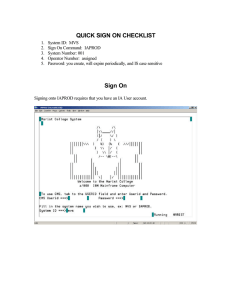Payment Center Accountholder Logging On, Self-Registration User Guide
advertisement

Payment Center Accountholder Logging On, Self-Registration User Guide This manual contains proprietary and confidential information of Bank of America Merrill Lynch and was prepared by the staff of Bank of America Merrill Lynch. “Bank of America Merrill Lynch” is the marketing name for the global banking and global markets businesses of Bank of America Corporation. This user guide may not be reproduced or disclosed to others in whole or in part without the written permission of Bank of America Merrill Lynch. Permitted reproductions shall bear this notice and the Bank of America copyright notice. The user of this user guide acknowledges the rights of Bank of America Merrill Lynch in the contents and agrees to maintain this user guide and its contents in confidence. Bank of America – Member FDIC ©2015 Bank of America Corporation All rights reserved. None of the enclosed material may be reproduced or published without permission of Bank of America Merrill Lynch. 02-2015 2 Table of Contents Logging On ...................................................................................................................................... 5 Self-Registering ............................................................................................................................... 7 To Edit Your Personal Information Profile .............................................................................................. 12 To Edit Your Password ............................................................................................................................ 13 To Get Information About a Lost Password ............................................... Error! Bookmark not defined. To Unlock Your Account or Reset Your Password ........................................................................ 15 3 Introduction The Home page displays when you first log on to the system. Unless otherwise noted, all tasks described in this guide begin from the Home page. Access the Logon page using the URL http://www.baml.com/paymentcenter, supply your user ID and password, and the Home page opens. To use Payment Center you must have a user profile set up; or, if you are an account holder, you can self-register by clicking the Not Registered? link on the Logon page. If you are a new non cardholder user, see your administrator about setting up a user profile. This guide provides instruction for completing the following tasks: • Logging on to the card management system • Self-registering to use the system • Retrieving your password • Changing your password • Editing your user profile 4 Logging On From your organization’s Logon page, you can log on to Payment Center, self-register to use the system, or have your password hint emailed to you. Open your browser. Type the logon URL http://www.baml.com/paymentcenter in the Address bar and press Enter. The Logon page displays in the browser window. Tip: Create a favorite or bookmark shortcut in your browser so that you can access the Logon page without entering the URL. Type your user ID and password in the appropriate fields. Click Log on. One of the following occurs: • The application Home page displays. • If this is the first time you are logging on to the application, you must provide additional security information used for further verification and security. • The additional security page displays and you must verify your identity. 5 During Self Registration, you must provide answers to four security questions. This multi-level security measure will help to ensure continued privacy of confidential information along with your user ID and password. To keep your account secure, one of these questions may be asked when you attempt to log on to the system. Enter the answer to your security question, then click Continue. If the answer you entered is correct, the Home page displays and you can begin working in the card management application. If you cannot remember the correct answer to your challenge question: Contact your Payment Center program administrator. After confirming your identity, the program administrator can reset your security questions and password. After the questions are reset, you will need to pick a new set of four questions and specify the correct answers the next time you log on to the application. You may have to specify a new password as well. Note: If you answer the question incorrectly on three attempts, your account is disabled and you must contact your program administrator to re-activate your logon and reset your security questions. 6 Self-Registering As an account holder, you can self-register to use the Payment Center system. You can view account statements, view transactions and add other accounts to manage. You may already have a card account, but not yet be registered to manage your account through the Payment Center system. In this case, you can self-register by supplying personal and card information and creating a user ID and password. 1. Open your browser and access your organization’s Logon page. 2. On the Logon page click the Not registered? link. The Provide Account Number page displays. 3. Type the 16 digit account number embossed on your card and click Next. The Create a user ID and password page displays. 7 4. Create a user ID and password by populating the following fields: • Your email address Enter your email address in the Your email address field. Email notification messages are sent to this address. You can specify more than one address. Separate multiple addresses with semicolons, for example: jdoe@bigcompany.com;john_doe@myhome.org • Confirm your email address Enter your email address a second time exactly as you entered it in the Your email address field. If there is a difference between the Your email address and the Confirm your email address fields (including capitalization), an error message appears and you must re-enter the addresses. • First name Enter your first name, without punctuation, in the First Name field. • Last name Enter your last name, without punctuation, in the Last Name field. 8 5. • Create a user ID Create a user ID for yourself according to the user ID requirements for your organization. Hold your cursor over the Information icon to see the rules you need to follow when devising your user ID, or see your administrator. User IDs must be a minimum of 6 and maximum of 25 alpha-numeric characters. • Enter a password Create a password for yourself according to the password requirements (8-25 characters long with at least 1 lower case letter, 1 upper case letter and 1 number). The password is case-sensitive. Hold your cursor over the Information icon to see the rules you need to follow when devising your password, or see your administrator. Password requirements are: - 8-25 characters long - At least 1 lower case letter - At least 1 upper case letter - At least 1 numeric value • Re-enter password Retype the password. If there is a difference between this field and the Enter a Password field (including capitalization), an error message displays when you save, and you must specify the password again. • Your password hint Type a hint that will help you remember your password. This hint can be emailed to you if you forget your password if your organization is set up for email notification. • Note: Passwords expire every 90 days. Register an existing account by populating the following fields: • Account number The 16-digit number of your existing account. This number is embossed on the card. • Name on account The name on your account, as it displays on the card. 9 • Expiration Date The expiration date displayed on the card. 6. Click Next. A confirmation window opens. 7. Select your statement delivery preference from the list. Depending on your organization’s setup, this control may not display. 8. • Send by mail only • Do not mail or send electronically • Send electronically only • Send by mail and electronically Click Next. The Additional Security Information page displays. 10 9. Select security questions from the Security Question list. Provide a Security Answer and Confirm Security Answer for each question. When you log on at some future date, these questions may be asked to verify your identity. Make sure your answers are accurate so you can remember them. 10. Click Submit. The End User License Agreement (EULA) page displays. Scroll to the bottom of the license agreement, and click I Agree, I Disagree, or Print. When you click I Agree, your organization’s Home page opens, and you can perform your online account management tasks. The End User License agreement does not appear again after you agree. Your organization's Welcome page displays, and you can now perform your online account management tasks. 11 To Edit Your Personal Information Profile You can change your personal information from the Home page, including your name and email address. Note: All fields on this page are required. 1. Log on to the application. Your organization’s Home page opens. When you log on, your name (labeled as User in the example below) displays on the upper right of your home page. Click the arrow icon ( ) next to your name to display a drop-down list, click the Edit Personal Information link 2. The Edit Personal Information window displays, showing your existing personal information. (Your user ID is displayed, but you cannot change it in this window.) 3. Enter your desired profile information as follows: • Type the first name and last name you want to be displayed on the Home page when you log on. 12 • Enter the email address or addresses to which you want notifications sent. Separate multiple addresses with semicolons, for example:jdoe@bigcompany.com;john_doe@myhome.org • Click Save to save your new profile information. • Choose Home from the menu to return to the Home page. To Edit Your Password Log on to the application. Your organization’s Home page displays. 1. You change your password from the Home page. When you log on, your name (labeled as User in the example below) displays on the upper right of your Home page. Click the arrow icon ( ) next to your name to display a drop-down list that has the Edit Password option. Select Edit Password. 2. The Edit Password window opens. 3. Edit your password information as follows: • In the Old Password field, type your existing password. 13 • In the New Password field, type the new password you want to use according to the password requirements for your organization. The password is case-sensitive. Hold your cursor over the Information icon to see the rules you need to follow in devising your password, or see your administrator. • In the Confirm New Password field, type the password exactly as in the New Password field. If you enter any different characters, including capitalization differences, the new password will not be accepted. • In the Password Hint field, type a hint that will help you remember your password. This hint can be emailed to you if you forget your password. • Click Save to save your new password, or Cancel to return to the Home page without changing the password. Note: Passwords expire every 90 days. To Get Information About a Lost Password If you have forgotten your password: 1. Go to the Logon page and click on one of the two Forgot your Password? links. 2. The Forgot your password? window displays. 14 To Unlock Your Account or Reset Your Password 3. Enter the following information to request your password hint via email: • In the User ID field, enter your user ID. • Type your email address in the Email Address field. • Click Submit. The password hint you specified when you set up your account is emailed to you. To Reset Your Logon Credentials If three consecutive, unsuccessful attempts are made to log on to the card management system, your account is locked. You can unlock your user record and also reset your password using the following procedures. To reset your Logon Credentials: 1. From the Logon page, click the Reset Logon Credentials link. The Need to reset your logon credentials? page displays. 15 2. Type your user identification and email address in the appropriate fields. Click Submit. The following message appears. 3. You can then close your browser, since an email containing a link specifically for your account unlock/password reset will be sent to the email address designated in your profile. 16 4. When the reset email arrives, open it and click the enclosed link to open a new browser/logon session. The reset/unlock confirmation page specific to your request opens. Important: When you select this link, you must complete the reset/unlock process as detailed below. The link is disabled after the first access and within 24 hours. 5. Type your User ID and select Unlock Account and/or Reset Password. To verify your identity, you will be required to answer one of the security questions you created when you first logged on to the system. If you do not remember your security questions, contact your Administrator or the Technical Help Desk to have them reset. 6. Type the answer to the security question and click Continue. Depending on what you selected (Unlock Your Account, Reset Your Password, or both), you will see the screen below. • In the example below, you will see both items if you select both. If you select only Unlock Your Account, you would only see the second sentence. • If you select only Reset your Password, you would only see the first sentence. 17 7. Click OK to open your Home page. 18