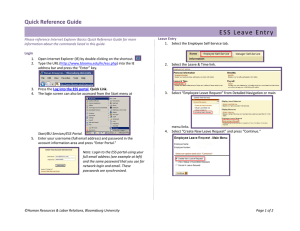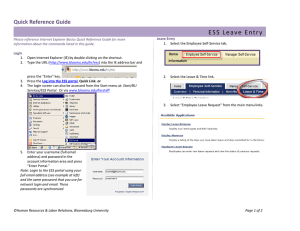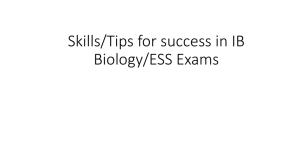My First Days A Reference/Training Manual
advertisement

My First Days A Reference/Training Manual ESS - My First Days Page 2 of 42 My First Days Table of Contents I. Introduction to Employee Self-Service (ESS) and My First Days............. 3 II. Logging into the Self-Service Portal......................................................... 4 III. Overview of Self-Service Portal Navigation ............................................. 6 A. Navigating Employee Self-Service (ESS) and My First Days .................. 7 IV. Navigating ESS and My First Days: Section 1 – Payroll and Personal Information ............................................................................................................ 9 V. Navigating ESS and My First Days: Section 2 – Medical and Insurance Plan Enrollments ................................................................................................. 20 VI. Navigating ESS and My First Days: Section 3 – Retirement Plan Enrollment ........................................................................................................... 34 Pennsylvania State System of Higher Education 01/10/2012 ESS - My First Days Page 3 of 42 I. Introduction to Employee Self-Service (ESS) and My First Days General Information Employee Self-Service (ESS) is a web-based service within the SelfService Portal that provides employees with the ability to view and update information related to their employment with the Pennsylvania State System of Higher Education (PASSHE). ESS contains five main areas including My First Days. My First Days allows employees to add and update personal information such as Dependent(s), W-4 Tax Withholding Information, Education, Ethnicity, Direct Deposit and Emergency contact. It also allows employees to enroll into benefit plans such as Medical, Retirement, Flexible Spending Account(s) and Basic Group Life. Contact your Human Resources Office immediately if you have any questions regarding the information appearing on ESS. Pennsylvania State System of Higher Education 01/10/2012 ESS - My First Days Page 4 of 42 II. Logging into the Self-Service Portal 1. To access the Self-Service Portal, type the following URL into the address field on the web browser and use the Enter key. http://portal.passhe.edu/ (NOTE: Adding the Self-Service Portal link to the browser’s favorites folder makes access easier in the future.) 2. The Self-Service Portal will ask for a Username and Password. After entering the Username and Password, click Enter Portal. (NOTE: Employees are assigned a Username and Password the day their employment begins.) Pennsylvania State System of Higher Education 01/10/2012 ESS - My First Days Page 5 of 42 3. After clicking the Enter Portal button, the following screen will appear. The actual tabs appearing at the top of the page will depend on specific user-access roles. Pennsylvania State System of Higher Education 01/10/2012 ESS - My First Days Page 6 of 42 III. Overview of Self-Service Portal Navigation 1. The first level navigation tabs will only display the applications to which the Username in effect has access and may vary. When a first level navigation tab is clicked, the second level navigation links will refresh to show what options are available for use under the selected first level navigation tab. 2. Use the first level navigation tabs and second level navigation links to navigate through the Self-Service Portal and to return to previous screens. Do NOT use the “Back” button on your browser. To go back to a previous Self-Service screen, select the “Back” link in the upper right-hand corner of the Self-Service Portal screen as shown. Pennsylvania State System of Higher Education 01/10/2012 ESS - My First Days Page 7 of 42 A. Navigating Employee Self-Service (ESS) and My First Days 1. Click on the Employee Self-Service (ESS) tab on the first level navigation tab listing. 2. The window will display a listing of the five ESS actions available. Navigation to the desired ESS action can be accomplished by using either the second level navigation links under ESS or by the optional navigation links depicted in the screenshot below. Select the My First Days link from either of the provided navigational options. Pennsylvania State System of Higher Education 01/10/2012 ESS - My First Days 3. On the first page of My First Days, click on Begin the My First Days Application. Pennsylvania State System of Higher Education 01/10/2012 Page 8 of 42 ESS - My First Days Page 9 of 42 IV. Navigating ESS and My First Days: Section 1 – Payroll and Personal Information 1. For instructions on how to log into the Self-Service Portal, refer to the Logging into the Self-Service Portal section of this document by clicking here. Further instructions for locating the My First Days section under ESS can be found by clicking here. a) To begin the Payroll and Personal Information process within My First Days, select Begin Section 1. b) Instructions for completing the section will be displayed. c) Click Continue to Section 1 to begin. Pennsylvania State System of Higher Education 01/10/2012 ESS - My First Days Page 10 of 42 2. Bank Account Information will be the first page displayed under Payroll and Personal Information. If direct deposit is desired, the following must be provided: a) Bank ABA Routing Number b) Account Number c) Account Type (Checking or Savings) 2a) To proceed with setting up direct deposit, click on Change Bank Information. 2b) Once bank account details have been completely entered, select Save Account and Continue to move on to the W-4 Withholding Information page. Pennsylvania State System of Higher Education 01/10/2012 ESS - My First Days Page 11 of 42 2c) NOTE: If entering/modifying bank account information is not desired, simply click Continue to Next Step to bypass as shown below. However, it is STRONGLY recommended that all employees utilize direct deposit. The benefits of utilizing direct deposit are speed, accuracy, and privacy. Paper checks should ONLY be requested as a last resort. 3. The W-4 Withholding Information page is next in the entry process. To proceed with setting up W-4 Withholding Information, click on Change W-4 Withholding. 3a) After W-4 data entry is complete, click Save and Continue to Next Step to continue with the Emergency Contact Information screen. Pennsylvania State System of Higher Education 01/10/2012 ESS - My First Days Page 12 of 42 3b) NOTE: If entering/modifying W-4 Withholding Information is not desired at this time, simply click Continue to Next Step to bypass. 4. The Emergency Contact Information page is next in the entry process. To proceed with setting up an emergency contact, click Add an Emergency Contact. (NOTE: To skip this step, use the Skip This Step button to move on to the Educational Background screen.) Pennsylvania State System of Higher Education 01/10/2012 ESS - My First Days Page 13 of 42 4a) If adding an emergency contact, completing all fields designated with a red asterisk (*) is required. Once data entry is complete, select Save Changes. 4b) A confirmation message will appear stating that the contact information has been saved successfully. Click Continue to the Next Step. Pennsylvania State System of Higher Education 01/10/2012 ESS - My First Days Page 14 of 42 5. The Educational Background page is next in the entry process. To proceed with setting up Educational Background, click on Add New Educational Institution. (NOTE: If no changes/additions are desired, click Continue to Next Step to move on to the Ethnicity/Race Information screen.) 5a) The following Educational Information screen will appear. Complete all of the required information as indicated by the red asterisks (*) and then click on Save Educational Institution. To cancel data entry, click Cancel Changes. . Pennsylvania State System of Higher Education 01/10/2012 ESS - My First Days Page 15 of 42 5b) If saved successfully, the following message will appear within the Educational Background page: “Your new educational institution has been saved to the system.” Repeat this process if adding more educational background is desired. If finished, click Continue to Next Step to advance to the Ethnicity/Race Information page. Pennsylvania State System of Higher Education 01/10/2012 ESS - My First Days Page 16 of 42 5c) NOTE: If there is a pre-existing Educational Background entry on record, a screen similar to the one below may appear: There will be a Stored Educational Institutions section with a list of previously entered educational background information. 5d) NOTE (cont.): To see details of Stored Educational Institutions, click on the desired row. The screen will expand as shown below. To make changes, click on Edit Educational Institution and make the desired change(s). Pennsylvania State System of Higher Education 01/10/2012 ESS - My First Days Page 17 of 42 5e) NOTE (cont.): Once edits are complete, click Save Educational Institution. 5f) NOTE (cont.): If the degree has already been verified on your personnel education record, the Edit Educational Institution button becomes deactivated. A message will appear indicating any desired changes must be made by the HR department. Pennsylvania State System of Higher Education 01/10/2012 ESS - My First Days Page 18 of 42 6. The Ethnicity/Race Information page is next in the entry process. To proceed with setting up ethnicity/race information, click Change Ethnicity/Race. (NOTE: If no changes/additions are desired, click Continue and Finish Section 1 to skip Ethnicity/Race Information. Users will be taken back to the My First Days overview screen. Click here for further instructions if skipping Ethnicity/Race Information entry.) 6a) By clicking on Update Ethnicity, the screen below will appear. Complete the information as appropriate and select Save Changes to Ethnicity/Race to continue. (NOTE: If changes are not desired, click Cancel.) Pennsylvania State System of Higher Education 01/10/2012 ESS - My First Days Page 19 of 42 6b) The following screen will appear as confirmation that the Ethnicity/Race Information has been updated. Click Continue and Finish Section 1. 6c) The system takes users back to the following action screen of My First Days with a confirmation message stating Section 1 has been completed. A second message will appear indicating to what email address confirmation has been sent. 7. For instructions on logging out of My First Days, click here. Pennsylvania State System of Higher Education 01/10/2012 ESS - My First Days Page 20 of 42 V. Navigating ESS and My First Days: Section 2 – Medical and Insurance Plan Enrollments 1. For instructions on how to log into the Self-Service Portal, refer to the Logging into the Self-Service Portal section of this document by clicking here. Further instructions for locating the My First Days section under ESS can be found by clicking here. a) To begin the Medical and Insurance Plan Enrollments process within My First Days, select Begin Section 2. b) Instructions for completing the section will be displayed. c) Click Continue to Section 2 to begin. 2. Family Member & Dependent Information will be the first page displayed under Medical and Insurance Plan Enrollments. To proceed with adding a dependent, click on Add a Dependent. (NOTE: If entering dependent information is not applicable, click Skip This Step and click here to proceed to the Medical Benefits Plan Selection.) Pennsylvania State System of Higher Education 01/10/2012 ESS - My First Days Page 21 of 42 3. After clicking Add a Dependent, the following screen will appear. All information marked with a red asterisk (*) is required for completion. Once data entry is completed, click Save Dependent Information. 4. After clicking Save Dependent Information, the following screen will appear as confirmation the dependent data has been saved. Click Continue to the Next Step if finished adding dependents and to move on to the Medical Benefits Plan Selection. Or, if more changes are desired, continue with step 4a immediately below for further action options. Pennsylvania State System of Higher Education 01/10/2012 ESS - My First Days Page 22 of 42 4a) The following Family Member & Dependent Information actions are now available: a) To modify a dependent already entered, click on the row to highlight the dependent. The screen will expand as shown below. To begin making changes, click Modify This Dependent’s Information. Pennsylvania State System of Higher Education 01/10/2012 ESS - My First Days Page 23 of 42 b) When finished making changes, click Save Dependent Information. c) If adding another dependent, click on Add Another Dependent. d) Or if finished adding dependents, click Continue to the Next Step. Pennsylvania State System of Higher Education 01/10/2012 ESS - My First Days Page 24 of 42 5. The next screen to appear is the Medical Benefits Plan Selection. IMPORTANT: Benefit eligibility will determine what screens are presented to users in this section. Please choose from either SSHE benefit eligible employees or PEBTF benefit eligible employees to be directed appropriately. * All SSHE benefit eligible employees - click here to be directed to the appropriate instructions for Medical and Insurance Plan Enrollment. * All PEBTF benefit eligible employee - click here to be directed to the appropriate instructions for Medical and Insurance Plan Enrollment. 5a) (SSHE benefit eligible employees only) From this screen, SSHE benefit eligible employees can enroll in a medical, dental, hearing, prescription, and/or vision benefit coverage plan. Pennsylvania State System of Higher Education 01/10/2012 ESS - My First Days Page 25 of 42 5b) (SSHE benefit eligible employees only) To enroll in a benefit plan, select/highlight the row of the desired plan and click Enroll in Plan. If the selected benefit plan has any further options to choose from, another screen will appear with further instructions (see 5c immediately below.) Pennsylvania State System of Higher Education 01/10/2012 ESS - My First Days Page 26 of 42 5c) (SSHE benefit eligible employees only) If the selected benefit plan requires further options to be selected, a screen similar to the one below will appear. Complete the information as shown and click Enroll in Plan. (NOTE: The example used here shows the enrollment process for the HMO Geisinger medical plan. The plan chosen by the employee will determine the specifics of what is displayed in each case, but the process will be quite similar.) Pennsylvania State System of Higher Education 01/10/2012 ESS - My First Days Page 27 of 42 5d) (SSHE benefit eligible employees only) After clicking Enroll in Plan, the following screen will appear. To enroll in any other benefit plan, highlight the desired plan type and click Enroll in Plan. (NOTE: If the plan selected to be submitted for enrollment is incorrect, simply choose a new medical plan and complete the enrollment process again. This will automatically remove the undesired plan from enrollment.) If no further plans are desired, click Save Health Enrollment and Continue to move on to the Life, Accident, and Disability Insurance Plan Selection. 5e) NOTE: (SSHE benefit eligible employees only) Selecting and enrolling in any of the following plans will automatically create prescription plan coverage under SSHE Highmark HMO Prescription as indicated in the screen above by the checkmark in the Selected column: a) HMO Geisinger Plan b) HMO Keystone Central 5f) NOTE (cont.): (SSHE benefit eligible employees only) Selecting and enrolling in Highmark PPO w/RX will create enrollment in the Highmark PPO Medical and Prescription program types simultaneously. The SSHE Highmark HMO Prescription plan cannot be selected when Highmark PPO w/RX is the chosen plan. 5g) NOTE (cont.): (SSHE benefit eligible employees only) Selecting and enrolling in SSHE Waive Coverage signifies no medical or prescription plan coverage is desired. Pennsylvania State System of Higher Education 01/10/2012 ESS - My First Days Page 28 of 42 5h) (PEBTF benefit eligible employees only) From this screen, PEBTF benefit eligible employees can enroll in a medical benefit coverage plan. 5i) (PEBTF benefit eligible employees only) To enroll in a medical benefit plan, select/highlight the row of the desired plan and click Enroll in Plan. If the selected plan has any further options to choose from, another screen will appear with further instructions (see 5j immediately below.) Pennsylvania State System of Higher Education 01/10/2012 ESS - My First Days Page 29 of 42 5j) (PEBTF benefit eligible employees only) If the selected benefit plan requires further options to be selected, a screen similar to the one below will appear. Complete the information as shown and click Enroll in Plan. (NOTE: The example used here shows the enrollment process for the HMO Keystone Central (PEBTF). The plan chosen by the employee will determine the specifics of what is displayed in each case, but the process will be quite similar.) Pennsylvania State System of Higher Education 01/10/2012 ESS - My First Days Page 30 of 42 5k) (PEBTF benefit eligible employees only) After clicking Enroll in Plan, the following screen will appear. Repeat the process outlined in 5i–5j above to enter additional coverage. (NOTE: If the plan selected to be submitted for enrollment is incorrect, simply choose a new medical plan and complete the enrollment process again. This will automatically remove the undesired plan from enrollment.) If no further action is needed, click Save Health Enrollment and Continue to move on to the Life, Accident, and Disability Insurance Plan Selection. Pennsylvania State System of Higher Education 01/10/2012 ESS - My First Days Page 31 of 42 6. Insurance Plan Selections is next in the entry process. No action is necessary other than to click Save Insurance Enrollment and Continue; all eligible employees are automatically enrolled in the Basic Group Life Insurance plan at zero cost to employees. A beneficiary designation form will be mailed to the home address by the vendor. The coverage amount listed may vary from the annual salary based on policy maximums. 7. The Flexible Spending Account Enrollment is next in the entry process. a) The links under Plan Information provide more details on the available Flexible Spending Account programs. b) Click on the desired plan for enrollment. c) Click Enroll in Plan. Pennsylvania State System of Higher Education 01/10/2012 ESS - My First Days Page 32 of 42 7b) If selecting to enroll in the Dependent Care Reimb Acct plan, the following window will appear: a) Enter the annual contribution amount desired for the plan not to exceed $5,000 USD. b) Click Enroll in Plan. 7c) Users will be returned to the Flexible Spending Account Enrollment screen. (NOTE: Repeat step 6b immediately above to add a second Flexible Spending Account.) a) The Enrolled column will now show a checkmark to indicate the plan is ready to be submitted for enrollment. b) The Annual Contrib. column will confirm the amount entered from step 6b above. c) If modifications are necessary, click on the plan to modify, and select Change Enrollment. d) If removing a plan is desired, click on the plan to remove, and select Remove Enrollment. e) When finished, select Save FSA Enrollment and Finish Section 2. Pennsylvania State System of Higher Education 01/10/2012 ESS - My First Days Page 33 of 42 8. The system takes users back to the following action screen of My First Days with a confirmation message stating Section 2 has been completed. A second message will appear indicating to what email address confirmation has been sent. 9. For instructions on logging out of My First Days, click here. Pennsylvania State System of Higher Education 01/10/2012 ESS - My First Days Page 34 of 42 VI. Navigating ESS and My First Days: Section 3 – Retirement Plan Enrollment Before beginning this section, please note: The Retirement and Savings Plan Selection screen will not appear for users who enter previous employment records under Previous/Current Employment Information. Employees have 30 days from the first date of eligibility to select enrollment in either a state retirement program (SERS or PSERS) or to enroll in the Alternative Retirement Program (ARP), or the employee will be automatically enrolled in the SERS retirement plan. Once the retirement plan selection has been made, it cannot be changed. 1. For instructions on how to log into the Self-Service Portal, refer to the Logging into the Self-Service Portal section of this document by clicking here. Further instructions for locating the My First Days section under ESS can be found by clicking here. 1a) To begin the process of Retirement Plan Enrollment within My First Days, select Begin Section 3; a second screen will appear within the same browser window with additional information on Retirement Plan Enrollment. a) The Retirement and Savings Plan Information link will open a new window where more detailed information regarding retirement and savings plans can be explored. b) An important message will be displayed advising employees that once a retirement plan is selected and submitted, the enrollment choice is irrevocable. c) When ready to begin, click Continue to Section 3. Pennsylvania State System of Higher Education 01/10/2012 ESS - My First Days Page 35 of 42 2. Adding Previous/Current Employer Information is next in the entry process. Adding Previous/Current Employer Information is only applicable to employees who have previous or current employment with PASSHE, a Pennsylvania Public School, or a Commonwealth of PA state agency. To add previous and/or current employer information, click Add a Previous Employer. (NOTE: If adding a previous and/or current employer’s information is not applicable, click No Applicable Previous Employment Continue. To continue with instructions, see 2f) NOTE: After skipping Previous/Current Employment Information. 2a) The following Previous Employment Information screen will appear for completion. a) Employer: Enter the name of the previous/current employer by following one of the three formats provided. b) Employed From: Enter in the start and end dates of employment. (NOTE: If currently employed in the position being entered, complete the end date field with 12/31/9999.) c) Retirement Plan: Choose the desired retirement plan. d) Previous Last Name is an optional field. Only complete the field if the last name was different at time of employment otherwise it may be left blank. e) Click Save Employment Record. Pennsylvania State System of Higher Education 01/10/2012 ESS - My First Days Page 36 of 42 2b) Once the employment record is saved, users will be returned to the Previous/Current Employer Information page: a) The following confirmation message will appear: Your employment record has been updated in the HCM system. b) The following important message will also appear: Since you have indicated that you have had previous employment with PASSHE or the Commonwealth of PA, you must contact your University Benefits Coordinator to ensure you are enrolled in the appropriate retirement plan. c) If additional employment records need to be added, click Add Another Employer. d) If finished entering employment records, click Continue to Next Step. 2c) NOTE: For users who do not have previous or current employment with PASSHE, the Commonwealth of PA, or a Pennsylvania Public School, select No Applicable Previous Employment - Continue and continue with step 3 immediately below to choose a retirement plan. Pennsylvania State System of Higher Education 01/10/2012 ESS - My First Days Page 37 of 42 3. The Retirement and Savings Plan Selection screen will now appear. (NOTE: This page will not appear for employees who have entered information on the Previous/Current Employer Information page.) a) To select ARP = 5.00% Employee Contribution as the desired retirement plan for enrollment, follow the steps by clicking here: b) To select PSERS Class TE = 7.50% Employee Contribution as the desired retirement plan for enrollment, follow the steps by clicking here. c) To select SERS Class A3 = 6.25% Employee Contribution as the desired retirement plan for enrollment, follow the steps by clicking here. Pennsylvania State System of Higher Education 01/10/2012 ESS - My First Days Page 38 of 42 3a) To select ARP = 5.00% Employee Contribution as the desired retirement plan for enrollment: a) Highlight the retirement plan by clicking on it. Select Enroll in Plan. b) The Enrollment Offer for: Retirement window will appear. c) Enter the desired percentage of contribution for each Investment Company. *Investment percentages must total 100%. d) Select Enroll in Plan. Pennsylvania State System of Higher Education 01/10/2012 ESS - My First Days Page 39 of 42 3b) Users will be taken back to the Retirement and Savings Plan Selection screen. a) A checkmark will appear in the Enrolled column to confirm enrollment is ready for submission. b) If changes need to be made to the ARP retirement enrollment contribution percentages, highlight the ARP row and select Change Enrollment. c) Select Save Enrollment and Finish Section 3. Users will be taken back to the My First Days overview screen. d) For instructions on logging out of My First Days, click here. Pennsylvania State System of Higher Education 01/10/2012 ESS - My First Days Page 40 of 42 3c) To select PSERS Class TE = 7.50% Employee Contribution as the desired retirement plan for enrollment: a) Highlight the retirement plan by clicking on it. Select Enroll in Plan. b) A checkmark will appear in the Enrolled column to indicate the plan is ready to be submitted for enrollment. c) Select Save Enrollment and Finish Section 3. Users will be taken back to the My First Days overview screen. d). For instructions on logging out of My First Days, click here. Pennsylvania State System of Higher Education 01/10/2012 ESS - My First Days Page 41 of 42 3d) To select SERS Class A3 = 6.25% Employee Contribution as the desired retirement plan for enrollment: a) Highlight the retirement plan by clicking on it. Select Enroll in Plan. b) A checkmark will appear in the Enrolled column to indicate the plan is ready to be submitted for enrollment. c) Select Save Enrollment and Finish Section 3. Users will be taken back to the My First Days overview screen. d). For instructions on logging out of My First Days, click here. Pennsylvania State System of Higher Education 01/10/2012 ESS - My First Days Page 42 of 42 3e) The following screen will be displayed with two messages that read: “Thank you for completing section 3. You may proceed with another section, if necessary, or exit the application.” “A confirmation message has been sent to (insert user email address here).” 3f) Click Log off from the upper right-hand corner of the screen. 3g) To confirm exiting the session, click Yes. Upon exiting, users will be returned to the Self-Service Portal log in screen Pennsylvania State System of Higher Education 01/10/2012