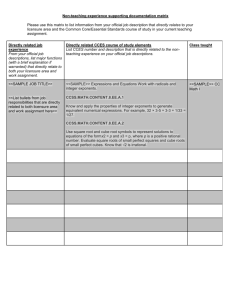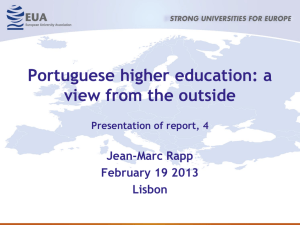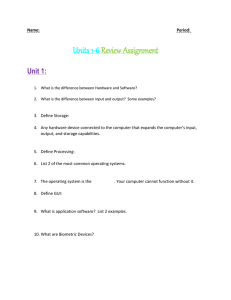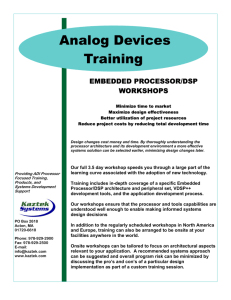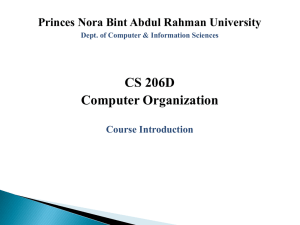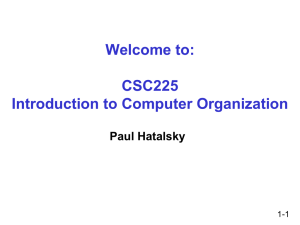Engineer-to-Engineer Note EE-372
advertisement

Engineer-to-Engineer Note
EE-372
Technical notes on using Analog Devices products and development tools
Visit our Web resources http://www.analog.com/ee-notes and http://www.analog.com/processors or
e-mail processor.support@analog.com or processor.tools.support@analog.com for technical support.
Getting Started with CrossCore® Embedded Studio 1.1.x
Contributed by DH and Joe B.
Rev 1 – March 13, 2015
Introduction
CrossCore® Embedded Studio (CCES) is the latest Integrated Development Environment (IDE) from
Analog Devices, Inc. (ADI), used during development of embedded applications on ADI’s processors.
The CCES IDE is built upon Eclipse (http://www.eclipse.org) technology, a multi-language, open-source
software development environment. CCES provides complete graphical control of the edit, build, and
debug processes and allows for very easy switching between them.
This EE-Note describes concepts/terminology associated with the Eclipse IDE, explains some useful
CCES features, and provides a walkthrough demonstrating how to create a new application from project
inception through the debug process, concluding with having a full application programmed to boot
memory on an evaluation system using CCES release 1.1.x. This note was written using the ADSP-BF707
Blackfin® processor as the reference processor, as it has a dedicated hardware evaluation system and
simulator support in the CCES environment, but the topics addressed apply to all ADI processors.
Introducing CCES
The CCES environment is a completely new departure from the previous VisualDSP++® development
tools. In addition to the IDE itself changing, which provides numerous feature improvements in the way of
code generation tools, debug capabilities, etc., this introduces a certain level of complexity for legacy
users already familiar with the VisualDSP++ environment. Additionally, the way in which middleware is
provided is also different in CCES, as is the means of providing documentation associated with the
processors and supporting software tools.
While VisualDSP++ provided a single installation comprised of the IDDE, tool chain, example directories
for all available evaluation platforms (including board-level drivers and application-specific example
projects), and ADI-developed middleware supporting operating systems, file systems, and USB/Ethernet
stacks, this is no longer the case with CCES. Rather, CCES employs a modular approach in support of
ADI evaluation platforms and a partnership with Micrium for separately licensed middleware such as the
µC/OS-IIITM and µC/OS-IITM real-time kernels, µC/USB Device and HostTM stacks, USB device class
drivers, and µC/FSTM file system (handled as add-ins into CCES during project definition, which will be
covered as part of this note).
Copyright 2015, Analog Devices, Inc. All rights reserved. Analog Devices assumes no responsibility for customer product design or the use or application of
customers’ products or for any infringements of patents or rights of others which may result from Analog Devices assistance. All trademarks and logos are property of
their respective holders. Information furnished by Analog Devices applications and development tools engineers is believed to be accurate and reliable, however no
responsibility is assumed by Analog Devices regarding technical accuracy and topicality of the content provided in Analog Devices Engineer-to-Engineer Notes.
Board Support Packages (BSP)
Board Support Packages are downloadable plug-ins for CCES which support processor evaluation systems
and EI3 expansion cards. They contain specific code examples and drivers in support of the processor and
other system components resident on the evaluation board (e.g., parallel/serial memory, converters, audio
codecs, etc.). When installed, all the included code examples and sketches can be indexed by CCES
features like Search and the Example Browser, and the supporting documentation is installed into the
CCES Online Help system. These BSPs are available from www.analog.com on the respective product
pages.
To make full use of this Getting Started Guide, ensure that the latest
BSP for the ADSP-BF707 EZ-Kit is installed on top of CCES 1.1.x.
Providing these BSPs outside of the base CCES installation as unique installs allows for more rapid
deployment when new features are added or incremental changes are required.
Online Help
CCES Online Help contains all the documentation in support of embedded application development,
including the assembler, compiler, linker, and loader tool chain manuals, the firmware (system services
and device drivers, etc.) user guides, the processor/board hardware and programmer’s reference manuals
(including those for any installed BSPs), and any installed middleware manuals. To access CCES Online
Help, go to HelpHelp Contents, as shown in Figure 1:
Figure 1. Accessing CCES Online Help
The Help Contents update every time any component related to CCES is added or updated, whether it is
the IDE itself, a BSP, or middleware. As seen in Figure 2, Help will display each version of all installed
components and provides the means to manually navigate the manuals or do a text search of all the
documentation to retrieve specific content. It is highly recommended to utilize CCES On-Line Help in the
reading of this note, as there is much more information available regarding the concepts and methods
being discussed.
Getting Started with CrossCore® Embedded Studio 1.1.x (EE-372)
Page 2 of 28
Figure 2. CrossCore Embedded Studio Online Help
Example Browser
The Example Browser indexes all the examples included in CCES and any installed BSP, sorted into two
categories – Example Projects and Code Sketches.
Example Projects are complete examples that are specific to a processor platform, usually an EZ-Kit or an
expansion board. When selected, these projects are imported into CCES as complete, functional examples
including all the required source, headers, libraries, LDF, and System Configuration files. Examples
include the Power-On Self-Test (POST) to bring a board up and test all the interfaces, audio talkthrough,
LED management functions, parallel/serial flash memory programming drivers, etc.
Code Sketches are simply snippets of code that properly configure a specific feature or function. These
can be copied into a project source file to set up something like the core timer, at which point edits can be
made to customize the configuration to specific requirements. To open the Example Browser, use the
HelpBrowse Examples pull-down, as shown in Figure 3.
Figure 3. Launching Example Browser
Getting Started with CrossCore® Embedded Studio 1.1.x (EE-372)
Page 3 of 28
When the Example Browser is launched, a wide range of filter criteria is available, allowing for fine
navigation all the way down to a specific add-in for a specific processor. In the Search results section,
unique icons designate whether the example is an Example Project ( ) or a Code Sketch ( ), as shown
in Figure 4:
Figure 4. Example Browser
Importing Projects Manually
While the Example Browser provides a simple GUI to bring an individual existing project into the
workspace, another method is to do this manually (for individual or multiple projects), which is referred to
as importing projects. To import projects, use the FileImport pull-down, as shown in Figure 5:
Figure 5. Importing a Project
Getting Started with CrossCore® Embedded Studio 1.1.x (EE-372)
Page 4 of 28
In the Select window that comes up, under the General folder, select Existing Projects into Workspace
and click Next (Figure 6).
Figure 6. Existing Projects into Workspace
In the Import Projects window (Figure 7), click the Browse… button next to the Select root directory
text box and navigate to the root folder of the project(s) to import. Once the root is selected, any projects
in that directory (or in any sub-directory beneath the root) will appear in the Projects box. Check the box
for the project(s) to import, and then click Finish.
Make sure the Copy projects into workspace option is selected if the original project
should be preserved on the host machine. This will make a local copy to the default
workspace such that edits will not overwrite what was installed on the machine.
Figure 7. Import Projects
Once completed, all imported projects will appear in the open CCES session in the C/C++ Perspective.
Getting Started with CrossCore® Embedded Studio 1.1.x (EE-372)
Page 5 of 28
CCES Terminology - Perspectives & Views
Before proceeding with creating a project from scratch, it is useful to understand some basic terminology
associated with the Eclipse-based IDE, namely perspectives and views. A perspective is an instantiation of
the CCES IDE dedicated to a specific collection of tasks consisting of a unique set of windows/panes
called views. The primary perspectives in CCES are the C/C++ and Debug perspectives.
C/C++ Perspective
The C/C++ perspective is where the application code is developed (Figure 8). In this perspective, source
and header files (known as resources) are created, edited, saved, and compiled into executable files
(DXE), static libraries (DLB), or loader images (LDR), depending on the project’s output file format.
Figure 8. C/C++ Perspective
In the C/C++ perspective, there are several default views, namely the Project Explorer, Editor, Outline
and Console views:
•
•
•
•
The Project Explorer view to the left contains the directory tree for each of the projects currently open in
CCES. Here is where all the individual project resources associated with the open projects are displayed.
The Editor view in the center is where the open resources can be edited. The editing features built into
CCES will dynamically change text color depending on if it’s a recognized API, system variable, instruction,
data type, or comment (called syntax coloring in Eclipse).
The Console view at the bottom is where the tool chain outputs to when the project is built. In this view,
each component of the tool chain (compiler, assembler, linker, and loader) will output the command-line
used to invoke it and report any and all warnings and errors encountered in the process, providing
convenient access to specific lines of code that generated compilation/assembler problems and specific
error/warning messages that can then be searched in Online Help for further explanation.
The Outline view to the right provides a skeletal mapping of the open resource showing included header
files and any defined macros, functions, and global data, which allows for easy navigation within the
resource to where the label is defined/used within the file.
Getting Started with CrossCore® Embedded Studio 1.1.x (EE-372)
Page 6 of 28
Besides these default views, a number of others are also available via the WindowShow View pulldown to be added to the perspective and managed. Online Help can be consulted for specific guidance as
to what the views are and how to use them.
Debug Perspective
The Debug perspective is available when the code is ready to be run on a hardware target or in the
simulator (if there is simulator support for the targeted processor). This perspective offers the ability to set
breakpoints, step through code, and access numerous views that assist greatly during development/debug
efforts. As was the case with the C/C++ perspective, there are a number of default views associated with
the Debug perspective as well, namely the Debug, Disassembly, Editor, and Console views:
•
•
•
•
The Debug view to the upper-left shows each core associated with the target session (which can be a
single processor featuring one core, a single processor with multiple cores, or a scan path comprised of
any combination of the two) and the application loaded into that core. In the case of the ADSP-BF707,
there is only a single core, Core0. Also visible here is the state of the core (Running or Suspended) and the
call stack at the halt point.
The Disassembly view to the right shows the compiler-generated assembly code at specific addresses after
it has been downloaded to the target processor and external memory. In this view, the individual lines of C
source code (and corresponding line number in the C source file) that generated the assembly sequence
can be found interleaved. This code can be single-stepped, and breakpoints can be placed. Editing of the
disassembly source is also possible by right-clicking a specific address and selecting Edit OpCode…
The Editor view in the center functions similarly to the same view in the C/C++ perspective, but in the
Debug perspective, breakpoints can be set in the C source files.
The Console view at the bottom also functions similarly to the same view in the C/C++ perspective, except
run-time console output from functions such as printf() will also appear here.
The open space to the upper right is a tabbed-area view where numerous low-level views can be opened to
support specific debug tasks, all of which are available via the WindowShow View. Some useful views
include:
•
•
•
•
The Memory Browser view allows visibility into all mapped memory in the system, which includes on-chip
RAM/ROM and any mapped external memory. If DDR and/or SPI memory is mapped for the ADSP-BF70x
Blackfin processor, this tool can view it. The memory can be indexed by address or label.
The Register Browser view provides the names and values of any of the core and system registers
associated with the target processor, either pre-defined (logically grouped by function) or as a single userdefined set of specific registers. This view is extremely useful when debugging code and checking
peripheral/interrupt/processor status, and the registers can be viewed on the whole or down to the bit
and bit-field level.
The Expressions view can be used as a hybrid Memory Browser and Register Browser view, providing
quick access to global data (including content and addressing) and registers.
If an image processing application is being used, the Image Viewer view allows the ability to view images
stored on the PC or target processor memory while connected to an emulator session. This tool is
extremely useful when using ADI’s Image Processing Tool Kits and when working with the Pipeline Vision
Processor (PVP) on the ADSP-BF60x processors.
Getting Started with CrossCore® Embedded Studio 1.1.x (EE-372)
Page 7 of 28
Figure 9 shows an example Debug perspective for an ADSP-BF60x target:
Figure 9. Debug Perspective - Not Connected to Target
Further information about these views and the others available is located in CCES Online Help.
Creating Projects in CCES
Now that the IDE has been introduced and the reader is familiar with the terminology and how the
perspectives/views work, the next level is to start a project from scratch, which involves utilizing the New
Project Wizard.
Using the New Project Wizard
Launch the New Project Wizard using the FileNewCrossCore Project pull-down (Figure 10). If this
is the first time CCES is being opened, a window will appear asking where to create the default
Workspace on the host machine. The workspace is where all newly created projects and sub-directories
will be stored on the PC. Select the desired pathname, and check the box to remember that location.
If the Example Browser or Import Wizard were exercised during the reading of
this EE-note, this process occurred when the first project was opened.
Figure 10. CrossCore Project
Getting Started with CrossCore® Embedded Studio 1.1.x (EE-372)
Page 8 of 28
The General Project Information window will appear (Figure 11). This is where a name is given to the
project being created. For the purposes of this guide, call this project “CCES Example”, then click Next.
Figure 11. General Project Information
The next window is for Processor Type and Tool Chain, which is where the tool chain and processor
being programmed are configured. Setting the Processor family will alter the ensuing pull-down options
accordingly, and it is up to the user to correctly populate the rest of the fields depending on the target
processor. Once the Processor type and its Silicon revision (branded on the processor package itself)
have been set appropriately, click Next. Figure 12 depicts this window populated for a project targeting
silicon revision 0.0 of the ADSP-BF707 Blackfin processor.
Figure 12. Processor Type and Tool Chain
Next, the Add-In Selection window appears (Figure 13). Add-ins are preconfigured software that is
available for the target processor, including code-generation GUI tools (e.g., Startup Code/LDF, Pin
Multiplexing, PVP Programmer, etc.) and middleware libraries supporting device drivers, system services,
USB/Ethernet stacks, and operating systems. After the desired add-ins have been selected, click Next.
Figure 13. Add-In Selection Window
Getting Started with CrossCore® Embedded Studio 1.1.x (EE-372)
Page 9 of 28
The Template Code window appears next (Figure 14). In this window, the option is provided to have
CCES generate default skeletal code to begin development in Assembly, C or C++. When mixing source,
be sure to choose the highest intended source-code level so that the appropriate tool chain options and
syntax are utilized in the project. Once completed, click Finish.
Figure 14. Template Code
The new project will appear in the C/C++ perspective’s Project Explorer view, along with all of the
generated code, system services, and device drivers requested. Further, the System Configuration File
will be opened in the Editor view, as shown in Figure 15, which is discussed next.
Figure 15. Project Ready
System Configuration File (system.svc)
Every CCES project contains a system configuration file called system.svc. This file is managed by the
System Configuration Utility, which is the IDE’s interface for adding, removing, and editing pre-written
software components in a project's configuration, such as system services, device drivers, LDF/startup
code, and any supported add-ins. It resides in the root of each project, appearing as the last resource in the
project tree in the Project Explorer view. As mentioned in the previous section, it appears by default when
a project is first created, but the System Configuration Utility can be launched at any time by doubleclicking the system.svc file in the Project Explorer view.
The System Configuration Overview window lists all the installed add-ins that were selected when the
project was created. Here, more add-ins can be added, removed, or upgraded (if the application was
created with an older version of the add-ins). For a new ADSP-BF707 Blackfin processor project, the
Getting Started with CrossCore® Embedded Studio 1.1.x (EE-372)
Page 10 of 28
default add-ins are Startup Code/LDF and Pin Multiplexing (which is only available for Blackfin
projects). In addition to being listed in the Installed Add-ins window, individual attributes for each are
accessible via the tabs along the bottom of the System Configuration Overview, as shown in Figure 16:
Figure 16. System Configuration Utility
Startup Code/LDF Add-In
The Startup Code/LDF add-in automatically generates the necessary startup code for the processor. This
code is executed before the application’s main function to perform required processor initialization based
on user-defined parameters within this add-in. It configures the C run-time header (CRT) and installs
default handlers for interrupts/exceptions, among other things. For example, the GUI available via the
configuration tab allows the user to select Cache and Memory Protection, configure how memory is
initialized, setup external memory, and allocate stacks and heaps, all of which cause updates to the startup
code. This GUI also generates/updates the project-required Linker Description File (LDF), which defines
the full memory system available to the processor and instructs the tool chain how/where to resolve the
various sections of code and data that comprise the full application. The LDF itself is fully customizable
as well and can be edited during project debug.
Pin Multiplexing Add-In
The Pin Multiplexing add-in provides a GUI to configure pin usage to support the various peripheral
interface combinations (SPI, SMC, CAN, TWI, etc.) available on the target processor. The GUI provides
all the information necessary to properly configure general-purpose ports on the processor to support the
required peripherals and identify/configure pins that are available for GPIO use, including identifying pin
conflicts. When the system.svc file is saved, this add-in generates all the required code to properly
configure the processor ports to support the specific combination of GPIOs and peripherals designated by
the user and updates the initialization code to call this newly generated code.
To install additional add-ins, click the Add… button, and the selection window in Figure 17 will appear.
Getting Started with CrossCore® Embedded Studio 1.1.x (EE-372)
Page 11 of 28
Figure 17. Add New Add-ins
There are also add-ins for the various system services (e.g., RTC and GPIO) and device drivers (for
supported peripherals such as PPI, SPI, SPORT, etc.).
System Services and Device Drivers (SSDD)
System Services and Device Drivers provide easy-to-use C/C++ APIs to expedite application
development. Device drivers are available for most on-chip infrastructure blocks/peripherals and for
several external system components, such as flash memory, converters, audio/video codecs, etc. These
drivers leverage the underlying System Services, which provide the same high-level APIs to work with
power/clocks, DMA, interrupts, etc., and oftentimes the Device Drivers make the calls into the System
Services automatically, removing the developer from bit-level concerns in configuration registers that may
be required as a result of changes made at a high level. For example, if a change is made to the clock
settings, the properly-used drivers and services will make sure that clock specifications are being met and
that system-level adjustments such as DDR refresh rate are automatically checked and corrected, as
needed.
With the introduction of CCES, the System Services and Devices Drivers have been upgraded to SSDD
2.0 from the 1.0 version that was available in VisualDSP++; therefore, code written in VisualDSP++ is
incompatible with the CCES implementation and will need to be reworked. The SSDD documentation is
available via Online Help under CrossCore Embedded Studio 1.1.x -> System Run-Time
Documentation -> System Services and Device Drivers.
Project Properties
Once the project is fully defined and all associated setup code has been established via the System
Configuration Utility, the next important concept is that of controlling how the project will be built. This
is handled via the Project Properties page, accessible via the Project Explorer view by right-clicking
the main project folder and selecting Properties. The Properties window will appear, providing access to
multiple sub-pages of configurable options. The most commonly accessed options are located on the first
four tabs of the C/C++ BuildSettings page shown in Figure 18.
Getting Started with CrossCore® Embedded Studio 1.1.x (EE-372)
Page 12 of 28
Figure 18. Setting Project Properties
•
•
•
•
The Tool Settings tab is where all the tool chain components (compiler, assembler, linker and loader) can
be configured. Each unique sub-page provides access to and descriptions for many of the supported
command-line switches that can be invoked during the build process, giving the user quick control over
things such as optimization settings.
The Processor Settings tab describes the processor type and silicon revision, as setup during project
creation. This is where an existing project can be modified to target a new processor and/or silicon
revision after evaluation is complete (i.e., an application developed during evaluation on an ADSP-BF707
EZ-Kit needs to migrate to a custom target board designed around the lower-cost ADSP-BF704).
The Build Steps tab provides a means of adding command-line directives before and after those defined
by the Tool Settings tab to be invoked automatically when the project is built. For example, launching the
Command-Line Device Programmer to program the flash automatically after the loader file is generated by
the build is supported in the Post-build steps on this tab.
The Build Artifact tab gives the flexibility to modify the output file type for the project to generate a
processor executable (DXE), a bootable loader image (LDR), or a static library to be included as part of
other projects (DLB), controlled via the Artifact Type pull-down. For example, a DXE is what is needed to
debug the code in a simulator or emulator session, which employs the tool chain up to and including the
linker. Once fully debugged, the DXE needs to be made into a defined boot stream, which requires the
Loader component of the tool chain as well. Changing the Artifact type to Loader File and setting the
appropriate fields in the Loader property pages on the Tool Settings tab is all that is required.
Getting Started with CrossCore® Embedded Studio 1.1.x (EE-372)
Page 13 of 28
Developing a Simple Application (LED Blink Example)
To help get started using CCES, here are steps to create an example application to blink an LED on the
ADSP-BF707 EZ-Kit. This step-by-step example assumes familiarity with the C/C++ programming
language and how to access CCES Online Help for information on the APIs.
If not done already, follow the instructions in the Using the New Project Wizard section of this guide to
create the CCES Example project and switch the Editor view to the CCES Example.c tab, as shown in
Figure 19.
Figure 19. CCES Example.c
The template code generated at project start-up by CCES includes auto-generated .c and .h files that take
the project name. In the CCES Example.c file, there is a skeletal main() function containing only a call to
the adi_initComponents() function. The adi_initComponents() function is used to initialize drivers
and services that were included using the system configuration utility. This is a necessary function in
main() and must be executed before any custom code. Without this function call, the designated add-ins
will not operate.
The CCES system services include a GPIO service, which is used in this example application. This service
can be used to set the direction of the GPIO pins, as well as read, set, toggle, and clear the states of each
pin. Polling of pin states and interrupt methods are available through the GPIO service as well, which is
documented in Online Help under CrossCore Embedded Studio 1.1.x -> System Run-Time
Documentation -> System Services and Device Drivers -> ADSP-BF70x API Reference ->
Modules -> GPIO Service.
Listing 1 is the full code example needed to blink the LED on the ADSP- BF707 EZ-Kit, and a description
of the code follows:
Getting Started with CrossCore® Embedded Studio 1.1.x (EE-372)
Page 14 of 28
/*****************************************************************************
* CCES Example.c
*****************************************************************************/
#include "adi_initialize.h"
#include "CCES Example.h"
#include <services/gpio/adi_gpio.h>
#define GPIO_MEMORY_SIZE (ADI_GPIO_CALLBACK_MEM_SIZE*2)
static uint8_t gpioMemory[GPIO_MEMORY_SIZE];
int main(void)
{
/**
* Initialize managed drivers and/or services that have been added to
* the project.
* @return zero on success
*/
adi_initComponents();
/* Begin adding your custom code here */
ADI_GPIO_RESULT result;
uint32_t gpioMaxCallbacks;
/* initialize the GPIO service */
result = adi_gpio_Init((void*)gpioMemory, GPIO_MEMORY_SIZE, &gpioMaxCallbacks);
result = adi_gpio_SetDirection(ADI_GPIO_PORT_A, ADI_GPIO_PIN_0, ADI_GPIO_DIRECTION_OUTPUT);
while(1)
{
result = adi_gpio_Toggle(ADI_GPIO_PORT_A, ADI_GPIO_PIN_0);
for(int x = 0; x<5000000; x++);
}
}
return 0;
Listing 1. LED Blink Application for the ADSP-BF707 EZ-Kit
Each of the system services has a dedicated header file located in the \services sub-directory under the
CCES root directory, and the first step in writing this LED Blink example is to include the header for the
GPIO service after the default headers are included:
#include "adi_initialize.h"
Automatically included
#include "CCES Example.h"
Automatically included
#include <services/gpio/adi_gpio.h> Must Be Added
The next step is to define the object array which will contain the GPIO service data. This array will be
used during the initialization of the GPIO service, and the macro definitions utilized can be found in the
adi_gpio.h file added above.
#define GPIO_MEMORY_SIZE (ADI_GPIO_CALLBACK_MEM_SIZE*2)
static uint8_t gpioMemory[GPIO_MEMORY_SIZE];
A variable is then required for the return values from the system service and device driver APIs:
ADI_GPIO_RESULT result;
Getting Started with CrossCore® Embedded Studio 1.1.x (EE-372)
Page 15 of 28
Since the goal of this example is to build a simple blink application, the GPIO service needs to be
initialized with the call to the adi_gpio_Init() function, and the direction of the I/O pin connected to the
LED must be set as an output pin via the adi_gpio_SetDirection() function. The APIs have return values
that indicate success or failure, which can provide valuable debug information, and this example uses
result for each of the API calls to the GPIO service. Because of the simple nature of this example (i.e.,
only one pin is used, and only one service is being initialized), there is no error-checking implemented. A
more complex system should utilize error-checking to ensure that the device drivers and system services
are all being initialized and used properly.
Finally, to actually blink the LED, the adi_gpio_Toggle() GPIO toggle API is called from within an infinite
while(1) loop, buffered on each iteration by the for(int x = 0; x<5000000; x++) delay loop to space out
toggling of the GPIO state.
Debugging the Application
When all the above edits have been made to the CCES Example.c file, the project can be built. To do so,
use the ProjectBuild Project pull-down.
When the above code is built, a warning is generated indicating that the return 0;
instruction is unreachable. This instruction will never execute due to the infinite
while(1) loop before it, but the build will complete because warnings do not cause
an abort of the build process. The instruction can safely be deleted from the code
and the project rebuilt to clear this warning, if desired.
Once the application is built, the Debug perspective can be launched by clicking Debug in the top right of
the CCES window. To debug the application, select the RunDebug pull-down to connect to the target
processor. If a Debug Configuration has not yet been configured, a window will come up prompting for
creation of a new Debug Configuration using the Session Wizard. In the Select Processor window,
select the ADSP-BF707 and click Next (Figure 20).
Figure 20. Session Wizard, Select a Processor
Getting Started with CrossCore® Embedded Studio 1.1.x (EE-372)
Page 16 of 28
The next window asks to select the environment in which the target processor should be connected to the
IDE, whether it is via an Emulator, as an EZ-Kit via the Debug Agent, or (for processors that support it)
as a functional Simulator. This example is connecting to the board through an emulator, but the
environment suitable for the target configuration is what should be selected here, then click Next.
The next window is the Select Platform window (Figure 21), which will vary depending on the previous
selection. For Simulator and Debug Agent targets, there would be only one platform to pick here. For the
Emulator environment, however, all the supported emulators will be displayed. Select the one appropriate
for the emulator in use (e.g., ADSP-BF707 via ICE-1000), then click Finish.
Figure 21. Select Emulator Platform
Before proceeding, make sure the target board is powered and properly connected to the PC (via Debug
Agent or Emulator). Once hardware power and connections are confirmed, click the Debug icon ( ) to
launch the Debug perspective and connect to the processor (Figure 22).
Getting Started with CrossCore® Embedded Studio 1.1.x (EE-372)
Page 17 of 28
Figure 22. Debug Perspective after Connecting to ADSP-BF707 Processor
Once the processor has connected, the program will run to main() and halt. The Run pull-down contains
the functions for running, stopping, pausing, and stepping through the application (Figure 23).
Figure 23. Run Menu
Getting Started with CrossCore® Embedded Studio 1.1.x (EE-372)
Page 18 of 28
Setting Breakpoints
One of the most important features of debugging an application is being able to set breakpoints within the
code. CCES provides two types of breakpoints - software breakpoints and hardware breakpoints.
Software breakpoints are handled in emulator/debug agent firmware. Essentially, the emulator keeps a
record of all the places software breakpoints are established and replaces those instructions in memory
with a private instruction with special bit encodings so that execution can stop at the breakpoint, at which
point the emulator swaps back in the actual instruction that should be run when the program is resumed
from the breakpoint.
Hardware breakpoints allow much greater flexibility than software breakpoints and require much more
design thought and resources within the processor. At the simplest level, hardware breakpoints are helpful
when debugging ROM code, where software breakpoints are not possible due to the need to write the
instruction memory dynamically to support the breakpoint. As hardware breakpoint unit capabilities are
increased, so are the benefits to the developer. At a minimum, an effective hardware breakpoint unit will
have the capability to trigger a break on load, store, and fetch activities. Additionally, address ranges, both
inclusive (bounded) and exclusive (unbounded) should be included.
Before breakpoints can be set, the project must be built. Further, project
rebuilds are required every time code is modified, otherwise the DXE being
run on the processor will not match the new DXE that would be generated
after changing the code.
To set a breakpoint, go to the desired line of code and right-click on the gutter to the left of the Editor
view (the blue shaded area). Select Toggle Hardware Breakpoint or Toggle Software Breakpoint, as
shown in Figure 24. Once a breakpoint is set, this same toggle will remove the breakpoint, and control of
the software breakpoints is also available in the Breakpoint view. In this example, a software breakpoint
has been set on the for() loop.
Figure 24. Setting a Breakpoint
Getting Started with CrossCore® Embedded Studio 1.1.x (EE-372)
Page 19 of 28
Once the breakpoints have been set, the debug session can be resumed from the start of main() via the
RunResume pull-down, by striking the F5 key, or by clicking the green resume arrow ( ) in the
Debug view toolbar. Once resumed, the application will suspend at the breakpoint, as shown in Figure 25.
Figure 25. Application Suspended at Software Breakpoint
With the application stopped at the breakpoint, the processor context can be inspected, including
analyzing local data like the loop counter x. Go to the Expressions view, accessible via the
WindowShow ViewExpressions pull-down. Click on Add new expression, and type “x” in the New
expression text box. After striking Enter, the Expressions view updates to populate the Type and Value
columns for the variable x, as shown in Figure 26.
Figure 26. Expression View of Variable x
Since this breakpoint has stopped the application before the for() loop has run, x has its initial value of 0.
Clicking resume at this point will result in the application again stopping at this same breakpoint due to
the while(1) loop, and the Expressions view is updated, as shown in Figure 27. As can be seen, the x
value is now the max value of the for() loop from the previous iteration of the loop, as it has not yet been
initialized back to 0 for the next iteration of the same loop.
Getting Started with CrossCore® Embedded Studio 1.1.x (EE-372)
Page 20 of 28
Figure 27. New Value of x after for() Loop Has Completed and while(1) Loop Has Iterated
Note that any value that has changed since the last suspesion point will be highlighted in yellow. This is
extremely useful when debugging multiple variables simultaneously.
Creating Bootable Applications
To create a bootable application that will be loaded into the connected flash memory, a loader image
(LDR) needs to be created. This requires the DXE developed in the previous section as the main
application, but it will also require an initialization file if any external memory is needed by the
application. This particular example is small enough to fit entirely in on-chip memory, but the concept is
described to support much larger development efforts.
Initialization File
When using an emulator-based CCES debug session, the IDE is dynamically loading the application’s
executable file (DXE) to the processor’s on-chip and external memory, thus bypassing the boot process
altogether. For on-chip memory, there is no difference between how the emulator communicates with the
processor and how the boot stream behaves. However, the JTAG interface used to target the processor
does not communicate directly with the external DDR memory on the board. Instead, the data destined for
DDR space is sent via JTAG to the processor, and the processor then writes it out over its external bus to
the DDR memory. To support this, the emulator firmware must set registers on the processor to properly
configure the clocks and external bus interface prior to attempting to resolve the application’s code and
data to external memory. Failure to account for this would result in hardware errors and exceptions when
the processor attempts to load to an external device that has not yet been configured. When moving to a
stand-alone boot image (i.e., when the emulator is not doing this automatically), the same initializations
must be performed explicitly by the application, which is handled in an Initialization file.
An initialization file is a small processor DXE file that is prepended as a special block at the top of the
LDR image, called an initialization block, before the actual application code. This block is booted into onchip memory first and is run before any external accesses are attempted. In the boot stream, once the
initialization block has loaded and run, flow returns to the boot ROM so that the rest of the application can
then be loaded, which includes resolving code and data to off-chip memory as well as overwriting the onchip memory that was used to run the initialization code.
For development board targets, the affected registers and their settings are defined in XML files. Specific
to the ADSP-BF707 evaluation platform, the ADSP-BF707-resets.xml file located in the CCES installation
in the \System\ArchDef directory contains this information. In this file, a list of Clock Generation Unit
(CGU0) and Dynamic Memory Controller (DMC0) registers is provided. These are the registers that need
Getting Started with CrossCore® Embedded Studio 1.1.x (EE-372)
Page 21 of 28
to be programmed to support the CLKIN and DDR memory specific to the ADSP-BF707 EZ-Kit Lite
board and the values each register is being programmed to by the emulator, as shown in Listing 2:
CGU0_DIV = 0x41022241
CGU0_CTL = 0x00001000
DMC0_PHY_CTL4 = 0x00000001
DMC0_CAL_PADCTL2 = 0x0078283C
DMC0_CAL_PADCTL0 = 0xF0000000
DMC0_CFG = 0x00000522
DMC0_TR0 = 0x20B08232
DMC0_TR1 = 0x20270618
DMC0_TR2 = 0x00323209
DMC0_MR = 0x00000432
DMC0_EMR1 = 0x00000000
DMC0_EMR2 = 0x00000000
DMC0_CTL = 0x00002404
DMC0_DLLCTL = 0x0000054B
L1IM_ICTL = 0x00000000
USB0_SOFT_RST = 0x03
EPPI0_CTL = 0x00000000
Listing 2. Processor Registers Programmed By the Emulator for ADSP-BF707 EZ-Kit Lite Debug Session
CCES furnishes the project for the initialization requirements for the ADSP-BF707 EZ-Kit Lite, which
can be modified to support custom boards with other CLKIN values and/or alternative DDR memory. The
project can be found in the \Blackfin\ldr\init_code\BF707_init\BF707_init_vxx directory, where the xx
indicates the board revision being used. For this exercise of generating a loader file, no modifications to
the code are necessary, but the DXE file will need to be built if it hasn’t been built before. To do this, open
the BF707_init_vxx project and build it. After it builds, the BF707_init_vxx.dxe file will be generated in
the \Debug directory of the project. Note the path to this DXE file, as it will be required later.
With the initialization DXE generated and the application DXE finalized, the loader file must be created:
1. Select the ProjectBuild ConfigurationsSet ActiveDebug pull-down menu
2. In the Project Explorer view, right-click on the project name and select Properties
3. In the Properties window, go to the C/C++ BuildSettings page and select the Build Artifact
tab. Under Artifact Type, select Loader File.
4. On the Tool Settings tab, go to the CrossCore Blackfin LoaderGeneral page and input the
settings as follows:
a. Boot mode: SPI0 Master
b. Boot format: Intel Hex
c. Output width: 16 bits
d. Boot Code: 0x01
e. Make sure Use default start address is checked
f. Add the initialization file by clicking Browse… and navigating to
<CCES Root> \Blackfin\ldr\init_code\BF707_init\BF707_init_v00\Debug\BF707_init_v00.dxe
5. The window should now resemble Figure 28. Click OK.
Getting Started with CrossCore® Embedded Studio 1.1.x (EE-372)
Page 22 of 28
Figure 28. Loader File Settings in Project Properties
6. Use the ProjectBuild Project pull-down menu to generate the LDR file for the project.
With the loader image generated, it is ready to be programmed into the boot source memory, which will
require use of the Command-Line Device Programmer (CLDP).
Dual-Core Processor Loader Considerations
While the ADSP-BF707 is not a dual-core processor, other processors such as the ADSP-BF609 processor
have multiple cores. There are additional considerations when building the LDR image for an application
that has a unique DXE file for each core. For example, the project name appends _Core0 and _Core1 to
differentiate between the two unique executable files targeting multiple cores on a single processor (e.g.,
BF609_MCAPI_remote_printf_Core0 and BF609_MCAPI_remote_printf_Core1). Each output
directory contains a dedicated DXE file for that core, and special handling is required within the loader
utility to create the appropriate LDR image to support the two unique DXE files in a single loader stream.
To build a LDR file supporting two cores, the LDR output itself must be generated by the Core1 project,
as it is in the Core1 project that the dependencies on the Core0 project need to be set. As such, first build
the Core0 project with the default DXE output and note the path to the DXE for inclusion later. Once the
Core0 DXE is finalized, do the same for the Core1 project so that there are two finalized DXE files for the
two unique cores on the processor.
If the initialization file for the ADSP-BF609 EZ-BOARD has not yet been
generated, follow the guidance described for the ADSP-BF707 EZ-Kit in
the previous section for the ADSP-BF609 EZ-BOARD and note the
location of the generated initialization DXE for inclusion later as well.
Getting Started with CrossCore® Embedded Studio 1.1.x (EE-372)
Page 23 of 28
Once the three DXE files are finalized, follow these steps to generate the required dual-core LDR file:
1. Click on the Core1 project name in the Project Explorer view to select it as the active project.
2. Right-click on the Core1 project name and select Properties, which opens the Properties window.
3. On the C/C++ BuildSettings page, select the Build Artifact tab, and use the Artifact Type
pull-down to select Loader File.
4. On the Tool Settings tab, select the CrossCore Blackfin LoaderGeneral page and verify the
following settings:
a. Boot mode: Memory
b. Boot format: Intel Hex
c. Output width: 16 bits
d. Set the Boot code field to 0x6 to select 16-bit flash boot.
e. Verify that Use default start address is checked.
5. For the Initialization file, click Browse… and navigate to the \Debug directory for the
initialization code built earlier and select the BF609_init_vxx.dxe file (where xx is the board
revision).
It is at this point that the dependencies on the Core0 DXE need to be accounted for when generating the
LDR file. As previously mentioned, the loader stream is broken up into blocks, with each block being
sequentially processed by the boot ROM during boot time. Each block is prefixed with a specified header
that contains special tag information that instructs the boot ROM how to process the data that follows the
header. In a typical single-core application, the last block has a Final tag associated with it, indicating that
the boot process will be complete when that block is processed. If this final tag is associated with the
Core0 DXE’s final block, it will cause the boot process to exit as soon as that block has been processed,
which would result in nothing being booted for the Core1 application. To avoid this behavior, the loader
needs to be configured to treat Core0’s last block as a normal block such that booting will continue with
the Core1 DXE after the Core0 DXE is fully loaded.
For more information about the ADSP-BF609 processor boot process, see the
Boot ROM and Booting the Processor chapter of the ADSP-BF60x Blackfin
Processor Hardware Reference.
To configure the loader to properly boot to both cores (continuing from above):
6. Go to the CrossCore Blackfin LoaderAdditional Options page.
7. In the Additional options pane, click the Add… icon in the header bar, as shown in Figure 29:
Figure 29. Setting Additional Options in the Loader Settings Window
Getting Started with CrossCore® Embedded Studio 1.1.x (EE-372)
Page 24 of 28
In the window that pops up, two directives must be added to the command line for the LDR file to be
appropriately generated. The first item is the path to the Core0 DXE file (relative to the Core1 output
directory). For example, consider a project directory structure like this:
TestProject_Core0
Debug
TestProject_Core0.dxe
TestProject_Core1
Debug
TestProject_Core1.dxe
For this example, the correct pathname for the Core0 DXE relative to the location of the Core1 DXE
would be:
..\..\TestProject_Core0\Debug\TestProject_Core0.dxe
The –NoFinalTag loader switch is also needed to skip insertion of the final tag for the indicated
executable, as follows:
–NoFinalTag=..\..\TestProject_Core0\Debug\TestProject_Core0.dxe
Continuing with the example:
8. In the Additional options field in the pop-up window, enter the text for the Core0 DXE path and
the loader switch. Per the example above, this would be (on a single line):
..\..\TestProject_Core0\Debug\TestProject_Core0.dxe NoFinalTag=..\..\TestProject_Core0\Debug\TestProject_Core0.dxe
If the pathnames contain spaces, they must be cared for by
employing double-quotes and escape characters, e.g.,
“C:/Directory\ With\ Spaces/Debug/TestProject_Core0.dxe”.
9. Click OK to close the pop-up window, and click OK to close the Properties window. If prompted
to regenerate LDF/startup code, select No.
10. Build the LDR file using the ProjectBuild Project pull-down.
Command Line Device Programmer (CLDP)
With the LDR file generated, the final step is to program the blink example to the SPI flash memory on
the ADSP-BF707 EZ-KIT Lite. This is handled via the Command Line Device Programmer (CLDP)
utility.
As of CCES 1.1.1, the CLDP is a command-line tool, though a
GUI version is planned for a future release.
Just as the JTAG does not directly access DDR memory when downloading the DXE during a debug
session, the CLDP does not interact directly with the flash memory on the board either. Rather, it uses the
processor to load a host driver to communicate with the flash memory, then it passes the LDR image in a
data stream via JTAG so that the processor can take it and write it to the flash memory by issuing the
proper write commands to the flash. To coordinate all of this, the cldp.exe program requires a number of
Getting Started with CrossCore® Embedded Studio 1.1.x (EE-372)
Page 25 of 28
command-line switches and arguments to initialize the JTAG programmer, load the flash driver to the
processor, and then load the LDR image to the flash memory on the ADSP-BF707 EZ-KIT Lite, as
follows:
-proc: the target processor is the ADSP-BF707
-emu: indicates which emulator driver is in use for the active debug session (needed to send the LDR
image to the processor)
Because this example utilizes the ICE-1000 emulator, this switch is set to
ICE-1000. Consult CCES On-Line Help for the full description of the
appropriate CLDP switch settings for the debug configuration being used.
-driver: indicates the flash memory device driver (included with the CCES installation) that the processor
must use to work with the Winbond W25Q32BV flash device on the board (bf707_w25q32bv_dpia.dxe).
-cmd: the flash program command (prog) must be explicitly defined
-erase: flash memory must be erased before being programmed, designating only the affected region be
erased
-file: indicates the LDR image which is to be written to the flash
For this example, per the above, the single command line that must be issued is:
cldp -proc ADSP-BF707 –emu ICE-1000 -driver “<BF707 EZ-KIT BSP root directory>\BF707_EZBoard\Blackfin\Examples\Device_Programmer\bf707_w25q32bv_dpia.dxe” -cmd prog –erase affected -file “<workspace
directory>\Debug\CCES Example.ldr”
The use of <directory> indicates that the full path to these files
is required based on where the BSP is installed on the PC and
where the CCES project was created.
To have CCES invoke the CLDP at the end of the build process:
1. In the Project Explorer view, right-click on the CCES Example project name and select
Properties…
2. On the C/C++ BuildSettings page, select the Build Steps tab.
3. Under the Post-build steps section, populate the Command field with the command line above, as
in Figure 30.
Do not copy and paste the command line from above, as formatting
differences will not translate properly and will cause the CLDP to fail
due to incorrect parsing of the command-line in the post-build steps.
Getting Started with CrossCore® Embedded Studio 1.1.x (EE-372)
Page 26 of 28
Figure 30. CLDP Command Line in Project Settings Build Steps Window
Click OK and build the project using ProjectBuild Project, and the CCES session should resemble
Figure 31.
Figure 31. Command Prompt Window after Executing CLDP
Getting Started with CrossCore® Embedded Studio 1.1.x (EE-372)
Page 27 of 28
The successful . . . . . . done message in the Console view indicates that the device programming is
complete, and the application is now present in the flash memory. To verify that the application boots
properly outside the context of CCES, close CCES on the PC and verify that the boot selector switch
(SW1) on the board is in position 1 to boot from SPI flash. If the board’s power is cycled or the reset
button is pushed, the LED blink application will boot from the SPI flash memory and behave as it did in
the debug session.
References
[1] ADSP-BF70x Blackfin Processor Hardware Reference. Rev 0.2, May 2014. Analog Devices, Inc.
[2] ADSP-BF70x Blackfin Embedded Processor Data Sheet. Rev PrD, December 2014. Analog Devices, Inc.
[3] Embedded Processing and DSP (http://www.analog.com/processors). May 2005. Analog Devices, Inc.
Readings
[1] ADSP-BF70x Blackfin Processor Programming Reference. Rev 0.2, May 2014. Analog Devices, Inc.
Document History
Revision
Description
Rev 1 – March 13, 2015
by DH and Joe B
Initial Release
Getting Started with CrossCore® Embedded Studio 1.1.x (EE-372)
Page 28 of 28