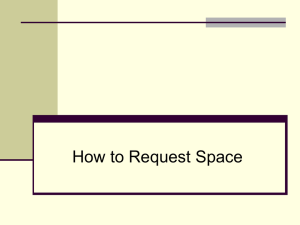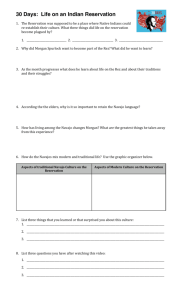Material (Storeroom) Reservation Reference Guide via ESS Purpose
advertisement

Material (Storeroom) Reservation Reference Guide via ESS Purpose The need exists for various departments to request materials from the warehouse. The department creates a reservation (request for warehouse materials) in SAP or the ESS portal; the reservation is then filled (issued) by the warehouse to the requesting department. Creating the Reservation 1. Logon to the Portal website: https://portal.passhe.edu 2. Click on the “Materials Management” tab followed by the “Warehouse Reservation” link (enclosed below). Note: The portal screen above will vary user to user based on SAP/Portal authorizations. 3. Select “Create New Reservation” from the radio buttons and click “Continue”: 1 4. Enter all required fields in the header area – Reservation Information: 45 Field University Movement Type Cost Center Additional Info Kutztown University Required/Optional Comments Required Defaults to your university plant # and cannot be changed. Required Charged to 201 (cost center) or 221 (Project WBS element ) Required Department Cost Center Optional Enter notes for the warehouse here. Note: Only the first 45 characters will be transferred to SAP. 5. Enter or search for the first material in the item area – Reservation Materials. The material description, issue unit of measure, and the price will now display (see enclosed area below). Note: If you enter the material number (without searching), hit “Enter” on the keyboard to display the enclosed information above. 2 6. Enter the remaining required fields in the item area – Reservation Materials and click on “Save Material” (enclosed below). 223B Stratton Admin Field Quantity Required/Optional Required Goods Recipient Required Unloading Point Required Requested Date Required Comments Enter desired quantity based on the unit of measure shown. Individual expected to receive the goods. Note: First 12 characters will transfer to SAP. Location for the delivery of goods. Note: First 25 characters will transfer to SAP. This is the date the goods are desired by; change if necessary. Defaults to today’s date. 7. Repeat step #5 & #6 above until all requested materials are entered and click on “Save Warehouse Reservation” to save the reservation. 8. After clicking on “Save Warehouse Reservation”, a reservation document number will be provided for your reference (enclosed below). 3 FAQ 1. How can I make a change to a reservation I created via the web (portal)? Click on the “Change an Existing Reservation” radio button. Enter the reservation # or use the search feature to find reservation. 2. Can I see a listing of all the items in my warehouse? Yes, once you are in “create reservation’, click on the “Show Warehouse Listing” The listing will open a new session in your internet browser. The listed is sorted by Category and then description. You can use the browser searching tools (Ctrl + F) to search the list. 3. What do the following messages indicate? Web Error Messages Description Error while creating reservation: Goods Movement is not allowed (WBS #) Reservation cannot be issued against this WBS. Check with your Budget office for more information. The user indicated is currently using this material, please delete the material from the request and try again later. The material number entered has either been flagged for deletion or is not housed by your warehouse. This message indicates th user does not have the role in SAP to enter a reservation. The role necessary is Z:xx:MM:RQSTNR, where xx equals the university number. This message usually indicates the session has timed out. Close the internet session and start the request again. Note: The reservation screen will time out after 30 minutes of inactivity. Error while creating reservation: The plant data of the material (#) is locked by the user (SAP ID) Please enter a valid material number before saving an item to the reservation. Your account in the SAP FI/MM system is missing the required role to access MM Data. Please contact your supervisor. 500 Internal Server Error – Failed to process request. Please contact your system administrator. 4