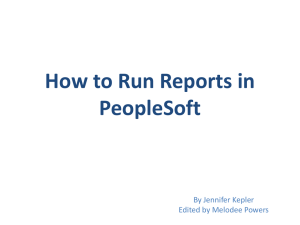Document 11648876
advertisement

Run Control IDs In order to run a process or job in MyKU, a set of parameters must be provided. Those parameters are attached to a Run Control ID. When you encounter a screen that uses a Run Control ID, you’ll see a screen similar to the following: Figure 1 – Run control search screen Creating a Run Control ID If you’re running a process or job that you’ve never run before, you should create a Run Control ID for it. If you’re creating a Run Control ID, when you get to a run control search screen (as shown above in Figure 1), click on the Add a New Value tab. At that point, you must enter a name for your Run Control ID. Your Run Control ID can be called anything, but you should try to make it something that corresponds with the processes/jobs you’re going to run (i.e. describes what it does; describes the tasks you’re trying to complete; etc.). The goal is so that every time you go to run this process/job, you can quickly figure out which Run Control ID you want to use. 1 In most cases, though, you’ll want to use an existing Run Control ID because: 1. You already ran this process/job before, so you already created a Run Control ID 2. You created a Run Control ID that describes a task that you’re trying to complete, and the process/job at hand is one step in completing that task. For example, when Admissions sends letters to new applicants, they run a process to create communication records for those applicants, then run another process to generate/send letters. If you want to use a Run Control ID that you previously created, stay on the Find an Existing Value tab and search for the Run Control ID. Setting Run Control Parameters After specifying a Run Control ID, you’ll set your run control parameters on the next screen – the Parameters page. At the top-­‐left corner of the page, you’ll notice the name of your Run Control ID. At the top-­‐right corner, you’ll see the Report Manager and Process Monitor links, along with a Run button. Figure 2 – Parameters page for Portal Security Sync run control screen 2 In Figure 2, you have 2 parameters that can be set – Portal Name, and a checkbox to Delete Invalid Security. Parameters vary based on the process/job being run (Figures 3, 4). In some cases, a process/job may not have any parameters, but a Run Control ID is still required to run them (Figure 5). Figure 3 -­‐ Parameters page for President’s Report run control screen Figure 4 – Parameters page for Term Run Control run control screen 3 Figure 5 – Parameters page for AD Multi Run run control screen Saving a Run Control ID A Run Control ID can be saved by clicking on the Save button at the bottom of the Parameters page. It will also be saved when you click on the Run button on the Parameters page. 4 Running a Process/Job After setting your Run Control ID parameters, click on the Run button at the top-­‐right corner to go to the Process/Job selection page. Figure 6 – Process selection page for Portal Security Sync run control screen On this page, you must select which process/job you want to run. Usually, only one process is associated with a run control screen, so the selection is automatically made for you. In some cases, though, there may be more than one option available. In those situations, please refer to the appropriate help documentation on which process/job to select. After making your selection, take note of the process/job name. Then, hit the OK button to initiate the process/job. 5 Verifying that a Process/Job is Complete After initiating a process/job, you’ll be taken back to the run control’s Parameters page. At the top-­‐right corner, click on the Process Monitor link. Figure 7 – Process Monitor link highlighted on the Parameters page for Portal Security Sync run control screen In Process Monitor, you should see a list of all processes/jobs that are running (or have run) under your account. The process/job you just ran should show up at the top of this list – if not, you should be able to find it by the process/job name. In the screenshot below, the name of my process, PORTAL_CSS, is the 2nd process in the list. Figure 8 – Process Monitor screen Once you’ve found your process/job in the list, you’ll want to click the Refresh button at the top-­‐right corner until the process’s/job’s Distribution Status = Posted. Processes/jobs take some time to run, so click the Refresh button once every 20 seconds or so until it reaches that Distribution Status. If the Run Status for your process/job is not Success once it’s reached a Distribution Status = Posted, contact your supervisor and/or the IT Help Desk. 6