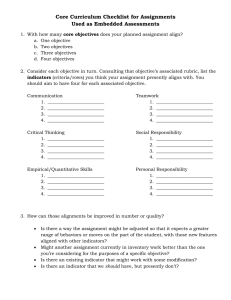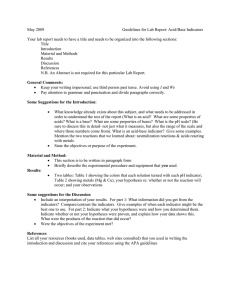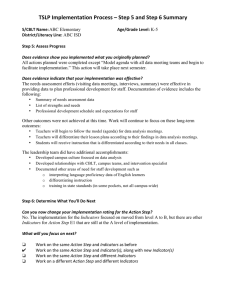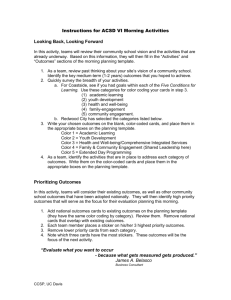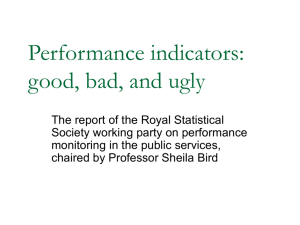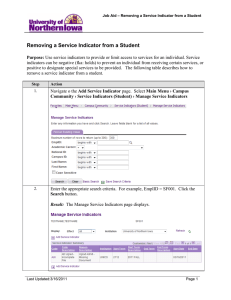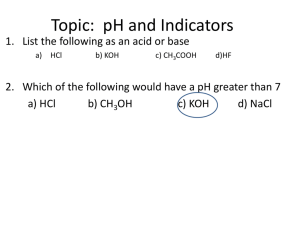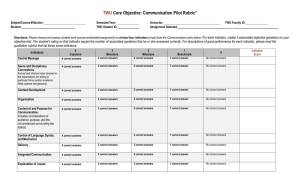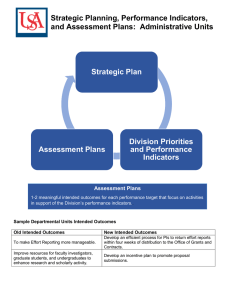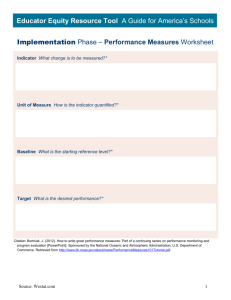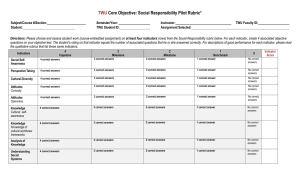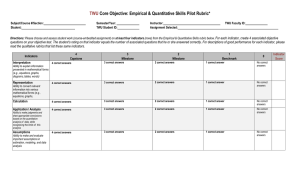Document 11648875
advertisement
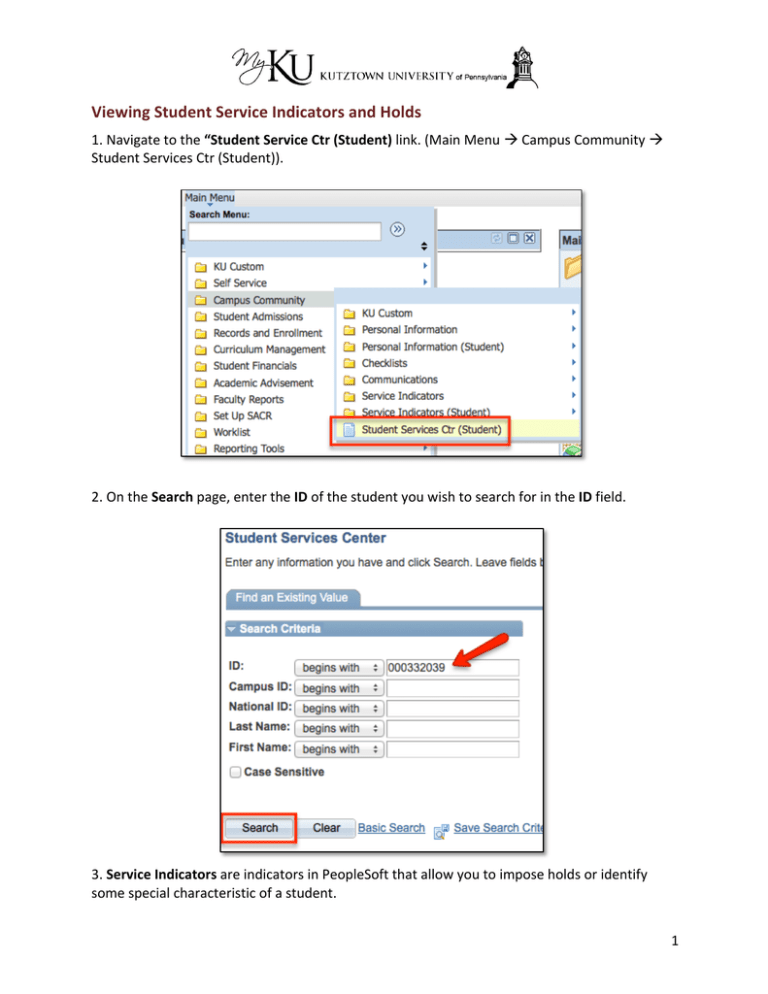
Viewing Student Service Indicators and Holds 1. Navigate to the “Student Service Ctr (Student) link. (Main Menu à Campus Community à Student Services Ctr (Student)). 2. On the Search page, enter the ID of the student you wish to search for in the ID field. 3. Service Indicators are indicators in PeopleSoft that allow you to impose holds or identify some special characteristic of a student. 1 A Negative Service Indicator is denoted by a small red “No” sign at the top of every page on the student’s record ( ). This indicates that some sort of impact has been imposed on the student. For example, a student may not be able to enroll because they have an outstanding charge on their account. A Positive Service Indicator is denoted by a small red star at the top of every page on the student’s record ( ). This indicates a special characteristic about a student. For example, if the student is a veteran. This service indicator has no effect on the student and is meant only for informational purposes. 4. Negative Service Indicators that have some type of hold associated with them will appear in the “Holds” box on the right side of the Student Services Center. Students can view them in the same location within the Student Center. 5. To learn more about a Service Indicator, click the appropriate icon at the top of the page to access the “Manage Service Indicators” component. 2 6. To view all service indicators on this page, click the “Effect” dropdown menu and select “All.” 7. Click the “Code” link to learn who placed the service indicator. On the detailed page, you can scroll to the bottom to see what impacts this service indicator imposes upon the student. For example: “CENR” means that the student may not enroll. 3