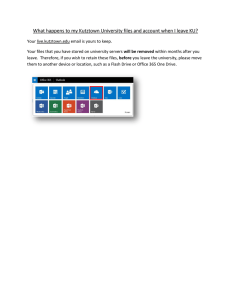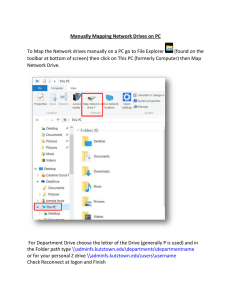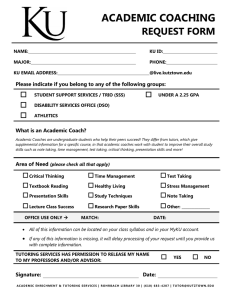Document 11648852
advertisement

Clearing Cache and Pop-­‐up Configurations Clearing Cache in Firefox (PC): 1. On the Privacy tab of Internet Options, click “Clear Your Recent History.” (Open Menu à Options à Privacy tab à Clear Your Recent History). 1 2. Choose to clear everything by checking off all boxes. Then click “Clear Now.” 3. Close Firefox and reopen it. Then sign into MyKU. 2 Allowing PeopleSoft Popups in Firefox (PC): 1. Navigate to the “Content” tab of “Internet Options.” (Open Menu à Options à Content tab) 2. Click on the “Exceptions” button next the “Block pop-­‐up windows.” 3. Type in (or copy and paste) the following addresses into the “Address of website” box, clicking the “Allow” button after each. crku.kutztown.edu csdev.kutztown.edu csku.kutztown.edu csuat.kutztown.edu myku.kutztown.edu psdevweb01.kutztown.edu psqaweb01.kutztown.edu psprodweb01.kutztown.edu psprodweb02.kutztown.edu psprodweb03.kutztown.edu 4. Close all windows expect the main Firefox window. 3 Clearing Cache in Internet Explorer (PC): 1. While in an Internet Explorer window, hit the “Shift, Ctrl, and Delete” keys on your keyboard. A new window should pop up. a. If it doesn’t, click on “Tools à Internet Options.” Then click the “Delete Button.” 2. Check off everything except “Preserve Favorite website data.” Then click the “Delete” button. 3. Close the browser and then re-­‐open it. Log into MyKU. 4 Allowing PeopleSoft Pop-­‐Ups in Internet Explorer (PC) 1. In the top right corner of Internet Explorer, click on “Tools” and then choose “Internet Options.” 2. Click on the “Privacy” tab. Then click on the “Settings” button under the Pop-­‐Up Blocker. 5 3. Enter the following web addresses in the “Address of website to allow,” clicking “Add” after each. crku.kutztown.edu csdev.kutztown.edu csku.kuztown.edu csuat.kutztown.edu myku.kutztown.edu psdevweb01.kutztown.edu psqaweb01.kutztown.edu psprodweb01.kutztown.edu psprodweb02.kutztown.edu 4. Then click the “Close” button and then the “OK” button. 6 Clearing Cache in Safari (Mac): 1. “Empty Cache.” (Safari Menu à Empty Cache). 2. “Clear History.” (History Menu à Clear History). 7 Allowing PeopleSoft Pop-­‐Ups in Safari (Mac) Safari’s Pop-­‐Up Blocker cannot be configured to allow pop-­‐ups on certain sites. However, it doesn’t seem to block pop-­‐up windows from PeopleSoft. If it does, you can disable the Pop-­‐Up Blocker. 1. Navigate to “Security Settings.” (Safari Menu à Preferences à Security tab). 2. Uncheck the “Block pop-­‐up windows” box. 8 Clearing Cache in Firefox (Mac) 1. “Clear Recent History.” (History Menu à Clear Recent History). 2. A window will appear. Choose to clear everything by checking off all boxes. Then click “Clear Now.” 3. Close Firefox and re-­‐open it. Then sign into MyKU. 9 Allowing PeopleSoft Pop-­‐Ups in Firefox (Mac): 1. Navigate to “Preferences.” (Firefox Menu à Preferences). 2. Click on the “Content” tab and then click the “Exceptions” button. 3. Type in (or copy and paste) the following addresses into the “Address of website” field, clicking “Allow” after each. crku.kutztown.edu csku.kutztown.edu myku.kutztown.edu psdevweb01.kutztown.edu psqaweb01.kutztown.edu psprodweb01.kutztown.edu psprodweb02.kutztown.edu psprodweb03.kutztown.edu csdev.kutztown.edu csuat.kutztown.edu 4. Close all windows, except the main Firefox window. 10 Accessing PeopleSoft Downloads on Mac: After downloading a report, the file may not open automatically in Microsoft Excel. However, if you open the “Downloads” area in your Dock, you should be able to click on the file and open it. You can also open the “Downloads” menu in your browser and double-­‐click on the most recent file to open it. 11