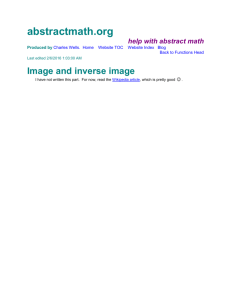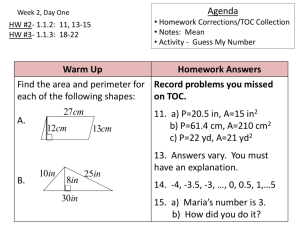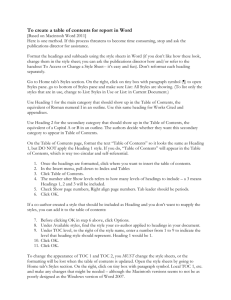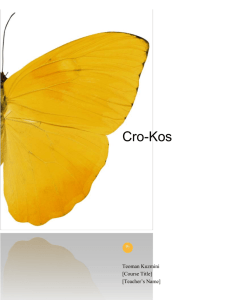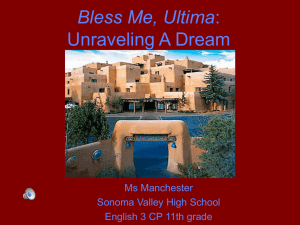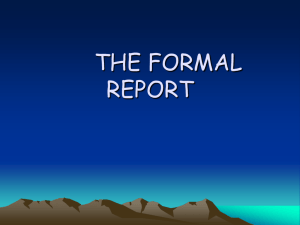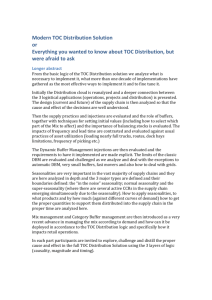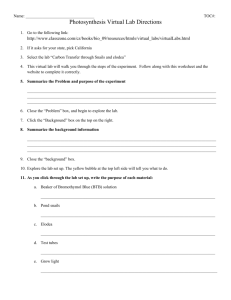Creating a Table of Contents (TOC)
advertisement

Creating a Table of Contents (TOC) There are two steps to creating a TOC: 1. Mark the text in your document that you want in the TOC. Marking the text is a way of identifying a particular chunk of text, such as a chapter title or section heading that will be included in the TOC. 2. Collect that marked text together in one place. You can mark the text you want to include in your TOC in the following ways: Applying heading styles Applying outline levels Heading styles (May change the format of your text) 1. Highlight the text you want in the TOC 2. On the Home tab, in the Styles group, click the style that you want. Outline levels 1. Highlight the text you want in the TOC 2. On the Home Tab, in the Paragraph section, click the Paragraph Dialog shortcut to bring up the dialog box. 3. Choose the level you want. Create a table of contents from custom styles that you applied Use this procedure if you already applied custom styles to your headings. You can choose the style settings that you want Word to use when it builds the table of contents. 1. Click where you want to insert the table of contents. 2. On the References tab, in the Table of Contents group, click Table of Contents, and then click Insert Table of Contents. 3. Click Options. 4. Under Available styles, find the style that you applied to the headings in your document. 5. Under TOC level, next to the style name, type a number from 1 to 9 to indicate the level that you want the heading style to represent. If you want to use only custom styles, delete the TOC level numbers for the built-in styles, such as Heading 1. 6. Repeat step 4 and step 5 for each heading style that you want to include in the table of contents. 7. Click OK. 8. Choose a table of contents to fit the document type: Printed document If you are creating a document that readers will read on a printed page, create a table of contents in which each entry lists both the heading and the page number where the heading appears. Readers can turn to the page that they want. Online document For a document that readers will read online in Word, you can format the entries in the table of contents as hyperlinks, so that readers can go to a heading by clicking its entry in the table of contents. 9. To use one of the available designs, click a design in the Formats box. 10. Select any other table of contents options that you want. 11. When done, click Ok to insert the TOC. Once you've built your TOC, you'll probably have to maintain it. If you include more headings in your document, or simply add more content, you'll want the TOC to include the new headings and show the right page numbers. To update the TOC: On the References tab in the Table of Contents group, Update Table. You can choose to update page numbers only or update the entire table. To change text that appears in the TOC, be sure to edit this text in the body of the document — not in the TOC, and then press F9 to compile the changes. To Jump to a location in your document that is in the TOC, hold CTRL and click on the item in the TOC.