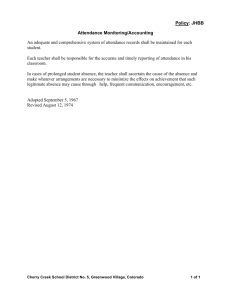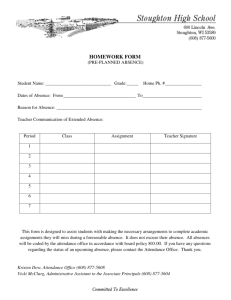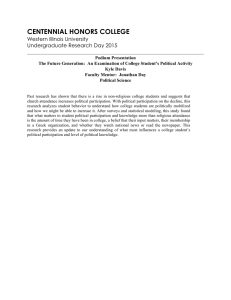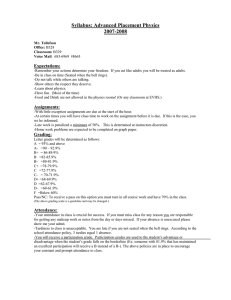Attendance Tracker Standard HMO Deductible Products -
advertisement

Attendance Tracker Standard HMO Deductible Products - Quick Reference Guide Attendance Tracker Effective 7/1/2010 Using Attendance Tracker Purpose Enter Attendance Tracker Course Details This Quick Reference Guide (QRG) details the steps to record attendance for your course(s) in the College Attendance Tracking system. Step 1 2 3 4 Complete these steps to view the course details: Step 1 2 Student Details Action Go to http://www.stlcc.edu Click Faculty & Staff (upper left side of screen) Click Attendance Tracker (under RELEVANT LINKS) Enter your MySTLCC ID & Password and select LOGIN Action A list of all courses available for you to enter attendance are listed, sorted by Term and CRN, titled MY COURSES. Select the course your want to take roll in by clicking it. The Course Details panel will open on the right side of the screen. This panel provides information about each meeting record for a class. If the panel is not visible, locate a small left-facing arrow to the right of the courses list and click it to expand your view. Use the information in this panel to review information related to the course. Complete these steps to view the student details: Step 1 2 Action Click on the appropriate course if not already opened. If the class has started, a button will appear on the right side of the course’s row, which can be clicked to pull up the student roster to enter attendance information. If you are viewing the course before its starting date, the 1 of 4 Revision: 8/21/2015 Attendance Tracker 3 Record Attendance button will read “View Students”. You can view the roster of the course’s students before the class begins, but you cannot enter any attendance data. Review the student details. The students are listed in alphabetical order. The most recent scheduled class will appear in a column to the right of the student. Complete these steps to record attendance: Step 1 Action While viewing your students in the roster, Select the attendance date using one of two methods: A: Using the most recently scheduled date that appears in a column to the right of the student or 2 3 B: Use the calendar tool that appears at the top of the roster to select a date not currently visible. Record present by clicking the Attendance circle once. A green checkmark will appear in the circle indicating the student is in attendance. Record absences by clicking the Attendance circle twice. A minus sign will appear in the circle indicating the student is absent. Optional: Below the roster on the right side of the screen, click the Update Empty Records to Present button to automatically fill in the rest of the student records with a green checkmark, indicating they were present in class. Updating Last Date of Attendance in Banner 1 Select the Class drop-down menu beside the date field at the top of the screen, and click Update CRN Last Date of Attendance button. Warning: By clicking the Update CRN Last Date of Attendance button, you are reporting attendance to Banner. Please ensure your attendance is accurate before clicking the Update CRN Last Date of Attendance button. 2 of 4 Revision: 8/21/2015 Attendance Tracker Note: This will update the Last Date of Attendance (LDA) field on the final grade entry roster. You will not need to enter an LDA when entering final grades. Cancelling a Class Session Complete these steps to cancel a class session: Step 1 2 Action Select the date of cancelled class from the calendar tool at the top of your roster Select “Cancel this Class Meeting” from the Class dropdown menu, then click “Yes” to verify. (Notes for a canceled class are system generated and may not be changed).. Recording a notified absence in the Student Details Pane Additional details may be added to a student’s record for a notified absence. Complete these steps to add a documented absence note: Step 1 2 Action Click on the appropriate student. In the Student Details pane that appears on the right side of the screen, under Absence, check Notified Absence. Note: If you do not see the Student Details panel, click the expand-arrow on the far middle-right side of the screen to 3 Recording an extended absence in the Student Details Pane open. Enter the notified absence note in the Note section. Additional details may be added to a student’s record for an extended absence. Complete these steps to add a documented absence note: Step 1 Action Click on the appropriate student. 3 of 4 Revision: 8/21/2015 Attendance Tracker 2 In the Student Details pane that appears on the right side of the screen, under Absence, click the Extended Absence button. Note: If you do not see the Student Details panel, click the expand-arrow on the far middle-right side of the screen to 3 Return to Course Selection Complete these steps to return to the course selection interface: Step 1 2 3 4 Additional Resources open. A dialog box will appear. Enter the start and end dates of the extended absence and enter the documented absence note in the Note section. Action Click the back arrow on the upper left corner of screen next to the course title to return to the course selection page. Note: If you do not see the back arrow, you may need to scroll up. If you have attendance to enter for another class, repeat the Record Attendance steps shown above. If you are finished entering attendance, click the Sign Out link in the top-right corner of the screen. You will see the Logout Successful page. Close the web browser. · Attendance Guidelines – St. Louis Community College · Faculty Attendance Tracker Troubleshooting Guide. https://www.stlcc.edu/Document_Library/CC/Attendancetracker-troubleshooting-guide.pdf · Computer Support Center (CSC) Helpdesk – 314-539-5113 4 of 4 Revision: 8/21/2015