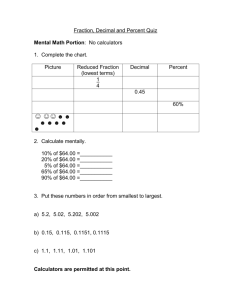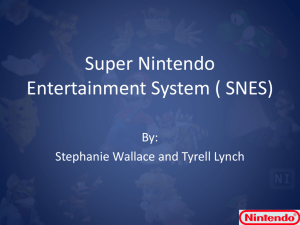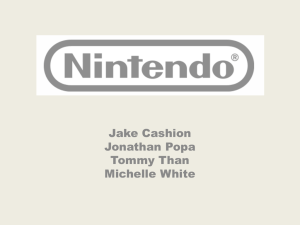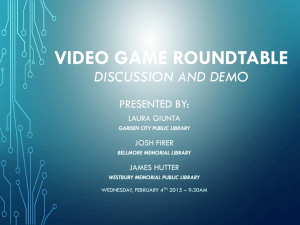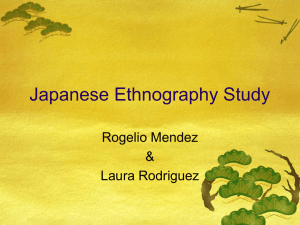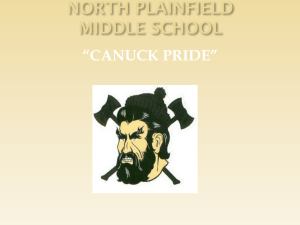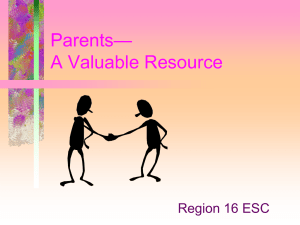Nintendo Top tips for
advertisement

Top tips for Nintendo This guide provides some specific advice about setting up parental controls on your Nintendo Wii, 3DS or DSi. To learn more about safe and responsible gaming read our How to Stay Safe Guide1. The Basics Nintendo devices, like the Wii, 3DS and DSi, allow a wide range of exciting activities for young people. These devices have in-built wireless so they can connect to your home internet or other wifi hotspots. This enables a wide range of online functions, such as playing with people online, viewing films and TV, purchasing games online, browsing the web, going on Facebook, and chatting to friends via text, voice and video chat. Games which allow you to play online with other players via Nintendo Wi-Fi Connection will display the Wi-Fi logo. This means you can play online with people you’ve never met before. However, some functions of games (for example being able to chat to other players, or see who is logged onto the game) are only possible if you have exchanged Friend Codes with the person. A Friend Code is a unique number code; a new one is generated for every game played. It is important to explain to your children that they must treat their Friend Code like their phone number, and not share it with strangers or post it online. Nintendo devices have a range of free parental controls, but you do need to activate these. When you have set up the parental controls these cover the whole device, so you can share the PIN with members of your family who are allowed to access to blocked content. You could also speak to your home internet service provider to see if they have options for filtering the internet on devices accessing your home internet. For example, TalkTalk customers can activate HomeSafe2. Three steps for parents 1. Understand the capabilities of the gaming device and how you as a parent can support your child to be smart and safe in their gaming. To help, read our How to Stay Safe guide1. 2. Find out about the parental controls available - it helps if you are the one to set up the gaming device so you are in control of these. Gaming devices have parental controls to help parents manage their children’s gaming; see the advice below for Wii, 3DS and DSi devices. Find out about PEGI age ratings3 to help you decide which games are appropriate for your child’s age. 3. Talk with your child about safe and responsible gaming and agree a set of family rules. Perhaps you could agree rules with your child about how long they are allowed to play for, how they should behave towards other gamers and agree rules about not meeting up with people they have only met online. See our Family Agreement4 for more ideas. Remember that gaming devices like the Wii, 3DS and DSi connect to the internet, so the same advice and rules for keeping safe online apply. 1www.saferinternet.org.uk/advice-and-resources/a-parents-guide/gaming-devices/how-tostay-safe 2www.tinyurl.com/6lpvo3z The Nintendo Wii has a range of parental controls you can put in place to help you manage how your child uses their device, such as restricting games based on age rating or limiting communication by text or voice chat. The parental control settings are not set up automatically, so you will need to change the settings as appropriate for your child. When you have set up the parental controls these cover the whole Wii, so you can share the PIN with members of your family who are allowed to access to blocked content. How to find the parental control options: »» Switch on the console to reach the Wii Channel menu. »» Use the Wii remote to move the cursor over the Wii button in the bottom-left corner of the screen and press the A button. »» From the main Wii Menu and System Settings screen, move the cursor to Wii Settings and press A. »» Click on the blue arrow to get to the second page. »» Click on Parental controls and select Yes. »» Enter a 4-digit PIN (and note that the answer to your secret question is case sensitive). »» From here you can explore the parental control settings under Game Settings and Other Settings. (Note that some features won’t appear unless the Wii is connected to the internet – so if you’re planning on connecting to the internet, it is a good idea to do this before setting up parental controls). »» Confirm the setting by clicking the Confirm button. You can see the Nintendo advice about parental controls5. These parental control options are particularly helpful: »» Restrict games based on age rating. Find the Highest Game Rating Allowed setting in the parental controls and select the age rating appropriate for your child. »» Restrict spending. You can restrict the Use of Nintendo Wii Points in the Nintendo Wii shop with the Use of Wii Points parental control setting. If this is on, you will be required to enter your PIN to download items from the Wii Shop Channel. Consider whether these options would be helpful for your family: »» Restricting internet access. You can restrict access to the internet by blocking the internet browser via parental controls, or you can set up web filtering. To restrict the browser, go to the parental controls and find Other Settings. Select Internet Channel and put in place restrictions. With this setting you could choose to only go online when you can supervise your child, just enter your PIN code to use the Internet Channel together. If you would like to allow internet browsing, but filter out age-inappropriate content, Nintendo offers Astaro internet filtering (which is free for 30 days but then a fee does apply). 3www.pegi.info 4www.digizen.org/digicentral/family-agreement.aspx »» Restricting communication. On the Wii it is possible to play games against players online via the Nintendo Wi-Fi Connection. You may be able to play against randomly selected opponents, but you will only be able to communicate via text or voice chat with people who you have exchanged Friend Codes with. It is also possible to send messages and photos to other Wii users. To do this both your child and the other Wii user must have registered each other’s Wii number. Your own Wii console number can be found in the Address Book. In the parental controls you can block the sending and receiving of messages in the Wii Messages settings. Thinking of buying a 3DS? The Nintendo 3DS has a range of parental controls you can put in place to help you manage how your child uses their device, such as restricting games based on age rating or restricting internet access. The parental control settings are not set up automatically, so you will need to change the settings as appropriate for your child. How to find the parental control options: »» Turn on your Nintendo 3DS. »» Go through your Home Menu and tap on System Settings. »» Tap Parental Controls and follow the instructions. »» Tap Set Restrictions to see the menu of settings you can control on the Nintendo 3DS: select the parental control options you would like. »» When you have finished setting the Parental Controls, tap the Done button at the bottom right of the list to save your changes. »» StreetPass: this parental control option restricts the StreetPass function. With StreetPass, if the 3DS is put into sleep mode, then the device will continuously search for signals from other 3DS systems and will exchange data with other users you pass in the street. Some games purchased may use this function and ‘StreetPass Mii Plaza’ is included on all 3DS devices. With this, if you pass someone on the street with a 3DS, their Mii character will appear in your Mii Plaza the next time you start playing. Watch the video about StreetPass Mii Plaza9 to understand more. »» Restricting videos based on age rating: Films and TV can be viewed on your 3DS. For example, Nintendo Video, which can be downloaded from the Nintendo eShop, provides free 2D and 3D video content. The parental control setting is on automatically so that content with an age rating of 13 and over cannot be shown. You can find this in your parental control settings under the Viewing Distributed Videos option. If your child is upset by contact from another person (i.e. Mii character) then you can block that user. Thinking of buying a DSi or DSi XL? The Nintendo DSi consoles have a range of parental controls you can put in place to help you manage how your child uses their device, such as restricting games based on age rating or restricting internet access. The parental control settings are not set up automatically, so you will need to change the settings as appropriate for your child. How to find the parental control options: You can see the Nintendo’s instructions6 or tutorial video7 about Parental Controls on the 3DS. »» Turn on your Nintendo DSi. These parental control options are particularly helpful: »» Select the right arrow twice to reach the third page, then select Parental Controls and follow the instructions. »» Restrict games based on age rating: Tap on the Software Rating setting in the parental controls and select the age rating appropriate for your child. »» Restricting internet access: You can restrict access to the internet by blocking the internet browser in the Internet Browser parental control setting. If you would like to allow internet browsing but filter out age-inappropriate content, see Nintendo’s information about How to set up the proxy/content filters8. »» Restrict multiplayer gaming: Select the Online Interaction setting to restrict your child playing games online and exchanging data with users who are not friends. »» Restrict spending: Select Nintendo 3DS Shopping Services parental controls to restrict the ability to make purchases in the Nintendo 3DS eShop. »» Restrict 3D images for children 6 and under: Nintendo recommends that you should restrict access to the 3D mode for children 6 and under. Select the parental control setting for Display of 3D images and make all images display in 2D only. Consider whether these options would be helpful for your family: »» Sharing Images / Audio / Video: this parental control option allows you to restrict the sharing of photos, images, audio, and video data via Wireless Communication (eg. sharing photos with the Nintendo 3DS Camera application to 3DSs within range of your system – typically up to about 20m away). »» Friend Registration: this option prevents your child from registering new friends at all. To register new friends, users must exchange Friend Codes. Friends can see what they are each playing and can message each other. 5www.tinyurl.com/293d8f 6www.tinyurl.com/d4u8jac 7www.tinyurl.com/cu49md6 8www.tinyurl.com/c6q5g5q »» Go through your Home Menu and tap on Settings. »» The system will take you through a number of questions where you can choose which features to restrict. Select Yes to block the feature or No to allow it. »» Select OK to confirm your selection. »» You can see the Nintendo’s instructions10 or tutorial video11 about Parental Controls on the DSi. These parental control options are particularly helpful: »» Restrict games based on age rating: When you go through the parental control options you will be prompted to scroll through the game rating icon and select the highest-rated video game content that is suitable for viewing. »» Restrict internet access: To help with safe internet browsing, Nintendo offer all users of the DSi Browser a free content filtering service. Alternatively, you can completely block access to the internet by selecting Yes for Restrict the use of Nintendo DSi Browser. »» Restrict spending: You can restrict the use of Nintendo DSi Points in the Nintendo DSi shop by selecting Yes for the Nintendo DSi Points parental control setting. This does not prevent purchasing of points with a credit card, or the redemption of points from a Nintendo Points card. Consider whether these options would be helpful for your family: »» Restricting content made by other users: You can Restrict Access to User-created Content by selecting Yes in the parental control settings. For example, certain games or applications may allow levels and artwork created by other users. 9www.tinyurl.com/crmcstu 10 www.tinyurl.com/yl5na7p 11www.tinyurl.com/723rdnl »» Prevent photo sharing: Selecting Yes for the Exchange of photo data parental control option prevents users from exchanging photos with other Nintendo DS devices in the local wireless area (typically up to about 20m away). This also restricts the ability to post photos from your Nintendo DSi Camera to a Facebook profile. Read Nintendo’s information about how Facebook works with the Nintendo DSi Camera12. »» Restrict chatting: You can block PictoChat, a Nintendo DSi chatroom which allows users to receive messages by writing or drawing on the touchscreen. You can only send and receive messages to other DS devices in your local area (typically up to about 20m away). Further Information Childnet’s gaming leaflet, www.childnet.com/downloads/ Online-gaming.pdf, offers advice about gaming, covering both consoles and handheld games as well as web games and apps, mobile games and PC games. Childnet’s Chatdanger site, www.chatdanger.com, offers guidance about chatting on the internet. Video games trade body UKIE offers advice about how to play games safely and sensibly from the ‘playsafe’ area of their website: www.ukie.info/playsafe Visit the Pan European Game Information (PEGI) website www.pegi.info to find out more about age ratings. Check out the Nintendo website to look at the parental support they offer for the Wii, DSi and 3DS. To find out more about social networking sites like Facebook, see Childnet’s social networking guide for parents: www.childnet.com/downloads/blog_safety.pdf For more advice for parents about helping children stay safe online, see Know IT All for parents: www.childnet.com/kia 12www.tinyurl.com/d9hx9hv Childnet International © 2011 Registered charity no. 1080173 Co-funded by the European Union