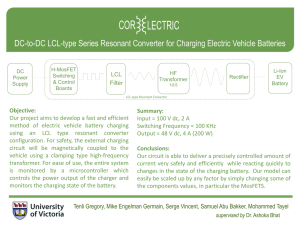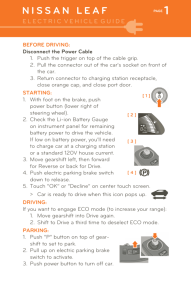Acellus 3D Computer Locked Down & Optimized for Use with
advertisement

Acellus 3D Computer Locked Down & Optimized for Use with the Acellus Learning System Acellus Natural 3D Computer Locked Down & Optimized for Use with the Acellus Learning System Contents 1. Start-up and Unlock the Screen ................. 5 I. Quick Start – Acellus 3D Computer Lab ................ 3 2. Sleep Mode ................................................ 5 A. Charging Acellus 3D Computers .................... 3 3. Shut Down ................................................. 5 B. Connect to Your Wireless Network (Wi-Fi) ... 3 C. Begin Using the Acellus Learning System ...... 3 V. Troubleshooting .................................................. 6 II. Specifications ...................................................... 3 A. Computer will not turn on ............................. 6 B. Computer comes on but then turns off ......... 6 III. Basic Functionality ............................................. 4 C. No sound through connected headset or A. Screen and Button Functions ........................ 4 earphones .......................................................... 6 1. Touch Panel ............................................... 4 VI. Contact Customer Support ................................ 6 2. Power......................................................... 4 Acellus Customer Support ................................. 6 3. Volume +/- ................................................. 4 VII. Trademarks & Notes ......................................... 6 B. Ports and Compatibility: ................................ 4 1. Earphone Jack ............................................ 4 Trademarks ........................................................ 6 2. Micro-USB.................................................. 4 FCC Warning....................................................... 6 IV. Getting Started with your Computer .................. 5 A. Battery Management and Charging .............. 5 B. Start-up, Sleep Mode, Shut Down ................. 5 2 I. Quick Start – Acellus 3D Computer Lab A. Charging Acellus 3D Computers 1. Place the Acellus 3D Computers in the Acellus Lab Cart and connect the power cords for charging. 2. Make sure cart is connected to a 110V power source. 3. For a complete charge, allow six (6) hours for the first two charges, four (4) hours for each charge thereafter. B. Connect to Your Wireless Network (Wi-Fi) 1. Turn on Acellus 3D Computer by holding down the power button for 3 seconds. 2. After booting, select the “Wi-Fi” icon in lower left corner of the home screen. 3. Select an appropriate wireless network from available connections. 4. Enter the password of your Wi-Fi access point. (If you do not enter the password correctly the first time, the Computer must be unlocked to try again.) 5. Select “Connect.” The Wi-Fi symbol will appear in lower right corner of the screen when connected. 6. Select the “Home” icon to return to home screen. C. Begin Using the Acellus Learning System 1. Tap the Acellus icon on the home screen. 2. Sign in through the “Student Sign In” button at the top of the page. II. Specifications Operating system: Android CPU: Quad-core processor Storage memory: 1G DDR2, 8G HDD Display: 7-inch IPS screen with a resolution of 1280 x 800, capacitive touch screen, multi-touch Sensor: Gravity acceleration sensors Standard Interface: Micro-USB, 3.5mm earphone jack Battery: Lithium Battery, 3000mAh Size: 193.6 (L) * 116 (W) * 11 (H) mm Weight: Approx. 328g (11.6 oz) Additional: Supports Wi-Fi Note: Battery performance depends on network settings and many other factors 3 III. Basic Functionality A. Screen and Button Functions 1. Touch Panel The primary control interface of this Computer is its 7” capacitive touch screen panel. To interact with software and applications, use your finger as you would a conventional mouse. Touch Gestures: Drag Finger across the display: Single Tap: Double Tap: Swipe: Pinch Open: Pinch Closed: Moves items or scrolls Clicks, Selects Zooms into content, Selects text when appropriate Slides between home screens, scrolls overflowing content such as web pages and navigation apps. Zooms into content. Zooms out of content. 2. Power Start-Up: Full Shutdown: To Lock/Unlock: Press and hold the Power Button. The display will activate and enter the main home screen. Press and hold the power button for 3-5 seconds. A "Power Off" dialogue will appear. Select “Power Off,” then select “Okay,” and the device will shut down safely. Short-press the Power Button to lock or unlock the screen. Note: When power has been fully depleted, the device will shut down automatically. If the Computer has been shut down improperly, it may take longer to restart. 3. Volume +/To increase or decrease the device’s volume, press up (+) or down (-) on the rocker key located beside the headphone jack. B. Ports and Compatibility: 1. Earphone Jack Standard 3.5 mm headphone jack, compatible with all earphones utilizing a standard connection. 2. Micro-USB Standard Micro USB jack for charging. 4 IV. Getting Started with your Computer A. Battery Management and Charging Before their first use, fully charge the 3D Computers by placing them in the cart and connecting them to the power cords provided there. This will help ensure that the batteries charge to full capacity and maintain their maximum charging capacity. For the first two complete charges, expect roughly six (6) hours of charging time. All subsequent charges should require roughly four (4) hours for a full charge. This Computer uses a built-in Lithium Battery. Charging may be performed via the micro USB interface. During charging, the battery icon will illuminate and indicate charging process. When charging is completed, the battery icon will turn green. In order to prolong the life of the included battery, we suggest that you generally attempt to fully drain the battery before recharging. Avoid extended periods (greater than one month) of disuse. In the event that the device has shut down due to low battery, connect it to a power cord in the cart via the micro USB interface. The screen will indicate charging progress. The device will not be able to boot up until the battery receives a partial charge. To minimize charging time, Shut Down or Lock the Screen on the device before charging. B. Start-up, Sleep Mode, Shut Down 1. Start-up and Unlock the Screen To turn the Computer on, press and hold the power button for 3-5 seconds. The boot animation will play and then the lock screen will be displayed. Drag the lock icon to the right to unlock the screen and enter the main home screen. 2. Sleep Mode When the unit is turned on, press the power button for one second. The unit will go into sleep mode with a black screen. To exit sleep mode, press the power button again for one second. The screen will light up and display the lock screen. 3. Shut Down At any time, to shut down the unit, you can press and hold the power button for 3-5 seconds. A "power off" dialogue will appear. Select “Power Off” and then “Okay,” and the device will shut down safely. 5 V. Troubleshooting A. Computer will not turn on If the Computer will not turn on, connect the Computer to a power cable in the cart, and make certain that the cart is plugged into a working 110V outlet. B. Computer comes on but then turns off If the Computer comes on and displays the lock screen, and then the Computer immediately shuts down, the Computer does not have enough power to run. Recharge the unit. C. No sound through connected headset or earphones If no sound comes through a connected headset or earphones: 1. Check that the volume is above zero. 2. Check the earphones with a different device. VI. Contact Customer Support Acellus Customer Support Phone: 816-229-3800 Toll Free: 877-411-1138 Email: acellus_support@acellus.com Website: www.acellus.com VII. Trademarks & Notes Trademarks “Acellus” is a registered trademark of Acellus Corporation. “GoldKey” is a registered trademark of GoldKey Security Corporation. FCC Warning Changes or modifications not expressly approved by the party responsible for compliance could void the user's authority to operate the equipment. This device complies with part 15 of the FCC Rules. Operation is subject to the following conditions: (1) this device may not cause harmful interference, and (2) this device must accept any interference that may cause undesired operation. Copyright 2016 Acellus Corporation. All Rights Reserved. 6