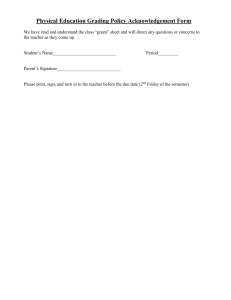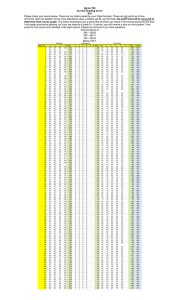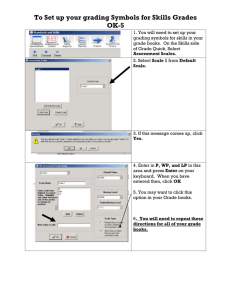Document 11614409
advertisement

Acellus 5 Educator’s Handbook International Academy of Science Independence, Missouri USA ISBN: 0-9631634-8-5 Published by International Academy of Science Copyright © 2003-2012 International Academy of Science. All Rights Reserved. 26900 East Pink Hill Road Independence, MO 64057 Table of Contents TABLE OF CONTENTS ............................................................................................................................................1 INTRODUCTION ....................................................................................................................................................... 5 Acellus...................................................................................................................................................................5 Student Features ...................................................................................................................................................5 Teacher Features ..................................................................................................................................................5 The School Acellus Administrator......................................................................................................................... 6 The Acellus Teacher..............................................................................................................................................6 SECTION I: FOR TECHNOLOGY DIRECTORS .................................................................................................7 CHAPTER 1: TECHNICAL CONCERNS .......................................................................................................................... 7 Technical Specifications .......................................................................................................................................7 Setting Up the Acellus Server on the Network ......................................................................................................7 Network Settings Menu ....................................................................................................................................7 Server Updates Menu .......................................................................................................................................8 Time Settings Menu .........................................................................................................................................8 Client Workstations ..........................................................................................................................................8 Local and Online IP Settings ............................................................................................................................ 8 SECTION II: FOR ADMINISTRATORS ................................................................................................................9 CHAPTER 2: DEPLOYING ACELLUS........................................................................................................................... 10 Mainstream Instruction ....................................................................................................................................... 10 Supplemental Instruction .................................................................................................................................... 10 Remediation ........................................................................................................................................................ 10 Credit Recovery .................................................................................................................................................. 10 Advanced Placement (AP) Classes ..................................................................................................................... 10 SAT/ACT Preparation ......................................................................................................................................... 11 Response to Intervention ..................................................................................................................................... 11 Summer and After-School Programs .................................................................................................................. 11 GED and Adult Programs ................................................................................................................................... 12 ESL Programs ..................................................................................................................................................... 12 CHAPTER 3: BUILDING CLASSES ............................................................................................................................. 13 Set Up Your Secure Sign-in................................................................................................................................. 13 Step A: Add Teachers ......................................................................................................................................... 14 Remove Teachers ........................................................................................................................................... 16 Step B: Add Students ........................................................................................................................................... 16 Step C: Set School Default Options .................................................................................................................... 17 Table of Contents How Acellus Works ............................................................................................................................................. 18 Set the School Year ........................................................................................................................................ 19 Set the Grading Periods .................................................................................................................................. 20 Set the Grading Categories School Defaults ................................................................................................... 20 Set the Grading Scale ..................................................................................................................................... 22 Step D: Build Classes......................................................................................................................................... 23 Create a Class ................................................................................................................................................. 23 Adjust Grading Categories and Weights ........................................................................................................ 25 Delete Classes ................................................................................................................................................. 25 Add Students to a Class .................................................................................................................................. 25 Student Passwords and Sign-In Cards ............................................................................................................ 27 CHAPTER 4: MANAGING ACELLUS TEACHERS ........................................................................................................ 28 Monitoring Teacher and Student Performance ................................................................................................... 28 Track Classes .................................................................................................................................................. 28 Track Students ................................................................................................................................................ 30 Student Report Cards ................................................................................................................................. 30 Time Worked Report.................................................................................................................................. 32 Setting Calendar Events ...................................................................................................................................... 33 Teacher Training ................................................................................................................................................ 34 On-Site Training ............................................................................................................................................. 34 CHAPTER 5: CLOSING OUT A SCHOOL YEAR ........................................................................................................... 35 Archive Classes ................................................................................................................................................... 35 Remove Teachers ................................................................................................................................................ 35 SECTION III: FOR TEACHERS ............................................................................................................................ 36 CHAPTER 6: BUILDING CLASSES ............................................................................................................................. 37 Adding Students .................................................................................................................................................. 37 Building Classes ................................................................................................................................................. 39 Create a Class ................................................................................................................................................. 39 Adjust Grading Categories and Weights ........................................................................................................ 41 Delete Classes ................................................................................................................................................. 41 Add Students to a Class .................................................................................................................................. 41 Print Student Sign-In Cards ............................................................................................................................ 42 CHAPTER 7: GETTING READY FOR CLASS ............................................................................................................... 43 My Desk – Your “Control Center” ..................................................................................................................... 43 Acellus Curriculum ............................................................................................................................................. 43 Review the Acellus Library ................................................................................................................................. 45 Set Student Goals ................................................................................................................................................ 47 Review, Edit, and Create Assignments ................................................................................................................ 47 Create Homework ............................................................................................................................................... 49 2 Table of Contents Set Calendar Events ............................................................................................................................................ 50 Print Sign-In Cards ............................................................................................................................................. 51 CHAPTER 8: BECOMING FAMILIAR WITH THE STUDENT INTERFACE......................................................................... 53 Videos ................................................................................................................................................................. 54 Problems, Deficiency Diagnostics, and Customized Personal Instruction ......................................................... 55 Memorization ...................................................................................................................................................... 56 Songs .............................................................................................................................................................. 57 Drills ............................................................................................................................................................... 57 Progress .............................................................................................................................................................. 58 Messaging ........................................................................................................................................................... 58 Attendance .......................................................................................................................................................... 59 Calendar ............................................................................................................................................................. 59 Scores .................................................................................................................................................................. 60 Library ................................................................................................................................................................ 60 Homework ........................................................................................................................................................... 61 Parent Registration ............................................................................................................................................. 61 CHAPTER 9: MANAGING CLASSES ........................................................................................................................... 62 Getting Students Started ..................................................................................................................................... 62 Student Sign-in ............................................................................................................................................... 63 Change Student Passwords ........................................................................................................................ 63 Attendance .......................................................................................................................................................... 63 Determining the Need for Intervention ............................................................................................................... 64 Messages ........................................................................................................................................................ 65 Class Progress................................................................................................................................................. 66 Class Details ................................................................................................................................................... 66 Student Details ............................................................................................................................................... 67 The Time Worked Report ............................................................................................................................... 69 Tools for Intervention ......................................................................................................................................... 70 Student and Class Reports .............................................................................................................................. 70 Homework ...................................................................................................................................................... 71 The Acellus Library ........................................................................................................................................ 71 Student Goals ................................................................................................................................................. 71 Repositioning Students ................................................................................................................................... 73 Repeat Concepts ............................................................................................................................................. 73 The Time Worked Report ............................................................................................................................... 74 Grading ............................................................................................................................................................... 75 Printing the Gradebook................................................................................................................................... 76 Export the Gradebook..................................................................................................................................... 76 Student Profiles ................................................................................................................................................... 77 Troubleshooting .................................................................................................................................................. 77 Copyright 2003-2012 International Academy of Science. All Rights Reserved. 3 Table of Contents When Students Forget Their Passwords ......................................................................................................... 77 Student Class List Does Not Respond ............................................................................................................ 77 Student Scores Are Displayed As “0%” ......................................................................................................... 78 SECTION IV: ACELLUS COURSEWARE DEVELOPMENT SYSTEM ........................................................ 79 CHAPTER 10: THE ACELLUS COURSEWARE DEVELOPMENT SYSTEM ...................................................................... 79 What is the Acellus Courseware Development System? ..................................................................................... 79 Overview of the ACDS ........................................................................................................................................ 80 The Syllabus ................................................................................................................................................... 81 Videos............................................................................................................................................................. 81 Problems ......................................................................................................................................................... 82 Summary ........................................................................................................................................................ 84 How to Become Involved .................................................................................................................................... 84 Acellus 5 Participants ..................................................................................................................................... 84 Non-Acellus 5 Participants, Already Enrolled ............................................................................................... 84 Non-Acellus 5 Participants, Not Yet Enrolled................................................................................................ 85 How to Become a Contributor ........................................................................................................................ 85 SECTION V: MANAGING GOLDKEY SECURITY TOKENS .......................................................................... 86 CHAPTER 11: USING GOLDKEY............................................................................................................................... 86 Set Up Your Secure Sign-in Using GoldKey ....................................................................................................... 87 Sign in Next Time ................................................................................................................................................ 90 CHAPTER 12: GOLDKEY OPTIONS ........................................................................................................................... 91 Add a GoldKey to your GoldKey ID Account ..................................................................................................... 91 Add the Acellus Teacher Group to a GoldKey Token ......................................................................................... 91 Lost or Stolen GoldKey ....................................................................................................................................... 91 Forgotten PIN ..................................................................................................................................................... 92 Duplicate a GoldKey Token ................................................................................................................................ 93 Troubleshooting – GoldKey Issues ..................................................................................................................... 93 GoldKey is not recognized by Computer ....................................................................................................... 93 APPENDIX ................................................................................................................................................................ 94 Contact Information ............................................................................................................................................ 94 Contact Your Acellus Coordinator ................................................................................................................. 94 Contact Acellus Customer Service ................................................................................................................. 94 Trademarks ......................................................................................................................................................... 94 4 Introduction Acellus The Acellus Learning System is a revolutionary technology designed to help students master any course of instruction. The basic premise of Acellus is to turn the learning process into a science, and by so doing, improve the overall effectiveness of the learning process. The system uses Deficiency Diagnostics (DD) and Customized Personal Instruction (CPI) to individualize the learning process. Acellus is accessed through a web browser and allows students to work – at their own pace – through a given course of instruction. Acellus evaluates student responses through an interactive environment and customizes courses to meet the needs of each student – coupling comprehensive assessments with targeted video instruction in areas where deficiencies are identified. Student Performance Reports can be generated for Teachers at any time so they can monitor the progress and success of each student. Student Features Acellus virtually provides each student with one-on-one instruction. Acellus presents video-based content, provides problems for student response, uses DD to analyze the responses and, based on the response feedback, determines what content is presented next, thus customizing each course for each student. Students can sign in from school, from home – from any- Figure 1: The Acellus Student Interface presents problems to test students' comprehension. where Internet is available – and Acellus will pick up right where they left off. The Acellus Messaging System allows students to interact with their Teachers whenever and wherever they need to. With Acellus, students can work at their own pace. Acellus engages students with the three methods of instruction -- visual, aural, and tactile. Teacher Features Acellus Teachers are provided with extensive, real-time monitoring and record-keeping capabilities, giving them details of how each student is progressing. Introduction Attendance is kept automatically by the Acellus system, which marks students as present, absent, or tardy. With the Acellus Classes tool, Teachers can see an overview of how students in their classes are doing -- including their progress, their current grade, and the concepts they are working on. As students work through individual Acellus Courses, their grades are automatically updated. The purpose of this Handbook is to enable you to utilize the Acellus Learning System more effectively and thus to improve the educational experience at your school – for you and for the students. The School Acellus Administrator Each school where there is an Acellus server should appoint one person to be the School Acellus Administrator. If you are appointed to this position, you may be responsible to add students and Teachers to the system, and to build classes. You are the person the Teachers will come to when they have problems or need training on the Acellus System. You will interact with Acellus Customer Service – usually with your Acellus Coordinator – whenever special needs arise. You should carefully read Section II: For Administrators and Section V: Managing GoldKeys, in this Handbook. The Acellus Teacher Because of your daily interaction with the students, you are the person who has the greatest power to make Acellus a successful part of the educational process at your school. You bear the greatest responsibility to motivate students, to encourage them, to help them to see why they want to learn and how learning specific concepts at this time will improve their lives down the road. Acellus gives you feedback on how the students are doing, as well as tools and resources to work with so that you can make appropriate intervention to meet the students’ needs. The Acellus Learning System provides the following to help you: At-a-glance indicators of trouble spots in your classroom In-depth reports to indicate exactly which concepts students are struggling with An autonomous learning system that keeps students moving forward, which frees you up to help those who need your help, when they need it The Acellus Library – additional materials to help students who need them You should carefully read Section III: For Teachers in this Handbook. 6 Section I: For Technology Directors Chapter 1: Technical Concerns The responsibilities of the Technology Director in any school are critical to the success of each person there, from Administrators to students. The Acellus system is designed to make your job as painless as possible. If you need additional assistance, please contact us (see contact information in the Appendix). In this section we will discuss the following: Technical Specifications Setting Up Your Acellus Server Technical Specifications Minimum system requirements for running Acellus Version 5 on a client workstation are as follows: Operating System: Browser: Other Requirements: PC Mac iPad / iPhone Windows 7 / Vista / XP IE 9 or higher IE 7 or 8 (requires Flash) Chrome Safari 3.0 or higher (requires QuickTime) Internet Connection OS-X Version 10.6 or higher Safari Chrome iOS 4 or higher Safari Internet Connection Internet Connection Setting Up the Acellus Server on the Network The Acellus Server is configured using the front panel on the unit. The arrow buttons on the right are used to switch between menus and to change settings. The Set button is used to accept a configuration or enter a menu. Network Settings Menu To change the network settings, use the Set button on the front panel to enter the Main Menu, and then select Network Settings. From the Network Menu, use the arrow buttons to toggle between settings you would like to change. For example, to change the default gateway, select the “Gateway” option from the Network Menu. You will be shown the address of the current gateway and the arrow buttons will allow you to change the first octet. The Set button will accept the value you have set for the first octet and allow you to modify the next Chapter 1: Technical Concerns For Technology Directors octet. When you have finished setting the last octet, the Set button will save the changes and apply the new address. Server Updates Menu Updates to the software are set to run automatically every night. You may run a manual update or view the version number of the Acellus software. Time Settings Menu Time settings on the Acellus Server are set automatically using NTP. This menu allows you to run a manual time sync and to view the time and date settings. Client Workstations Acellus 5 has streamlined set-up. With no plug-ins required, there is very little to do at the workstation. Some schools will want to put an icon on the desktop that will lead to www.acellus.com, where students and teachers sign into Acellus. Other schools may opt to include a link on their web site. Local and Online IP Settings Teachers and Students sign into Acellus via the Administrative Server in Kansas City, where the student records are kept. The server at your school serves video and graphics while students are working. So Figure 2: Entering IP Addresses will allow your students to get started right away. that the Admin Server can correctly direct this process, please log into Acellus 5 and select the Network button from the Menu Bar. Enter the Serial Number, Local IP Address, Online IP Address (if applicable), and Description, then select Update. While the students are working, if Acellus cannot find your server, for some reason (such as network or server issues), it will roll over to a National Media Server for video and graphics and will display a symbol Figure 3: This symbol appears when the System cannot find your server. 8 on the Student Interface, as shown in Figure 3. Section II: For Administrators Each school that implements the Acellus Learning System should appoint one person to manage it. While, at your school, you will implement this position according to your own needs, and may even have more than one person designated for this position, it is anticipated that you will be responsible for making sure that the following things happen: 1. Teachers and students are entered into the system. 2. Classes are built. 3. Teachers’ GoldKeys are distributed and set up. 4. Teachers are trained. 5. The system is running smoothly. 6. Any problems that occur are handled and resolved in a timely way. This section of this Handbook is designed to give you the information and tools you need to accomplish these tasks. The first step is to get set up with access to the Acellus 5 system. This includes obtaining and personalizing a GoldKey Security Token, obtaining a GoldKey ID, and registering in the Acellus 5 System. Chapter 11: Using GoldKey in this handbook will lead you through this process. completed it, please return to this page, and continue with the following: Deploying Acellus Building Classes •Add Teachers •Add Students •Set School Default Options •Build Classes Managing Acellus Teachers •Monitoring Teacher and Student Performance •Setting Calendar Events •Teacher Training Options Closing Out a School Year •Archive Classes •Remove Departing Teachers When you have Chapter 2: Deploying Acellus For Administrators Chapter 2: Deploying Acellus The deployment of Acellus is an important step that should be done with careful planning. Because of its ability to customize a course for each student, Acellus can help achieve a varied range of educational goals. Acellus is currently being used in the following ways: Mainstream Instruction The Acellus curriculum has been accepted in some states as a textbook, and as the primary core curriculum and mainstream instruction in schools in these states, and in others. Used in this way, Acellus gives teachers the ability to focus on overall class performance and needs, as well as to address individual and small-group issues where personal interaction is required. Supplemental Instruction Whether at school or at home, Acellus used as supplemental instruction gives students an extra edge that will help them improve their test scores and GPA. Remediation Often students who need remediation are those students who, for one reason or another, have missed fundamental concepts which make it impossible for them to continue to learn a subject from that point on. Acellus makes it possible for these students to learn the concepts they have missed, and then build upon them to learn the rest of the material. Credit Recovery An excellent tool for Credit Recovery, Acellus allows students to move as quickly as possible through the subject matter, only slowing down to dig in deeper when students do not understand the material and need more help. In addition, students are given a review before each exam – another opportunity to learn the material before being tested for comprehension. Advanced Placement (AP) Classes Acellus provides an excellent program for college preparation. Acellus AP Courses have been audited and accredited by the College Board. Schools can offer a wide range of AP courses to students, eliminating the need for students to go to another school site to take AP Courses and enabling them to better prepare for college. Acellus also provides AP Test Preparation courses to empower students with the skills necessary to be successful on the AP Exam and thereby receive college credit for the AP course taken. 10 For Administrators Chapter 2: Deploying Acellus SAT/ACT Preparation With its ability to move students forward quickly to find the specific concepts they have not mastered, Acellus makes an ideal platform for helping students to prepare for college entrance exams. The Academy offers specific courses designed for this purpose. Response to Intervention Acellus is an ideal academic solution for schools with Response to Intervention (RTI) programs. It integrates prescriptive assessments and targeted instruction which can be effectively incorporated into multi-level prevention systems (applicable for primary, secondary, and tertiary prevention programs). Acellus uses progress monitoring to provide specific intervention depending on the students’ needs, adapting to each individual level which, in the long term, maximizes and increases overall student achievement. Prescriptive assessments designed with Deficiency Diagnostic (DD) technology identify specific gaps in students' knowledge based upon their response to the presented concepts. Acellus then provides Customized Personal Instruction (CPI) to apply targeted intervention in the prescribed areas. The students are subsequently re-assessed to insure that the concepts identified and addressed have been retained. If gaps still exist, the student will again be presented with the relevant concepts and then reassessed to determine comprehension. Acellus will deliver additional versions of instruction to students when data shows that multi-level instruction is required, making it ideal for Response to Intervention programs. Acellus courses can be used to leverage teachers in providing targeted intervention for students classified as at-risk. The progress monitoring and prescriptive assessments used by Acellus in which all student response data is collected allows teachers to analyze student performance at any time. This allows teachers to respond quickly to individual student needs. The student response data also aids teachers in identifying students with learning and other disabilities. Summer and After-School Programs Acellus can be administered in a computer lab during summer school or an after-school session. Students can work on Acellus in a supervised computer lab, giving them the additional instruction they need to achieve success in the classroom. With Acellus, students are able to move quickly through concepts they understand while taking the extra time to master areas of weakness, enabling them to catch up with their class or recover missing credits. Acellus teachers are able to manage as many students as needed, even if they are all on different levels or courses. Copyright 2003-2012 International Academy of Science. All Rights Reserved. 11 Chapter 2: Deploying Acellus For Administrators GED and Adult Programs Acellus can be used in a computer lab during or after regular school hours, making it flexible enough for GED Preparation and Adult Education programs. Acellus is ideal for GED and Adult Education programs for the following reasons: The Acellus program is self-paced, allowing students on different levels to move forward at their own pace, with each concept being taught to each student personally. Thus, students are able to draw what they need from the program, no matter what level they are on. Because students work at their own pace and at their own workstations, there is no embarrassment in front of the class if they miss an answer or do not know a given concept. Students are free to repeat any section of a lecture as needed. In many Acellus courses, each concept is presented in multiple ways, through multiple video lectures included for each concept. Students may watch as many of these lectures as needed, and repeat them as desired. Acellus gives students as many opportunities as necessary to master the material. ESL Programs Using the Spanish version of Acellus, concepts can be taught to ESL students in their native language to accelerate the learning process. Since ESL students are still held to the same standards required of their English speaking peers, these students need help to master difficult subjects. Acellus is a tool that can be used to provide this help. As the students learn the subject, they are also taught the English terminology, preparing them to transition into mainstream classes. 12 For Administrators Chapter 3: Building Classes Chapter 3: Building Classes In this chapter, we will discuss the steps you need to take to build classes: Set Up Your Secure Sign-in Add Teachers •Remove Teachers •GoldKey For Teachers Add Students Set School Defaults •How Acellus Works •Set the School Year •Set the Grading Periods •Set the Grading Categories School Defaults •Set the Grading Scale Build the Classes •Create a Class •Adjust Grading Categories and Weights •Delete Classes •Add Students to a Class Print Sign-In Cards Set Up Your Secure Sign-in The Acellus Teacher Interface is protected by GoldKey Security using GoldKey Tokens and GoldKey ID, allowing authorized personnel to access the system securely from anywhere Internet is available. Before you can administer Acellus for your school or district, you must set up your secure sign-in using GoldKey. This requires you to have a GoldKey Token, to personalize it, and using it, to register in the Acellus 5 System. Your Acellus Server comes with several GoldKey Tokens. If you have not personalized your GoldKey Token and registered in the Acellus 5 System, you can find instructions for doing so in Chapter 11: Using GoldKey. If you have not received a registration email, please contact your Acellus Coordinator (see contact information in the Appendix), and then continue with the instructions provided in Chapter 11. Copyright 2003-2012 International Academy of Science. All Rights Reserved. 13 Chapter 3: Building Classes For Administrators Figure 4: The options on the My Desk screen provide you with quick links to the administrative tools. With your GoldKey personalized and your registration done, you will next see the screen called My Desk (See Figure 4, above). Here you can access all of the administrative tools and resources for the Acellus System. Step A: Add Teachers Because the Acellus Teacher Interface is protected by GoldKey Security, each Teacher will need a GoldKey to access it. (Note: If you do not have enough GoldKey Security Tokens, contact your Acellus Coordinator – see contact information in the Appendix). The GoldKey set-up and Acellus registration process has been streamlined to make it as simple as possible. Each teacher must be added to the Acellus System (My Desk New Teacher). When a teacher is added, he or she is automatically emailed a link that initiates the process of personalizing the GoldKey and registering the Teacher in the Acellus system. It is up to you to decide whether you will set up the Teachers or have them do it themselves, and whether you will distribute the GoldKeys first or add the Teachers to the system first. The important thing is that this process has to be done for each teacher. To add a Teacher to the Acellus system, do the following: 1) From My Desk, select New Teacher (or select Set-up Administration select the plus sign beside the Teachers heading.) 14 For Administrators Chapter 3: Building Classes 2) Fill out the New Teacher form. Points to be aware of: A. The Acellus ID will be generated when you submit the form. B. Be sure the Teacher’s email address is correct, so they will receive the set-up email. C. Permission levels include the following: i. Monitor – can look at records for all classes, but cannot change anything. Often Superintendents and Principals prefer this level of involvement. ii. Teacher – can access records only for their own classes; can add only their own students and classes. iii. Administrator – can access records for all classes, teachers, and students at your school. In general, we recommend only two or three users be given Administrator privileges. It is helpful to have more than one Administrator for days when the primary Administrator is away from school and this privilege level is needed. D. Be sure to indicate whether or not this user will have the ability to change the Network settings for the server (usually this should be set to “No.”) 3) Next the following things will happen: A. The Teacher’s Acellus ID will appear at the top of the Teacher Data screen. B. A Registration Code will appear at the bottom of the form. This code will only be shown here until the Teacher has completed the Acellus registration process. C. The teacher will receive the set-up email. Detailed information for the GoldKey set-up and Acellus registration process can be found in Chapter 11 of this Handbook. Teachers may need your support to complete this process. If it is needed, you may want to provide them with a copy of, or a link to this Handbook, here: Figure 5: As noted above, the new Teacher will automatically be sent an email that will get them started setting up their secure sign-in. Copyright 2003-2012 International Academy of Science. All Rights Reserved. 15 Chapter 3: Building Classes For Administrators http://www.science.edu/Acellus/handbook/ Note: Once teachers have been set up in the system, they can access this handbook from the My Desk screen (see the Acellus V Manual link). Remove Teachers If you need to remove a teacher from your school’s Acellus system, follow these steps: 1. Go to Set-up Administration. 2. Select the Teacher(s) you want to remove by checking the box beside each name. 3. Select the “minus” sign to the right of the Teachers heading Or, follow these steps: 1. Go to Set-Up Administration. 2. Click on the Teacher’s name. 3. On the Teacher Data screen, select Remove Teacher. Be sure to assign a new teacher to the removed teacher’s classes. Step B: Add Students To add students, go to My Desk and select New Students, or return to the Administration screen (Set-Up Administration), and then select the “plus” sign beside the Students heading. Using the Student Data screen (Figure 6) you can enter students one at a time. The Acellus ID and Password will be added automatically when you select Submit. You will notice that a small amount of demographic information is requested about each student. These fields are optional, but we recommend that you fill them out. This information is used to help make Acellus a more effective tool for learning. When students’ answers are analyzed, demographic information is taken into account and can be used to create customized content. In addition, this information can become important when you are working on obtaining funding such as Title funding for your school programs. Note: If it becomes necessary to change a student’s password, you can do so by selecting the Generate New Password button. Once this has been done, you can use the Print Quick-Start Cards tool to give the student his/her new password. To add many students at once, select Import Students from the light blue menu on the right side of the screen (see Figures 6 and 7). To import an existing student list into Acellus, download the .xls Template file and import it into your spreadsheet program. This file provides a template which includes appropriate 16 For Administrators Chapter 3: Building Classes Figure 6: Select the New Student option to access the Student Data screen and add students one at a time. Note that on the Student Data screen, the Select a Student pull-down is active. You can select an existing student in this list to see and edit the student’s profile. column headings. When you have loaded the template with your data, save it and use the Import Selection area (see Figure 7) to import the data into Acellus. Step C: Set School Default Options In the Set-Up section, there are several options that should be set to start with: The Current School Year The Grading Periods School Defaults for Grading Categories and Weights The Grading Scale(s) Figure 7: The Import Students option speeds up the process of adding students. Copyright 2003-2012 International Academy of Science. All Rights Reserved. 17 Chapter 3: Building Classes For Administrators How Acellus Works It will be easier for you to decide how to set class defaults if you understand the basics of how the Acellus Learning System works. Acellus uses a technology called Deficiency Diagnostics (DD) to determine where each student needs help. Students are presented, first, with a video that teaches just one concept. Following the video, they are presented with practice problems that test their comprehension of the concept taught in the video. When the students can answer three problems correctly in a row, they move forward and are presented with the next video. However, if the students show that they do not understand the concept, they are shown the video again, or shown another video that explains the same concept in greater detail and with different examples. Next they are given practice problems again, through which they demonstrate their understanding. If they still do not understand, they are set back to an earlier video to pick up underlying concepts that they have misunderstood. Acellus goes even further, adding Customized Personalized Instruction (CPI). Over time, student answers from all over the country are compiled into a database for analysis. As these answers are reviewed, it is found that for many problems, a significant percentage of students enter the same wrong answer. When such a common wrong answer is discovered, the problem and answer are analyzed to discover exactly what is causing the problem in student understanding. Sometimes the lesson video is re-filmed for clarification. Sometimes instructions given for the problem are revised – or the problem itself is revised. Sometimes, however, a short video is produced to give the student the specific knowledge that they need at the moment they enter the answer. The video is put into the Acellus System, and from then on, when students enter that specific wrong answer, the special CPI video is automatically presented, correcting the students’ understanding immediately so that they can go forward with a solid foundation. Periodically, to help with memorization of vocabulary, facts, etc., students are shown Memorization Videos, or are given Drills which give them practice pulling information from their memory. As students move on through the program, they may be less than completely motivated to obtain the knowledge that is readily available for them in the Acellus System. However, each Acellus Course is divided into Units, each of which includes a Unit Review and Exam. When students know that an Exam is just ahead, many of them begin to realize that they need the knowledge they may have been skimming over. The unit review catches them at this critical learning moment – when they want to obtain the knowledge so that they can pass the exam. 18 For Administrators Chapter 3: Building Classes The Review goes over each concept taught in the unit one more time, giving the student practice problems for each concept covered in the exam. Alternatively, they can skip forward if they feel they already know the material. Reviews are “free.” During Reviews, no wrong answers are counted against students’ grades. They can watch videos, do problems, and review notes. When they are finished, the Exam is presented. The Exams are made up of problems testing each of the concepts taught in the unit. On the Exam, if the students demonstrate that they do not understand one or more of the concepts, they are set back to work on those concepts again by repeating the lesson where it is taught. Then they are again given the opportunity to work through a Review, and then to demonstrate that they now understand the material by taking the Unit Exam again. In addition to the Unit Exams, Acellus Courses contain a Mid-Term and a Final Exam, both preceded by a Review. Like the Unit Exams, the Mid-Term analyzes the students’ performance and sets them back to repeat concepts they have not learned. The Final Exam, however, does not set the students back, but simply assigns the students their grades. Now, with a basic understanding of how Acellus works, we will discuss setting the school default options, which include the following: 1. Set the School Year. 2. Set the Grading Period. 3. Set the Grading Categories. 4. Set the Grading Scale. Set the School Year Entering school years allows Acellus to keep track of records by school year, which enables you to archive the records, a year at a time. On the Set-Up Administration screen, if the current school year appears on the list of School Years, you don’t need to do anything here – the year will be available when you set up classes. However, if the current school year is not on the list, set the School Year by doing the following: Figure 8: The school year will be displayed as you enter it on the School Year Details form. Copyright 2003-2012 International Academy of Science. All Rights Reserved. 19 Chapter 3: Building Classes For Administrators Figure 9: Give each grading period a name, then click on the starting date field to access the date picker (shown) to enter starting dates. Do the same for ending dates, then select Submit. 1. There are two ways to access the New School Year feature: a. On the Administration screen, select the “plus” sign to the right of the School Year heading. b. On My Desktop, select the “Go Now” button on the New School Year option. 2. Enter the name for the school year. Example: 2013 - 2014. 3. Select the Start Date field and use the date picker that appears to select the Starting Date, or type in the date using this format: mm/dd/yyyy. 4. Select the End Date field and use the date picker that appears to select the Ending Date, or type in the date using this format: mm/dd/yyyy. 5. Select Submit. Set the Grading Periods The Grading Periods page allows you to set the Acellus System to match your term / semester grading system (see Figure 9). This enables Acellus to give students grades for each of the grading periods you define. To set Grading Periods, do the following: From the menu, select Set-Up. On the blue menu bar, select Grading Options. The system automatically sets up four grading periods. You can edit the names or dates of these periods as desired, or do the following to create a new grading period: Select New Grading Period. Enter a name for the new grading period – for example, “First Quarter,” “Second Quarter,” etc. If the dates you want appear in the Starting and Ending Dates fields, do nothing in these fields. If the dates that appear are not correct for your school, use the date pickers to set the Starting and Ending Dates. Select Submit. Repeat for another new Grading Period. Set the Grading Categories School Defaults Note: The red numbers in Figure 10 correspond with the numbers in the following list: 20 For Administrators Chapter 3: Building Classes Figure 10: The Acellus Automated Grade Weights Categories include Attendance, Punctuality, Lesson Problems, and Exams, and one category for the Supplemental Grade Weight. Enter the percentage of the total grade that each category will be used for. Sub-categories within the Supplemental Grade Weight are set by selecting Supplemental Grade Weights (9). 1. In the Set-Up section, select Grading Options. 2. On the blue menu bar, select Grading Categories / Weights. 3. Make sure that “School Defaults” appears in the pull-down list labeled Select a Class. 4. Set the percentages as you want them for each category to be considered as part of the students’ grades. 5. If you plan to input extra assignments that you will grade yourself, be sure that the Supplemental Grade Weight is set to reflect the grade weight percentage that those assignments will be given. Figure 11: To add a grading category, select the Add Grading Category button, name the new category, and assign a percentage to indicate how much of the total Supplemental Grade the category will be used for. To delete categories select Delete on the far right. Copyright 2003-2012 International Academy of Science. All Rights Reserved. 21 Chapter 3: Building Classes For Administrators Figure 12: The ESMIF grading scale is shown here. 6. Be sure to indicate how you would like Acellus to handle repeated concepts – by using the final grade for the concept, by using the first grade for the concept, or by averaging the grades for the concept 7. Select the Submit button to save the changes. 8. Select the Supplemental Grade Weights button to set the categories and percentages for classes that do not use Acellus courses, and for supplemental assignments for your Acellus classes (see Figure 11). The percentages on this page should add up to 100%. Set the Grading Scale The Acellus system calculates grades based on a Grading Scale. Acellus provides three “standard” Grading Scales to get you started, as well as the ability to set custom grading scales. It is a good idea to check the School Default settings and adjust them as needed to match your grading scale(s). This will ensure that whichever scale is chosen for a class, the grades for the class can be calculated properly. The standard grading scales include the ABCDF scale, which includes plus and minus grades, but not Figure 13: You can create your own grading scale, if your school or district uses something other than the three methods provided. 22 For Administrators Chapter 3: Building Classes A+; the ABCDF+ scale, which includes all plus and minus grades including A+; and the ESMIF scale, which includes Excellent, Satisfactory, Medium, Inferior, or Failed, with plus and minus grades. Whether you are setting up a standard or a custom Grading Scale, you should enter both a percentage and a grade point for each letter grade. Without the percentages set, student grades will be displayed as “0%”. Without the grade points set, Acellus cannot calculate the grade point average. To create a custom grading scale, select Custom Scale, then New Letter Grade. Enter the Letter Grade, the Percent students must achieve, and the Grade Points they will be given. Select Submit. If you want to create and use more than one Custom Grading Scale, create the first one, then create the classes that will use it and assign the Custom Scale to those classes. Next, on the Grading Scale page, select School Defaults and Custom Scale, and change the Custom Grading Scale as desired, then select Submit. You may then create the classes that will use this Custom Scale. The classes will retain the version of the Custom Scale that you assigned to them when the class was created. Step D: Build Classes With Teachers and students in the system and school defaults set, it is time to build your classes. Create a Class To create a new class, follow these steps: 1. To go to the New Class screen, do one of the following: i. From My Desk, select New Class. ii. Select the Set-up button, then the “plus” sign beside Select a Class iii. Select the Set-up button Administration, then the “plus” sign next to Classes. 2. Fill out the Class Info form (see Figure 14). i. Notice that one of the options in the Acellus Course pull-down is “none.” The Acellus System can be used to manage classes that do not use the Acellus Courses. Be sure to set an Acellus Course for classes that will use Acellus. If you do not set the course, the program will not respond when the students select this class from the Class List. Note: Since the Acellus Licenses are for record keeping and not for courses, a license fee will be incurred when you add students to non-Acellus courses, just as for Acellus courses. ii. Set a Class Name. This is the name that you, your students, and your administrators will see for the class, so this name should be descriptive and unique. iii. Select the appropriate Grade Level. Copyright 2003-2012 International Academy of Science. All Rights Reserved. 23 Chapter 3: Building Classes For Administrators Figure 14: The New Class screen gives you many options for customizing the Acellus experience for your students, from setting an overall course completion date or a weekly lesson goal, to turning video controls on or off, to using Acellus’ automatic attendance tool or manual attendance. iv. Be sure to select the correct Teacher for the class – and notice that you can select additional Teachers using the checkboxes in the teacher list on the right. The main Teacher as well as the additional Teachers will have access to the records for this class. v. Setting the Room for the class is optional. vi. Set the Grading Scale for this class. (For more information about grading scales, see Set Grading Scale, above.) vii. You can set the goal as a “Class Goal” with a course completion date, or as a “Weekly Goal” with the number of steps to be completed each week. Either way, you need to set both the Class Goal type and a default value for it. The Teacher can later adjust the value for each student, as needed, by going to Classes, selecting a class, and then going to the Goals page. viii. Select the appropriate School Year. ix. Notice that you can set the “Credit Hours” for this course. x. By default, Acellus requires students to answer three problems correctly in a row before moving them to the next lesson. In addition, Acellus responds to three wrong answers in a lesson by setting the student back to repeat the lesson, or, if that has already been done, to repeat the previous lesson. The Problem Count settings on the New Class form allow you to adjust the number of correct answers required in a row before a student can move forward, and the number of wrong answers that can be entered before Acellus sets the student back. xi. The Video Controls are set to “off” by default. However, this setting allows you to turn student video controls on or off for this class. 24 For Administrators Chapter 3: Building Classes xii. Attendance can be kept by Acellus based on the “Days Worked” or on “Class Time.” If you choose to “Use Days Worked,” students are counted as present no matter what time of day they work on Acellus. If you select “Use Class Time,” you will be asked to enter the Begin and End Times, to indicate whether Acellus should mark students absent and/or tardy, and how many minutes after class begins the students can begin working on Acellus before they will be considered tardy. a. If you leave Don’t Mark Absent and Don’t Mark Tardy selected, the automatic attendance feature is essentially turned off. This allows the teacher to take attendance manually with the Acellus Attendance tool, if desired. b. If you un-select Don’t Mark Absent and Don’t Mark Tardy and enter the Begin and End times and the Tardy Time, Acellus will keep track of who is present during class time, who is tardy, and who is absent. Adjust Grading Categories and Weights If the class you have just created needs grading weights other than those you previously set up, do the following: go to the Set-Up section, go to Grading Options – Grading Categories / Weights and adjust the Composite Grading Categories and Weights and the Acellus Automated Grade Weights for the class you have just set up. Be sure to select the class you want to adjust. Delete Classes If you need to delete a class, select the Set-Up button in the Menu Bar, then select the class you want to delete (in the pull-down on the left, under Select a Class). Select the “minus” sign to the right of the Select a Class heading, and after you have confirmed this action, the class will be deleted. The students who are registered for this class will not be deleted. When they are added to another class with the same course, you will be able to see their data in the new class’ records, and they will be able to continue. Add Students to a Class Once the class has been added, you can get to the Class Builder page to add students in any of the following ways: On the Menu bar, select Set-Up. From My Desk, select Go Now from the New Students section. Select Set-Up on the menu bar, or From any page within the Set-Up section, select Class Builder on the white menu bar. On the Class Builder screen, use the Select a Class pull-down to select the class you want to add the students to (located in the upper-left corner of the screen). The names of all of the students who are not in the class will appear in the search results at the bottom of the page. To limit the search, use the search criteria fields in the center of the screen. Please note: You can select different limiters: “and”, “or”, “not”. Copyright 2003-2012 International Academy of Science. All Rights Reserved. 25 Chapter 3: Building Classes For Administrators Figure 15: The powerful search feature allows you to add specific groups of students to a class all at once. You can even search for students whose records have been archived. You can choose from several different fields to search: First Name, Last Name, Grade Level, Period, Course, Class, Score, Economic Status. You can choose from five different search criteria: o Contains o Available o Begins with o Complete o Greater Than Note: Select Search Archives to find students whose records have been archived. Using these options in combination, you can find pretty much any specific group of students that you might want to add to a single class. Here are some examples: You could find all third grade students who are available during a specific class period. You could find all the students who are in grades greater than grade five. You could find all of the students whose Grade Level Contains “8” but whose Course list does Not Contain Algebra I. You can also search for students whose records have been archived, by selecting the checkbox labeled “Search Archives,” located just below the search criteria fields. When you have found the specific student or group of students you want to add, check Select All or select individual students as desired and then select “Add Students to Class.” until you have all of the classes built to your liking. 26 Repeat these steps as needed For Administrators Chapter 3: Building Classes Note: When you add a student to a course that you do not have a license for, a license is automatically ordered and added to your system, and your school will be invoiced. There is no delay in this function – no need to wait for the server to update, as there was in earlier versions of Acellus. Student Passwords and Sign-In Cards Student passwords are automatically generated by Acellus. To distribute Acellus IDs and Passwords, print out student Sign-in Cards (Students Print Sign-in Cards). To change a student password, do the following: 1. Go to Students and search for the student. 2. When you have found the student, select his/her name and you will be taken to the student’s Report Card. 3. Here you can select Profile from the blue menu bar. 4. Select the Generate a New Password button. The new password will appear on the profile page. 5. Print a new sign-in card for the student (Students Print Sign-in Cards). Please see Print Student Sign-In Cards in the For Teachers section of this Handbook for detailed instructions. Copyright 2003-2012 International Academy of Science. All Rights Reserved. 27 Chapter 4: Managing Acellus Teachers For Administrators Chapter 4: Managing Acellus Teachers As the School Acellus Administrator, if you are to help empower Teachers to use Acellus to its full potential, it is important for you to know how the Teachers and students are doing and what resources you have at your disposal to help them. In this chapter we will discuss several ways that Acellus can assist you in this area: Monitoring Teacher and Student Performance Setting Calendar Events Teacher Training Options Monitoring Teacher and Student Performance The Acellus System allows individuals with Administrator authorization to see the records of all classes and students. With this authorization, you can track classes and students so that you will know which teachers need your help. You can also print out a list of each of the classes using the Print Report button. Track Classes On the menu bar, select Classes to see a list of all classes (Figure 16). This report shows you all of the classes that have been set up and how many students are in each of them. Select a specific class for more detail (see Figure 17). Here you can see the students’ current positions in the selected class, as well as a visual indication of their progress in the course. You can also select a student to see more detail about the student’s work in that class. See Figure 22 under Track Students. Figure 16: As an administrator, you can see all the classes. 28 For Administrators Chapter 4: Managing Acellus Teachers Figure 17: The Class Details screen gives you a summary of each student’s progress. You can select a different Class or Grading Period to review, select a different Grading Category to see more or less data, or select a student to see still more detail. This report can be printed via the Print Report button. The Live Class Monitor screen provides you with a list of the students in a class, showing what – and how – they are doing (see Figure 18). It includes the name of the concept each student is working on, a colorcoded bar indicating their current status, and an icon indicating what type of step each is currently working on (video, problems, drill). For example, the word “Active” in a green bar indicates that the student is working on the displayed concept and making forward progress. The words “Extra Help Video” in an orange bar indicate that the student has skipped too many problems or entered too many wrong answers and they are being given an Extra Help Video. The words “Set Back” in a red bar indicate that, after seeing an Extra Help Video, the student has again exceeded the wrong answer limit and has been set back to the previous lesson. Select a student to see more detail about their work. This feature enables teachers to see which students need their help at any given moment. The Attendance – Report View displays attendance for a month at a time for an entire class. Acellus attendance is color coded for easy assessment, and the report can be printed if desired (see Figure 19). Figure 18: The Live Class Monitor screen presents a list of the students in the class and what – and how – they are doing at any given moment. Copyright 2003-2012 International Academy of Science. All Rights Reserved. 29 Chapter 4: Managing Acellus Teachers For Administrators Track Students To review the progress of individual students, you may either select Students and use the alphabet list to search for a student by last name, or enter a letter or name in the search field (Figure 20). Figure 19: The color-coded Attendance report can be viewed one day at a time, or in the Report View, a month at a time. Student Report Cards Select a student to see the student’s Report Card. To print the Report Card, select the Print Report Card button. A printer-friendly version of the Report Card will appear. Select Print. As noted on the screen, for best results, select the landscape orientation option in your printer dialog box, then continue normally to print the Report Card. Figure 20: To track students, you can select Students on the top menu bar, then use the alphabet list to search by last name, or enter a letter or name in the Search field. 30 For Administrators Chapter 4: Managing Acellus Teachers Figure 21: Select a student on the search page to see the student’s report card. From the report card screen (not the print version), you can: Select a class to see details of how the student is doing in that class. Select a different student to see details, including a list of their classes, whether they have met their goals for each class, their current class grades, and comments from each of their teachers. Figure 22: Specific details about a students' performance in each class is available by selecting a class on the previous screen (Report Card). The students' other classes can also be accessed from here using the Select a Class field. To print, select the Print Details button. Copyright 2003-2012 International Academy of Science. All Rights Reserved. 31 Chapter 4: Managing Acellus Teachers For Administrators Figure 23: Like Class Attendance, Student Attendance is color coded. Select another student to see their attendance. Days present, tardy, absent, etc. are totaled below the table shown. From the Student Details screen you can select a class to see specifics of the student’s performance in that class. Detailed information is available for each problem that each student has done. Select the Attendance link to see attendance presented a month at a time (see Figure 23). Time Worked Report The Time Worked Report (accessible on the blue menu bar from any of the Student Details screens) shows you how much time a student has spent on each of his/her Acellus classes each day for a month at a time, including monthly and yearly totals for each class, as well as total hours spent on Acellus. Figure 24: The Time Worked Report displays how many hours a student has spent on each of his/her Acellus classes each day for an entire month at a time. The total hours for the month and the current year are also shown here. Print this report by selecting the Print Student Hours button, found in the lower left corner of the screen. 32 For Administrators Chapter 4: Managing Acellus Teachers Figure 25: Students, Teachers, and Administrators can view the Calendar. You can choose whether to allow students to view specific events. Setting Calendar Events The Calendar can include events for the entire school, as well as district events and class events, if desired. Both Teachers and Administrators have the ability to add new events. Teachers and Administrators can always view the calendar events – but you choose when you set events whether or not students will be able to see it. To create a new calendar event, select New Event (see Figure 26). Notice that you can enter an Event Type in addition to “School Event” or “No School Day.” These customized, more descriptive event types are displayed on the right side of the event listing, as shown by the event type, “District,” on the event Teacher Enrichment Day in the list above. Figure 26: You can indicate whether the event is a No School Day or a School Event. Other event types can be entered in the second (optional) Event Type field. Copyright 2003-2012 International Academy of Science. All Rights Reserved. 33 Chapter 4: Managing Acellus Teachers For Administrators Also notice, as mentioned above, that you have the ability to create events that students will not see – so Teachers can see events that are just for them. You also have the ability to remove events – just select the event and then the Delete button. Teacher Training Although the Acellus System is continually becoming more intuitive and user-friendly, as with any robust program, a little training makes a big difference in a teacher’s ability to use it effectively. Acellus currently provides an on-site training option for training Teachers: On-Site Training Schools installing an Acellus server for the first time are encouraged to arrange on-site training and installation. After the server has been connected to the school's network, Acellus Specialists visit the school to check the equipment, assist in setting up classes, and provide training to the local staff. Acellus On-Site Training has two parts -- the Executive Briefing and Teacher Training. The Executive Briefing is designed for Superintendents, Principals, Curriculum Directors, and others needing a broad overview of the most effective ways to deploy Acellus in the district. The sixty-minute Executive Briefing is filled with multimedia instruction materials, including a video overview and demonstration. During the Acellus Teacher Training, participants learn about the powerful features of Acellus including class set-up options, curriculum management, and advanced record keeping capabilities. Upon completion of this three-hour training experience, Teachers successfully passing the course may request IIST continuing education credit. Contact your Acellus Coordinator for additional information on Acellus On-Site Training. 34 For Administrators Chapter 5: Closing Out a School Year Chapter 5: Closing Out a School Year At the end of the school year, as can be expected, there is some cleaning up to do. Not all of the steps below will make sense for every school, but in general, you will want to do the following: Archive Classes Remove Departing Teachers From the System Archive Classes To archive a class, on the menu, select Set-Up Administration and, in the Classes list, select the class you want to archive. On the Class Info page, in the upper right corner, select the Archive Class Button. This action will move a summary of the class data into the Class Archive and will remove the rest of the data from the Acellus database. You will be able to access these summarized records as needed (see Figure 27). Figure 27: To Archive class records, select Set-Up --> Administration and then select a class. On the Class Info screen select Archive Class. Remove Teachers When teachers retire or move to another school, you need to either retrieve their GoldKeys from them or purchase more GoldKeys for new teachers. You also need to remove departing teachers from your school’s Acellus system to block them from accessing it in the future. Follow these steps: 1. Go to Set-up Administration. 2. Select Teachers by checking the box beside each name. 3. Select the “minus” sign to the right of the Teachers heading. 4. Confirm the deletion. Or, follow these steps: 1. Go to Set-Up Administration. 2. Click on the Teacher’s name. 3. On the Teacher Data screen, select Remove Teacher. 4. Confirm the deletion. Copyright 2003-2012 International Academy of Science. All Rights Reserved. 35 Section III: For Teachers Acellus provides you, the Acellus Teacher, with tools to better do what you do. The Acellus Teacher Interface is designed to make your job easier – and more enjoyable! This section of the Acellus Educator’s Handbook is designed to help you get started and to be a resource to you. The first step is to get set up with access to the Acellus 5 system. This includes obtaining and personalizing a GoldKey Security Token and registering in the Acellus 5 System. Chapter 11: Using GoldKey in this handbook will lead you through this process. When you have completed it, please continue, here, where we will discuss the following: Getting Ready for Class •My Desk -- Your "Control Center" •Review Curriculum •Review the Acellus Library •Set Student Goals •Create Assignments •Create Homework •Set Calendar Events Becoming Familiar with the Student Interface Managing Classes •Getting Students Started •Attendance •Determining the Need for Intevervention •Tools for Intervention •Grading •Student Profiles •Troubleshooting -- Student Issues For Teachers Chapter 6: Building Classes Chapter 6: Building Classes Once you have personalized your GoldKey and registered with Acellus, you will next see the screen called My Desk. Here you can access the administrative tools and resources for the Acellus System. Figure 28: The options on the My Desk screen provide you with information about your class, such as new messages waiting and homework assignments that are due. It also provides quick links to oftenused pages, such as the Live Class Monitor, the Attendance page, and the Gradebook. In many schools, building the classes – adding students, creating classes, and putting the students into classes – is done by the School Acellus Administrator. However, in some schools you, the Acellus Teacher, will be given the task of adding your students to the system, and / or building your own classes. In this chapter, we will discuss the steps you need to take to build classes: Adding Students Building the Classes •Creating Classes •Adding Students To Classes •Printing Student Sign-In Cards Adding Students To add students, select Set-Up and then select the “plus” sign to the right of the Students column heading (see Figure 29). Using the New Student screen (Figure 30) you can enter students one at a time. The Acellus ID and Password will be added automatically when you select the Submit button. Copyright 2003-2012 International Academy of Science. All Rights Reserved. 37 Chapter 6: Building Classes For Teachers Figure 29: To add a student, on the Set-up screen, select the “plus” sign to the right of the Students column heading (on the right side of this screen). Alternatively, select Import Students on the blue menu bar to add many students at one time (Figure 31). To import an existing student list into Acellus, download the “.xls” Template file and import it into your spreadsheet program. This file provides a template which includes fields for the Acellus database. When you have loaded the template with your data, save it and use the Import Selection area (see Figure 31) to upload the data into Acellus. Figure 30: Use the New Student screen to add students one at a time. 38 For Teachers Chapter 6: Building Classes Figure 31: The Import Students option speeds up the process of adding students. Acellus automatically generates Acellus IDs and passwords, which can be printed on Sign-in Cards for distribution to students. To print out Sign-in Cards containing each student’s Acellus ID and Password, go to Students Print Sign-In Cards. See Print Sign-In Cards, later in this section, for instructions. Building Classes With students in the system, you are ready to build your classes. Create a Class To create a new class, follow these steps: 1. To access the New Class screen, do one of the following: i. Go to My Desk New Class. Figure 32: Set up a new class using the New Class screen. For classes that will not use an Acellus Course, be sure to indicate so with "none" in the Acellus Course pull down. Copyright 2003-2012 International Academy of Science. All Rights Reserved. 39 Chapter 6: Building Classes For Teachers ii. Select the Set-up button on the menu bar select the “plus” sign to the right of Select a Class. 2. Fill out the Class Info form (see Figure 32). i. Notice that one of the options in the Acellus Course pull-down is “none.” The Acellus System can be used to manage classes that do not use the Acellus Courses. Be sure to set an Acellus Course for classes that will use Acellus. If you do not set the course, the program will not respond when the students select this class from their Class List. ii. Set a Class Name. This is the name that you, your students, and your administrators will see for the class, so this name should be descriptive and unique. iii. Select the appropriate Grade Level. iv. Be sure to select the correct Teacher for the class – and notice that you can select additional Teachers using the checkboxes in the teacher list on the right. The main Teacher as well as the additional Teachers will have access to the records for this class. v. Setting the Room for the class is optional. vi. Use the pull-down tool to set the Grading Scale to one of the three default options or to your current Custom Grading Scale. vii. You can set the “Class Goal” to Course Completion Date, or to Weekly Goal with the number of steps to be completed each week. Either way, you need to set both the Class Goal type and a default value for it. You can later adjust the value for each student, as needed. viii. Select the appropriate School Year. ix. Notice that you can set the “Credit Hours” for this course. x. By default, Acellus requires students to answer three problems correctly in a row before moving them to the next lesson. In addition, Acellus responds to three wrong answers in a lesson by setting the student back to repeat the lesson, or, if that has already been done, to repeat the previous lesson. The Problem Count settings on the New Class form allow you to adjust the number of correct answers required in a row before a student can move forward, and the number of wrong answers that can be entered before Acellus sets the student back. xi. The Video Controls are set to “off” by default. However, this setting allows you to turn student video controls on or off for this class. xii. Attendance can be kept by Acellus based on the “Days Worked” or on “Class Time.” If the former, students are counted as present no matter what time of day they work on Acellus. If the latter, you will be asked to enter the Begin and End Times, to indicate whether Acellus should mark students absent and/or tardy, and how many minutes after class begins the students can begin working on Acellus before they will be considered tardy. a. If you leave Don’t Mark Absent and Don’t Mark Tardy selected, the automatic attendance feature is essentially turned off. This allows the teacher to take attendance manually with the Acellus Attendance tool. b. If you un-select Don’t Mark Absent and Don’t Mark Tardy and enter the Begin and End times and the Tardy Time, Acellus will keep track of who is present during class time, who is tardy, and who is absent. 40 For Teachers Chapter 6: Building Classes Adjust Grading Categories and Weights If it makes sense to do so, from within the Set-Up section, go to Grading Options Grading Categories / Weights and adjust the Composite Grading Categories and Weights, and the Acellus Automated Grade Weights for the class you have just set up. Be sure to select the class you want to adjust. Delete Classes If you need to delete a class, select the Set-Up button in the Menu Bar, then select the class you want to delete (in the pull-down on the left under Select a Class). Select the “minus” sign to the right of the Select a Class heading, and the class will be deleted. Add Students to a Class Next, you can get to the Class Builder page to add students in any of the following ways: On the Menu, select Set-Up From any page within the Set-Up section, select Class Builder From My Desk, select the Go Now button from the New Student section. On the Class Builder screen, use the Select a Class pull-down to select the class you want to add the students to (in the upper right corner of the screen). The names of all of the students who are not in the class will appear in the search results in the middle-lower section of the screen. To limit the search, use the search criteria fields in the center of the screen. Please note: You can select different limiters: “and”, “or”, “not”. You can choose from several different fields to search: First Name, Last Name, Grade Level, Period, Course, Class, Score, and Economic Status. Figure 33: The powerful search feature allows you to add specific groups of students to a class all at once. Copyright 2003-2012 International Academy of Science. All Rights Reserved. 41 Chapter 6: Building Classes For Teachers You can choose from different search criteria: o Contains o Available o Begins with o Complete o Greater Than Using these options in combination, you can find many specific groups of students that you might want to add to a single class. Here are some examples: Find all third grade students who are available during a specific class period. Find all students who are in grades greater than grade five. Find all students whose grade contains “8” but whose Course list does not contain “Algebra”. You can even search for students whose records have been archived, by selecting the checkbox labeled Search Archives, located just below the search criteria fields. When you have found the specific student or group of students you want to add, check Select All or select individual students as desired and then select Add Students to Class. Repeat these steps as needed until you have all of the classes built to your liking. Note: When you add a student to a course that you do not have a license for, a license is automatically ordered and added to your system, and your school will be invoiced. Print Student Sign-In Cards Acellus generates student IDs and passwords, which can be printed out on Sign-In Cards for distribution to the students. To print out Sign-In Cards containing each student’s Acellus ID and Password, go to Students and select Print Sign-In Cards. This will bring up the Print Sign-In Cards page (see Figure 34). Select the students you want to print cards for, then select Print Sign-In Cards. The cards will be displayed and can be printed using your computer’s normal functions. Figure 34: From the Student Search screen, Select Print Sign-In Cards (on the left). On the Print Sign-In Cards screen that follows (shown here), you can select a class, then select the students you want Sign-In Cards for. Select Print Sign-In Cards to print a student’s Acellus ID and Password. The Sign-In cards will appear, ready to print. 42 For Teachers Chapter 7: Getting Ready for Class Chapter 7: Getting Ready for Class In this chapter we will discuss the multiple tools and resources Acellus provides to help you as you create lesson plans for your classes: My Desk -- Your "Control Center" The Acellus Curriculum The Acellus Library Set Student Goals Review, Create, and Edit Student Assignments Student Homework Calendar Events Print Sign-In Cards My Desk – Your “Control Center” When you sign in as a Teacher, the first thing you’ll see is the My Desk screen. If you have just built your classes, you are probably at least somewhat familiar with this screen. If not, please take a few moments to look at it and see what it can do for you. My Desk helps you know where you need to go within the Acellus System. It does this by giving you a flag when you have any of the following: 1. New messages from students 2. Upcoming events 3. Homework assignments due This screen also provides handy links to screens like the Attendance screen, the Live Class Monitor, the Acellus V Manual (this Handbook), etc. Acellus Curriculum To access the Acellus curriculum lists, select Curriculum on the menu bar. You will be taken to the Acellus Courseware Development System (ACDS), where you may access the curriculum for each of the Copyright 2003-2012 International Academy of Science. All Rights Reserved. 43 Chapter 7: Getting Ready for Class For Teachers Figure 35: My Desk is like a control center, giving you critical messages about how your students are doing, whether there are upcoming events are on the calendar and new messages from students, etc. available Acellus Courses, as well as Courses currently being developed. (Be sure that your GoldKey is plugged in. You will be asked for your GoldKey PIN. Note: If you are told you do not have authorization to access this page your network firewall may need to be adjusted to allow access to courseware.acellus.com (no “www”). Your Network Administrator should be able to help you with this. Figure 36: The Acellus Courseware Development System (ACDS) allows you to view the Acellus Curriculum in detail, and, if you wish, to participate in the National Workgroups that are developing the Acellus Courseware. 44 For Teachers Chapter 7: Getting Ready for Class Figure 37: The Syllabus Viewer displays each step of the course. Related steps share common words in their IDs. Select a step to see the details of the step without scrolling. From the opening page of the ACDS, you can select a course and see a list of each of the steps included in the course. In Acellus 5, each course is organized into a series of Lessons. Lessons are comprised of Videos, Problems, Drills and/or Books, as well as Reviews and Exams, each of which is referred to as a “Step.” Steps that belong to the same lesson often share words in their IDs, as shown in Figure 37, above. In the Courseware Development System, you can view all of the problems and videos that are available for each lesson. To do this, do the following: 1. Select the course you want to view. 2. Select the Problems, Videos, or Notebook button for the step you want to review. The Courseware Development System is actively being used to create courses, so you will see courses that have been published as well as courses that have not. On the left side of the Problems area, you will see a pull-down list that defaults to Published, which indicates that only problems that have been published are shown. Pull down the list and change it see problems that have not yet been released for use in the course, or to see all problems. For more information, see the Acellus Courseware Development section of this handbook. Review the Acellus Library You can access the Acellus Library by selecting the Library button on the menu bar (see Figure 38). Copyright 2003-2012 International Academy of Science. All Rights Reserved. 45 Chapter 7: Getting Ready for Class For Teachers Figure 38: The Acellus Library provides extra educational material to augment your classes or help students with specific needs. Check out items to list them in the Checked Out list – making them easier for your class to find. The Acellus Library offers additional online educational material, such as memorization songs and science labs. Teachers can extend their lessons by assigning media from the library as homework. Students are also allowed to browse the Acellus library for information almost like an educational version of YouTube. Additionally, students can “check out” library materials or you can check them out for all of the students in your class. Checked out items appear in the “Checked Out” list, both in the Teacher Interface and in the Figure 39: The Acellus Library provides additional educational material such as memorization songs and science labs. 46 For Teachers Chapter 7: Getting Ready for Class Student Interface (see Figure 38), eliminating wasted time searching for them. You can search for items in the library by title, author, grade level, type (video, book, all), subject, or category (labs, memorization songs, first aid, all). Select an item in the library to view it. Set Student Goals Student Goals can be either of two types – they can be based on an overall course completion date, or on the number of course steps students must complete each week. The person who sets up the classes chooses which type of goals each class will have, to begin with. However, you can change this as needed, by going to Set-up Select a Class Edit Class (see Figure 32 in Chapter 6: Building Classes). Whichever goal type your class is set to use, you can adjust the actual goal for individual students as needed by selecting Classes Class Details Goals (see Figure 40). If the student goal type for this class is a course completion date, you will see a column on the right titled Finish Goal, and the fields in the column will contain dates. If the student goal type for this class has been set as a number of steps to be completed each week, that column will be titled Weekly Goal, and the numbers in these fields will indicate how many steps the students should complete each week. Review, Edit, and Create Assignments The Acellus System will automatically take students through any Acellus course, and will report their progress, scores, and grades in the Gradebook. Figure 40: A Class goal may be an overall completion date, or a weekly number of steps to be completed. You can reset either to meet individual student needs. Copyright 2003-2012 International Academy of Science. All Rights Reserved. 47 Chapter 7: Getting Ready for Class For Teachers Figure 41: The Gradebook shows a summary of all work done and a grade for each student. You can create assignments to supplement your students’ Acellus work, or for your non-Acellus classes. This means that you can do your grading for both Acellus and non-Acellus classes in the Acellus system. To create an assignment, open My Desk and select the Create a new Assignment button, or select Gradebook Assignments New Assignment. The screen pictured in Figure 42 will appear. Do the following: Step 1: Make sure the correct class is selected. Step 2: Give the assignment a name. Step 3: Set the Assignment Type. The Assignment Type pull-down will display all of the grading categories that were created on the Supplemental Grade Weights page. Step 4: Use the Start Date date picker to set the date you want the assignment to be given to students. Figure 42 Insert new assignments as desired. 48 For Teachers Chapter 7: Getting Ready for Class Figure 43: At whatever point it makes sense you can insert grades, set status, and add comments for Supplemental Assignments. Step 5: Use the Due Date date picker to set the date you want the assignment to be due. Step 6: Select Submit. If you want to change something about the assignment, you can select Edit Assignment from the Assignments page. Whenever it makes sense to do so – when students turn in assignments, or when you have spoken with them and want to make a record of your discussion – you can return to the Assignments page and enter grades or comments, or set the status of each student’s assignment (see Figure 43). To view a different assignment, select it using the Select an Assignment pull-down on the right side of the page. Be sure that you are looking in the correct Grading Period. Assignments only show within the Grading Period they belong to. You can also select a different class to see the assignments you have made there. Create Homework Homework is a special type of Assignment. Homework Assignments are displayed to the students they are assigned to in the Student Interface, so you can set homework assignments and announce them in class, or instruct students to check their homework assignments in the Acellus System from home. Copyright 2003-2012 International Academy of Science. All Rights Reserved. 49 Chapter 7: Getting Ready for Class For Teachers Figure 44: Homework can be assigned to individual students, to small groups, or to the entire class. To create a homework assignment, go to My Desk Homework New Homework and do the following: Step 1: Select the class you want to assign homework to. Step 2: Select the Homework Type. The Homework Type pull-down will display “Homework” or ”Acellus Homework” – obviously indicating whether this homework uses content from an Acellus Course. If this is Acellus Homework, the course will be displayed. Step 3: If this is Acellus Homework, select the concept this assignment relates to. Step 4: Give the new homework assignment a Title. Step 5: Select Start Date and use the date picker that appears to set the date you want the homework assignment to be given to students. Step 6: Select Due Date and use the date picker that appears to set the date you want the homework assignment to be due. Step 7: Enter the number of problems you want the student(s) to do in the Problem Count field. Step 8: Enter your instructions for the homework assignment. Step 9: Select the students you want to assign this homework to. Step 10: Select Submit. Set Calendar Events The Calendar can include events for the entire school, but they can also include district events and class events, if desired. You can put important class events on the calendar – from exam dates to field trips. Teachers, students, and Administrators, can view the Calendar, keeping everyone informed of what is going on. You can also limit events so that students won’t see them, if you wish. 50 For Teachers Chapter 7: Getting Ready for Class Print Sign-In Cards Acellus generates student IDs and passwords, which can be printed out on Sign-In Cards for distribution to the students. To print out Sign-In Cards containing each student’s Acellus ID and Password, follow these instructions: Figure 45: On the Students screen, select Print Sign-In Cards (on the left). 1. Go to Students (see Figure 45). 2. Select Print Sign-In Cards. 3. Select the class for which you want to print the Sign-In Cards. 4. Select the student(s) you want to print cards for by marking the checkbox beside their name(s), or choose Select All. 5. Select Print Sign-In Cards (see Figure 46). Figure 46: Choose Select All or select the student(s) you want to print Sign-In Cards for, then select Print Sign-In Cards. You will next see the first of the Sign-In Cards that is to be printed. Although all of the Sign-In Cards that you requested will appear as if on one very long page, they will print out one-to-a-page so that you can pass them out to the students. Copyright 2003-2012 International Academy of Science. All Rights Reserved. 51 Chapter 7: Getting Ready for Class For Teachers Figure 47: The Sign-In Cards that you requested will appear as if on one long page. However, they will print out, one-to-a-page, so that you can pass them out to students. 52 For Teachers Chapter 8: Becoming Familiar with the Student Interface Chapter 8: Becoming Familiar with the Student Interface Figure 48: Students can access the Acellus sign-in screen from acellus.com. Students select Student Sign In at www.acellus.com (see Figure 48) and are taken to the Sign-in Screen to enter their Acellus ID and password (see Figure 49). After signing in, they select from the list of classes they are registered for and are taken to their current position in the selected course. Figure 49: The Acellus Sign-In Page is located at http://signin.acellus.com/. Many schools will bookmark this page, while others will bookmark www.acellus.com. Copyright 2003-2012 International Academy of Science. All Rights Reserved. 53 Chapter 8: Becoming Familiar with the Student Interface For Teachers Figure 50: From Select a Class, students can select a class or choose items on the menu bar. Videos Acellus delivers short video lessons taught by some of our nation's greatest teachers. Each concept taught in Acellus is presented in a separate video with problems to test the students’ understanding, Figure 51: Video lessons are presented on this screen. Note the many available options. 54 For Teachers Chapter 8: Becoming Familiar with the Student Interface Figure 52: Problems give students the opportunity to practice and to demonstrate what they have learned. A problem can be presented as a graphic, as scrollable text (shown), or as a video. Answer entry is formatted for short answer, long answer, or multiple choice. making each step in the process of learning as small a bite as possible – and therefore easier to digest. With one concept taught in each video, Acellus can easily identify the concepts the student doesn't understand. This also reduces the length of each lecture, and results in keeping students more engaged. Problems, Deficiency Diagnostics, and Customized Personal Instruction After the video lesson, practice problems are given to assess understanding of the concept taught. Students move through the course at their own pace. Using Deficiency Diagnostics (DD), Acellus assesses areas of student weakness and gives more help and practice in these areas – further customizing the learning process and filling in holes in students' understanding for a strong learning foundation. Simply put, when the students can demonstrate that they understand the concept by consistently entering correct answers, they move forward. However, if the students show that they do not understand the concept by entering wrong answers, they may be shown the video again, or shown another video that explains the same concept in greater detail and with different examples. Following this video, they are again given practice problems to re-assess their comprehension. If they still do not understand, they may be set back to view an earlier video and work the associated problems, to pick up underlying concepts that they have missed. Acellus goes even further with Customized Personal Instruction (CPI). As answers from students all over the country are reviewed, it is found that for many problems, a significant percentage of students enter the same wrong answer. When such a common wrong answer is found, the problem and answer are Copyright 2003-2012 International Academy of Science. All Rights Reserved. 55 Chapter 8: Becoming Familiar with the Student Interface For Teachers Figure 53: If students enter a wrong answer, they are allowed to skip the problem. However, they still have to enter three right answers in a row to move forward. analyzed to discover exactly what is being misunderstood, and a short video lesson is produced to target that specific misunderstanding. The video is integrated into the Acellus System and distributed to all Acellus Media Servers. From then on, when students enter that same wrong answer, the special CPI video is automatically presented, immediately giving the students the knowledge they need to correct their understanding so that they can go forward with a solid foundation. Problems are presented in different ways – as graphics, text, scrollable text, or video – and answers are formatted for multiple choice, short answer, or long answer. When students do poorly, a “low progress” indicator appears on the screen, as shown in Figure 53. The indicator appears based on performance on the problems, but lingers through the following video. When the student encounters the next “problems” step, the indicator disappears until (and unless) the student shows low progress again. Memorization In most classes, students have some memorization to do. In general, the information that should be memorized is anything that is worth knowing that cannot be derived. Though necessary, memorizing can be a dull and boring job. memorization, using two methods. 56 Acellus takes the drudgery out of For Teachers Chapter 8: Becoming Familiar with the Student Interface Songs The first memorization method in Acellus takes the form of Memorization Songs. These are videos that are designed to help students memorize by setting lists of information to music. Examples of these are the “Count to One Hundred” video (see Figure 54) and the “Polygon Song” video in Grade 3 Math. Song videos singer along The Memorization feature with a vivacious animation that presents the information in written form. Figure 54: Setting facts to music helps make them stick in students' minds. Both elements help make the video more interesting and help the students remember the information. Drills The second memorization method is the Acellus Drills. Drills require more active student participation than the Memorization Songs do. In Drills, students must enter or choose information that they have memorized. Students work on Drills for a specified amount of time. If they have not finished a Drill when Figure 55: Types of Drills include Vocabulary Drills, Fact Drills, Spelling Drills, and Sight Word Drills (shown). In the Sight Words Drill pictured above, students hear a word spoken and choose it from among the words displayed by the rabbits. This is made more challenging by the rabbits moving on and off the screen. Copyright 2003-2012 International Academy of Science. All Rights Reserved. 57 Chapter 8: Becoming Familiar with the Student Interface For Teachers the time is up, then the next time they encounter a Drill step, they must finish the incomplete Drill first. Drill types in Acellus include the following: Vocabulary Drills Fact Drills Spelling Drills Sight Word Drills Completed Drills are automatically graded and given a status based on students’ performance: Presented, not learned Recognized at least one time Mastered Progress The Acellus Progress tool (Figure 56) helps to motivate students by showing them how they are doing. Here students are able to see the topics that will be covered in their Acellus class for the day and their progress on the teacher-assigned goals for the week, as well as their goals, their current progress score, and their overall progress through the course. Figure 56: The Progress Report helps motivate students by showing them how they are doing. Messaging Students and teachers can interact with each other, whether at home or at school, via the Acellus Messaging system (see Figure 57). This allows students to seek help without interrupting at a bad time, and allows teachers to prioritize the needs of the students, and give help first where help is most needed. Students are not allowed to message each other, however, to minimize distraction. 58 For Teachers Chapter 8: Becoming Familiar with the Student Interface Figure 57: Students can send you a message when they need help, making it simpler for them to request help – and simpler for you to give it. Attendance Acellus' built-in Attendance tool makes the roll call. The color coding makes assessment quick and easy, whether students are evaluating their own attendance for their classes or presenting the report to their parents. Acellus can mark students present, absent, or tardy. You can mark No School and Excused. Figure 58: The students’ attendance report is color coded to provide a quick and accurate visual representation – easier for students – easier for parents. Calendar School events are posted on the Acellus Calendar and are available to teachers and students over the Internet. With the click of a button, students receive a list of school events for the month. They can click back to see previous months or forward to see future months. They can select an event to see more details such as any items they should bring to the event, or things they should do to prepare for it. To Copyright 2003-2012 International Academy of Science. All Rights Reserved. 59 Chapter 8: Becoming Familiar with the Student Interface For Teachers Figure 59: You can use the Calendar to make students aware of important upcoming events. learn how to create calendar events and indicate whether or not students will be able to see them, see Set Calendar Events in Chapter 7: Getting Ready for Class. Figure 60: Students can keep track of their scores, giving them continuous feedback on where they need to improve. Scores Students can view their grades as well as their GPA at any time with the Acellus Score tool (see Figure 60). They can see how they are doing on achieving their goals, their current grade for each class, and comments their teachers have entered into the Gradebook. They can see grades from past grading periods, or select a specific grading category. They can share this information with their parents at any time. Library The Acellus Library offers additional educational material (see Figure 61). Teachers can draw upon this material to extend their lessons by assigning media from the library as homework. Students can also browse the school library for information almost like an educational version of YouTube. 60 For Teachers Chapter 8: Becoming Familiar with the Student Interface Figure 61: Students can search for items in the Library. When a student checks out an item, the item appears in the "Checked Out" list, so they don't have to spend time looking for it again. Items you check out for your class appear here, as well. Homework No more losing homework assignments - students can view all of their homework for the week (see Figure 62) as well as their status and scores (see Figure 60). Figure 62: Students can see the homework they have at any time, and can send you a message with questions. Parent Registration In the upper-right corner of the Student Interface students can select a link, Parent Registration, and enter the email address of up to three parents and one advisor. These people will be sent an email inviting them to monitor this student’s progress in the Acellus 5 Parent Interface. The Parent Interface uses GoldKey Security, so each parent who takes advantage of this feature will need to obtain a GoldKey. Copyright 2003-2012 International Academy of Science. All Rights Reserved. 61 Chapter 9: Managing Classes For Teachers Chapter 9: Managing Classes Acellus can help you manage your classes. Whether you are taking attendance or keeping track of assignments, Acellus has tools to help. In this chapter we will talk about the following: Getting Students Started Attendance Determining the Need for Intervention Tools for Intervention Grading Student Profiles Troubleshooting -- Student Issues Getting Students Started The Acellus Student Interface is quite intuitive, as shown previously. Students sign in by opening their browsers to www.acellus.com, selecting Student Sign In, then entering their Acellus ID and password. Figure 63: Students can access the sign-in page by selecting Student Sign In at www.acellus.com. 62 For Teachers Chapter 9: Managing Classes Student Sign-in In many cases, the Technology Director at an Acellus school will set up the student workstations or laptops so that each has an icon right on the desktop that will open to the Acellus Sign-in screen in their browser. At other schools, the link to the Sign-in screen is located on the school website. Either way, every student should have access to the Acellus Sign-in screen located at www.acellus.com. To begin, the students need to enter their Acellus ID and password, which are automatically generated by Acellus. To distribute student IDs and passwords, print and pass out Student Sign-In Cards. Thereafter, if students forget their passwords, you can generate a new password by selecting the Generate New Password button on the Student Profile page, as follows: Change Student Passwords 1. On the menu bar, select Students. 2. Search for and select the student whose password you want to change. 3. Select Profile. 4. Select Generate New Password. Attendance For every class where it is set to do so, whenever students are working on Acellus courses, the Acellus system will take attendance automatically. You can assign students to get right to work on an Acellus Course at the beginning of class – and Acellus will tell you if they start late. Figure 64: The Attendance Report View can be printed as part of your permanent physical file, if desired. Copyright 2003-2012 International Academy of Science. All Rights Reserved. 63 Chapter 9: Managing Classes For Teachers Acellus will mark students present, absent, or tardy. A class can be set to indicate that Acellus should not mark students absent or tardy. This enables you to mark attendance in the Acellus attendance tool, including the ability to enter No School days and Excused days, if you wish. To mark or view attendance, select Attendance from the menu at the top of the Acellus Teacher Interface. Acellus Attendance Reports are color coded so you can assess them with just a quick look. The attendance page can be printed to add to physical records. The Attendance Report View displays attendance for a month at a time for an entire class. As before, attendance is color coded to make it easy to assess, and the report can be printed and made part of your physical records. Figure 65: Acellus can mark students present, absent, or tardy. You can mark No School days and Excused days. Determining the Need for Intervention The Acellus System is an autonomous learning program, designed to allow students to start at the beginning of each course and move consecutively through the lessons, moving as quickly as the student is able. This leverages you as much as possible, allowing you to focus your attention on the students who get stuck, have questions, or in other ways need your help. The Acellus Teacher Interface gives you many avenues to help you discover which students need you at any given moment, and what help they need. You can use these tools during your Acellus class time to help you quickly take care of students’ problems, thereby minimizing their frustration and increasing their 64 For Teachers Chapter 9: Managing Classes Figure 66: Acellus messages can help make order out of the chaos of students asking for help. enjoyment of the learning process and their productivity. The more successful the students are, the more they will enjoy learning. Acellus provides the following tools for discovering the need for intervention: Messages The Acellus System provides a private messaging system between Teachers and their students. My Desk tells you when you have messages from students, and gives you a link to your Acellus Messages Inbox, where you can view student messages, view messages you have sent, create new messages, and reply to student messages. The messaging system allows students to let you know when they need help without interrupting what you’re doing. Figure 67: The Classes screen shows you a list of all of your classes, including the number of students registered in each class. Copyright 2003-2012 International Academy of Science. All Rights Reserved. 65 Chapter 9: Managing Classes For Teachers Figure 68: The Class Details screen lists each student and summarizes their progress. This screen can be accessed quickly from My Desk Student Listing. Use Select a Class as needed. Class Progress The Acellus System provides you with the ability to see overall class progress quickly, and to zero in on students who need your help. Select Classes to see a list of your classes. Class Details On the Classes screen, select a specific class, or select Class Details to see more information (see Figure 68). On the Class Details screen you can see: The average class grade Students’ current positions Students’ current grades in this class A visual indication of each student’s progress in the course Using the pull-down lists, you can further utilize the Class Details report by selecting a different Grading Period to determine long-term trends in student performance, or selecting specific Grading Categories for more specific information. You can also access the Live Class Monitor for the selected class, as well as the Goals screen. In addition, the Class Details report can be printed via the Print Report button. From Class Details you can jump to other pages: to the Repeat Concepts page (more on this in the Tools for Intervention section). to the Reposition Students screen (more on this in the Tools for Intervention section). to the Live Class Monitor (more on this, next). to the Goals page, where you can see the goals and individual students’ progress toward them. to the Student Details screen (by selecting a student’s name). Live Class Monitor The Live Class Monitor screen provides you with up-to-the-minute information about what – and how – each student is doing. Each student in a class is shown, as is the concept they are working on, and an 66 For Teachers Chapter 9: Managing Classes Figure 69: The Live Class Monitor screen shows you a list of the students in your class and what – and how – they are doing at any given moment. indication of whether they are working on a video, problems, or a drill. In addition, a color-coded bar indicates their current status. For example, the word “Active” in a green bar indicates that the student is working on the displayed concept and making forward progress. The words “Extra Help Video” in an orange bar indicate that the student has skipped too many problems or entered too many wrong answers and they are being given an extra help video. The words “Set Back” in a red bar indicate that, after seeing an Extra Help Video, the student has again exceeded the wrong answer limit and has been set back to the previous lesson. Selecting a student on the Live Class Monitor takes you to the Student Details screen, where you can get more detailed information about how the student is doing. Student Details On the Class Details screen, you can select students’ names to see their recent activities. The Student Details screen (Figure 71) is also accessible by selecting Students on the menu at the top, which takes you to the Student Search screen (Figure 70). Figure 70: Use the alphabet list to search by last name, or enter a letter or name into the search field to find a student. Select a student to see a Report Cart displaying a list of the student’s classes and grades. Select a letter to search by last name, or enter a letter(s) or name in the search field and select Search (see Figure 70). Select a student to see a list of the student’s classes, and then select a class to go to the Student Details page (Figure 71). Copyright 2003-2012 International Academy of Science. All Rights Reserved. 67 Chapter 9: Managing Classes For Teachers Figure 71: To list a student’s classes, go to the Student Details screen. This screen also shows whether student goals have been met, the current grade in each class, and teacher comments. On the Student Details screen (Figure 71) you can see a list of a student’s classes and status in each -whether goals have been met, current grades, and teacher comments. To see details of the student’s work, select one of his/her classes and the appropriate grading category. This will tell you exactly which concepts the student is struggling with. You can also access the student’s profile, grades, or attendance, or print a student Report Card via the Print Report Card button. Figure 72: Greater detail of student work can be seen one step deeper when you select a class, revealing which concepts the student really understands, and which he needs help with. 68 For Teachers Chapter 9: Managing Classes Figure 73: Seeing both the student's answers and the correct answers can help you determine what it is the student needs help with. Select a problem to see it as the student sees it. For even more detail, select one of the Problem steps, and you will be shown a list of the problems the student has done, the answer he entered, the correct answer, and the date and time the student entered the answer (see Figure 73). To see the problem as the student sees it, select a problem. The Time Worked Report Figure 74: The Time Worked Report displays how many hours a student has spent on each of his/her Acellus classes each day for a month at a time. Monthly and yearly totals are also shown. Print this report by selecting the Print Student Hours button (lower left corner). Copyright 2003-2012 International Academy of Science. All Rights Reserved. 69 Chapter 9: Managing Classes For Teachers The Time Worked Report shows you how much time a student has spent on each of his/her Acellus classes, each day. The report shows an entire month at a time, including monthly and yearly totals for each class, as well as total hours spent on Acellus. You can use this report to help determine whether students are spending an appropriate amount of time on a course. Tools for Intervention Student and Class Reports When a student is having trouble, it can be very useful to see the details of the work they have done. There are several ways to access the Student Details screen: 1. Select Classes Class Details select a Student. 2. Select GradeBook select the appropriate class select a student. 3. Select Students search for the student or select the first letter of their last name select the student select the appropriate class. Here you can see each lesson that the student has completed, including the concept presented, the student’s score on the problems, the number of problems they answered correctly and the total number answered, as well as the date and time they did the problems. Note: Under Select Grading Categories, select All Categories to see each video, drill, and set of problems. With the default, All Student Work selected, you will see only sets of problems. The Student Details Report can be printed out to be included in the students’ files, or to be shown to them or their parents. To print the Student Details screen, select the Print Details button. A printer-friendly version of the report will open. Select Print. As noted on the screen, for best results, select Landscape orientation in your printer dialog box, then continue as you normally would. Figure 75: The Homework feature is very flexible. Homework is an assignment and appears in the Gradebook. You can grade it like any other assignment. 70 For Teachers Chapter 9: Managing Classes To see the answers the student entered and the correct answer for each problem, select one of the problem sets. To see the problem as the student saw it, select one of the problems. Homework You can give homework assignments to specific students to help them master concepts they are struggling with. Homework can be assigned to one student, to a few students, or to a whole class. To create a homework assignment, go to either My Desk or to Menu Homework New Homework. You may want to assign one or more students to review some media in the Acellus Library. You may email them a worksheet or assign them pages in a textbook. Whatever you choose to assign, Acellus Homework gives you a way to communicate the assignment to the selected students, as well as a place to keep track of the grades you assign. The Acellus Library The Acellus Library contains additional educational material such as memorization songs or science labs that you can use to enrich your classes and help students learn concepts. Using the Acellus library, you can supplement and classroom differentiate instruction by assigning your class to watch a specific video. Check out the video for the class to make it readily accessible for them in the “checked out” list. You could arrange a “private viewing” for a small group, or even a one-onone lesson with a student in an unusual setting – away from their Figure 76: Memorization songs from the library help students retain facts in long-term memory – and help you to differentiate instruction. desk or yours. Meeting in a small group or one-on-one with students allows you to discuss the concepts with each of them and to discover and overcome their misconceptions. Student Goals Sometimes students need help with motivation, and adjusting their goals can help. Students who are overwhelmed may need a goal of fewer weekly steps, or more time before their completion date. Other students need to feel challenged, and need a weekly goal of more steps, or with less time until their completion date. Copyright 2003-2012 International Academy of Science. All Rights Reserved. 71 Chapter 9: Managing Classes For Teachers Figure 77: Goals can be adjusted, student by student, giving you one more tool for motivating students. Whether your class goals are based on a course completion date or on the number of weekly steps students must complete, you can adjust the individual student goals. To do so, go to Classes, then select a Class, or select Class Details Goals. Figure 78: To change a class goal from a Weekly Goal to a Course Completion Goal, or vice versa, go to Classes Class Detail Class Settings. 72 For Teachers Chapter 9: Managing Classes Figure 79: Most of the time, repositioning will not be necessary. Sometimes, however, it will help the student conquer a concept. In Acellus 5, repositioning preserves previous student records. You can also change the class goal type from Weekly Goal to Completion Date, or vice versa. Select Set-up select the class you want to change Edit Class change the Class Goal type. Or, from Classes Class Details, just select Class Settings, which will take you to the Class Info screen. Repositioning Students In most cases, students will move through Acellus courses in the regular progression specified by the course syllabus. Sometimes, however, it becomes necessary to give the student extra help by repositioning them to repeat a concept(s), or by moving them forward to a different concept. To do this, go to the Class Details screen Reposition Students (Figure 79). Use the Step pull-down to select a new step (this is located to the right of the name of each student(s) to be repositioned). Then select the Reposition Students button (bottom of screen). Repeat Concepts From time to time, it may become apparent that one or more of your students need to brush up on a past concept, or you may want to reinforce a concept. In this case, you can set the student(s) to repeat a given concept. More specifically, you can set them to repeat the concept video lesson, the problems associated with the lesson, or both. To do this, go to Classes and select the appropriate class, then select Repeat Steps on the light blue menu bar. Select the student(s) who will be repeating the step(s), select the appropriate step(s), and then select the Repeat Steps button located in the lower right part of the screen. When the students next sign into this class in Acellus, the steps you have set to be repeated will be presented to them. After completing these steps, the students will continue where they were previously. Copyright 2003-2012 International Academy of Science. All Rights Reserved. 73 Chapter 9: Managing Classes For Teachers Figure 80: Set individuals, groups, or your whole class to repeat specific concepts. The Time Worked Report The Time Worked Report shows you how much time a student has spent on each of his/her Acellus classes, each day. The report shows a month at a time, with monthly and yearly totals for each class, as well as total hours spent on Acellus. This report can be printed for the student’s permanent record. Figure 81: The Time Worked Report can be printed for the student’s permanent record. 74 For Teachers Chapter 9: Managing Classes Figure 82: Acellus sets student grades based on the grade weights and grading scale. Grading Acellus automatically sets grades for Acellus courses based on the Acellus grade weights that have been set for each class. You can see these grades in the Acellus Gradebook (see Figure 83), accessible from Figure 83: 83: The Acellus automaticallybrings gradesupthe Each row Selecting oneSystem of the assignments thestudents’ details – Acellus a statuswork. flag, their score, displays one many student’s summary. Select row see and details student work. Click on and the details, how times they’ve seen theany step, thetodate timeofwhen they did the step, Supplemental column see a summary of student work on how much timeGrades the step took. to Notice the icon on the left indicating theteacher-controlled step type, and theassignalarm ments. on the right indicating slow progress. To print this report, select the Print Details button. Copyright 2003-2012 International Academy of Science. All Rights Reserved. 75 Chapter 9: Managing Classes For Teachers Figure 84: Insert grades, status, and comments for each teacher-controlled assignment. the Menu Bar or from My Desk. Information provided includes the number of lessons watched, score on problems, summary of performance on Unit, Mid-Term, and Final Exams, a Progress Summary, and Supplemental Grades added for teacher-generated assignments. You can see more details of student work by selecting one of the assignments (see Figure 83). Select the Supplemental Grades column to see a summary the teacher-generated assignments. The Acellus Gradebook also provides you with the ability to enter grades for Teacher-generated (nonAcellus) assignments (see Figure 84). Select non-Acellus assignments to enter grades, status, and comments for Teacher-controlled assignments. Be sure to select the correct Grading Period. You can move from one assignment to another using the pull-down labeled Select an Assignment. Printing the Gradebook To print the Gradebook, select the Print Gradebook button. A printer-friendly version of the Gradebook will open. Select the Print button. As noted on the screen, for best results you should use Landscape mode when printing this report. Select Landscape under Orientation in your print dialog screens, then continue as normal. Export the Gradebook You can export the Gradebook report into a spreadsheet-friendly format (csv) by selecting the Export Gradebook button. The file that will be downloaded can be opened in Microsoft Excel or a similar spreadsheet program. 76 For Teachers Chapter 9: Managing Classes Figure 85: Knowing details of a student's profile can often help lead you to appropriate interventional measures. Student Profiles The details of a student’s profile can sometimes give clues for what interventional measures will help. Access Student Profiles through Students Search for a Student Student Details Profile, OR through Classes Class Details select a student for Student Details Profile. Troubleshooting When Students Forget Their Passwords If students forget their passwords, you can reprint sign-in card(s) by selecting Students Print Sign-In Cards select the appropriate class select the student(s) select Print Sign-In Cards. This will give the student(s) the password(s) they have forgotten. Alternatively, you can generate a new password by going to Students search for and select the student Profile Generate New Password. Next, follow the steps above to print a new sign-in card for the student that will display the new password. Student Class List Does Not Respond If a student selects a class in their Class List and nothing happens, the class is not an Acellus class. If it was supposed to be, the class will have to be deleted and re-created. When re-creating the class, be sure to select the Acellus course you want the class to take. Copyright 2003-2012 International Academy of Science. All Rights Reserved. 77 Chapter 9: Managing Classes For Teachers Student Scores Are Displayed As “0%” If all student scores are displayed as “0%”, check to see which grading period is selected. If a grading period has just ended and students have not done any work in the new grading period, scores will be displayed as “0%”. Select the previous grading period to see the work the students have done, or select All Work. If the grading period is correct and the students have done work within this period but you still see no record of the work they have done, go to Set-up Grading Options Grading Scale select the class and make sure that the percentages for the scale you are using have been set correctly. If not, add the percentages. 78 Section IV: Acellus Courseware Development System The Acellus Courseware Development System (ACDS) is a cutting-edge, high-tech tool designed to allow course developers, educators, and others to work together in a scientific process of improving education by improving Acellus Courseware. Through the ACDS, courses are analyzed using scientific data to determine where problems exist and what needs to be improved. As a result, videos, problems, notes and answers can be corrected and/or added, and then the process can be begun again for further refinement. Chapter 10: The Acellus Courseware Development System In this chapter we will discuss the following: What is the ACDS? Overview of the ACDS Participating in the ACDS What is the Acellus Courseware Development System? Acellus, by definition, is the science of learning. Based on sound, scientific principles, Acellus is not only a tool for teaching, but also provides the feedback, data, and tools necessary for course developers to systematically improve their courses and thus provide a progressively better learning experience for students. The Acellus Courseware Development System (ACDS) is a tool developed by the International Academy of Science to develop and improve Acellus courses. The full development of an Acellus course involves many steps. About half of the steps are completed when a course is first released. The first step is to create an outline – usually done in the form of a course syllabus. Once this is done, the course is filmed (usually a Level “A” and a Level “B” video for each lesson). The videos are edited and any needed retakes are done. Problems are created for each lesson, and correct answers are entered into the system. At about this point, the course is tested and released. But there is still much to do. Within the ACDS, there is a workgroup for each Acellus Course that is under development or has been released. Each workgroup includes a Chairman, one or more Assistant Chairmen, and a group of Contributors. Guests are welcome, but are not able to participate in improving the courses. Chapter 10: The ACDS Acellus Courseware Development System As students begin to use the Acellus courses, data reflecting the effectiveness of the courseware is compiled. This data is available within the Acellus Courseware System. Members of the Acellus National Education Workgroups review and analyze the Videos, Problems, Notes, and the student data to discover what works and what needs to be improved – and then they work to improve it. As a result, existing Problems and Videos are improved, Level C and D videos are added as needed, additional Problems are created, Notes are written and inserted into the courses, and short Customized Personal Instruction (CPI) videos are created and inserted into the courses, to be presented when students enter a particular, commonly-entered wrong answer to a given problem. The Academy and the National Workgroups are actively engaged in working through this process to produce Acellus courses for a full core curriculum for grades K-12. Further course offerings in other areas are in planning or in the early stages of development at this time. Overview of the ACDS The ACDS is protected by GoldKey Security. Being a Workgroup Member requires that you have a GoldKey Security Token and are formally added to the system. For more information about becoming an active participant in the ACDS, please see the section titled How To Become Involved, below. Once you are a Workgroup Member, you can access the ACDS by going to http://courseware.acellus.com and signing in using your GoldKey Security Token. In the upper right corner of the Courseware Development System’s opening page there is an Edit Profile link. Select this link to enter or correct your personal information in the ACDS system. Figure 86: Select a course to view the course syllabus and access the problems, videos, notebooks, statistics, and communications for the course. 80 Acellus Courseware Development System Chapter 10: The ACDS The Courseware Development System’s Menu Page allows you to select any course that has been published or is in the development process. The Syllabus To view the Syllabus, from the opening page of the ACDS, select a Course (see Figure 86). Within the Syllabus, for each step, you will see the following: 1. Step Number 2. Function Type (Problem, Video, Drill, Book, Review, or Exam) 3. Curriculum Concept – a unique identifier for each step 3. Pertinent Buttons i. Video A, B, C, D, as appropriate ii. Problems (with the current number of problems shown) iii. Notebook (with the current number of note pages shown) iv. Pages (for Books) Note: In the case of a review or exam, the number of problems that will be given is shown here. The problems will be drawn from the lessons that are covered by the exam or review. Videos To review a lesson video, select any of the video buttons shown on the desired step in the syllabus and the lesson video will start to play automatically. Figure 87: The Syllabus viewer lists each step of a course. In addition to Videos and Problems, shown, the syllabus includes Drills, Reviews, and Exams. Copyright 2003-2012 International Academy of Science. All Rights Reserved. 81 Chapter 10: The ACDS Acellus Courseware Development System Figure 88: You can review videos from any course that has been published or is in development, for which the videos have been released. This gives you a useful tool for finding ways of differentiating instruction in your classroom. There will be a button shown for each video that is available. You can select any of these videos as desired. When finished, select another video, or close the video window. Problems Problems are the questions we ask students to answer. Problems serve different purposes: Drill problems are designed to help with memorization. Lesson problems are designed to provide practice and to test understanding. Problems can be designated for use in lessons, in exams, or in both. In Acellus, problems are created by workgroup members in the form of graphics and/or text elements that are placed into a pre-defined console, (see Chapter 8: Becoming Familiar with the Student Interface). In many cases, the same graphics and text elements can be used in multiple consoles. In the ACDS system you can view the lesson, drill, and book problems for any of the courses in the System, including those that have been released and those that are under development. To do so, within a Course Syllabus, select the Problems, Drill, or Book button for any step. You will be shown a thumbnail list of the problems that have been published for that step (see Figure 89). By default you will see problems that have been published and are currently in use. Select the Preview button (lower left area of screen) to see the problem as it appears in its console. You can view the number and percentage of students who answered each problem correctly. You can view the correct answers for problems of any course where you are a workgroup member. 82 Acellus Courseware Development System Chapter 10: The ACDS Figure 89: To view or edit Problems, from the front page of the ACDS, select a course and then select the Problems button for any problem step. Use the pull-down list above the thumbnails to see problems that have not been published. Contributors can select Acceptable Answers to see the correct answers. (Access to correct answers is logged.) Select Add Comment to post a comment about the selected problem. You can view the wrong answers entered by students across the country, as well as the number of students who have entered them. You can view the Customized Personal Instruction videos for commonly-entered wrong answers. Note: On the left side of the Problems screen, above the thumbnail list of problems, there is a pull-down with the values of Not Posted, Need Revision, Posted, Chairman Approved, Published, and All Problems. Figure 90: Problems consist of Graphics and Text Elements. The Problem Generator includes a graphics editor, shown here, where images and/or text can be placed, sized, and formatted, and then made into a graphic image. Copyright 2003-2012 International Academy of Science. All Rights Reserved. 83 Chapter 10: The ACDS Acellus Courseware Development System Creating problems within Acellus requires awareness of the principles that impact the problem content. Unlike traditional classrooms, in Acellus only one concept is taught in each video lesson. The problems that students will be shown are pulled randomly from a large pool of problems created specifically for that concept – so all of the problems for one concept must specifically test the exact concept taught in the video, and they must all be at the same level of difficulty. Appropriate instructions must be included with each problem, whether as an audio file, as written instructions within the graphics or text element, or as implied instructions, as in the case of most text questions. Summary The Acellus Courseware Development System includes many features that are beyond the scope of this manual. This system is useful for teachers who want to review course curricula or the problems or videos that their students are seeing, and, further, is a powerful tool for collaboration, allowing educators and other interested persons to work together to improve Acellus Courseware. These courses are now or soon will be in use by students in schools across the country, as well as students at home who want to supplement their education for an added boost as they prepare for college. How to Become Involved Acellus 5 Participants The Acellus Teacher Development Program is carried out through the ACDS. If you use Acellus 5 and are interested in participating, check with your School Acellus Administrator to find out whether your school has an enrollment available. If not, enrollments are available through your Acellus Coordinator. You can access the ACDS by going to signin.acellus.com and signing into the Acellus 5 Teacher Interface (GoldKey Sign-In button), then selecting the Curriculum button. You will be asked to enter your GoldKey PIN again, and then will be taken to the ACDS. You will have Guest status and can view any of the courses. To join a Workgroup for a Course, if you have not already done so, please contact your School Acellus Administrator or your Acellus Coordinator. Non-Acellus 5 Participants, Already Enrolled If you do not have Acellus 5, but have already been enrolled in the Acellus Teacher Development Program and have a GoldKey, please see Chapter 11: Using GoldKey to personalize your GoldKey and obtain a GoldKey ID. If you do not yet have a GoldKey, you may be able to get one from the person who arranged for you to be enrolled, or you can contact your Acellus Coordinator. Once you have a GoldKey and a GoldKey ID and 84 Acellus Courseware Development System Chapter 10: The ACDS have been enrolled, you can access the Acellus Courseware Development System by entering the following in the address line of your browser: http://courseware.acellus.com. Non-Acellus 5 Participants, Not Yet Enrolled If you do not have Acellus 5, and have not yet been enrolled in the Acellus Teacher Development Program, you will need to obtain a GoldKey Security Token and join the Teacher Development Community. To do so, contact us (see Contact Information in the Appendix). When you have been enrolled and have a GoldKey Security Token, please see Chapter 11: Using GoldKey to personalize your GoldKey Token and obtain a GoldKey ID, and then return to Non-Acellus 5 Participants, Already Enrolled, above. How to Become a Contributor Once you have joined the Acellus Teacher Development Community, in order to become actively involved in helping with the courses, you need to become a Contributor for one or more courses. As mentioned above, each Course has its own workgroup, made up of Contributors, Assistant Chairs, and a Chairman. If you have not already done so, to join an Acellus Course Workgroup as a Contributor, please contact your Acellus Coordinator at the Academy with the course(s) you would like to participate in. For more information about the courseware development system, contact your Acellus Coordinator (see Contact Information in the Appendix. Copyright 2003-2012 International Academy of Science. All Rights Reserved. 85 Section V: Managing GoldKey Security Tokens The Acellus Learning System uses GoldKey Security to protect your records. Using GoldKey technology helps to ensure that your teachers’ sign-in credentials are not compromised, that your records stay private and protected from malicious interference. Teachers are required to use GoldKey Security Tokens to sign into the Acellus System. Several GoldKey tokens are shipped with each Acellus Server. GoldKey Security Tokens provide two-factor authentication: the user must have something (the GoldKey USB Security Token) and must know something (the Personal Identification Number, or PIN). If you need more GoldKeys for your school, you can obtain them by contacting your Acellus Coordinator. See the Appendix for contact information. Chapter 11: Using GoldKey In this Chapter, we will learn how to: Set Up Your Secure Sign-in Using GoldKey Sign In Next Time GoldKey is a USB device designed to keep digital information secure. GoldKey ID is an Internet service provided by GoldKey Security Corporation that gives you a secure online identity that is tied to your GoldKey. With a GoldKey token and a GoldKey ID, you are empowered in the following ways: You can securely sign into the Acellus program. You can create a duplicate GoldKey – so you can have one at school and one at home, or one in your pocket and one in your safe. If you lose your GoldKey or forget your PIN, you can use your GoldKey ID to recover it. The Acellus Teacher Interface is protected by GoldKey Security using GoldKey ID, allowing authorized personnel to access the system securely from anywhere Internet is available. Managing GoldKey Tokens Chapter 11: Using GoldKey Figure 91: On step 1, select the Download the GoldKey Software link to download the software. Choose run to download and run the installation software, or choose to save the software on your computer first, and then run the installation wizard. Set Up Your Secure Sign-in Using GoldKey Your Acellus system comes with several GoldKeys. The first step in setting up your Acellus Management System is to set up your secure sign-in using GoldKey. Step 1 To begin with, you will receive an email giving you a link to the Acellus New Teacher Registration System. Follow this link and you will see the first of four steps, Download and install the GoldKey software (see Figure 90). The GoldKey software is currently supported on Windows XP, Vista, and Windows 7 in both 32 and 64-bit versions, as well as in Mac OS X v10.4 (OS X Tiger) or higher. To use a GoldKey, computers must have an available USB port. Download the GoldKey software and then run the GoldKey installation wizard. While installing the GoldKey software, you will most likely find the default options to be acceptable. When the software has been installed successfully, select “When installation is complete – click here to continue to next step.” Step 2 The system will prompt you to insert your GoldKey Token. Once inserted, you will be prompted to personalize the Token. To do this, select the Personalize button. Copyright 2003-2012 International Academy of Science. All Rights Reserved. 87 Chapter 11: Using GoldKey Managing GoldKey Tokens Figure 92: On step 2, if you are asked if you want to allow this website to open web content using a program on your computer, allow it. You may wish to select “Do not show me the warning for this program again.” Next you will be asked to enter your PIN. Set a PIN. You must specify a PIN for the GoldKey, which will be required for GoldKey authentication (see Figure 92). The PIN can be up to eight characters in length. It is very important that you remember the PIN! Select Questions and Answers. The next step is to select one or more personal questions, and give the answers that will be required the next time your GoldKey is personalized (see Figure 93). Select questions that only you can answer. These answers are case-sensitive. Enter a Description. You will be asked to give a description for your GoldKey. This is your chance to put your name on your GoldKey. Some users prefer to give a detailed enough description that someone would be able to return it if it were lost. You will be asked if you want to get a GoldKey Vault. A GoldKey Vault is storage space on the Internet that you can use to store files that can only be accessed using your GoldKey. Storing files in a GoldKey Vault makes them 88 accessible from anywhere Figure 93: Select and enter your GoldKey PIN, a unique ID that identifies you as the owner of this GoldKey. Managing GoldKey Tokens Chapter 11: Using GoldKey Internet is available and where you have the GoldKey Software installed. If you would like to purchase a GoldKey Vault, this is a good opportunity to do so. Step 3 A. When you personalizing select have finished the GoldKey, “When Token Personalization is complete – click here to continue to next Step.” B. Enter your GoldKey PIN when you are prompted for it. C. Please verify the information Figure 94: Here you will enter the answer to a personal question(s). To change personalization information later, you will enter your PIN and the answer to one personal question. that is pre-filled and fill out the rest of the form that appears next (see Figure 94). When you are finished, select the Submit button. Step 4 You will be asked for your GoldKey PIN twice, after which you will be taken to the Acellus 5 Teacher Interface, where you will see the My Desk screen. Figure 95: On Step 3, check the accuracy of the information that is provided, then fill out the rest of the fields and select Save Registration Information. Copyright 2003-2012 International Academy of Science. All Rights Reserved. 89 Chapter 11: Using GoldKey Managing GoldKey Tokens Sign in Next Time Now that you have set up your secure sign-in and have been signed into the Acellus System once, you still need to know how to get in next time. It is quite simple: 1. Insert your GoldKey into your computer. 2. Open your browser to www.acellus.com and select Teacher sign In, OR 3. Open your browser to signin.acellus.com and select GoldKey Sign In. Figure 96: To sign in next time, go to www.acellus.com and select Teacher Sign In. Note: The Acellus Teacher Interface supports the following browsers: a. Internet Explorer 9 or higher b. Internet Explorer 7 and 8 with Flash Player c. Google Chrome d. Safari Note: At signin.acellus.com, Teachers use the GoldKey Sign In button. Students enter their Acellus ID and password. 4. When prompted, enter your GoldKey PIN. 90 Chapter 11: Using GoldKey Options Managing GoldKey Tokens Chapter 12: GoldKey Options In this chapter we discuss the following: Add a GoldKey Token to your GoldKey ID Account Add the Acellus Teacher Group to a GoldKey Token What to do if Your GoldKey Is Lost or Stolen Resetting Your PIN How to Duplicate a GoldKey Add a GoldKey to your GoldKey ID Account If you have a second GoldKey token that you would like to add to your GoldKey ID Account, sign in to GoldKey ID (www.goldkeyid.com), then remove your original GoldKey token, insert the token you want to add and select Add a Token. Follow the directions and your GoldKey will be added. Note: The token must be personalized before it is added to the GoldKey ID Account. Also, to duplicate the original token, please see the instructions for duplicating a token, below, BEFORE personalizing the token. Add the Acellus Teacher Group to a GoldKey Token If you have a GoldKey token that you purchased from a source other than your Acellus Coordinator, and you want to use this token to access the Curriculum section in the Acellus System, you will need to add the Acellus Teacher group to the GoldKey. To do this, do the following: 1. Add the GoldKey to your GoldKey ID Account 2. Contact your Acellus Coordinator or Acellus Customer Support to obtain a Policy ID. 3. With your GoldKey plugged into your computer, go to www.goldkeyid.com and sign in, select the token to be added to the group for from the list of associated GoldKey tokens, then select Get A Group. 4. Enter the Policy ID number. 5. The Group will be added to your GoldKey. Lost or Stolen GoldKey When you lose a GoldKey, the first step to recovery is to obtain a new GoldKey token (if you do not already have one). Contact your School Acellus Administrator or your Acellus Coordinator at the International Academy of Science to purchase a new one (see contact information in the Appendix). Chapter 11: Using GoldKey Options Managing GoldKey Tokens Figure 97: From the GoldKey ID Dashboard screen you can associate a GoldKey Token with your GoldKeyID account, duplicate a token, add a group to a token, block or unblock a token, and disassociate a GoldKey Token from your account. Once you have a new GoldKey, you have two options: 1. Duplicate the previous GoldKey token. 2. Personalize the new token and begin to use it. To duplicate a token, sign in to GoldKey ID using the Alternative Sign In link on the opening page, and follow the directions starting with step 3 under Duplicate a GoldKey Token, below. After you have duplicated the lost token, select the lost token in the list and select “Block Token.” This will prevent others from using your lost GoldKey to access your Acellus account. To personalize a token, see Personalize Your GoldKey in Chapter 11: Using GoldKey. When you have personalized the token, sign into your GoldKey ID account using the Alternative Sign In link on the opening page, select Add a Token, and add the new token to your GoldKey ID account. Next, select the OLD token in the list of GoldKey Tokens, and select Block Token to prevent others from using your lost GoldKey to access your Acellus Account. Forgotten PIN If you forget your GoldKey PIN after you have registered with Acellus, you have the option of using your GoldKey ID account to reset your GoldKey PIN, as follows: 92 Managing GoldKey Tokens Chapter 11: Using GoldKey Options 1. Sign into your GoldKey ID account at www.goldkeyid.com using the Alternative Sign In link found on the GoldKey ID opening page. If you do not know your GoldKey ID user name or password, select Can’t access account, enter your email address, and go through the credential recovery process, then return to the Alternative Sign In link and sign in. You may be asked some personal questions as part of this process. This is normal and expected. 2. If you have not already done so, insert the token whose PIN you want to reset. 3. In the list of tokens, select the token whose PIN you have forgotten. 4. Select Reset Token PIN. 5. You will be prompted for further identity verification, and then you will be prompted to reset your PIN by entering it twice. Duplicate a GoldKey Token It may be useful to have a duplicate GoldKey, so that you can have one at home and one at school, for example, or have one that you use every day, and one that you keep in a safe place. To make a duplicate GoldKey token that you can use to sign into your Acellus System, follow these steps: 1. Obtain a new GoldKey token. contact your Acellus (Contact the School Acellus Administrator at your school, or Coordinator at the International Academy of Science.) IMPORTANT: DO NOT personalize the new token before duplication. 2. Go to www.goldkeyid.com and sign in with your existing GoldKey token. 3. Select the token you want to duplicate in the list of tokens on your GoldKey ID Dashboard page. 4. Insert a blank token (this token should NOT yet be personalized). 5. Select Duplicate Token from the menu at the top. 6. You will be required to give further verification of your identity. 7. Open your GoldKey Software, select the GoldKey Information tab, and then select Personalize (or Personalize Token, for Mac users). 8. Enter your personalization information. 9. The duplicate token is now ready to help you to access your Acellus System. Troubleshooting – GoldKey Issues GoldKey is not recognized by Computer If your GoldKey token is not recognized when you insert it into your computer, make sure you have the GoldKeyVault Software installed. In Windows, the GoldKey Vault program should be within a GoldKey folder under All Programs. On a Mac, you should be able to see the file in the Applications folder. For Mac users, to install the GoldKey Vault software, download and run the GoldKey Vault installation file and then, from the window that pops up, drag the shortcut file into the Applications Folder in Finder. Copyright 2003-2012 International Academy of Science. All Rights Reserved. 93 Chapter 11: Using GoldKey Options Managing GoldKey Tokens If you have just upgraded to OS X Lion and your token is not recognized, you may need to install the latest GoldKeyVault Software from the goldkey.com website. Alternatively, contact our Customer Service Department (see Contact information in the Appendix). Appendix Contact Information If you have any questions about using Acellus or GoldKey, you need to purchase more GoldKeys, or you have problems that are not covered in this Handbook, please contact your Acellus Coordinator, or Acellus Customer Service. Contact Your Acellus Coordinator You can find out who your coordinator is and/or contact him or her by calling us at this number: 816-229-3800 Contact Acellus Customer Service Via email: acellus_support@science.edu Via telephone, toll free: 877-411-1138. Acellus Customer Service Hours: 7:00 am to 7:00 pm Central Time, Monday through Thursday 7:00 am to 5:00 pm Central Time on Fridays. Please feel free to leave a message or email us after hours, and we’ll get back to you as soon as possible on the next business day. Trademarks “Acellus” is a registered trademark of Acellus Corporation. “GoldKey” and “GoldKeyVault” are registered trademarks of GoldKey Security Corporation. “Windows” is a registered trademark of Microsoft Corporation. “Mac” is a registered trademark of Apple Computer, Inc. “Google” and “Google Chrome” are trademarks of Google Inc. 94 Acellus 5 Educator’s Handbook ISBN: 0-9631634-8-5 Published by International Academy of Science Copyright © 2003-2012 International Academy of Science. All Rights Reserved. 26900 East Pink Hill Road Independence, MO 64057 Version 5.1.AT.110801