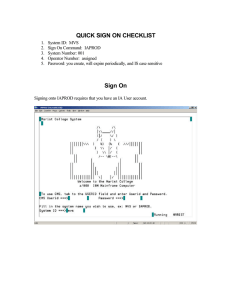LoLA USING TO REGISTER FOR CLASSES STEP 1
advertisement

USING LoLA TO REGISTER FOR CLASSES TO LOG IN: STEP 1 : Go to www.mybrcc.edu. STEP 2: Click the LoLA link located at the top of BRCC’s webpage. STEP 3: Log in using your username and your temporary initial password. Your username will be firstname + lastname Example: leezadavis STEP 4: Your temporary initial password is: first and last initial + date of birth + P@ss Example: Leeza Davis born on August 16, 1973 lD + 081673 + P@ss ld081673P@ss Reset your password using the following guidelines: DO NOT use any part of your name in your password. The length of your password must be between 12 and 20 characters. You password must contain at least one number and one letter. Your password must contain both upper and lowercase letters. Your password must contain at least one of the following characters: @ % * = + Example of a good password for Leeza Davis: Why? STEP 5: MaggieMay01@70364 No part of name is used, length is 17 characters, uses at least one number, uses at least one letter, uses an “@” sign, uses at least one capital Complete the secret answers and questions screen that appears then click Submit Setup. (Keep note of this information in case you forget your password. You will be asked these questions.) FOR FUTURE LOG INS, COMPLETE STEPS 1-3 THEN STEP 4 WITH YOUR USERNAME & NEW PASSWORD. STEP 6: Register for Courses You should now be logged in to LoLA. Complete the steps below to register for your classes. 1. Select the Baton Rouge Community College or Capital Area Technical College link located in the self service area of the page. 2. If necessary, click the Student tab then click the Registration link. 3. On the registration page, click the Add or Drop Classes link. 4. On the registration term page, change the term to the desired term—click Submit. 5. On the add or drop classes page, click the Class Search button. 6. On the look up classes page, select the desired subject area from the list of subjects. For example, if you want to register for an English class, use the up/down arrows to find English in the subject list and click on it. 7. Click the Class Search button. A list of classes will appear based on the search information that was selected. For example, if you search for ENGL, a list of all English sections will appear. 8. To the left of each section, you will see a box. Click the box of the section of the course you wish to register for. (If you see a C instead of a box, it means the section is closed because it is at capacity.) 9. Click Add to Worksheet. (Add to worksheet lets you review the classes before you register for them. If you click Register, you will be registered for the class without reviewing the classes first.) 10. Repeat Steps 7 through 11 using the Class Search button to add each class you wish to register for. 11. Once all classes have been added, click the Submit Changes button. A copy of your schedule will appear on screen. SPECIAL NOTE: If you registered for an eLearning class, you must complete eSkills Orientation and the eLearning Entrance Exam. For more details, visit the BRCC eLearning page. To drop/remove a class, use the action box located on the right side of the course to drop the course then click submit changes. To view/print a copy of your schedule, click the Student Tab, click Registration, click concise student schedule or Student Detail Schedule from the list, select the desired term, click Submit. Print your schedule if desired. To view/print your tuition and fees for the semester, click the Student Tab, click Student Account, click Account Summary by Term. Print your account summary if desired.