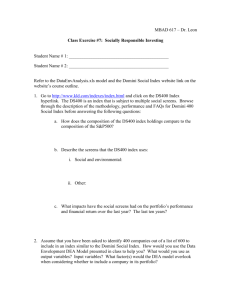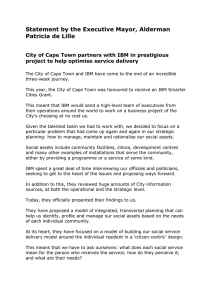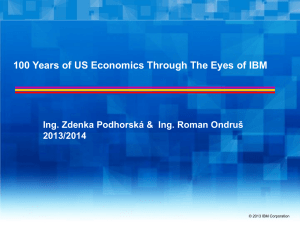Red books Entry SAN Switches: SAN16B-2 Implementation
advertisement

Redbooks Paper Jon Tate Peter Mescher Entry SAN Switches: SAN16B-2 Implementation Overview This Redpaper details the basic installation, configuration, and use of an entry level SAN with the IBM® TotalStorage® 16B-2 Fibre Channel switch. For this discussion we use two IBM Thinkcentre machines running Windows® as host servers, each with two host bus adapters (HBAs). To connect to the 16B-2 switches the Windows servers use QLogic QLA2300 HBAs. Storage is supplied by an IBM TotalStorage DS400 with six 36.4 GB disk drives. You can find further information about the 16B-2 (including the interoperability matrix) at the following Web site: http://www-03.ibm.com/servers/storage/san/b_type/san16b-2/express/index.html © Copyright IBM Corp. 2006. All rights reserved. ibm.com/redbooks 1 Before you begin Make sure that you have the following items before you begin: An IP addresses ready to assign to the switches and the DS400 controllers. Ethernet cables ready to integrate the SAN with your network switch. This is the switch the servers are connected to that you use in the SAN installation. The servers’ host names (defined during server installation), and can assign a name to the SAN. An “unzip” utility such as PKZIP or WinZip. If you install the DS400 and switches in a rack, follow the guide Rack Installation Instructions for the DS400 system, and 2109 16B-2 Installation and User’s Guide. These instructions accompany the DS400 system and the 16B-2 switch. Install HBAs For this procedure, we assume that servers are already configured with the operating system and are connected to the network switch according to network settings appropriate to your environment. Installation of the HBAs varies by server type; however, the following steps summarize the general process: 1. Turn off the server, and remove the power cable. 2. Remove the server outer cover. 3. Remove the blank cover, if present, from the PCI bus slots. 4. On the outside of the box that the HBA is packed in, there should be a sticker with the World Wide Name (WWN) of the adapter. Record the WWN on another sticker or a piece of tape, and attach it to the back plate of the HBA. This makes switch configuration much easier. 5. Press the HBA board until seated in the slot. 6. Repeat steps 3 and 4 for additional HBA boards. 7. Replace the server outer cover. 8. Repeat steps for the second server. Important: Do not turn the servers on at this point. Install small form-factor pluggable (SFP) and Fibre Channel (FC) cables Remove the protective cap from the SFP modules. Make the following SFP and Fibre Channel cable connections: 1. Insert the SFPs into the back of the 16B-2 switches. Begin with the port marked 0, and continue in sequence. 2. Insert the Fibre Channel cables into the switch SFPs. 3. Insert SFPs into the back of the DS400. 4. Insert one Fibre Channel cable from each of the 16B-2 switches into one SFP from each DS400 controller. 2 SAN16B-2 5. Insert the Fibre Channel cables from the 16B-2 switches into the HBAs of each host server. 6. Connect one Ethernet cable from the back of each switch to the network switch. 7. Connect the two Ethernet cables from the back of the DS400 to the network switch. Turn on the SAN Use the following steps to switch on the SAN components: 1. Connect the power cables to the 16B-2 switches. Power is confirmed by the Power LED on the back of the switch. Wait for several minutes while the switch boots. Note: The power cord plug serves as the only disconnect device on the 16B-2 switch. To cycle power on the switch, remove and reconnect the power cord. 2. Connect the power cables for the DS400 system. Turn on the power switches located on the back of each controller one at a time. When the controllers are booted and ready, the indicator light (top left LED) illuminates and the fans slow down. 3. Connect and turn on the servers. Important: When the servers are first switched on with the new HBAs, the “Found New Hardware” wizard application launches. When this occurs, click Cancel to exit this wizard. Installation of the HBAs is covered in the next section. DO NOT install the default Windows drivers. Download and install software Use the following instructions to download and install the latest software for each component from the IBM storage Web site: http://www.storage.ibm.com/support Following is a list of the necessary software for this implementation: HBA drivers and BIOS (a link to the QLogic Web site for these is on the DS400 Downloads Page) Latest DS400 firmware SANsurfer Pro (available on the QLogic Web site on the same page from which you download the drivers) Windows Multipath MPIO (also on the QLogic Web site) ServeRAID™ Manager Management Station Note: Designate one server as the management server for the storage. Install and download all software to the management server, except the HBA drivers, which you install on both servers. Do not immediately install the software after download. Some software is installed later on in the process. Entry SAN Switches: SAN16B-2 Implementation 3 HBA drivers (Windows 2000) After powering on the servers, the HBAs are recognized and the “New Hardware Found” wizard opens. Cancel out of this process. Use the following instructions to install the HBA drivers: 1. From the support Web site click the link for HBA drivers. A message box appears warning that you are leaving the IBM Storage Web site. 2. Click Continue. 3. Follow the online instructions to download the file. 4. Unzip the file contents into a temporary directory. 5. From the Desktop, go to My Computer → Manage → Device Manager, as shown in Figure 1. Figure 1 The Device Manager Tool 6. Locate SCSI and RAID Controllers, and double-click one of the Fibre Channel Controllers. The Fibre Controller should have an exclamation mark next to it, indicating that there is no driver installed. Important: If any of your adapters are labeled QL2xxx, or similar as in Figure 1, perform these steps with that adapter as well. An adapter with that name is using the built-in Windows drivers, and the Windows drivers do not work. 4 SAN16B-2 7. Click the Reinstall Driver button, as shown in Figure 2. The Upgrade Device Driver Install Wizard begins. Figure 2 Device Properties Dialog 8. Click Next, as shown in Figure 3. Figure 3 Upgrade Device Driver Wizard Entry SAN Switches: SAN16B-2 Implementation 5 9. Select the Search for a suitable driver for my device (recommended) option, as shown in Figure 4. Figure 4 Driver source selection dialog 10.Select only the Specify a location option on the screen shown in Figure 5. Figure 5 Locate Driver Files first dialog 6 SAN16B-2 11.In the next dialog, use the Browse function to select the folder where you unzipped the driver file. 12.Windows may state that it has drivers that are a closer match than the one you selected. This is not correct. You must select the Install one of the other drivers options as shown in Figure 6. Figure 6 Driver File Results dialog Entry SAN Switches: SAN16B-2 Implementation 7 13.Select the driver with the source of the directory into which you unzipped the drivers. Do not select the driver in the windows directory. See Figure 7. Make sure you check the path of the driver you are installing. Figure 7 Driver Files Found dialog 14.Bypass any warnings about a digital signature. 15.Restart when prompted. If not prompted, restart the server anyway. Note: Install the HBA drivers on both servers. Instructions are provided for a single server. Repeat those instructions for the second server. Latest DS400 firmware IBM periodically updates the DS400 controller firmware for peak performance of the storage. Obtain the updated controller firmware by using the following steps: Note: To obtain the firmware from the Web site you are required to fill out a short export control form as shown in Figure 8. 8 SAN16B-2 Figure 8 DS400 Firmware export control 1. From the support Web site, click the DS400 Dual Controller Firmware link. 2. Click Continue when the message shown in Figure 9 appears warning that you are leaving the IBM Storage Web site. Figure 9 DS400 firmware download redirect Entry SAN Switches: SAN16B-2 Implementation 9 3. Click the appropriate link, and follow the instructions to download the file. 4. Once the file is downloaded, unzip it using any unzip utility, and store it in a temporary folder. Important: Do not attempt to install firmware yet. ServeRAID software is required to update the firmware. This step is covered in a subsequent section. SANsurfer Pro The QLogic SANsurfer Pro utility enables a user to quickly run diagnostics and basic functions through an easy to use GUI. 1. Download the utility. 2. Run the .exe file. 3. Follow the dialog boxes. Important: During the SANsurfer installation, you may be asked if you want to install “failover protection”. Answer No. You DO NOT want to install failover protection. No IBM storage array at the time of writing uses the QLogic failover driver with Windows. Windows Multipath MPIO Windows Multipath (MPIO) works behind the scenes with IBM ServeRAID. In a true multipath environment, MPIO works with the operating system to define redundant paths to data. If a path malfunctions, MPIO enables the operating system to switch to a redundant path. Use the following instructions to install Windows Multipath MPIO: 1. From the DS400 downloads Web site, click the Windows Multipath MPIO link. 2. Click Continue on the message box that appears warning that you are leaving the IBM Storage Web site. 3. Follow the instructions to download the file. 4. Unzip the folder into a temporary location. 5. Install the MPIO software by running the included install.bat file. 10 SAN16B-2 ServeRAID Manager The ServeRAID software is included in CD form with the DS400 controller. You can also download it from the same page as the DS400 firmware. We show this in Figure 10. Figure 10 ServeRAID download Note: We install the ServeRAID Manager in a subsequent section of this chapter—after basic configuration of the L10 switch and the DS400 controller. Management Station Download the Management Station software is from the same Web page as the ServeRAID CD image and the DS400 firmware. Management Station works in conjunction with ServeRAID allowing a server to be added to ServeRAID as a management station for SAN connected storage. 1. From the support Web site, click the Management Station link. 2. Follow the instructions to download and unzip the file. 3. Install the Management Station software. 4. During the install process define a Username and Password for the server, as shown in Figure 11 on page 12. Entry SAN Switches: SAN16B-2 Implementation 11 Figure 11 Management Station Username and Password We use this Username and Password later for adding the server to the ServeRAID Manager. Initial configuration of the 16B-2 switch You can perform the initial configuration of the 16B-2 switch through a network or through a serial connection. Serial connection setup Use the following instructions for basic setup of the 16B-2 switch using the serial connection. 1. Connect the supplied RS232 cable from the front of the switch to the host server or to a maintenance workstation. 2. Open a terminal session through an emulation program such as Microsoft® HyperTerminal. 3. Select an appropriate name for the connection. 4. Click the OK button. 5. On the resulting screen make the appropriate selections as shown in Figure 12 on page 13, and click OK. 12 SAN16B-2 Figure 12 16B-2 Terminal settings 6. Connect to the switch, and at the login prompt type admin and press Enter. 7. Type the password, and press Enter. 8. Follow the prompts to change the default passwords to something more secure. If you are the only administrator, set all the account passwords to the same value. Store the password in a safe place, as the password reset procedure is quite complicated and usually involves erasing your switch configuration. 9. Enter the command ipAddrSet to begin setting the network configuration for the switch. Entry SAN Switches: SAN16B-2 Implementation 13 10.Complete the fields as necessary for your particular IP network. Your screen will look similar to Figure 13. Do not set the Fibre Channel IP Address and Subnetmask. Figure 13 Default switch network values 11.Quit the terminal application. 12.Connect the switch to the network. 14 SAN16B-2 Detailed configuration of the 16B-2 The switch is now setup. You can now access it for advanced configuration using a Web browser with the Sun™ Java™ Virtual Machine installed. To begin switch configuration, type the IP address of the switch into a Web browser on the same network. This brings up the switch summary screen, as shown in Figure 14. Figure 14 Switch Summary Panel Configure switch identification To allow management workstations to obtain product data from the switch, set the Name, Location, and Contact variables. To set these variables use the following steps: 1. Press the admin button on the switch summary panel. 2. Login with username admin and the password you set earlier. 3. From the Switch tab on the admin panel, set the name for the switch, as shown in Figure 15 on page 16. Entry SAN Switches: SAN16B-2 Implementation 15 Figure 15 Switch Admin Panel Configure zoning Zoning is the SAN term for dividing up the SAN into smaller “portions” so that SAN ports that do not need to communicate with each other are unable to. This helps to ensure a stable SAN. The specific issues that a lack of zoning causes is beyond the intent of this Redpaper. It is sufficient to say that the absence of zoning is potentially a very bad situation. We are going to configure two zones on each switch, one for each server. One thing that is important to note is that zones can overlap—each zone can contain both DS400 ports on that SAN fabric. You can specify zones in one of two ways: either by physical port number or by World Wide Name (WWN). A WWN is roughly equivalent to the burned-in Media Access Control (MAC) address on an Ethernet adapter. Each destination port in the SAN has two WWNs: the World Wide Node Name (WWNN), and the World Wide Port Name (WWPN). In theory, each physical box has one, and only one, node name. It is acceptable to zone targets (such as the DS400) by WWNN. The WWNN (and all of the associated WWPNs) are determined by the device’s Vital Product Data (VPD), and this, in turn, is burned into the midplane of the storage array. This means that the WWNN will not change in the event of a controller unit replacement. While disks may be zoned by WWNN, never zone servers by WWNN. The reason for this is that the WWNN of a server is determined by the WWPN of the adapter that is the first adapter detected on a particular PCI bus upon boot-up. This could change with every boot-up. The WWPN of each adapter is burned into the adapter itself and is not connected to the VPD of the server. 16 SAN16B-2 We start zoning with the switch that is plugged into port 1 (the farthest on the left) of the DS400 controller unit. To zone on the 16B-2 switch, perform the following steps, and repeat for each switch: 1. Use your Web browser to access the fabric administration console. Press the small button with three rectangles in, which is located in the lower left-hand corner, as shown in Figure 16. You may need to scroll down the browser window to see the button. Figure 16 Zoning button on fabric console. 2. Login to the zoning console with the username admin and the password you created earlier. 3. The first tab you are presented with is the “Alias” tab. We are going to create one alias for every port in the SAN that is currently connected to “something”. Press the Create button and type the name for the alias. We call the first DS400 port DS400_1. See Figure 17 on page 18. Entry SAN Switches: SAN16B-2 Implementation 17 Figure 17 Zoning Alias Naming Dialog 4. Navigate through the Member Selection List to WWN → ADAPTEC INCORPORATED, if you are using a DS400; otherwise, it is something other than QLogic. See Figure 18. Figure 18 WWN Selection Dialog for aliases 18 SAN16B-2 Tip: If you have more than one DS400 array, the WWNN of the unit is on a sticker on the rear of the array chassis. It is labeled WWN. 5. If you cabled one connection to each controller, there are two WWPNs listed. One should start with 21:01 and the other 21:03. That second octet is the port number on the controller unit, which are numbered from right to left, starting with 1. For this alias, select the one beginning with 21:01. 6. Click Add Member. 7. Create another alias using the same process for DS400_3. 8. Create the host aliases, using the same process. To decipher the hosts, consult the sticker you placed on the back of each HBA. If you did not place a sticker on the back of each HBA, use the switch Name Server Table, which is a table-like icon, second from the right in the bottom-left corner of the main fabric admin console. See Figure 19. Figure 19 Switch Name Server Table Important: It is important that you navigate to the WWPN level when creating the WWN for the hosts. Expand all the QLogic WWNNs to find the WWPN for which you are looking. 9. Move onto the Zone tab. Entry SAN Switches: SAN16B-2 Implementation 19 10.Use the Create button, as you did with aliases, to create a new zone. The zone name should start with Z and contain the name of the host that will be in the zone. It is important that the alias and zone names are not identical. If they are, the switch will not accept the configuration. 11.Navigate through the Aliases selection, and add each DS400 port and the host port to the zone. When complete, your screen will look similar to the one shown in Figure 20. Figure 20 Zone Created 12.Repeat the process, creating one zone for each host port. 13.Move to the Config tab. 14.Click the Create button, and give your config a distinctive name. 15.Expand the Zones option, and click the Add Member button to move all the zones into the Config Members box. When you are done, it will look like Figure 21 on page 21. (Of course, yours will likely have more than one zone.) 20 SAN16B-2 Figure 21 Config Creation 16.Go to the Actions menu, and select Enable Config.... Select the config you just created, and press OK. See Figure 22 on page 22. 17.Answer Yes when prompted. Entry SAN Switches: SAN16B-2 Implementation 21 Figure 22 Config Enablement 18.Repeat the process with the other switch and ports 2 and 4 of the DS400. Initial configuration of the DS400 controller Follow these instructions for the initial configuration of the DS400 controller: 1. Change the IP address of the management server temporarily to 192.168.70.xxx. Note: If the management server has multiple adapters, change the IP for the adapter that is connected to the same network switch as the 16B-2 switch. The last digits of the IP can be any number between 1 and 254 except 123 or 124. 2. Confirm that the DS400 is turned on. 3. Open a command prompt on the management server. 4. Type telnet 192.168.70.123, and press Enter. 5. Type ad, and press Enter to change to administrator mode. 6. Type password—with a zero, not an uppercase letter O. Press Enter. 7. Type setup. The Setup wizard automatically starts if the system is configured with the factory default settings when the command-line interface is started. The Setup wizard prompts you to enter the values for the parameters that are required to configure the system to connect to a local network. These parameters are shown in Figure 23 on page 23. 22 SAN16B-2 Figure 23 DS400 initial setup If a parameter has a default value that value appears in square brackets. 8. Complete the setup with your network settings. Once the Finish command is given the settings are saved as shown in Figure 24. Figure 24 DS400 initial setup finalize 9. Type quit to exit the telnet session. 10.Close the command window. 11.Reset the IP address of the management server back to the original value. Entry SAN Switches: SAN16B-2 Implementation 23 Note: For more advanced configuration of the DS400 access the following Web address and refer to the following IBM Redbooks™. http://www.redbooks.ibm.com IBM TotalStorage DS300 and DS400 Best Practices Guide, SG24-7121 IBM TotalStorage DS4000 Series and Storage Manager, SG24-7010 Install and configure ServeRAID Complete the following steps to install the IBM ServeRAID Manager program and to add a ServeRAID agent for the storage subsystem. 1. Install the ServeRAID Manager application on the management server using the ServeRAID Application CD that comes with the DS400 controller. Alternately, you can use the CD created from the download of the ISO file from the support Web site as referenced in “ServeRAID Manager” on page 11. a. Insert the installation CD and wait for the Autorun executable to start the installation. If this does not occur, browse the CD, and click Autorun. b. In the resulting ServeRAID window click Install, as shown in Figure 25. Figure 25 ServeRAID install start c. When the installation wizard opens, click Next. d. Read and accept the terms of the license agreement, and then click Next. e. Click Next to accept the default installation setup, or use the drop-down boxes to select the ServeRAID components to install. f. Click Next. g. Click Install. The installation wizard installs the software. This may take a few minutes to complete. h. When the installation is complete click Finish. i. Reboot the management server. 2. Start the ServeRAID Manager program. Complete the following steps to add a management station object and a ServeRAID agent for the storage subsystem. a. The left side of the ServeRAID Manager program interface is the Enterprise view. From there, right-click Networked storage, and select Add management station, as shown in Figure 26 on page 25. 24 SAN16B-2 Figure 26 Add Management Station to ServeRAID b. In the pop-up box, enter the Host name or IP address, the username, and the password for the ServeRAID Management Station as shown in Figure 27. This is the username and password created while installing the Management Station software in “Management Station” on page 11. This username and password is used to log onto the Management Station. Figure 27 Management Station parameters Entry SAN Switches: SAN16B-2 Implementation 25 c. Click Connect. The management station is added under Networked storage. d. To add a ServeRAID agent, right-click the management station object in the Enterprise view of the ServeRAID Manager program interface, and select Add agent as shown in Figure 28. Figure 28 Adding a ServeRAID agent e. In the Add agent pop-up box, shown in Figure 29 on page 27, type the IP address and password assigned to the DS400 system’s controller A in “Initial configuration of the DS400 controller” on page 22. 26 SAN16B-2 Figure 29 Adding an agent to a Management station f. Click Add. The storage is now visible in the right side of the ServeRAID Manager program interface as shown in Figure 30. Figure 30 DS400 storage as seen via ServeRAID Manager Entry SAN Switches: SAN16B-2 Implementation 27 Update DS400 controller firmware Complete the following steps to update the firmware image on the DS400 controller using the ServeRAID Manager program. 1. In the Enterprise view of the ServeRAID Manager program interface, expand the ServeRAID agent. 2. Right-click Networked storage, then click Update controller images as shown in Figure 31. This opens the Software Update wizard. Figure 31 Update controller image 3. When prompted, browse to the folder containing the firmware downloaded and unzipped as described earlier in the section “Latest DS400 firmware” on page 8. 4. Choose the file to add, as shown in Figure 32 on page 29. 28 SAN16B-2 Figure 32 Add firmware file 5. Choose the controller to update, and click Next. See Figure 33. Figure 33 Choose controller to update Entry SAN Switches: SAN16B-2 Implementation 29 6. In the screen that appears click Apply as shown in Figure 34. Figure 34 Apply settings 7. Verify the ROM update as shown in Figure 35. Figure 35 Verify ROM update 30 SAN16B-2 8. Once the update is complete, restart the enclosure by right-clicking the controller in the Enterprise view of the ServeRAID Manager program interface as shown in Figure 36. Figure 36 Finish and restart controller Once the controller reboots the SAN is installed and configured. Configure storage 1. To configure the DS400 storage with ServeRAID, right-click the enclosure from the Enterprise view of the ServeRAID Manager program interface and click Configure storage, as shown in Figure 37. Figure 37 Configure storage Entry SAN Switches: SAN16B-2 Implementation 31 2. Select a configuration option, and click Next as shown in Figure 38. Figure 38 Configuration options 3. Select drives and add them to an array as shown in Figure 39. Figure 39 Drive selection 32 SAN16B-2 4. After the desired drives are selected, check the box for Span arrays if applicable, and click Next as shown in Figure 40. Figure 40 Drive selection continued 5. In the next step there are options to define logical drives, set the RAID level, stripe size, data size, and controller as shown in Figure 41. Figure 41 Array options Entry SAN Switches: SAN16B-2 Implementation 33 6. At this point initiator port names can be configured as shown in Figure 42. Figure 42 Initiator port configuration 7. Click the Discover New Initiators button. The resulting dialog has a drop-down list of WWPNs. Select the WWPN for the “A” adapter for the first host in the SAN you are configuring, and assign it an alias. 8. Repeat this process for the “B” adapter on the host. Repeat it again for all the remaining hosts in the SAN, even the ones that are not accessing this array. (This becomes clear in future steps.) 9. Press the Next button. You are presented with a page with two panes. On the left is your newly created logical drive. On the right are tabs with the host aliases you just created. 10.To each of the tabs, add the logical drive you just created. It is highlighted in bright red that you just assigned the same logical drive to two initiators, see Figure 43 on page 35. Important: Since you installed the Windows multipath driver, assigning the same logical drive to two initiators is not a problem. If you did not install the multipath driver, install it now before pressing the Next button. Windows will almost certainly corrupt any data you place on the drives if you do not. 34 SAN16B-2 Figure 43 Drive mapping dialog A summary page appears where new changes are applied as shown in Figure 44. Figure 44 Summary page of changes Entry SAN Switches: SAN16B-2 Implementation 35 Once confirmed, as shown in Figure 45, the drive configuration is applied to the DS400. Figure 45 Configuration finalized The committing process could take a while. After all drives are configured storage is ready for use by the servers. The team that wrote this Redpaper This Redpaper was produced by a team of specialists from around the world working at the International Technical Support Organization, Poughkeepsie Center. Jon Tate is a Project Manager for IBM TotalStorage SAN Solutions at the International Technical Support Organization, San Jose Center. Before joining the ITSO in 1999, he worked in the IBM Technical Support Center providing Level 2 support for IBM storage products. Jon has 20 years of experience in storage software and management, services and support, and is both an IBM Certified IT Specialist, and an IBM SAN Certified Specialist. Peter Mescher is a Product Engineer for the IBM Solution Central Team in Research Triangle Park, North Carolina. He has five years of experience in Storage Networking design and troubleshooting. He holds a degree in Computer Engineering from Lehigh University. His areas of expertise include SAN architecture, design, implementation, and troubleshooting, Fibre Channel trace analysis, and host OS configuration. Peter is the co-author of the SNIA Level 3 and IBM Storage Networking Solutions exams. This is his third Redpaper project with the ITSO. 36 SAN16B-2 Thanks to the following people for their contributions to this project: International Technical Support Organization, Poughkeepsie Center Sangam Racherla Leslie Parham Deanna Polm Sokkieng Wang IBM Lisa Dorr Brocade Communications Systems Jim Baldyga Brian Steffler Adaptec Chuck Gaudet Jr. Larry Lamers Ram Patel Entry SAN Switches: SAN16B-2 Implementation 37 38 SAN16B-2 Notices This information was developed for products and services offered in the U.S.A. IBM may not offer the products, services, or features discussed in this document in other countries. Consult your local IBM representative for information on the products and services currently available in your area. Any reference to an IBM product, program, or service is not intended to state or imply that only that IBM product, program, or service may be used. Any functionally equivalent product, program, or service that does not infringe any IBM intellectual property right may be used instead. However, it is the user's responsibility to evaluate and verify the operation of any non-IBM product, program, or service. IBM may have patents or pending patent applications covering subject matter described in this document. The furnishing of this document does not give you any license to these patents. You can send license inquiries, in writing, to: IBM Director of Licensing, IBM Corporation, North Castle Drive Armonk, NY 10504-1785 U.S.A. The following paragraph does not apply to the United Kingdom or any other country where such provisions are inconsistent with local law: INTERNATIONAL BUSINESS MACHINES CORPORATION PROVIDES THIS PUBLICATION "AS IS" WITHOUT WARRANTY OF ANY KIND, EITHER EXPRESS OR IMPLIED, INCLUDING, BUT NOT LIMITED TO, THE IMPLIED WARRANTIES OF NON-INFRINGEMENT, MERCHANTABILITY OR FITNESS FOR A PARTICULAR PURPOSE. Some states do not allow disclaimer of express or implied warranties in certain transactions, therefore, this statement may not apply to you. This information could include technical inaccuracies or typographical errors. Changes are periodically made to the information herein; these changes will be incorporated in new editions of the publication. IBM may make improvements and/or changes in the product(s) and/or the program(s) described in this publication at any time without notice. Any references in this information to non-IBM Web sites are provided for convenience only and do not in any manner serve as an endorsement of those Web sites. The materials at those Web sites are not part of the materials for this IBM product and use of those Web sites is at your own risk. IBM may use or distribute any of the information you supply in any way it believes appropriate without incurring any obligation to you. Information concerning non-IBM products was obtained from the suppliers of those products, their published announcements or other publicly available sources. IBM has not tested those products and cannot confirm the accuracy of performance, compatibility or any other claims related to non-IBM products. Questions on the capabilities of non-IBM products should be addressed to the suppliers of those products. This information contains examples of data and reports used in daily business operations. To illustrate them as completely as possible, the examples include the names of individuals, companies, brands, and products. All of these names are fictitious and any similarity to the names and addresses used by an actual business enterprise is entirely coincidental. COPYRIGHT LICENSE: This information contains sample application programs in source language, which illustrates programming techniques on various operating platforms. You may copy, modify, and distribute these sample programs in any form without payment to IBM, for the purposes of developing, using, marketing or distributing application programs conforming to the application programming interface for the operating platform for which the sample programs are written. These examples have not been thoroughly tested under all conditions. IBM, therefore, cannot guarantee or imply reliability, serviceability, or function of these programs. You may copy, modify, and distribute these sample programs in any form without payment to IBM for the purposes of developing, using, marketing, or distributing application programs conforming to IBM's application programming interfaces. © Copyright International Business Machines Corporation 2006. All rights reserved. Note to U.S. Government Users Restricted Rights -- Use, duplication or disclosure restricted by GSA ADP Schedule Contract with IBM Corp. 39 Send us your comments in one of the following ways: Use the online Contact us review redbook form found at: ibm.com/redbooks Send your comments in an email to: redbook@us.ibm.com Mail your comments to: IBM Corporation, International Technical Support Organization Dept. HYTD Mail Station P099 2455 South Road Poughkeepsie, NY 12601-5400 U.S.A. ® Trademarks The following terms are trademarks of the International Business Machines Corporation in the United States, other countries, or both: DS4000™ Eserver® Eserver® IBM® Redbooks (logo) Redbooks™ ™ ServeRAID™ TotalStorage® The following terms are trademarks of other companies: Java, Sun, Sun Java, and all Java-based trademarks are trademarks of Sun Microsystems, Inc. in the United States, other countries, or both. Microsoft, Windows, and the Windows logo are trademarks of Microsoft Corporation in the United States, other countries, or both. Other company, product, or service names may be trademarks or service marks of others. 40 SAN16B-2