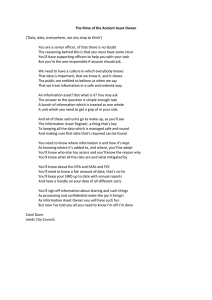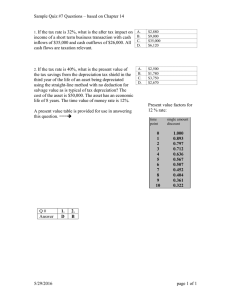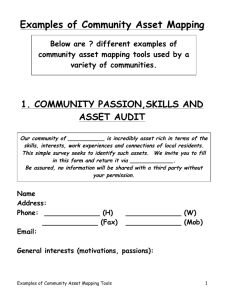UniWEB Interface Edit+ Toolbar Toolbars
advertisement

Quick Learning Card – UniWEB Interface - Toolbars UniWEB Interface There are three toolbars that appear in the UniWEB Edit+ interface Toolbars Edit+ Toolbar New : Use this to create a new asset such as a Standard page, or upload an image file When you log into the UniWEB Edit+ interface, the Edit+ toolbar appears on top of the screen Mode Switcher: Change between Preview and Edit Mode when adding or editing contents in an asset Asset information: Displays information about the Asset being being displayed. It shows the following information : Status : Live represented by the Lime Green colour When adding or editing content on a page within a WYSIWYG container, a WYSIWYG toolbar is available for use Asset ID : Each asset has a unique ID number Type of Asset: Standard Page Name of Asset: The Asset or Page Name is displayed Published: Date of publication for this asset Last updated: The date the asset was last updated When selecting content to be edited on a page, an Inline Editing toolbar is available for use. This mini toolbar allows content to be edited in their immediate context. User Details: Select this button to display User Details and Logout. To Logout select button and click Logout Asset Finder: Find and link to assets using the Asset Finder Search button: Search for Assets Save Button: When content in the asset is changed in any way, the Save button turns green. Click on the green Save button to save changes Staff Development Unit 1 Quick Learning Card – UniWEB Interface - Toolbars WYSIWYG Toolbar Bold Italics Subscript Superscript Strikethrough Apply Class Remove format Justification Formats Headings Undo Redo Unordered list Numbered list Indent Insert Table Insert image Horizontal Rule Insert Hyperlink Insert Anchor Insert character Toggle Language Tool Accessibility Auditor Remove Hyperlink View Page Source The WYSIWYG toolbar is used to add and edit content in a WYSIWYG Content Container. Once you click inside the Content Container, the commands in the toolbar become active. Ensure that you are in the Content screen, when you add or edit content. Inline Editing Toolbar When content is selected within a WYSIWYG content container, the Inline Editing toolbar appears directly below the selected content. It contains tools specific to the content being modified. The commands appearing in the Inline Editing toolbar are also available in the WYSIWYG toolbar on top. Staff Development Unit 2