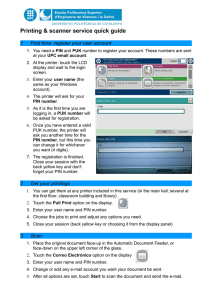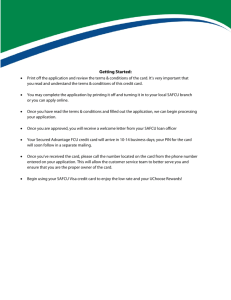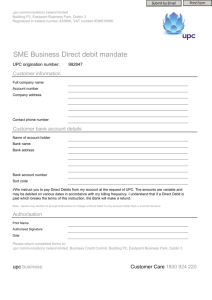Printing & scanner service quick guide .1

Printing & scanner service quick guide
.1 First time: register your user account
1. You need a PIN and PUK number to register your account. These numbers are sent at your UPC email account .
2. At the printer: touch the LCD display and wait to the login screen.
3.
Enter your user name (the same as your Windows account).
4.
The printer will ask for your
PIN number .
5.
As it is the first time you are logging in, a PUK number will be asked for registration.
6.
Once you have entered a valid
PUK number, the printer will ask you another time for the
PIN number , but this time you can change it for whichever you want (4 digits).
7. The registration is finished.
Close your session with the back yellow key and don't forget your PIN number.
.2 Get your printings
1.
You can get them at any printer included in this service (in the main hall, several at the first floor, classroom building and library)
2.
Touch the Pull Print option on the display.
3. Enter your user name and PIN number.
4. Choose the jobs to print and adjust any options you need.
5. Close your session (back yellow key or choosing it from the display panel)
.3 Scan
1. Place the original document face-up in the Automatic Document Feeder, or facedown on the upper left corner of the glass.
2.
Touch the Correo Electrónico option on the display
3. Enter your user name and PIN number.
4. Change or add any e-mail account you want your document be sent.
5.
After all options are set, touch Start to scan the document and send the e-mail.
.4 Copy
1. Place the original document face-up in the Automatic Document Feeder, or facedown on the upper left corner of the glass.
2.
Touch the Copiar option on the display
3.
Enter your user name and PIN number.
4. Use the numeric keypad to change the number of copies.
5.
Copies are black and white by default. For color copies touch Copy Touch
Color/Black.
Touch Color . Touch OK .
6. To customize settings, touch Copy and then touch the individual options. To learn more about each option, touch that option and then touch Help. To see more options, touch the More Options button.
7.
After all options are set touch Start to copy the original.
.5 Printing from your own computer
There is several methods for printing from your own computer. The easy way is via Web , but it only supports few document formats.
URL : http://reprogir.epsevg.upc.edu:7290/
Login account: your Windows account
Supported files : Microsoft Office, OpenOffice, PDF, JPG, GIF, PNG, TIF, BMP
If you need to print any other type of document, you can set up the EPSEVG Campus printer on your computer. More information at the URL mentioned above in Driver print .
We recommend you to choose “ Simple Directo (2) ” because the queue name generated is linked to the account logged in that web page and makes easier to print.
.6 Getting more credit
Initially you have €4 for printings. If you need more credit, you can buy it via Web at the
Reprogir shop web page: http://www.reprogir.cat/botiga-online Search (cerca) for UPC and you will find Targeta UPC de 5 that means UPC card of €5 and other amounts.
Chose “ Compra sense registre ” to check out your item. When you fill the form to buy this credit, you must provide your @estudiant.upc.edu
email address to link that credit to your
Windows account. You can pay with PayPal or credit card.
STIC EPSEVG, Document updated 02/14/14