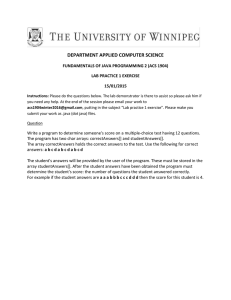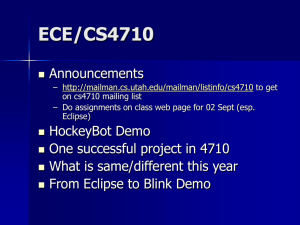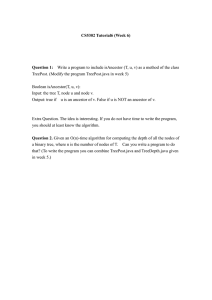Introduction to Computation and Problem Solving Class 3: The Eclipse IDE
advertisement

Class 3: The Eclipse IDE
Introduction to Computation
and Problem Solving
Prof. Steven R. Lerman
and
Dr. V. Judson Harward
What is an IDE?
• An integrated development environment (IDE) is
an environment in which the user performs the
core development tasks:
– Naming and creating files to store a program
– Writing code (in Java or another language)
– Compiling code (checks correctness, generates an
executable binary)
– Debugging and testing the code
– And many other tasks: version control, projects, code
generation, etc.
• Eclipse is one of the “standard” Java IDEs and
the one that we will use in 1.00 for labs, tutorials
and homework
2
1
Why Use an IDE?
• The alternative to an IDE is a ‘command line’
interface:
– Not visual
– Tools for each task are generally not tightly integrated
• 1.00 students in past terms have not used good
software development practice with command
line interfaces
– Neither do many industry programmers
– While you can do the same things with a command line
interface as an IDE, in fact people don’t
• People write software better with an IDE
– The learning curve for an IDE is about the same as for
command line tools, so it’s what we use in 1.00
3
What Do IDEs Do?
What does an IDE provide?
– Visual representation of program components
– Ability to browse existing components easily, so you
can find ones to reuse
– Quick access to help and documentation on existing
libraries and tools (vs writing your own)
– Better feedback and error messages when there are
errors in your program
– A debugger, which is not primarily used to debug, but is
used to read and verify code
– Communication between programmers in a team, who
share a common view of the program
4
2
Before Starting Eclipse
Create a folder for your Java files
– In Windows Explorer, create folders:
• Java
– Lectures
• Lecture3
– Put each homework, tutorial, and
lecture projects each in a separate
folder
• Java thinks that files in the same directory
are closely related
5
Starting Eclipse
• Start Eclipse by double clicking the icon on your
desktop.
• Identify all the interface areas labeled on the next
slide.
– The Main Window is the command center, holding
menus, tabs, and buttons.
– The Explorer allows you to manage files and sets of files
(projects) that form programs.
– The Working Area holds editor, compiler, output or
debugger windows as appropriate.
• If your display looks different, click the option to
choose the “Java Perspective”
6
3
Anatomy of Eclipse
Main Window
Explorer
Working Area
7
Creating a Project
Choose File->New->Project
Make sure ‘Java Project’ is highlighted, then click ‘Next’
8
4
Creating a Project (2)
A ‘New Java Project’ page
appears:
• Project name: Lecture3
• Check ‘Create Project from
existing source’
• Browse and select
C:\Java\Lectures\Lecture3
using ‘New Folder’ button
as necessary
• Hit ‘Finish’
9
Creating a Project (3)
• File->New->Class (or click
‘New’ icon)
• Type class name:
NauticalMile
• Make sure ‘public static
void main(…)’ is checked
• Hit ‘Finish’
10
5
The NauticalMile Program
• A nautical mile is defined as the average
length of a 1 minute arc of latitude on the
earth's surface.
• So if I told you that the polar
circumference of the earth was 24859.82
miles, you could calculate the length of a
nautical mile in feet, right?
11
NauticalMile.java
public class NauticalMile {
public static void main( String [] args ) {
double circum = 24859.82*5280;
int minutesInCircle = 360*60; // a comment
double nautMile = circum / minutesInCircle;
System.out.println(
"Feet in a nautical mile = " + nautMile);
}
}
12
6
Creating NauticalMile.java
in Eclipse
• Write NauticalMile.java in Eclipse
– Delete the Eclipse-generated
comments at top
• Save it (ctrl-S or File->Save); Eclipse
will compile when you save
• If you get any errors, fix them!
• After it compiles, make some errors,
experiment
13
Compile Time Errors
• Remove the semicolon from the end of the line that starts
double circum
• Look in the Problems window at the bottom. You should see:
Syntax error, insert ";" to complete
BlockStatements | NauticalMile.java | Lecture3 |
line 6
with a wavy underline where the error was detected and an X
at the margin.
• Click on error message and the corresponding line will be
highlighted in the source file.
– Fix the error.
14
7
Running NauticalMile in Eclipse
• Once you’re able to save with no
errors, select Run->Run As-> Java
Application
• Save changes if prompted (OK)
• Working area changes from editor to
output view with console output at
bottom of page.
15
Neat Things About Eclipse
• Key words are highlighted.
• Java built-in classes have ‘tool tips’ that show
when you place your mouse over them.
• Type into the window to mess up the alignment of
the text lines. Then right click in the editor
window and select Source->Format. It will
realign your margins.
• Get full documentation of Java methods:
– Place cursor on any method or class
– Hit Navigate-> Open External Javadoc
– If you don’t have this enabled, we’ll do it at the end of
class
16
8
Checking Your Program
• Select Debug from the
“Perspective menu in the
upper right corner
• The “Debug Perspective”
appears, as shown on the next
page (you had been in the
“Java Perspective” when
writing the program)
• You’ll use this a lot to read
and correct (debug) your
programs
17
Eclipse Debug Perspective
Main Window
Variables
Status
Program code
Call
stack
Console output
18
9
Reading NauticalMile
• Set a breakpoint to stop your program at
or near its beginning
– Right click on the left margin of the text editor
at the desired line ( double circum= … )
– Select “Toggle Breakpoint”
– Or simply double click on the left margin
• Select Run->Debug As->Java Application
• Eclipse displays the Debug Perspective
– Your program stops at the breakpoint line
19
Stepping Through
• Now step through NauticalMile line by line
– Use the ‘Step Over’ icon or hit F6
– (Later we’ll use ‘Step Into’ and ‘Step Return’)
• Variable values display in the Variables
Window
20
10
Stepping Through, 2
• The Step buttons are a functional family
unit:
– Step Into means stop at every line of code
including following method calls.
– Step Over means stop at every line of code in
the current method but execute method calls
in one step.
– Step Return means hurdle over everything in
the current method and stop when the method
returns.
• Click Step Over
21
Examining Variable Values
• In the top right frame of the Debugging View, you'll see the
variables
• Click Step Over once more to advance another line. You
should see that you just defined another variable,
minutesInCircle.
• Set another breakpoint at the last line (System.out…)
• Click the Resume button
Terminate
• The program stops at the last line.
• Click Continue
• The program output appears, and the program exits.
22
11
Breakpoints
• What if you are trying to figure out what is wrong with a
homework program that’s about 100 lines long?
– Set a breakpoint at the beginning.
– Run->Debug As->Java Application
– Step Over line by line looking at variable values until you find
an error
– Terminate and go back to Java Perspective, fix the error, save
the file
– Set a breakpoint at the line you fixed
– Run->Debug Last Launched
– The program will run to the line you fixed
– Resume using Step Over from there
• You can right click and select ‘Remove Breakpoint’ to get
rid of unneeded ones
23
Exiting the Debugger
• Sometimes you want to exit the debugger
without allowing your program to run to
completion.
• Just click the Terminate button (square)
near the Resume button
• Occasionally you need to clean up the
Status Window in the upper left frame
–
–
–
–
Right click in the Status Window
Select Remove All Terminated
If something is still there, right click on it
Select Terminate and Remove
24
12
Managing Files in a Project
• Deleting files:
– Go back to the Java Perspective, and right
click NauticalMile. Selecting Delete will erase
the file. (But hold onto it for now.)
• Adding files:
– Same as the first one: File->New Class and so
on.
– Later in the term you’ll add other kinds of files
to a project.
25
Definition of the Meter
• The French originally defined the meter to be
1/40,000,000 of polar circumference of the earth.
– A kilometer is 1/40,000 of polar circumference
• Using that fact and whatever you want to cut and
paste from NauticalMile, create the code in class
Kilometer to calculate how many kilometers there
are in a nautical mile and print it to the Output
Window.
– Since you need decimal arithmetic, define variables as
double
– Or cast (convert) int to double as in Lecture 1 notes
• Compile and debug. Raise your hand if you need help.
To execute Kilometer rather than NauticalMile the
first time, from the Java view right click Kilometer in
the Package Explorer and select Run (or Debug).
• If you get 1.609, that's the wrong answer.
26
13
Attaching Javadoc
• In the Eclipse menu bar, go to
– 'Window'->'Preferences'->'Java'->'Installed JREs'.
• There should be only one installed JRE (jre1.5.0_04)
• Highlight it and click 'Edit...'.
– Make sure that “Use default system libraries” is unchecked.
– Browse for the correct folder ('C:\Program
Files\Java\jre1.5.0_04\docs\api')
– Click OK.
• Javadoc is now linked to Eclipse.
• In Eclipse:
– Place the cursor on any builtin Java method or class,
– Select 'Navigate'->'Open External Javadoc' (or Shift+F2)
– You now have full documentation on the Java class or method
• Ask a TA for help if you have questions
27
14