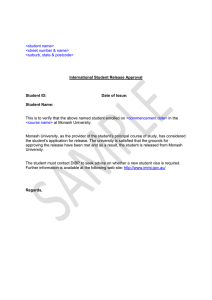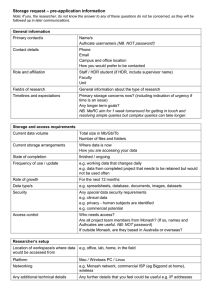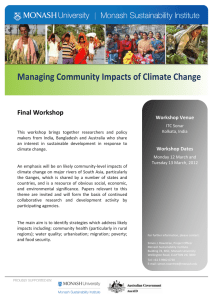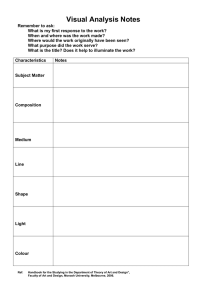How to use PsycINFO What's in PsycINFO?
advertisement

How to use PsycINFO What's in PsycINFO? PsycINFO covers the professional and academic literature in psychology and related disciplines. It provides citations and abstracts to selected articles from journals, books and chapters, theses and technical reports. Note: Monash does not subscribe to all the titles indexed in PsycINFO. How do I access it? Go to the databases page at http://lib.monash.edu.au/databases/ and select PsycINFO from the A-Z list or the popular databases listings. You will be prompted to enter your Monash AuthCate username and password. How do I search? Keyword Searching: A keyword search looks for a term in the title, subject headings, abstract, table of contents and key concepts fields. Tip: when searching by keyword consider all possible terms, such as variant spellings and synonyms. Sample topic: Appetite disorders Type in the phrase appetite disorders into the Main Search Page and click on SEARCH. Combining search terms Words will be searched as a phrase unless combined using the following words, which are sometimes referred to as Boolean operators: • AND = Articles contain all the selected terms/sets (Refines a search) e.g. psychologists and ethics • OR = Articles contain alternative, or similar terms/sets (Broadens a search) e.g. teenagers or adolescents • NOT = Eliminates unwanted search terms/sets e.g. euthanasia not suicide Truncation When keyword searching, use truncation to replace characters in a word i.e. • $ replaces one or more letters: treat$ retrieves treat, treats, treated, treatment • ? replaces one or no letters: colo?r retrieves color or colour November 2006 © Monash University Library Limits You can limit articles retrieved by specifying additional search parameters such as gender, age, language, publication type. Popular limit options, such as full text, English language and publication year, appear under Limits on the Main Search Page. Click More Limits to find other useful limits such as age, publication type, content format, etc. How do I view the results? 1. From the Main Search Screen, click on Display or scroll down to view the results of the last search in your list. To view the results of an earlier search, click on Display next to the relevant search. 2. Click the Complete Reference link for each relevant record to view more information, such as abstract and subject headings. Note relevant subject headings to modify your search, if required. 3. For many references, a direct link to a full text journal article is possible through either: An Ovid Full Text link A SFX link If the article is not available in the current list, click the SFX link to check (as illustrated below): Availability of the journal via another electronic source Locate the journal in the Monash University Library Catalogue Look for the article on the web 4. Click the RETURN TO SESSION button to return to your search results. How do I save, print or email the results? 1. Select records by clicking the box to the left of each citation. 2. After selecting your articles, scroll to the bottom of the screen to the Results Manager and select an option from each column. 3. The defaults are Results: default selection is Selected Results; Fields: default is Citation + Abstract; Result Format: select Ovid. For actions, select from Click Print preview and select print from the menu options in your web browser. Click Email and type a valid email address. To print Ovid Full Text articles, first open the full text, then select Print Preview and use the web browser’s print facility. Note that graphics are not included when saving emailing Ovid Full Text articles. TIP: To export records directly into an EndNote library, select Fields: Complete reference, Result format: Direct Export and Action: Save. Other information Exit: As some journals have a limited number of users at one time, click LOGOFF to end your connection. For help: • • • Click at the top right of the search screen, Select the Monash University Library Email Help link on the top of the Main Search Page to email a question to local staff or Ask at the library's information desk. 2