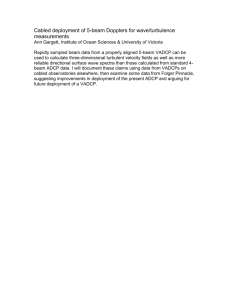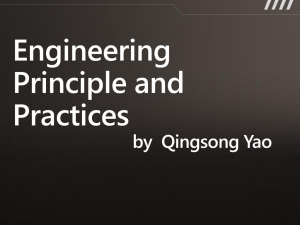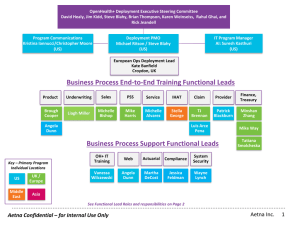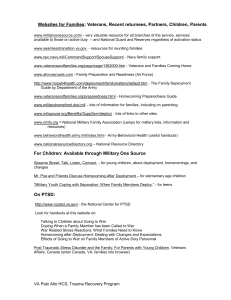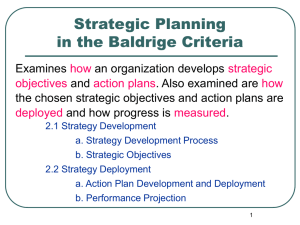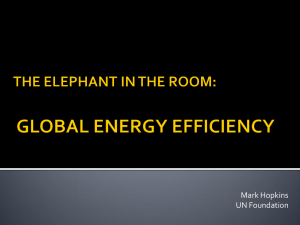Tivoli Provisioning Manager for OS Deployment in a Retail Environment Front cover
advertisement

Front cover Tivoli Provisioning Manager for OS Deployment in a Retail Environment Includes cookbook for getting started with deployment in a retail environment Features discussion tailored for IT professionals working in the retail industry Describes frequently used scenarios Vasfi Gucer Leif Egeholm Nielsen John Hardegree David Kwoc ibm.com/redbooks Redpaper International Technical Support Organization Tivoli Provisioning Manager for OS Deployment in a Retail Environment February 2008 REDP-4372-00 Note: Before using this information and the product it supports, read the information in “Notices” on page vii. First Edition (February 2008) This edition applies to Tivoli Provisioning Manager for OS Deployment Version 5.1 Fix Pack 3. This document created or updated on February 6, 2008. © Copyright International Business Machines Corporation 2008. All rights reserved. Note to U.S. Government Users Restricted Rights -- Use, duplication or disclosure restricted by GSA ADP Schedule Contract with IBM Corp. Contents Notices . . . . . . . . . . . . . . . . . . . . . . . . . . . . . . . . . . . . . . . . . . . . . . . . . . . . . . vii Trademarks . . . . . . . . . . . . . . . . . . . . . . . . . . . . . . . . . . . . . . . . . . . . . . . . . . . viii Preface . . . . . . . . . . . . . . . . . . . . . . . . . . . . . . . . . . . . . . . . . . . . . . . . . . . . . . . ix The team that wrote this paper. . . . . . . . . . . . . . . . . . . . . . . . . . . . . . . . . . . . . . ix Become a published author . . . . . . . . . . . . . . . . . . . . . . . . . . . . . . . . . . . . . . . . xi Comments welcome. . . . . . . . . . . . . . . . . . . . . . . . . . . . . . . . . . . . . . . . . . . . . . xi Chapter 1. Introduction . . . . . . . . . . . . . . . . . . . . . . . . . . . . . . . . . . . . . . . . . . 1 1.1 Target audience . . . . . . . . . . . . . . . . . . . . . . . . . . . . . . . . . . . . . . . . . . . . . 2 1.1.1 Definition of roles and skills. . . . . . . . . . . . . . . . . . . . . . . . . . . . . . . . . 2 1.2 The retail environment. . . . . . . . . . . . . . . . . . . . . . . . . . . . . . . . . . . . . . . . . 3 1.3 The role and importance of IT . . . . . . . . . . . . . . . . . . . . . . . . . . . . . . . . . . . 5 1.4 Operating systems on POS devices . . . . . . . . . . . . . . . . . . . . . . . . . . . . . . 5 1.5 Introducing Tivoli Provisioning Manager for OS Deployment . . . . . . . . . . . 6 1.6 Tivoli Provisioning Manager for OS Deployment in retail environments . . . 8 1.7 Typical scenarios in a system life cycle. . . . . . . . . . . . . . . . . . . . . . . . . . . 10 1.7.1 First-time installations . . . . . . . . . . . . . . . . . . . . . . . . . . . . . . . . . . . . 11 1.7.2 Preparing a system for use as a master image. . . . . . . . . . . . . . . . . 11 1.7.3 Deploying to multiple systems from a master image. . . . . . . . . . . . . 12 1.7.4 Redeploying to a specific system to resolve a problem . . . . . . . . . . 12 1.7.5 Backing up and restoring an entire system to resolve a problem . . . 13 1.8 Introducing the lab environment for the production of this paper . . . . . . . 14 Chapter 2. First-time installations . . . . . . . . . . . . . . . . . . . . . . . . . . . . . . . . 17 2.1 Introduction . . . . . . . . . . . . . . . . . . . . . . . . . . . . . . . . . . . . . . . . . . . . . . . . 18 2.2 Creating an unattended profile for Windows XP . . . . . . . . . . . . . . . . . . . . 19 2.2.1 Copying the media files. . . . . . . . . . . . . . . . . . . . . . . . . . . . . . . . . . . 19 2.2.2 Slipstreaming Windows XP Service Pack 2 . . . . . . . . . . . . . . . . . . . 20 2.2.3 Creating the unattended profile. . . . . . . . . . . . . . . . . . . . . . . . . . . . . 22 2.3 Adding drivers . . . . . . . . . . . . . . . . . . . . . . . . . . . . . . . . . . . . . . . . . . . . . . 37 2.3.1 Downloading and unpacking the drivers . . . . . . . . . . . . . . . . . . . . . . 38 2.3.2 Creating a software package for device drivers . . . . . . . . . . . . . . . . 44 2.4 Deploying to a pristine system . . . . . . . . . . . . . . . . . . . . . . . . . . . . . . . . . 51 2.4.1 Creating a deployment scheme . . . . . . . . . . . . . . . . . . . . . . . . . . . . 51 2.4.2 Modifying the unattended profile for a dynamic host name. . . . . . . . 58 2.4.3 The client machine boot and deployment process . . . . . . . . . . . . . . 62 © Copyright IBM Corp. 2008. All rights reserved. iii Chapter 3. Mass-distribution scenarios . . . . . . . . . . . . . . . . . . . . . . . . . . . 65 3.1 Creating a cloned profile for Windows XP. . . . . . . . . . . . . . . . . . . . . . . . . 66 3.1.1 Preparing the donor system . . . . . . . . . . . . . . . . . . . . . . . . . . . . . . . 66 3.1.2 Capturing the system image . . . . . . . . . . . . . . . . . . . . . . . . . . . . . . . 69 3.1.3 Configuring the system profile. . . . . . . . . . . . . . . . . . . . . . . . . . . . . . 78 3.2 Adding support for different hardware types . . . . . . . . . . . . . . . . . . . . . . . 80 3.2.1 The principle of device driver injection . . . . . . . . . . . . . . . . . . . . . . . 81 3.2.2 Software bindings . . . . . . . . . . . . . . . . . . . . . . . . . . . . . . . . . . . . . . . 81 3.2.3 Deployment scheme parameter wizard. . . . . . . . . . . . . . . . . . . . . . . 82 3.3 Deploying the Windows XP cloning profile . . . . . . . . . . . . . . . . . . . . . . . . 82 3.3.1 The deployment step-by-step . . . . . . . . . . . . . . . . . . . . . . . . . . . . . . 83 Chapter 4. Redeployment scenarios . . . . . . . . . . . . . . . . . . . . . . . . . . . . . . 93 4.1 Reasons for redeployment . . . . . . . . . . . . . . . . . . . . . . . . . . . . . . . . . . . . 94 4.2 Redeploying from the local hard drive . . . . . . . . . . . . . . . . . . . . . . . . . . . . 95 4.2.1 Creating a deployment scheme that supports redeployment . . . . . . 97 4.2.2 Creating a boot menu . . . . . . . . . . . . . . . . . . . . . . . . . . . . . . . . . . . . 99 4.2.3 Process for local redeployment . . . . . . . . . . . . . . . . . . . . . . . . . . . . 102 4.3 Redeploying from the server . . . . . . . . . . . . . . . . . . . . . . . . . . . . . . . . . . 102 4.3.1 Redeployment process . . . . . . . . . . . . . . . . . . . . . . . . . . . . . . . . . . 104 Chapter 5. System image snapshots. . . . . . . . . . . . . . . . . . . . . . . . . . . . . 105 5.1 Introducing the POS plug-in . . . . . . . . . . . . . . . . . . . . . . . . . . . . . . . . . . 106 5.2 Installing the POS plug-in . . . . . . . . . . . . . . . . . . . . . . . . . . . . . . . . . . . . 107 5.2.1 Obtaining the POS package . . . . . . . . . . . . . . . . . . . . . . . . . . . . . . 107 5.2.2 Installing the POS plug-in from the Windows GUI . . . . . . . . . . . . . 108 5.2.3 Installing the POS plug-in from the command line . . . . . . . . . . . . . 111 5.2.4 Verifying the POS plug-in installation . . . . . . . . . . . . . . . . . . . . . . . 113 5.3 Controlling POS terminals remotely . . . . . . . . . . . . . . . . . . . . . . . . . . . . 114 5.3.1 Wake on LAN . . . . . . . . . . . . . . . . . . . . . . . . . . . . . . . . . . . . . . . . . 115 5.3.2 Power off . . . . . . . . . . . . . . . . . . . . . . . . . . . . . . . . . . . . . . . . . . . . . 115 5.4 Creating backups . . . . . . . . . . . . . . . . . . . . . . . . . . . . . . . . . . . . . . . . . . 115 5.4.1 Performing a POS terminal backup. . . . . . . . . . . . . . . . . . . . . . . . . 116 5.4.2 Managing the list of backups. . . . . . . . . . . . . . . . . . . . . . . . . . . . . . 122 5.4.3 Restoring a POS backup. . . . . . . . . . . . . . . . . . . . . . . . . . . . . . . . . 124 5.5 Switching hardware . . . . . . . . . . . . . . . . . . . . . . . . . . . . . . . . . . . . . . . . . 133 Chapter 6. Real-world deployment scenarios. . . . . . . . . . . . . . . . . . . . . . 143 6.1 Large environment considerations . . . . . . . . . . . . . . . . . . . . . . . . . . . . . 144 6.1.1 Managing development and production environments . . . . . . . . . . 144 6.1.2 Expanding from one to multiple servers . . . . . . . . . . . . . . . . . . . . . 145 6.2 Replicating software and configurations . . . . . . . . . . . . . . . . . . . . . . . . . 146 6.2.1 Built-in file replication service . . . . . . . . . . . . . . . . . . . . . . . . . . . . . 146 6.2.2 Command line method . . . . . . . . . . . . . . . . . . . . . . . . . . . . . . . . . . 148 iv Tivoli Provisioning Manager for OS Deployment in a Retail Environment 6.2.3 Profile migration . . . . . . . . . . . . . . . . . . . . . . . . . . . . . . . . . . . . . . . 149 6.3 Network bandwidth considerations . . . . . . . . . . . . . . . . . . . . . . . . . . . . . 150 6.3.1 Unicast . . . . . . . . . . . . . . . . . . . . . . . . . . . . . . . . . . . . . . . . . . . . . . 150 6.3.2 Multicast . . . . . . . . . . . . . . . . . . . . . . . . . . . . . . . . . . . . . . . . . . . . . 150 6.3.3 Multicast with synchronization. . . . . . . . . . . . . . . . . . . . . . . . . . . . . 151 Appendix A. Alternate boot sequence on POS systems . . . . . . . . . . . . . 153 When to boot from hard drive and from network . . . . . . . . . . . . . . . . . . . . . . 154 Forcing a POS system to boot into PXE mode . . . . . . . . . . . . . . . . . . . . . . . 154 Preparing alternate boot sequence for wake on LAN. . . . . . . . . . . . . . . . . . . 155 Appendix B. Additional material . . . . . . . . . . . . . . . . . . . . . . . . . . . . . . . . 157 Locating the Web material . . . . . . . . . . . . . . . . . . . . . . . . . . . . . . . . . . . . . . . 157 Using the Web material . . . . . . . . . . . . . . . . . . . . . . . . . . . . . . . . . . . . . . . . . 158 How to use the Web material . . . . . . . . . . . . . . . . . . . . . . . . . . . . . . . . . . 158 Glossary . . . . . . . . . . . . . . . . . . . . . . . . . . . . . . . . . . . . . . . . . . . . . . . . . . . . 159 Related publications . . . . . . . . . . . . . . . . . . . . . . . . . . . . . . . . . . . . . . . . . . 161 IBM Redbooks . . . . . . . . . . . . . . . . . . . . . . . . . . . . . . . . . . . . . . . . . . . . . . . . 161 Other publications . . . . . . . . . . . . . . . . . . . . . . . . . . . . . . . . . . . . . . . . . . . . . 161 Online resources . . . . . . . . . . . . . . . . . . . . . . . . . . . . . . . . . . . . . . . . . . . . . . 162 How to get IBM Redbooks publications . . . . . . . . . . . . . . . . . . . . . . . . . . . . . 162 Help from IBM . . . . . . . . . . . . . . . . . . . . . . . . . . . . . . . . . . . . . . . . . . . . . . . . 162 Index . . . . . . . . . . . . . . . . . . . . . . . . . . . . . . . . . . . . . . . . . . . . . . . . . . . . . . . 163 Contents v vi Tivoli Provisioning Manager for OS Deployment in a Retail Environment Notices This information was developed for products and services offered in the U.S.A. IBM may not offer the products, services, or features discussed in this document in other countries. Consult your local IBM representative for information on the products and services currently available in your area. Any reference to an IBM product, program, or service is not intended to state or imply that only that IBM product, program, or service may be used. Any functionally equivalent product, program, or service that does not infringe any IBM intellectual property right may be used instead. However, it is the user's responsibility to evaluate and verify the operation of any non-IBM product, program, or service. IBM may have patents or pending patent applications covering subject matter described in this document. The furnishing of this document does not give you any license to these patents. You can send license inquiries, in writing, to: IBM Director of Licensing, IBM Corporation, North Castle Drive, Armonk, NY 10504-1785 U.S.A. The following paragraph does not apply to the United Kingdom or any other country where such provisions are inconsistent with local law: INTERNATIONAL BUSINESS MACHINES CORPORATION PROVIDES THIS PUBLICATION "AS IS" WITHOUT WARRANTY OF ANY KIND, EITHER EXPRESS OR IMPLIED, INCLUDING, BUT NOT LIMITED TO, THE IMPLIED WARRANTIES OF NON-INFRINGEMENT, MERCHANTABILITY OR FITNESS FOR A PARTICULAR PURPOSE. Some states do not allow disclaimer of express or implied warranties in certain transactions, therefore, this statement may not apply to you. This information could include technical inaccuracies or typographical errors. Changes are periodically made to the information herein; these changes will be incorporated in new editions of the publication. IBM may make improvements and/or changes in the product(s) and/or the program(s) described in this publication at any time without notice. Any references in this information to non-IBM Web sites are provided for convenience only and do not in any manner serve as an endorsement of those Web sites. The materials at those Web sites are not part of the materials for this IBM product and use of those Web sites is at your own risk. IBM may use or distribute any of the information you supply in any way it believes appropriate without incurring any obligation to you. Information concerning non-IBM products was obtained from the suppliers of those products, their published announcements or other publicly available sources. IBM has not tested those products and cannot confirm the accuracy of performance, compatibility or any other claims related to non-IBM products. Questions on the capabilities of non-IBM products should be addressed to the suppliers of those products. This information contains examples of data and reports used in daily business operations. To illustrate them as completely as possible, the examples include the names of individuals, companies, brands, and products. All of these names are fictitious and any similarity to the names and addresses used by an actual business enterprise is entirely coincidental. COPYRIGHT LICENSE: This information contains sample application programs in source language, which illustrate programming techniques on various operating platforms. You may copy, modify, and distribute these sample programs in any form without payment to IBM, for the purposes of developing, using, marketing or distributing application programs conforming to the application programming interface for the operating platform for which the sample programs are written. These examples have not been thoroughly tested under all conditions. IBM, therefore, cannot guarantee or imply reliability, serviceability, or function of these programs. © Copyright IBM Corp. 2008. All rights reserved. vii Trademarks The following terms are trademarks of the International Business Machines Corporation in the United States, other countries, or both: Redbooks (logo) DB2® IBM® ® NetView® Redbooks® SurePOS™ System p™ Tivoli® Wake on LAN® The following terms are trademarks of other companies: Java, JDBC, Ultra, and all Java-based trademarks are trademarks of Sun Microsystems, Inc. in the United States, other countries, or both. Microsoft, Windows, and the Windows logo are trademarks of Microsoft Corporation in the United States, other countries, or both. Intel, Pentium, Intel logo, Intel Inside logo, and Intel Centrino logo are trademarks or registered trademarks of Intel Corporation or its subsidiaries in the United States, other countries, or both. Linux is a trademark of Linus Torvalds in the United States, other countries, or both. Other company, product, or service names may be trademarks or service marks of others. viii Tivoli Provisioning Manager for OS Deployment in a Retail Environment Preface Retail environments, like many other industries, are continuously seeking ways to reduce costs and improve their competitive advantages. One area where cost reduction is at play is with the IT deployed in the warehouses. Because this environment is so distributed, significant cost savings can be achieved if the hardware and software can be maintained without having to be physically present in the warehouse. This IBM® Redpaper presents the IBM Tivoli Provisioning Manager for OS Deployment software product as a solution to help customers reduce costs for deploying operating systems to point-of-sale devices in a highly distributed environment. Additionally, this paper introduces a solution that is developed specifically for IBM Technical Support to reduce the recovery time whenever a software or hardware failure requires a system to be redeployed. The audience for this paper includes IT managers in the retail sector and technical support people in areas with point-of-sale or kiosk systems. Technical support people in other highly distributed environments can also benefit from the information included in this paper. The team that wrote this paper This paper was produced by a team of specialists from around the world working at the International Technical Support Organization (ITSO), Austin Center. Vasfi Gucer is an IBM Certified Consultant IT Specialist at the ITSO Austin Center. He started his IBM career as a Network Specialist in 1989. He has over 18 years of experience providing technical support across a variety of IBM products and technologies, including communications, network, and systems management. For the last 10 years Vasfi has been working for the ITSO writing IBM Redbooks® publications and creating and teaching workshops around the world on a variety of topics. In this position, he has also worked on various Tivoli® customer projects as a Systems Architect and Consultant. He holds a Master’s degree in Engineering. Leif Egeholm Nielsen is a Certified IT Architect in Operations Architecture at IBM Denmark. He currently holds a position as account architect for the © Copyright IBM Corp. 2008. All rights reserved. ix Carlsberg account. He has 15 years of experience in the IT business and 10 years with Tivoli and Software Distribution. His areas of expertise include operational architectures, systems management, software distribution, and Tivoli software. Leif has previously participated in several ITSO residencies related to IBM Tivoli Inventory and Software Distribution products. He holds a bachelors degree in mechanical engineering. John Hardegree is a senior IT Specialist working for IBM Global Services in the U. S. He has worked with Tivoli products since 1993 and was Tivoli Enterprise Certified in 1999. John holds an A.S. Degree in Electronics Technology and has over 20 years of experience in software and firmware design and systems management technical support. He spent almost four years with an IBM Business Partner as a Tivoli Professional Services consultant, has developed and taught several Tivoli courses, and was the author of the TME10 List FAQ. He currently works on the midrange monitoring team for the State of Texas account. David Kwock is an IT Specialist in the U. S. He has seven years of experience in IT Service Management field. He has worked at IBM for one year. His areas of expertise include business automation, service-oriented architecture, System p™, and Linux®. He has written extensively on IT Service Management and service-oriented architecture. David has also spoken at IBM Executive Summits and Gartner conferences on the topics of IBM Service Management and service-oriented architecture. Thanks also to the following people for their contributions to this project: Wade Wallace ITSO, Austin Center Wayne Correa, Portfolio Manager, Retail Industry IBM Global Services, North Carolina, USA David H. Fritz Global Technology Services Technology and Business Integration, IBM Austin x Tivoli Provisioning Manager for OS Deployment in a Retail Environment Become a published author Join us for a two- to six-week residency program! Help write a book dealing with specific products or solutions, while getting hands-on experience with leading-edge technologies. You will have the opportunity to team with IBM technical professionals, Business Partners, and Clients. Your efforts will help increase product acceptance and customer satisfaction. As a bonus, you will develop a network of contacts in IBM development labs, and increase your productivity and marketability. Find out more about the residency program, browse the residency index, and apply online at: ibm.com/redbooks/residencies.html Comments welcome Your comments are important to us! We want our papers to be as helpful as possible. Send us your comments about this paper or other IBM Redbooks in one of the following ways: Use the online Contact us review Redbooks form found at: ibm.com/redbooks Send your comments in an e-mail to: redbooks@us.ibm.com Mail your comments to: IBM Corporation, International Technical Support Organization Dept. HYTD Mail Station P099 2455 South Road Poughkeepsie, NY 12601-5400 Preface xi xii Tivoli Provisioning Manager for OS Deployment in a Retail Environment 1 Chapter 1. Introduction This chapter introduces the retail environment, the technical challenges that retail environments pose, and how Tivoli Provisioning Manager for OS Deployment can be used to solve some of them. This chapter also introduces realistic point-of-sale (POS) provisioning scenarios and outlines the environment that we used to produce this paper. If you are already familiar with the retail environment, you can skip most of this chapter. However, for a full understanding of the scenarios, we recommend that you read 1.7, “Typical scenarios in a system life cycle” on page 10 and 1.8, “Introducing the lab environment for the production of this paper” on page 14. © Copyright IBM Corp. 2008. All rights reserved. 1 1.1 Target audience This paper is written specifically with IT people who work in the retail sector in mind. However, many of the topics and scenarios can be mapped easily to traditional workstation environments and, therefore, also benefit IT professionals working with OS deployments outside the retail environment. Because most of the content is technical in nature, a minimum of technical understanding is required. Experience with automated deployment of operating systems is highly recommended but not required. Understanding the principles involved in automated software distribution is helpful. Note: This paper is based on Tivoli Provisioning Manager for OS Deployment V5.1 with FixPack 3. Thus, some of the images that we use might look slightly different from those in previous IBM publications. 1.1.1 Definition of roles and skills Throughout the scenarios and examples we use the following definitions for different roles: POS user (or simply user) The POS user refers to the person who is using the POS system. For a cash register, the POS user is the cashier, but for self-checkout systems or kiosks, the POS user is a customer. As such, it is not assumed that the POS user will have any IT skills, and normally this person is not involved in any processes except experiencing a problem and notifying someone of the problem. Local super user (or simply super user) Every store, warehouse, or super market will have at least one person who fulfills this role. The super user is not an IT professional but has some understanding about the underlying IT and is capable of communicating with the IT professionals at the help desk. Central IT Central IT refers to the IT professionals who are located centrally at one location, physically distant from the production POS systems. There is no distinction in this paper between IT professional at the helpdesk, server support, development, and so forth. Field Technician This role covers an external IT professional who is called in to a store to perform on-site repairs of systems. This role includes a service technician from IBM Technical Support. 2 Tivoli Provisioning Manager for OS Deployment in a Retail Environment 1.2 The retail environment The retail environment comprises every type of store, from the apparel store with one or two cash registers, to a large super market chain with thousands of stores, each having a variety of cash registers, self-checkout lanes, and kiosk systems for various purposes. Figure 1-1 on page 3 shows a typical IT environment for a department store. Figure 1-1 A typical IT environment for a department store The main application servers are located in a data center, most likely with a redundant setup, possibly even made site-redundant. This is the back-end system for all transactions and normally has interfaces to other systems that are used for logistics, finance, payroll, ordering, and so forth. Each warehouse includes a local server that handles transactions from POS systems and that forwards the transactions to the central server. This setup enables a warehouse to continue operation even if the network connections are interrupted for shorter periods of time. Typically, this server is also used for local customizations such as the text on the printed receipts, local discounts, and so Chapter 1. Introduction 3 forth. Larger warehouses probably have this system setup in a redundant configuration. Even if the applications are configured to use the central server in case the local server is unavailable, there might be performance requirements that justify such a setup. Several technical challenges lie in the area of providing a high level of availability for the application servers that are required for purchase transactions—mainly the network, servers, and applications—which are not the scope of this paper. You can find much of this information from other sources, including Enabling the On Demand Store with IBM Store Integration Framework, SG24-6698. IBM POS systems are very much like standard Intel®-based workstations. There is a motherboard with an Intel x86 processor, memory, graphics adapter, and network interface card. In addition, there is also one or more USB interfaces. However, there are also some differences. A POS system typically has several peripheral devices attached, including but not limited to: A keyboard, specifically designed for the POS system A touch screen A barcode scanner A scale A sensor (to verify the customer puts the item in the bag) A credit-card reader with signature type pad or pin code keyboard A cash-drawer A printer for receipts These peripherals are connected using special connectors and USB interfaces that carry the standard 5 Volts or are powered USB with 12 or 24 Volts. The system typically runs only one application that is developed or tailored specifically to serve the purpose of the system. Under normal operation, the user uses the application and does not think about or have access to the underlying operating system. By separating the POS systems from traditional workstations in a store, it is possible to limit the risk of infecting the POS systems with viruses, worms, and other malware. The separation is accomplished using VLANs, routers, or firewalls, depending on the required security level that is desired or needed. The retail environment is highly distributed, especially large retail chains, which can have one or more data centers and a significant number of stores distributed throughout the country or the world. The IT skills in a store is limited, resulting in a strong focus on standardization and on remote managability. The typical lifetime of a POS system is five to seven years, which is somewhat longer than a normal office workstation, be it a desktop or a notepad. During the 4 Tivoli Provisioning Manager for OS Deployment in a Retail Environment lifetime of a POS system, the operating system is unlikely to change more than one or two times. Applications can be updated one or two times a year. 1.3 The role and importance of IT For any store or warehouse, the POS system is essential for business. This system is where goods are exchanged for money. Without the capability to handle these transactions automatically, a significant amount of back-office work is required, and some parts of the transactions might not even be possible, such as payments by use of credit cards and printing out receipts. It is easy to visualize what happens if a store suddenly has a limited capability of processing sales. The remaining lanes will have growing queues, causing reduced customer satisfaction, and if the situation happens more than once in a quarter, some customers might decide to place their business elsewhere. For this reason, most larger warehouses have several layers of redundancy. First, there are usually more lanes than needed except for holidays and seasonal occasions. Additionally, the network is typically kept isolated from networks used by regular workstations and made redundant so that half of the POS systems are connected to one switch and the other half to another switch. Application servers are also set up for high availability, both with respect to independency in an individual store and with the capability to fail over to a centrally located application server if the local application server fails. There are many variations possible, but we do not discuss these topics in this paper. You can find information on these topics in Enabling the On Demand Store with IBM Store Integration Framework, SG24-6698. It is important to note that most larger warehouses have a surplus of POS systems, which reduces the effects of one or a few systems being out of order. Smaller stores or restaurants are more likely to be affected, even if one system is out of order, because they might only have a total of two or three POS systems. 1.4 Operating systems on POS devices Not all operating systems are suitable for POS devices. A typical POS system has a lot of special devices that require drivers that are not widely available on all platforms. Also, the IT department might want to prevent the user from getting access to anything except the POS application, which require an operating system with lockdown features. Chapter 1. Introduction 5 The most common operating systems for POS systems include, but are not limited to: Microsoft® Windows® XP Professional Microsoft Windows 2000 Workstation Microsoft Windows Embedded for Point-of-Service (WEPOS) IBM Retail Environment for SUSE Linux for POS Different distributions of Linux also exist. Older environments can also include systems running PC-DOS 2000. For the scenarios that we use throughout this paper, we use only Windows XP. For information about deploying Windows 2000 and Linux, consult Deployment Guide Series: Tivoli Provisioning Manager for OS Deployment V5.1, SG24-7397. 1.5 Introducing Tivoli Provisioning Manager for OS Deployment Previously, the IBM Tivoli software products that provide capabilities for installation of operating systems on bare metal systems include NetView® Distribution Manager and Tivoli Configuration Manager. These products have been succeeded by IBM Tivoli Provisioning Manager, which natively does not include similar features. In 2006, IBM purchased a Swiss company called Rembo Technology SaRL. With this acquisition, IBM also acquired the Rembo software products to fill in this gap: Rembo Toolkit and Rembo Auto-Deploy. The Rembo Toolkit was added to Tivoli Provisioning Manager v5.1 to provide native image management. The Rembo Auto-Deploy product was rebranded to Tivoli Provisioning Manager for OS Deployment. Tivoli Provisioning Manager for OS Deployment provides image management. It captures images of systems that have been prepared for mass-distribution, provides various ways of customizing and adjusting these images, and provides a mechanism for distributing the images to multiple systems. During the distribution of an image, Tivoli Provisioning Manager for OS Deployment can identify the target system and inject drivers that fit the particular system automatically. Therefore, a captured image can be used for distribution to different hardware platforms. 6 Tivoli Provisioning Manager for OS Deployment in a Retail Environment Figure 1-2 on page 8 illustrates these processes, which also clarifies some of the definitions that we use throughout this paper: Unattended profile Profile is an element that contains an operating system that can be deployed. An unattended profile means that the operating system is based on the original installation files and that the deployment will perform a true installation, going through all the steps that a normal installation would, but using a script to automate all or most of the process. Cloning profile A cloning profile means that the operating system is based on an already installed system that has been prepared for mass distributions (cloning). For performance reasons, this type of profile is the most often used method for mass distributions. Software package This term must not be confused with software packages as defined in other software distribution products such as IBM Tivoli Configuration Manager. In Tivoli Provisioning Manager for OS Deployment, a software package can only be deployed as part of the deployment of an operating system in either an unattended or a cloning profile. A software package typically contains additional device drivers or files that need to be copied to the target, optionally executing a batch script or an executable file as part of it. Software packages can also be used to run unattended installations using MSI software packages. Deployment schemes The deployment of a profile can be customized using a deployment scheme. The default deployment scheme is sufficient for most deployments, but in some cases, there might be reasons to adjust the deployment to optimize network bandwidth. Configuration Every profile has a configuration that includes the attributes to apply when deploying the profile. Chapter 1. Introduction 7 Figure 1-2 The main processes for a Windows XP mass distribution 1.6 Tivoli Provisioning Manager for OS Deployment in retail environments From an architectural point of view, a POS system consists of different layers of software, as illustrated in Figure 1-3. With Tivoli Provisioning Manager for OS Deployment, it is possible to maintain the deployment and redeployment of the operating system with suitable drivers, a Java™ Runtime Environment, and the applications to run directly on the operating system or on top of the Java Runtime Environment. In this case, the applications are considered static (that is, the application will not receive any modifications to reflect the specific system to which it is installed during deployment). Data updated at regular intervals, including for example weekly or daily price lists or special content to print on receipts, are not suitable for deployment through Tivoli Provisioning Manager for OS Deployment. This type of deployment requires frequent, perhaps weekly, updates to the image. Instead, this type of 8 Tivoli Provisioning Manager for OS Deployment in a Retail Environment deployment needs to be automated using other systems or scripts (which can be part of the static data that is deployed using Tivoli Provisioning Manager for OS Deployment). Real-time dynamic data consists mainly of transactions. For obvious reasons, these transactions should never be of concern to a specific POS system. Transactions should always be handled by an enterprise application server with capabilities to perform roll back and roll forward and, preferably, should be based on a messaging system between POS systems and transaction servers. Figure 1-3 Software on a POS system from an architectural point of view Chapter 1. Introduction 9 1.7 Typical scenarios in a system life cycle Much has been written about the system life cycle. Figure 1-4 shows elements that are part of the system life cycle. Some of these elements can be supported using Tivoli Provisioning Manager for OS Deployment, while others require additional software, tools, and processes. Figure 1-4 POS system life cycle In the remaining chapters of this paper, we show, through selected scenarios, how you can use Tivoli Provisioning Manager for OS Deployment to accommodate the following system life cycle tasks, which are carried out at regular intervals in any retail environment: 10 First-time installations Preparing a system for use as a master image Deploying to multiple systems from a master image Redeploying to a specific system to resolve a problem Backing up and restoring an entire system to resolve a problem Tivoli Provisioning Manager for OS Deployment in a Retail Environment 1.7.1 First-time installations There are typically three situations where a first-time installation is required: One installation is when the initial environment is being established. Another installation is when a solution already exists, but the current hardware is being replaced with new. These first two options are commons installation situations in any IT environment, and both cases can generally be managed in the same way. The third situation is when a new operating system is introduced, such as a change from Microsoft Windows to Linux, or an upgrade from Windows to Vista. In a traditional IT department with PCs, the obvious approach might be to insert the CD with the operating system and proceed from there. However, there are some pitfalls with this method in the retail environment: Normally the point-of-service system does not have built-in floppy or CD-ROM drives. Of course, this issue can be fixed easily in the IT department using a USB-attached CD-ROM drive, but it does require some additional work. Some of the systems require specific hardware drivers to be installed during the operating system installation. This method requires modifications of the default installation media or network drive. Without any additional automation method, this approach is not very practical with hundreds or thousands of POS systems in the production environment. This is where Tivoli Provisioning Manager for OS Deployment comes at play. Adding a new hardware driver to an existing operating system is simply a matter of downloading the driver from the provider, and then unpacking and creating a software package with the drivers. Then, the system is ready for initial deployment. We provide a scenario that discusses first-time installations in Chapter 2, “First-time installations” on page 17. 1.7.2 Preparing a system for use as a master image After a system has been prepared with the correct drivers and optionally had one or more applications installed and configured on it, it is ready to serve as a master image. Before the system can be captured as an image, a final set of tasks must first be completed. For a Windows system, this typically includes some cleanup and deletion of user-specific data, followed by a special utility called sysprep, which Chapter 1. Introduction 11 prepares the system for mass-distribution. The sysprep is the very last step to complete because it includes shutting down the system in a special state that is intended for mass distribution. On Linux systems, there are similar cleanup activities but no special utilities to prepare the system for mass-distribution. After the installation has been prepared, the system must be booted from the network and connected to the Tivoli Provisioning Manager for OS Deployment server. From here, the installation can be used to create a new profile. We provide a scenario that discusses how to prepare a system for use as a master image in Chapter 3, “Mass-distribution scenarios” on page 65. 1.7.3 Deploying to multiple systems from a master image After the profile is on the Tivoli Provisioning Manager for OS Deployment server and necessary additional adjustments, scripts, and drivers have been added, the profile is ready for deployment to other systems. Without any further changes, the master image can be used for deployments to systems with the same hardware. To distribute to systems with other hardware, it might be necessary to inject new drivers by defining software packages with the drivers and then by defining bindings or rules for which drivers to inject on which systems. We provide a scenario that discusses how to deploy to multiple systems from a master image in Chapter 3, “Mass-distribution scenarios” on page 65. 1.7.4 Redeploying to a specific system to resolve a problem Normally, if a software or hardware related problem occurs, the IT organization attempts to troubleshoot and fix the problem. This effort can be time consuming. The retail environment varies significantly from the traditional office environment where PCs are used for administrative tasks. Imagine a small market or store with three or four cash registers. If one POS station is not available during busy hours, the line of customers could grow quickly, resulting in unhappy customers and eventually loss of business when disgruntled customers leave the store without making their purchases. 12 Tivoli Provisioning Manager for OS Deployment in a Retail Environment For the retail environment, therefore, it is imperative that a failed system be brought back into operation as quickly as possible. Tivoli Provisioning Manager for OS Deployment provides several tools to assist in this effort, depending on the particular situation: If the failure is a local software error, the quickest way to get a system back online is a local redeployment. This feature requires that a copy of the installed image exist in a hidden partition on the hard drive and that any local dynamic data can be retrieved automatically from a central server after redeployment. If the failure is the result of a malfunctioning hard drive and if a replacement drive is installed quickly, a new operating system can be deployed from a local Tivoli Provisioning Manager for OS Deployment server within 20 to 30 minutes. As in the previous case, any dynamic data needs to be recovered or re-created after OS redeployment. We provide a scenario that discusses how to redeploy to a specific system to resolve a problem in Chapter 4, “Redeployment scenarios” on page 93. 1.7.5 Backing up and restoring an entire system to resolve a problem If the system contains dynamic data, a new POS plug-in utility for Tivoli Provisioning Manager for OS Deployment can be used to create image-backups of individual systems for faster restores. Obviously, a restore can recover only the data that was included in the backup. If the dynamic data is weekly or daily price updates, this type of data needs to be managed by running daily backups. We provide a scenario that discusses how to use the POS plug-in utility in Chapter 5, “System image snapshots” on page 105. Chapter 1. Introduction 13 1.8 Introducing the lab environment for the production of this paper To test realistic scenarios, we established an environment for the production of this paper. Figure 1-5 shows the systems that we use throughout the scenarios in this paper. Figure 1-5 The lab environment that we used for this paper The environment consisted of two Intel-based servers running Microsoft Windows 2003 Server and Tivoli Provisioning Manager for OS Deployment. One server (BERLIN) represents a development and testing environment. The other server (NICE) represents a production environment in a store. There is also an additional server (not shown in the figure) that provides DHCP services to the simulated environment. Four types of POS devices exist in the simulated environment as well, each of which is a unique model, which help to demonstrate Tivoli Provisioning Manager for OS Deployment’s capability of identifying different types of hardware and injecting the right drivers for each. In a large market, for example, it would not be unrealistic to have different types of hardware that perform the same functions. The IT department then, typically, would need at least one of each hardware type. 14 Tivoli Provisioning Manager for OS Deployment in a Retail Environment Figure 1-6 illustrates the real-world IT environment that we tried to simulate with out lab environment. Note that the environment does not include any application servers or other management systems. In an actual enterprise, there would most likely be at least one application server in each warehouse and several centrally-located application servers. However, management of these servers falls outside the scope of this paper. Likewise, there would normally be servers for systems management, such as monitoring and remote administration, but these are also outside our scope. Figure 1-6 A real-world retail IT environment Chapter 1. Introduction 15 16 Tivoli Provisioning Manager for OS Deployment in a Retail Environment 2 Chapter 2. First-time installations In this chapter, we discuss and describe how to install the Windows XP Professional operating system in the point-of-sale (POS) environment. We include step-by-step instructions for getting a bare metal machine working for Windows XP systems. We cover the case of a POS terminal build in a retail environment, where we also have to consider special hardware configurations that are specific to the IBM SurePOS™ terminals. This chapter includes the following topics: Introduction Creating an unattended profile for Windows XP Adding drivers Deploying to a pristine system © Copyright IBM Corp. 2008. All rights reserved. 17 2.1 Introduction The first step is to choose what to deploy. With Tivoli Provisioning Manager for OS Deployment, you can either clone a machine, or you can create an unattended setup profile: If you clone a machine, it copies the operating system together with the installed software from a source machine to a destination system. If you have an unattended setup profile, it performs an automatic installation of an operating system as though you are at the machine with the installation CDs. We start this chapter with the steps to perform an unattended installation of a Windows XP profile with some associated device drivers that are deployed on a bare metal machine. This scenario is most likely the way a retail environment’s IT organization will start their automated deployment of terminals, unless they already have a template image suitable for cloning. Next, we describe the cloning process of a Windows XP machine and the customization process of the captured image to prepare for the mass deployment of the clone. For both the unattended set up and the cloning deployments, we use Windows XP, Service Pack 2. In terms of Tivoli Provisioning Manager for OS Deployment, we do the following tasks: Create an unattended Windows XP installation profile using Windows XP SP2 installation CDs. Clone a machine that has the Windows XP operating system. For a target machine, we use several different IBM SurePOS system types. They all meet the following minimum requirements: PXE-compliant bootrom, version 2.00 or higher Minimal CPU: Pentium® type level Minimal RAM memory: 128 MB Video Electronics Standards Association (VESA) release 2.0 or later, compliant Video BIOS to get high resolution (VGA fallback is always possible in case of incompatibility). However, Tivoli Provisioning Manager for OS Deployment can also work on machines without a monitor attached. 18 Tivoli Provisioning Manager for OS Deployment in a Retail Environment Either a traditional Advanced Technology Attachment (ATA) drive with Ultra™ Direct Memory access (DMA) support, if speed is required or any BIOS-supported hard drive. Desktop Management Interface (DMI) support for collecting hardware information, such as model and serial number. The machines we used had at least 8 GB of disk space because the Windows XP installation and the hidden partition that was used by Tivoli Provisioning Manager for OS Deployment during the deploy might have problems with hard disk of lower capacity. 2.2 Creating an unattended profile for Windows XP In this section, we describe how to create a profile for unattended installation of Windows XP Professional with Service Pack 2 included. The major steps to create this profile include: 1. Copy the \i386 directory from the original installation media. 2. Download and slipstream the service pack. 3. Create the profile in Tivoli Provisioning Manager for OS Deployment. 2.2.1 Copying the media files Copying the media files from the CD/DVD to a local disk allows you to customize the source depot for the installation of Windows XP. In our scenario, we use a Windows XP Professional CD for an Intel based 32-bit system. To copy the media files, follow these steps: 1. Copy the full i386 folder from the CD-ROM drive, including all system and hidden files as shown in Example 2-1. If you decide to copy using the GUI, make sure that all hidden and system files are shown. Otherwise, these files will not be copied. Example 2-1 Copying the Windows XP installation files to a local drive xcopy /E /H D:\i386 X:\WinXPimg\i386 Chapter 2. First-time installations 19 2. Verify that all the files and folders are created in the target folder as shown in Figure 2-1. Figure 2-1 Files copied successfully from CD-ROM to target destination 2.2.2 Slipstreaming Windows XP Service Pack 2 Slipstreaming a service pack is the process of integrating the service pack into the installation so that with every new installation, the operating system and service pack are installed at the same time. Slipstreaming has the advantage that when you install your operating system you do not have to apply the service pack, and also later, if you update any windows component, you are sure that you get the correct installation files. This method saves time for the installation process and saves space on the Tivoli Provisioning Manager for OS Deployment server. 20 Tivoli Provisioning Manager for OS Deployment in a Retail Environment Follow these steps to integrate the Service Pack 2 into the Windows XP Professional image on the hard drive: 1. Download the full Network Install of the service pack and save it to a directory on your hard drive (in our example X:\winXPimg\SP2). Note: Do not use spaces in the folder name. 2. Locate your local copy of the Windows XP source files that were created in 2.2.1, “Copying the media files” on page 19. 3. Open a command prompt. (Click Start → Run and enter cmd.) Go to the folder where you copied Service Pack 2. Enter the command shown in Example 2-2. Example 2-2 Unpacking and integrating Service Pack 2 into Windows XP x:\winXPimg\SP2\WindowsXP-KB835935-SP2-ENU /integrate:X:\winXpimg\i386 After issuing the command in Example 2-2, you should see the files extracted and then integrated into the Windows XP files as shown in Figure 2-2. Figure 2-2 Service Pack 2 unpack and integration in progress Chapter 2. First-time installations 21 After the extraction and integration is complete, you get a confirmation that Windows XP Service Pack2 has been slipstreamed into your original Windows XP files as shown in Figure 2-3. Figure 2-3 SP 2 integrated successful At this point, the Service Pack 2 is integrated into the base code. This process is pretty much the same for all Windows operating system variants. 2.2.3 Creating the unattended profile Creating an unattended profile allows a native installation of Windows XP to occur without replicating a pre-existing reference system. In our scenario, we assume that there is no existing reference system to utilize. Therefore, we build the system through the unattended profile process, which becomes the reference system for future installations that we can use for mass distribution. 22 Tivoli Provisioning Manager for OS Deployment in a Retail Environment Perform the following steps to create an unattended profile for Windows XP: 1. Log in to the Tivoli Provisioning Manager for OS Deployment console, select OS Deployment → Profiles → Folders → System Profiles → Add a new profile, as shown in Figure 2-4. Figure 2-4 Launching the Profile Wizard 2. In the Profile Wizard window, choose the Unattended setup (scripted install), as shown in Figure 2-5 on page 24, because you want to install a new operating system using the installation CDs. Because Tivoli Provisioning Manager for OS Deployment can make the installation process simpler and faster, the Profile Wizard continues prompting you for the installation parameters to avoid the manual intervention on the client machine after you submit the Deploy Now command. All the parameters that are needed to install an operation system on a bare metal machine are validated automatically to the process without any user intervention at a later time. Moreover, Tivoli Provisioning Manager for OS Deployment allows users to modify these configuration parameters after the Chapter 2. First-time installations 23 completion of the wizard. (For more information, see Deployment Guide Series: Tivoli Provisioning Manager for OS Deployment V5.1, SG24-7397.) Click Next. Figure 2-5 Selecting unattended installation 24 Tivoli Provisioning Manager for OS Deployment in a Retail Environment 3. In the next window, the wizard prompts you for the operating system that the profile will contain. In this case, select A Windows 2000/2003/XP system profile, as shown in Figure 2-6. Click Next to continue. Figure 2-6 Creating a Window XP profile Chapter 2. First-time installations 25 4. Next, you select the location for the operating system source files. To select a location for the operating source files, it is required to either install the Web Interface extension, to select a system that has the Web Interface extension, or to import from the local import directory, as shown in Figure 2-7. Click Next to continue. Figure 2-7 Connecting to the Web Extension 26 Tivoli Provisioning Manager for OS Deployment in a Retail Environment 5. The next step is to specify where the installation files are located. Tivoli Provisioning Manager for OS Deployment copies the installation files into its own system so that they are protected from outside changes. In addition, Tivoli Provisioning Manager for OS Deployment can optimize disk usage by keeping files only once throughout all images. Because the files are on a local hard drive, click Browse, as shown in Figure 2-8. Figure 2-8 Browse to source location Chapter 2. First-time installations 27 6. In our scenario, we select where the files are located on the Tivoli Provisioning Manager for OS Deployment server, as shown in Figure 2-9. Click Next to continue. Figure 2-9 Source file location specified 28 Tivoli Provisioning Manager for OS Deployment in a Retail Environment 7. Next, Tivoli Provisioning Manager validates the location that you specify as the source location and detects what installation software is available. In our scenario, the Profile Wizard detects the correct Windows XP operating system (Figure 2-10). Select Next to move to the next window in the Profile Wizard. Figure 2-10 Operating system source files detected Chapter 2. First-time installations 29 8. You are prompted to define the partition size that will be used for the Windows XP installation. This size can be defined as an absolute value or as a proportion of the available space. Because you are unlikely to know the exact size of all target disks, we recommend that you specify to use 100% of the disk as shown in Figure 2-11. Click Next to continue. Tip: If you prefer to keep certain files on a system even after a redeployment of the operating system, create a second partition and place those files there. Figure 2-11 Disk partition sizing question 30 Tivoli Provisioning Manager for OS Deployment in a Retail Environment 9. Next, specify NTFS as the file system type and specify to use the entire disk as shown in Figure 2-12. Click Next to continue. Figure 2-12 Specify file system type and size in percentage format Chapter 2. First-time installations 31 10.Confirm that you have defined one NTFS partition using 100% of the disk as shown in Figure 2-13. Click Next to continue. Figure 2-13 Confirm file system size and format 32 Tivoli Provisioning Manager for OS Deployment in a Retail Environment 11.For Tivoli Provisioning Manager for OS Deployment to install unattended, you must specify the product key for the unattended installation, as shown in Figure 2-14. Click Next to continue. Figure 2-14 Input product key Chapter 2. First-time installations 33 12.Specify additional fixed properties to use for all machines on which you will deploy this system profile. If you leave this information blank, these properties will have to be set individually for each host or Windows setup might ask for this information interactively during the installation. In this case, we set the fixed properties as shown in Figure 2-15. Click Next to continue. Figure 2-15 Setting fixed properties 34 Tivoli Provisioning Manager for OS Deployment in a Retail Environment 13.Next, specify a custom unattended.txt file for advanced settings that you want to use in the system profile. We left this blank in our unattended installation as shown in Figure 2-16. For information about the unattended.txt file, consult the help file ref.chm that is included in the Windows XP Deployment tools. See “Online resources” on page 162 for more information. Click Next to continue. Figure 2-16 Specifying unattend.txt file or advanced settings Chapter 2. First-time installations 35 14.Enter a descriptive name and relevant comments as shown in Figure 2-17. Note that only the name is shown when choosing the profile during deployments, so make sure that the name is descriptive. Click Next to continue. Figure 2-17 Entering name and comments for the profile 36 Tivoli Provisioning Manager for OS Deployment in a Retail Environment 15.Finally, confirm the creation of the profile and finish the profile creation as shown in Figure 2-18. Click Finish. Figure 2-18 Finishing the unattended profile creation wizard These steps result in a profile for an unattended installation of Windows XP professional with Service Pack 2 integrated. 2.3 Adding drivers In the POS environment, the chances of having different types of hardware to deploy to is very high. In our environment, we had four different types of SurePOS systems, each requiring a different set of drivers. At a minimum, we found that it was critical to inject the proper system board drivers during the installation process in order for the system to be usable after installation. This section goes through the process of importing a driver into the Tivoli Provisioning Manager for OS Deployment file repository and associating that driver with the proper type of device. Chapter 2. First-time installations 37 Note: This procedure works only for PnP drivers. If you want to make an image with additional mass-storage drivers, there is a Technote documenting the procedure. To find the Technote, search the Tivoli support site for incident 1260552. 2.3.1 Downloading and unpacking the drivers Drivers are prepared in Tivoli Provisioning Manager for OS Deployment as software packages. The following steps show how a system board driver for a SurePOS system is downloaded, unpacked, and created as a device driver software package that can be used during deployments: 1. First, download the appropriate driver file from the relevant Web site. You can find the latest device drivers for IBM SurePOS systems at: http://www2.clearlake.ibm.com/store/support In our scenario, we create a driver package for the system board driver for the IBM SurePOS System type 4840-553, which is in the file intelinf-2kxp04101012.exe as shown in Figure 2-19. Figure 2-19 System board driver package 38 Tivoli Provisioning Manager for OS Deployment in a Retail Environment 2. Next, run the executable for the system board driver and select an extract location for the files. Then, click Unzip, as shown in Figure 2-20. Figure 2-20 Select extract location for driver package 3. After the extraction of the system driver completes successfully, click OK to confirm the extraction, as shown in Figure 2-21. Figure 2-21 Drivers unpacked 4. Next, go to a command prompt and extract the *.inf files for the system board drivers by running the command shown in Example 2-3. The actual unpacking varies from one driver to the other, so always consult the documentation or readme file. Example 2-3 Extracting the drivers c:\drivers\inf>setup -A -A -P c:\tmp\driverExtract Chapter 2. First-time installations 39 5. The setup utility launches, as shown in Figure 2-22. Click Next. Figure 2-22 Driver setup wizard is launched 40 Tivoli Provisioning Manager for OS Deployment in a Retail Environment 6. Read the license agreement. Click Yes to accept the terms of the license agreement, as shown in Figure 2-23. Figure 2-23 Accepting the license agreement Chapter 2. First-time installations 41 7. The Readme Information displays (Figure 2-24). Review this information and then click Next. Figure 2-24 Review Readme Information 42 Tivoli Provisioning Manager for OS Deployment in a Retail Environment 8. Verify that the files were extracted to the destination location as shown in Figure 2-25. Figure 2-25 Display the extracted .inf files Chapter 2. First-time installations 43 2.3.2 Creating a software package for device drivers After the .inf files for the driver are exposed through a process as shown in 2.3.1, “Downloading and unpacking the drivers” on page 38, the drivers can be packaged in Tivoli Provisioning Manager for OS Deployment. To package the driver, follow these steps: 1. Log in to the Tivoli Provisioning Manager for OS Deployment console and go to OS Deployment → Software Packages. Click Add a New Software package on the bottom left, as shown in Figure 2-26. Figure 2-26 Create a new driver software package 44 Tivoli Provisioning Manager for OS Deployment in a Retail Environment 2. Next, select Windows 2000/2003/XP and click Next as shown in Figure 2-27. Figure 2-27 Select a software package for the Windows Platform 3. Select A Windows driver to include in a deployment and click Next as shown in Figure 2-28. Figure 2-28 Select a driver software package to create Chapter 2. First-time installations 45 4. Select to look in the server’s import directory for the driver location as shown in Figure 2-29. Click Next to continue. Figure 2-29 Select the local server import directory to get the driver files 5. Browse the import directory and select the driver directory location as shown in Figure 2-30. Then, click OK. Figure 2-30 Select the directory where the driver files are located Note: Point to the directory that contains the *.inf files. Most driver packages expand to several subdirectories. 46 Tivoli Provisioning Manager for OS Deployment in a Retail Environment 6. After selecting the directory, a confirmation displays (Figure 2-31). Notice that there is an option for “Automatically bind this driver to hosts, using PCI device identifiers.” Select this option. Then, click Next. Figure 2-31 Confirm driver information and select automatic binding Chapter 2. First-time installations 47 7. You are presented with another chance to add your own comments to the driver package as shown in Figure 2-32. Click Next. Figure 2-32 Naming of the software package and adding comments 48 Tivoli Provisioning Manager for OS Deployment in a Retail Environment 8. You are presented with the location where Tivoli Provisioning Manager for OS Deployment is storing the files and also at what stage the driver will be injected as shown in Figure 2-33. Click Next. Figure 2-33 Driver upload details 9. The import begins and a status bar displays as shown in Figure 2-34. Figure 2-34 Driver import progress Chapter 2. First-time installations 49 10.When the upload of the driver is complete, click Finish as shown in Figure 2-35. Figure 2-35 Finishing the software package wizard You now have the system board driver that is listed in the Software Packages section of the Tivoli Provisioning Manager for OS Deployment console as shown in Figure 2-36. Figure 2-36 Driver package created successfully 50 Tivoli Provisioning Manager for OS Deployment in a Retail Environment 2.4 Deploying to a pristine system After creating the unattended profile as discussed in 2.2.3, “Creating the unattended profile” on page 22, we create a deployment scheme and deploy the profile to a target IBM SurePOS client machine. In this section, we discuss: How to create a deployment scheme How to modify an unattended profile for a dynamic host name The process that the client machine goes through during boot and installation 2.4.1 Creating a deployment scheme Before deploying a profile on a target computer, you must specify how your profile is going to be deployed. In Tivoli Provisioning Manager for OS Deployment, this is done through Task Templates → Deployment Schemes. To create a deployment scheme, follow these steps: 1. Log in to the Tivoli Provisioning Manager for OS Deployment console and select OS Deployment → Task Templates → Deployment schemes. Right-click Deployment Schemes and select New Deployment Scheme as shown in Figure 2-37. Figure 2-37 Creating a new deployment scheme Chapter 2. First-time installations 51 2. Select a name for the deployment scheme and click Next as shown in Figure 2-38. Figure 2-38 Adding a descriptive name for the deployment scheme 52 Tivoli Provisioning Manager for OS Deployment in a Retail Environment 3. When the deployment starts, host-specific parameters can be modified interactively during deployment or taken from the unattended install. In addition, there are other deployment options that can be set. In this scenario, we leave the default settings as shown in Figure 2-39. Click Next. Figure 2-39 Defining host-specific parameters during deployments Chapter 2. First-time installations 53 4. Next, set the configuration for the data collection policy and click Next as shown in Figure 2-40. In this scenario, we leave the default configuration. Figure 2-40 Data collection policy 54 Tivoli Provisioning Manager for OS Deployment in a Retail Environment 5. Select what to do after the deployment is complete. In our scenario, we want the terminal to boot from the newly completed deployment. Therefore, we select the second option as shown in Figure 2-41. Click Next to continue. Figure 2-41 Selecting action after completed deployment Chapter 2. First-time installations 55 6. Next, configure the network usage during deployment by selecting between unicast, multicast with synchronization, and multicast without synchronization. In this scenario, we take the default of unicast as shown in Figure 2-42, which allows the system to not share bandwidth during the installation. Refer to 6.3, “Network bandwidth considerations” on page 150 for details on the different network options. Click Next to continue. Figure 2-42 Selecting network usage 56 Tivoli Provisioning Manager for OS Deployment in a Retail Environment 7. Select the on-site redeployment features for the deployment scheme. In this scenario, we take the default as shown in Figure 2-43. We discuss redeployments in Chapter 4, “Redeployment scenarios” on page 93. Click Next to continue. Figure 2-43 Optional selection of redeployment feature Chapter 2. First-time installations 57 8. Finally, select Finish as shown in Figure 2-44 to complete the creation of the deployment scheme. Figure 2-44 Finish the deployment scheme wizard 2.4.2 Modifying the unattended profile for a dynamic host name Some organizations have very strict computer naming conventions while others are happy for a host to be assigned a number from a random pool. There is a lot to be said about the pros and cons of each naming style. However, some form of a naming standard is required in order to keep track of the different systems in the environment. This is especially true in a large retail environment with multiple locations and different types of machines. If a naming standard is not maintained it can become difficult to locate a particular machine that needs repair or determine what function the device provides. This problem only gets more complicated in a retail environment with a central IT department that manages several remote warehouses and stores each with many devices in each location. 58 Tivoli Provisioning Manager for OS Deployment in a Retail Environment Tivoli Provisioning Manager for OS Deployment offers a number of ways to register a host name within the system: Manually type a name into the Web console after a computer registers with Tivoli Provisioning Manager for OS Deployment but has not yet had an image deployed. This method is fine for one or two computers, but during a major deployment it can become very laborious. Import a list of host names. This method is a good way to populate the host database, especially if the computer naming convention does not rely on any characteristic of the actual computer. Each name, however, must be linked some way to a unique characteristic of a computer. This could be the MAC address, the UUID/GUID, the serial number, or a fixed asset tag. These could be acquired from the manufacturer with the hardware shipment. In short, Tivoli Provisioning Manager for OS Deployment must have some way of uniquely identifying a computer to allow the match up with a pre populated host name. The Import Host button is at the bottom of the Host Monitor panel. Automatically generate a host name. Tivoli Provisioning Manager for OS Deployment has a variety of keywords that will allow the extraction of all or part of a key hardware identifier and build it into the host name according to a template. This means you could incorporate all or part of the computer’s serial number or asset number into its host name. Let Tivoli Provisioning Manager for OS Deployment decide. Tivoli Provisioning Manager for OS Deployment will assign a random host name. In our scenario, we used the ability for Tivoli Provisioning Manager for OS Deployment to generate a host name automatically with the use of keyword variables. To achieve this, the values in the Fixed Hosts properties can contain special keywords or variables that are replaced by dynamic information. This can be helpful when trying to create host names dynamically for systems. Table 2-1 shows the supported keywords. Table 2-1 Fixed host properties keywords Variable Description Syntax IP Full IP address received by DHCP [IP] MAC Hardware address [MAC] SN Serial number as found in DMI (SMBIOS) [SN] BOMID Unique host identifier in the Tivoli Provisioning Manager for OS Deployment server database [BOMID] AT DMI asset tag [AT] Chapter 2. First-time installations 59 Variable Description Syntax GRP Deepest administrative group name to which the host belongs [GRP] DHCPNAME Host name as known to the DHCP server [DHCPNAME] Every keyword supports a range extension if you want to include only part of the dynamic information. The range starts at value 0 (zero). [IP3] corresponds to the last byte of the IP address. [IP1-3] corresponds to bytes 1 to 3. [MAC3-5] is replaced by the last three bytes of the MAC address. For AT, GRP, and DHCPNAME, the range corresponds to a substring. In our example, we use the last three bytes of the MAC address. To modify the profile to add a dynamic host name, follow these steps: 1. Log in to the Tivoli Provisioning Manager for OS Deployment console and select OS Deployment → Profiles. Then, select the profile that needs the dynamic host name. Select Configure located at the bottom of the panel as shown in Figure 2-45. Figure 2-45 Select profile for editing 60 Tivoli Provisioning Manager for OS Deployment in a Retail Environment 2. Next, select Edit on the Fixed Host Properties panel as shown in Figure 2-46 to edit the parameters manually. Figure 2-46 Select fixed host properties for editing 3. Add the variable into the “Host name to set” field as shown in Figure 2-47. Figure 2-47 Adding a variable into the host name Chapter 2. First-time installations 61 2.4.3 The client machine boot and deployment process To start the boot process and deployment of the scheme, log in to the Tivoli Provisioning Manager for OS Deployment console and select OS Deployment → Host Monitor. Right-click the host that needs the deployment and select Deploy Now as shown in Figure 2-48. Figure 2-48 Starting the actual deployment The Deploy Now feature triggers that the client machine perform a network boot to load the Tivoli Provisioning Manager for OS Deployment mini-operating system. This operating system is a simple operating system that contacts the Tivoli Provisioning Manager of OS Deployment server and runs the deploy on the target machine. The process that the client machine runs to accomplish the Deploy Now function is as follows: 1. Power On: A user or a wake-up event starts the client boot sequence. 2. Network Boot: The BIOS configuration (boot order), a hot key (typically the F12), or wake-up event instructs the computer to boot on the network. 3. IP address discovery: The client machine broadcasts a DHCP request for an IP address. Any DHCP server that knows the client or that has a pool of freely distributable dynamic addresses sends an IP address. The client takes the first answer and confirms it to the server. In addition to the IP Address, the DHCP server gives some other network parameters to the client, as well as information about the boot procedure. 62 Tivoli Provisioning Manager for OS Deployment in a Retail Environment 4. Boot server discovery: The client computer then proceeds to the discovery of the boot server. The boot server is responsible for delivering a network boot program to the client. It is not necessarily the same computer as the DHCP server. The client responds to the first boot server which replies and downloads a small program using a simple multicast protocol (MTFTP). 5. Server connection: If the network boot program is the deployment engine, it establishes a secure (encrypted) connection to the Tivoli Provisioning Manager for OS Deployment server and receives instructions form the server to determine the name of the program to execute. 6. Client query and hardware discovery: The client determines that it is starting a new deployment and queries the server for relevant deployment configuration. The client performs hardware discovery through DMI and PCI system calls. If specified in the configuration, it prompts the user for additional deployment information. The client then queries the ODBC/JDBC™ database for all relevant information regarding the operating system and the software packages to be installed and dynamically generates a deployment script. 7. Hard disk partition: The client partitions its hard disk according to the information retrieved from the database. A small bootstrap is also written to the hard disk, so as to be able to take over any subsequent reboot on the hard disk. This is called the fake MBR. 8. File transfer: The client initiates a batch multicast transfer for all files needed during the deployment. The files are downloaded in the order that optimizes the efficiency of the multicast download. A virtual image of the wanted hard-disk state is built by merging the base operating system image and all incremental images and other software updates. The data is then written onto the disk. 9. Answer file: An answer file is generated dynamically, providing all necessary information for an unattended configuration of the operating system image. The client computer boots in the mini-setup, and completes operating system installation and executes unattended setup command lines for the selected software packages. The client reboots and Tivoli Provisioning Manager for OS Deployment takes control again. If the computer is still connected to the network, it updates the deployment status in the database automatically. 10.Process terminates: When everything is done, the deployment process terminates by either turning off the computer, starting up into the operating system, restarting the computer, or displaying a green banner. Chapter 2. First-time installations 63 64 Tivoli Provisioning Manager for OS Deployment in a Retail Environment 3 Chapter 3. Mass-distribution scenarios In this chapter, we discuss the typical mass-distribution scenarios. We take a base point-of-sale (POS) system that we deployed with the unattended profile in Chapter 2.1, “Introduction” on page 18, and we go through the steps for creating a cloning profile based on that unattended installation for mass distribution to a greater population of POS devices. This chapter includes the following topics: Creating a cloned profile for Windows XP Adding support for different hardware types Deploying the Windows XP cloning profile © Copyright IBM Corp. 2008. All rights reserved. 65 3.1 Creating a cloned profile for Windows XP The native mode for Tivoli Provisioning Manager for OS Deployment is centered around cloning system profiles. Deployment through the cloning method is faster than an unattended installation. In this section, we explore the details and the steps that are required to clone a system. 3.1.1 Preparing the donor system Tivoli Provisioning Manager for OS Deployment does not perform any clean up on your system. Thus, before you can clone a Windows XP system, you must make sure that the system is as clean as possible, which includes the following cleanup tasks: Emptying the system recycle bin Deleting the internet cached files (cookies and history) Deleting temporary directories and files Disconnecting any network shares and remote printers After you have completed the cleanup process, you can complete following steps: 1. Log in to the system that you want to clone. 2. Before you can create a windows profile, you have to run the Microsoft utility called sysprep on the system that will be the master image for future cloning. sysprep places the operating system in a condition as though it was just installed on the system before the initial windows setup occurs. This utility is available from Microsoft’s Web site. (For more information, see “Other publications” on page 161.) The sysprep file that we used for this project was WindowsXP-KB838080-SP2-DeployTools-ENU.cab. Extract the .cab file to c:\sysprep as shown in Figure 3-1. 66 Tivoli Provisioning Manager for OS Deployment in a Retail Environment Figure 3-1 The sysprep files extracted 3. Next, run C:\sysprep\sysprep.exe and click OK on the warning message as shown in Figure 3-2. Figure 3-2 Warning message for security modification Chapter 3. Mass-distribution scenarios 67 4. Select Use Mini-Setup. Ensure that the shutdown mode option is set to Shut down, and then click Reseal as shown in Figure 3-3. Figure 3-3 Options for the System Preparation Tool 5. Click OK in the warning dialog that displays (Figure 3-4). After a short delay, the system shuts down, and you are ready to capture the image. Figure 3-4 Warning for sysprep 68 Tivoli Provisioning Manager for OS Deployment in a Retail Environment 3.1.2 Capturing the system image To capture the system image, follow these steps: 1. Turn on the Window XP System that you want to clone and boot it to the network so that Tivoli Provisioning Manager for OS Deployment can discover and manage it as shown in Figure 3-5. After the Tivoli Provisioning Manager for OS Deployment server identifies the computer and writes a basic hardware scan data into the Tivoli Provisioning Manager for OS Deployment database, the guest displays as shown in Figure 3-5. If you do not see this window within 30 seconds of the splash screen, then you might have server communication issues. Tip: Forcing the IBM SurePOS system to boot from the network might require changes to the boot order. We describe this in Appendix A, “Alternate boot sequence on POS systems” on page 153. Figure 3-5 Booting the system to be cloned Chapter 3. Mass-distribution scenarios 69 2. Log in to the server console and select OS Deployment → Host Monitor in the left panel. Select the newly discovered system in the Host Monitor’s host view and choose Start admin toolkit from the left panel menu. Or, right-click the discovered host and select Start admin toolkit from the context menu as shown in Figure 3-6. Figure 3-6 Starting the Admin Toolkit 70 Tivoli Provisioning Manager for OS Deployment in a Retail Environment 3. Next, take the default setting and click OK on the Start Admin Toolkit options window, as shown in Figure 3-7. Figure 3-7 Admin Toolkit options Chapter 3. Mass-distribution scenarios 71 4. Go to the client SurePOS system that you are cloning and the Admin Toolkit is loaded as shown in Figure 3-8. Select Make a new image. Figure 3-8 Select make new image from the Admin Toolkit 72 Tivoli Provisioning Manager for OS Deployment in a Retail Environment 5. Next, select Create a System Profile as shown in Figure 3-9. Figure 3-9 Selecting create a system profile Chapter 3. Mass-distribution scenarios 73 6. Click in the Description field and press the ESC key to clear any text in that field. Then enter text similar to “Retail SurePOS Master Image” in that field, as shown in Figure 3-10. Click Next to continue. Figure 3-10 Specify a name for the image to be captured 74 Tivoli Provisioning Manager for OS Deployment in a Retail Environment 7. In the next panel, Tivoli Provisioning Manager for OS Deployment has actually scanned the system and detected the specific version of the operating system installed as shown in Figure 3-11. Click Next to continue. Figure 3-11 Verify the operating system for capture Chapter 3. Mass-distribution scenarios 75 8. Enter the model number to ensure that the profile deploys only to the proper model. In this scenario, the image is being captured for use throughout all the different IBM SurePOS system models. Therefore, we use the generic IBM SurePOS as the model, as shown in Figure 3-12. Figure 3-12 Specify the model for the image 76 Tivoli Provisioning Manager for OS Deployment in a Retail Environment 9. Click Next and the image capture is started (Figure 3-13). The image build takes several minutes. The time varies greatly depending on the size of the image and the network between the client and the server. Figure 3-13 Capturing the image Chapter 3. Mass-distribution scenarios 77 10.After the capture has completed successfully, click OK to confirm the completion of the image capture as shown in Figure 3-14. Figure 3-14 Completed image capture Now, you have an image on the Tivoli Provisioning Manager for OS Deployment server that you can use for deployment to multiple systems. Before you start the deployment, however, it is recommended to do some adjustments, including adding device drivers and defining host naming standards. 3.1.3 Configuring the system profile A significant characteristic of Tivoli Provisioning Manager for OS Deployment is that you do not have to simply copy the disk sectors to create the clone image. Instead, you copy the files from the donor machine, which means that you can now browse and change the details of the profile after it is captured. From here, you can do the following tasks: 78 Add and delete files and directories from the image Change the hard disk layout Review the binding details for computer models Change and view the system code page Add additional user binding categories Tivoli Provisioning Manager for OS Deployment in a Retail Environment If you edit the profile details, you can add system category information, which then allows you to associate this profile with specific software packages. After you finish with the profile details, you can modify the details of the disk partitions in the image. In the profile configuration summary, you see that you can make custom additions to the sysprep.inf file. Remember that this file is used when the image is deployed to a new target. Such modifications are useful to allow you to run custom actions when the deployment is completed. These modifications might include: A script to update an associated Change Record A script to send an e-mail notification to an Administrator You can find information about the sysprep process at the following Web site: http://www.microsoft.com/technet/prodtechnol/winxppro/deploy/duplicatio n.mspx You can find details about the contents of the sysprep.inf file at the following Web site: http://technet2.microsoft.com/WindowsVista/en/library/71b576bd-cca6-466 f-a1db-16500be3098f1033.mspx?mfr=true If you want to do something simple, such as run a script after installation completes, then see Example 3-1. This example gives you the critical but incomplete items from the sysprep.inf file that you need. In this example, we run the c:\run_this_command.cmd file the first time that the target machine boots after installation. Example 3-1 Running a script after deployment is completed [Unattended] [GuiUnattended] AutoLogonCount=1 AutoLogon=Yes [GuiRunOnce] Command0=C:\run_this_command.cmd Chapter 3. Mass-distribution scenarios 79 3.2 Adding support for different hardware types The cloning profile that we created in the previous section is currently perfect for exactly one type of hardware, namely the one we used to create the master image in our environment for this paper. With Tivoli Provisioning Manager for OS Deployment, it is possible to use the same cloning profile for different types of hardware. During deployment, Tivoli Provisioning Manager for OS Deployment identifies the hardware, and based on binding rules, injects the correct drivers at the appropriate stage of the operating system installation. In this scenario, we document how to create additional drivers and specify the binding rules and installation sequences, so that you can use the cloning image for different types of hardware that require different drivers. To add support for a new hardware type using an existing cloning profile, requires these steps: 1. Download the appropriate device drivers for the new type of hardware. 2. Create device driver software packages for each new type of hardware. 3. Validate the correct binding rules exist for the new hardware. Figure 3-15 illustrates the process for adding support for new hardware types. Figure 3-15 Process for adding support for new hardware types We describe how to create device drivers in 2.3, “Adding drivers” on page 37 and do not describe this task further in this chapter. 80 Tivoli Provisioning Manager for OS Deployment in a Retail Environment 3.2.1 The principle of device driver injection In the POS environment, the chances of having different types of hardware to deploy to is very high. In our environment, we had four different types of SurePOS systems, and each setup needed a different set of drivers. In this section, we discuss the principle of device driver injection. If a required device driver is not contained within the profile that you are deploying to a new target, then at best the hardware on the target will not be exploited, for example resulting in poor screen performance. At worst, the network cards will not initialize correctly, and the system will not have network access to correct the problem. Instead of having the cloned machine image contain all the possible device drivers, Tivoli Provisioning Manager for OS Deployment adopts a different approach and allows to inject the required drivers into the image at deployment time. This process means that you can always use the same image, and Tivoli Provisioning Manager for OS Deployment binds the hardware specific device driver dynamically to the deployment for your particular hardware. This process is accomplished through a unique set of identifiers that exist on all PCI-based devices. This principle is described in full detail in Deployment Guide Series: Tivoli Provisioning Manager for OS Deployment V5.1, SG24-7397. 3.2.2 Software bindings When a device driver software package is created, the binding rules are created automatically at the time the package is created, as shown in Figure 3-16. Figure 3-16 Device driver software package binding rules Chapter 3. Mass-distribution scenarios 81 You can modify configuration and software bindings that are not the result of an automatic binding rule using the binding interface in the Host Monitor. Automatic binding rules are used to create bindings between configuration and hosts, or between software packages and hosts, without having to specifically bind a configuration or a software package to each host. Rules are created in configurations and software packages to determine which hosts will automatically be bound to the configuration or software package. Rules are made for criteria and values. If a host has a matching value for all criteria in the rule, the configuration or software package will be bound to the host. The binding displays with the rule in the configuration panel of the host properties that match the criteria. 3.2.3 Deployment scheme parameter wizard Deployment schemes allow an administrator to create different deployment methods. For example, you can ensure that the deployment user must specify the host name for each deployment. We explain deployment schemes in 2.4.1, “Creating a deployment scheme” on page 51. 3.3 Deploying the Windows XP cloning profile The deployment is the process of installing an operating system on a computer and configuring the operating system on a given set of hardware, which in our environment is the IBM SurePOS system. In Tivoli Provisioning Manager for OS Deployment, a deployment is made of several steps that are executed in sequence without requiring user interaction, as follows: 1. Partitions are created on the hard-disk and then formatted according to information contained in the system profile to deploy. 2. All deployment objects (system profile, partition files, and software packages) are downloaded in a temporary storage location on the hard-disk. 3. Operating system files are written in the hard-disk partitions, thus creating a bootable operating system with files and applications configured by database bindings between the host and software packages. 4. Host-specific configuration, such as the host name and the product key, are gathered from the database to create a textual configuration file used by Microsoft’s System Preparation Tool (sysprep) for Windows deployment. 5. The operating system is started, allowing sysprep to configure the operating system according to information stored in the Tivoli Provisioning Manager for OS Deployment database. 82 Tivoli Provisioning Manager for OS Deployment in a Retail Environment 6. Tivoli Provisioning Manager for OS Deployment takes control again when sysprep has completed and rebooted the computer, in order to display a message that indicates that the deployment was successful. 3.3.1 The deployment step-by-step Now that you have captured an image, added applications, and added drivers, you are ready to deploy the Windows XP image to a system that will be put into production after deployment. Follow these steps: 1. Turn on the SurePOS target system. Assuming there is no operating system on the system (the hard drive is blank), you can simply let it boot up, and it will try to boot the network as part of the regular boot sequence. If there is an operating system, force the system to boot from the network, as described in Appendix A, “Alternate boot sequence on POS systems” on page 153. When the network boot has completed, you see a window as shown in Figure 3-17. Figure 3-17 A system booted from network and connected to TPMfOSD Chapter 3. Mass-distribution scenarios 83 2. After the client completes the network boot, return to the server console and select Host Monitor from the left margin to ensure that the system is discovered. Right-click the newly discovered system and select Deploy now as shown in Figure 3-18. Figure 3-18 Selecting Deploy now from the server console 84 Tivoli Provisioning Manager for OS Deployment in a Retail Environment 3. The Deployment wizard displays as shown in Figure 3-19. Click Next. Figure 3-19 The Deployment wizard Chapter 3. Mass-distribution scenarios 85 4. Next, keep the default option of Simple Deployment and click Next as shown in Figure 3-20. Figure 3-20 Selecting a simple deployment 86 Tivoli Provisioning Manager for OS Deployment in a Retail Environment 5. Select the deployment scheme that you created earlier that is similar to the deployment scheme created for the unattended installation, but in this case for the clone. In this scenario, the deployment scheme is called Unattended clone profile, as shown in Figure 3-21. Click Next. Figure 3-21 Selecting the deployment scheme for cloning Chapter 3. Mass-distribution scenarios 87 6. Select the Windows XP image that you created earlier and click Next as shown in Figure 3-22. Figure 3-22 Selecting the Windows XP configuration 88 Tivoli Provisioning Manager for OS Deployment in a Retail Environment 7. Accept the remaining defaults and click Finish to start the deployment as shown in Figure 3-23. Figure 3-23 Finishing the Deployment wizard Chapter 3. Mass-distribution scenarios 89 8. The deployment process begins on the target SurePOS system. You see an image in the target SurePOS system as shown in Figure 3-24. Figure 3-24 Deployment progress on the target during deployment 90 Tivoli Provisioning Manager for OS Deployment in a Retail Environment 9. The system executes several reboot cycles, and you might notice that fundamental setup information is entered automatically by the build process that is handled by Tivoli Provisioning Manager for OS Deployment. When the deployment is complete, a green banner displays on the target system indicating that the deployment was successful, as shown in Figure 3-25. Figure 3-25 Green banner on the target after successful deployment You now have prepared and captured a cloned image from a master system, configured the profile, added additional drivers, and finally deployed to a new target system. Chapter 3. Mass-distribution scenarios 91 92 Tivoli Provisioning Manager for OS Deployment in a Retail Environment 4 Chapter 4. Redeployment scenarios Redeployment is the process of quickly re-installing a system configuration that was installed previously by Tivoli Provisioning Manager for OS Deployment to its initial deployment state. There are two types of redeployments available: A server-based imaging of the corrupted device by the same deployment scheme that was originally used to deploy the device A Tivoli Provisioning Manager for OS Deployment specific feature that is located on a local hidden partition of the device for recovery. The second redeployment feature using a hidden partition to redeploy is especially useful for the retail environment because point-of-sale (POS) devices are used in a variety of locations that might not be easily accessible by central IT networks. This option gives local users or power users the ability to repair a corrupted device without the intervention of central IT resources and brings business value by limiting the amount of downtime of the corrupt device. This chapter includes the following topics: Reasons for redeployment Redeploying from the local hard drive Redeploying from the server © Copyright IBM Corp. 2008. All rights reserved. 93 4.1 Reasons for redeployment We use the term redeployment for situations where an existing POS system that has already been deployed and is in operation and needs to be recovered to its original state as it was installed. There are different reasons for redeployments, depending on the environment and the situation: After a hard drive failure This reason is probably the most obvious reason. If the hard drive fails, it needs to be replaced with a new drive, which then needs to be provided with the operating system and software from the ground up. Because the system itself is already known to Tivoli Provisioning Manager for OS Deployment, the redeployment process at this point is very simple. After a software failure This scenario is a little less obvious. Normally, the IT helpdesk tries to determine the actual problem and then to resolve that problem. However, most software problems take more than 15 minutes to resolve, which is enough to justify issuing a redeployment, which effectively takes around 20 to 25 minutes, assuming a local server. The time for the redeployment process can be shortened by keeping a redeployment image locally on the system’s hard drive in a hidden partition. Performance and stability It is common experience that a computer performs the best and the fastest on the day that it is installed. At that time, the system is completely clean, free of any undesirable CPU-consuming gadgets, and all programs are configured for optimal use by the system administrator. If the systems are subject to changes from different users, but ideally the system should be clean for the next user, it might be advisable to configure the system to redeploy itself automatically at every system boot. The first two reasons are very valid in the POS environments. We cover these reasons in this chapter. While the reasoning behind performance and stability are also valid, the typical use of a POS system does not include letting users do any customizations or even using the systems applications other than the POS applications. This type of scenario is more relevant for workstations with public access, for example in libraries, hotel Internet cafés, schools, and so forth. 94 Tivoli Provisioning Manager for OS Deployment in a Retail Environment 4.2 Redeploying from the local hard drive The most efficient method for redeploying is to implement the on-site deployment feature during the initial deployment. Using this feature creates a hidden partition on the target system with a copy of the deployed system. Whenever the system is started, a boot menu displays with a timeout value. If no selections are made, the system continues the normal boot of the installed operating system. If a redeployment is required, the normal boot process can be interrupted through the boot menu, and a redeployment can be issued. Figure 4-1 shows the process for setting up a system with local redeployment. This process includes the following steps: 1. Create a deployment scheme that includes the redeployment feature. 2. Run an initial deployment that specifies to preload the operating system as opposed to a normal deployment. 3. Create a boot menu that will be used with the local redeployment feature. 4. Run the redeployment using the deployment scheme and the customized GUI. Figure 4-1 Process for setting up a system with local redeployment enabled Chapter 4. Redeployment scenarios 95 Using the local recovery is very efficient in terms of recovery time. However, note that the local recovery will not help in the event of a hard drive failure, where the hidden partition will also be lost. It is recommended that you customize the profile to enable redeployment on POS devices that are not connected to the central IT network through high speed networks or that have configurations that are damaged easily by user error. This minimizes the amount of time that is required by a power user or field technician to repair the device and put it back in service. In most cases, the user of the local redeployment feature will be a power user such as a warehouse manager or a field technician that is sent to repair the terminal. 96 Tivoli Provisioning Manager for OS Deployment in a Retail Environment 4.2.1 Creating a deployment scheme that supports redeployment The first step in preparing for redeployment is to create a deployment scheme that has redeployment enabled. To create a deployment scheme that supports redeployment, follow these steps: 1. Open the OS Deployment menu in the left panel and select Task templates. Then, click New Scheme to initiate the Deployment Scheme Wizard. Give the new deployment scheme a descriptive name and click Next. Go through the panels of the wizard and define deployment attributes as with any other deployment. When you reach the page for the on site deployment features (Figure 4-2), select the support for quick redeployment. Click Next to continue. Figure 4-2 Enabling quick redeployment feature Chapter 4. Redeployment scenarios 97 2. On the next panel (Figure 4-3), select Yes to keep Tivoli Provisioning Manager for OS Deployment images in a protected partition, and enter the value for the space that you want to allocate to this special partition. Enter a value at least as large as the total size of all system and software images to be deployed on the computer, as it will retain all these images. If you are unsure, start with approximately 800 MB for a Windows 2000 configuration, 1500 MB for a Windows XP configuration, or 1500 MB for a Linux configuration. If you want a more precise number, check the image sizes reported in a deployment log and round the sum up to accommodate the miscellaneous structures used for redeployment. Figure 4-3 Set the redeployment partition size Note: The space that you allocate to the redeployment partition is literally subtracted from the hard disk total capacity as seen by Windows or Linux. It is not simply a hidden partition but instead a hardware-protected area, as defined in ATA-5 specification. If necessary, you can recover this space by running another deployment operation that does not include redeployment. 3. Click Next and then Finish to complete the customization process and to obtain a deployment scheme that is ready for redeployment. 98 Tivoli Provisioning Manager for OS Deployment in a Retail Environment 4.2.2 Creating a boot menu To create a new menu for the local POS system, follow these steps: 1. In the Web console, open the OS Deployment menu in the left panel and select Host Monitor. Then right-click the host that you want to deploy to and select Deploy now. 2. Go through the Deployment wizard, but make sure to select Redeployment preload and not Simple deployment to enable the option to use the deployment scheme that you just created (Figure 4-4). Then, click Next. Figure 4-4 Selecting the new deployment scheme for redeployment 3. Proceed through the wizard, and select the profile and relevant software packages. Chapter 4. Redeployment scenarios 99 4. When the wizard comes to a panel with an option to Customize GUI as shown in Figure 4-5, select this option. Figure 4-5 Launching the customization GUI 100 Tivoli Provisioning Manager for OS Deployment in a Retail Environment 5. After the GUI customization window opens, you can add menu items, sub-menus, edit text that displays on these menus, time outs, passwords and so forth. In our example, we create three menu items for: – Booting directly to disk (time out 3 seconds) – Redeployment using fast redeployment (password protected) – Redeployment using full format (password protected) Figure 4-6 shows how to customize using the redeployment GUI. Figure 4-6 Customizing using the redeployment GUI In Figure 4-6, you can see three entries: – The first entry uses Boot on OS item action and has a time out value set to 3. This is the default action if no other menu item was selected, and it causes the machine to boot to the operating system that is installed on the hard disk. – The second option is used for quick redeployment. Its item action is set to Quick restore, and the password is set. This menu item aims to fix changed/deleted/added files without touching unchanged files. The icon was changed from Default to lock64.jpg. – The third menu item does a full format of the disk and then restores all files. This requires more time than the second option. Its item action is set Chapter 4. Redeployment scenarios 101 to Format and Restore, and the password is set. The icon was changed from Default to lock64.jpg. 6. After you finish the GUI customizations, save the changes. The changes are bound to the configuration. 7. If you want to proceed with the deployment of this profile click OK; otherwise, click Cancel. Every time the system is started, it presents a menu with three entries. If none are selected, the system automatically boots to disk after three seconds. If one of the other options is selected, the user is requested to provide a password. If the password is correct, the operating system partition is redeployed, and the user data on the second partition will not be touched. 4.2.3 Process for local redeployment Figure 4-7 shows the process for recovery after a software error using the local redeployment. This process is effectively a self-service process because there is no need for Central IT involvement. Figure 4-7 Process for local redeployment Central IT is able to contribute to the redeployment process if the POS device has remote control capabilities though an Ethernet KVM. However, in most cases, the local redeployment is used by a power user or a field technician that is dispatched from Central IT. 4.3 Redeploying from the server Redeployment from the server involves re-running the same deployment scheme to the device. In the case of server redeployment, you are using the inventory and other database information that is stored about the device on the Tivoli 102 Tivoli Provisioning Manager for OS Deployment in a Retail Environment Provisioning Manager for OS Deployment server that is captured at the time the machine was originally deployed. This information can then be reused to redeploy the same configuration to the same device. This is different from local redeployment which uses the local information in the hidden partition rather than the server database information. It is recommended that local and server redeployment be used as part of a combined strategy to repair a device. A local redeployment should be used when possible; however, if a hardware failure cause the need for a server based redeployment the data in the Tivoli Provisioning Manager for OS Deployment database should be used to ensure the device is restored. Figure 4-8 shows the process for recovery after a disk failure. Figure 4-8 Process for redeployment after a failed hard drive The major difference between a server redeployment and simply doing a new deployment from a clone is the options that are selected at the time the Deploy Now function launches. By using the server redeployment feature, the configuration will have the exact same settings as the original distribution. When issuing a new deployment there is a risk that one or more settings are different. Chapter 4. Redeployment scenarios 103 4.3.1 Redeployment process Tivoli Provisioning Manager for OS Deployment addresses the challenge of redeployment with the following steps: 1. At the end of the deployment, Tivoli Provisioning Manager for OS Deployment creates a reference image of the computer, and saves it into a protected redeployment partition (invisible to the user and to the operating system itself). This only adds a minute or so to the deployment process, because most of the files are already present as file archives on the disk at that time. 2. Every time a computer starts, Tivoli Provisioning Manager for OS Deployment hooks the boot process before the operating system starts (using PXE or using a special Master Boot Record). 3. If configured to do so, Tivoli Provisioning Manager for OS Deployment authenticates the user of the computer against the server database, to restrict the use or the maintenance of the computer to authorized persons. 4. If configured to do so, Tivoli Provisioning Manager for OS Deployment offers the choice of several configurations available on the computer (multiboot) and of several levels of cleaning. 5. Using the reference image saved during deployment, Tivoli Provisioning Manager for OS Deployment resynchronizes the hard-disk content to its reference state. This usually takes a few seconds in the normal case and can take up to a few minutes if everything has been destroyed on hard disk by the previous user. The local redeployment is very versatile. The redeployment can be fully automated and mandatory, or it can be based on a menu with, for example, a 5-second timeout, after which the existing system starts without any redeployments. Redeployments can also be protected by a user-authentication mechanism, thereby limiting the access to authorized persons. 104 Tivoli Provisioning Manager for OS Deployment in a Retail Environment 5 Chapter 5. System image snapshots In this chapter, we introduce the point-of-sale (POS) plug-in for Tivoli Provisioning Manager for OS Deployment and describe its essential functionality. Using the deployment environment that we have outlined in previous chapters as our starting point, we describe and demonstrate the procedure for installing the plug-in. We introduce each of the capabilities provided by the plug-in, discuss the usefulness of each capability for provisioning IBM POS terminals, and demonstrate how we used it in our test production environment. This chapter includes the following topics: Introducing the POS plug-in Installing the POS plug-in Controlling POS terminals remotely Creating backups Switching hardware © Copyright IBM Corp. 2008. All rights reserved. 105 5.1 Introducing the POS plug-in Previous chapters described factors that differentiate the management of POS terminals in a retail environment from those generally applicable to computer systems in offices, laboratories, schools, and many other settings. However, the IBM POS systems that we have been working within this paper are very similar in most respects to standard office PCs. The hard disks, CPUs, printer ports, memory chips, USB ports, and so forth are, in most cases, identical and interchangeable. Likewise, these terminals run standard versions of Microsoft Windows XP Professional as well as some other common operating systems that are outside of the scope of our discussion. Indeed, we used the very same media to create our POS operating system images that are used for server and desktop operating system installs. The main hardware differences between POS terminals and desktop PCs are the additional I/O devices with which POS terminals are designed to interact. These devices include cash drawers, touch screens, customer displays, and operator proximity sensors. Some of these devices, such as magnetic card readers, are built-in, but many others are connected to the terminals using the same standard interface technologies, such as the Universal Serial Bus (USB), as their office-based counterparts. Tivoli Provisioning Manager for OS Deployment, with its rich set of features and capabilities, is ideally suited to managing POS devices even without the POS plug-in. The question then is: What value does the plug-in add? There are two major capabilities available after installing the POS plug-in: Backup and restore the current state of a machine. Perform a hardware switch of an ailing POS terminal with an identical machine. The POS backup function makes it easy to capture accurately complete backups of the operating system, programs, data, device drivers, and software settings of a POS terminal at a specific point in time. This backup includes any dynamic data that might have been created or changed since the POS was originally deployed. Note: CMOS/BIOS settings are not captured by the POS backup function. The hardware switch function facilitates the process of quickly replacing an ailing POS terminal device with new hardware, by allowing an administrator to restore backups that were originally created from the old hardware, onto the new. 106 Tivoli Provisioning Manager for OS Deployment in a Retail Environment With these two core features and a couple of other helpful utilities, the POS plug-in bridges the gap between initial POS terminal deployment and redeployment and the management of POS on a steady state basis. 5.2 Installing the POS plug-in Installing the plug-in requires the following steps: 1. Stop the Tivoli Provisioning Manager for OS Deployment server service. 2. Copy the POS plug-in module into the Tivoli Provisioning Manager for OS Deployment packages directory. 3. Restart the server service. The Tivoli Provisioning Manager for OS Deployment server service is called Rembo Server. The plug-in file is called pos.pak. You can install the POS plug-in from the Windows graphical interface (GUI) or from a command prompt. In our test environment for this paper, we installed the plug-in on our production server (NICE) using the Windows GUI. We used the command line to install it on our development and test server (BERLIN). . Note: You must be logged in to Windows as a member of the administrators group to install the POS plug-in. The POS plug-in requires Tivoli Provisioning Manager for OS Deployment FixPack 3 to be applied. 5.2.1 Obtaining the POS package The POS plug-in module is available to IBM customers who are using Tivoli Provisioning Manager for OS Deployment. At the time of this writing, the distribution channel for the POS module had not yet been determined. You can contact your IBM service representative to obtain the latest version. General information about IBM POS terminals is available at the following Web site at: http://www.ibm.com/products/retail/?cm_re=masthead-_-products-_-pos Chapter 5. System image snapshots 107 5.2.2 Installing the POS plug-in from the Windows GUI This section describes how to install the POS plug-in from the Windows GUI. In our environment, we installed the POS plug-in using the Windows GUI on server NICE. Stop the Rembo server service (GUI) To stop the service, first log in to the server as an administrator and perform the following steps: 1. Open the windows Services dialog by clicking: Start → Control Panel → Administrative Tools → Services 2. Stop the service by right-clicking Rembo Server in the list of services and selecting Stop (Figure 5-1). 3. Minimize, but do not close the Services dialog. Figure 5-1 topping the Rembo Server service from the GUI 108 Tivoli Provisioning Manager for OS Deployment in a Retail Environment Copy the POS plug-in module to the packages directory (GUI) To copy the POS plug-in module into the Tivoli Provisioning Manager for OS Deployment executable folder, perform the following steps: 1. Open the temporary folder that contains the plug-in file, pos.pak, by clicking: Start → My Computer Entering the path name of the temporary folder in the address bar. Note: In our test environment, the temporary folder location was: C:\tmp 2. Open the Tivoli Provisioning Manager for OS Deployment packages folder by clicking: Start → My Computer Enter the path name of the folder in the address bar. Note: In our test environment, the packages folder location was: C:\Program Files\Common Files\IBM Tivoli\packages Chapter 5. System image snapshots 109 3. Copy the pos.pak file by dragging it from the temporary folder to the packages folder while holding down the Ctrl key (Figure 5-2). Figure 5-2 Copying the pos.pak file Restart the Rembo Server service (GUI) Restart the server by right-clicking Rembo Server in the Services dialog again if necessary (as described in “Stop the Rembo server service (GUI)” on page 108) and selecting Start. 110 Tivoli Provisioning Manager for OS Deployment in a Retail Environment 5.2.3 Installing the POS plug-in from the command line This section describes how to install the POS plug-in from the command line. In our environment, we installed the POS plug-in from the command line on server BERLIN. Stop the Rembo server service (CMD) To stop the service, first log in to the server as an administrator and then perform the following steps: 1. Open a windows command prompt by clicking: Start → Run Then enter: cmd 2. At the command prompt enter the following command (as shown in Figure 5-3): net stop “Rembo Server” Figure 5-3 Stopping the Rembo Server service from the command line Chapter 5. System image snapshots 111 Copy the POS plug-in module to the packages directory (CMD) To copy the POS plug-in module into the Tivoli Provisioning Manager for OS Deployment executable directory, perform the following steps from the command prompt: 1. At the command prompt, enter: cd <package folder path> 2. Copy the plug-in package file by entering the following command (as shown in Figure 5-4): copy <temporary folder path>\pos.pak Figure 5-4 Copying the pos.pak file Restart the Rembo Server service (CMD) To restart the Rembo Server service, enter the following command (as shown in Figure 5-5): net start "Rembo Server" Figure 5-5 Restarting the Rembo Server service 112 Tivoli Provisioning Manager for OS Deployment in a Retail Environment 5.2.4 Verifying the POS plug-in installation After the POS module has been installed and the server service has been restarted, you can verify easily that the new functions are available by logging in using the Web console. First, open a Web browser and navigate to the Tivoli Provisioning Manager for OS Deployment login page. The easiest way to do this from the server, is to select Start → All Programs → IBM Tivoli Provisioning Manager → Web Console. After entering your login credentials, you are presented with the Tivoli Provisioning Manager for OS Deployment console but with the POS section added (as shown in Figure 5-6.) Figure 5-6 The Web console with POS plug-in added Chapter 5. System image snapshots 113 5.3 Controlling POS terminals remotely The POS plug-in provides two useful functions for controlling POS terminals remotely, Wake on LAN® and Power off, as shown in Figure 5-7. These functions can be accessed from the context menu, which is displayed when you right-click the POS terminal’s entry in the POS list. Figure 5-7 Context menu for POS devices 114 Tivoli Provisioning Manager for OS Deployment in a Retail Environment 5.3.1 Wake on LAN Selecting the Wake on LAN option causes a Wake on LAN (WOL) “magic packet” to be sent to the terminal, causing it to turn on and begin the boot process. If the terminal is already running, then the packet has no effect. Note: You might also need to enable WOL support in the POS terminal’s BIOS to support this function. 5.3.2 Power off If a POS device is booted into PXE mode, then the Power off function can be used to turn it off. This function can be used in conjunction with the Wake on LAN function to reboot the machine. 5.4 Creating backups In previous chapters, we discussed in detail the processes for creating and installing initial software loads for POS terminals when they are initially deployed or redeployed. The information in those chapters is mainly concerned with getting bare metal machines into the ready to use state. Alternatively, the backup facility that is added by the POS plug-in is useful for periodically capturing the state of a POS terminal, which might differ from when it was first put into service, so that it can be restored to that state should it experience some sort of malfunction. The key difference here is that the POS backup operation is optimized for speed, not for general applicability, and a backup produced by it is only intended to be restored on the single POS terminal against which it was taken. Note: See 5.5, “Switching hardware” on page 133 for an exception that applies when replacing an entire POS terminal in the field with an identical unit. Therefore, the POS backup function is very useful for capturing dynamic data, configuration changes, and so forth, that occur after a POS device is first deployed. If used regularly, it provides the capability to restore a terminal to a state that is very near, if not identical, to when a malfunction first occurred. Indeed, in cases where a virus or a software misconfiguration has caused the system to fail, the most recent POS backup might actually be more accurate than Chapter 5. System image snapshots 115 is desirable, because it might have captured the state of the machine after the infection or misconfiguration occurred. However, because the POS plug-in allows multiple backups to exist at the same time and allows them to be restored in any order, it is possible to go back to a point prior to the advent of the problem, providing that enough backups have been retained. 5.4.1 Performing a POS terminal backup POS backups are not interdependent, and it is not necessary to retain a “full” backup to be used in conjunction with later “incremental” backups. Nevertheless, it is good practice to perform an initial POS backup immediately after the machine is first deployed. This initial backup provides at least one known good restore point that can be retained indefinitely and that can used to restore the machine if subsequent backups are tainted by a problematic change. In our lab environment, we created a POS backup of POS01, from our production server (NICE). To perform a POS terminal backup, follow these steps: 1. Boot the POS terminal into PXE mode from the LAN (Figure 5-8). Figure 5-8 POS system booted up in PXE mode 116 Tivoli Provisioning Manager for OS Deployment in a Retail Environment Note: The procedure for booting a POS terminal into PXE mode can vary depending on the model of the terminal and the configuration of the DHCP and PXE servers. In the case of our POS01 terminal, we found it necessary to interrupt the boot sequence manually and change the primary boot device to LAN, while on POS02 it was possible to initiate a boot from LAN by simply pressing F12 during bootup. See Appendix A, “Alternate boot sequence on POS systems” on page 153 for more information about this topic. 2. From the Web console, right-click the terminal’s entry in the POS list and select Backup to start the POS Backup wizard (Figure 5-9). Enter a name for this back up and click Next. Figure 5-9 Enter a name for the backup Chapter 5. System image snapshots 117 3. In the next window, choose the state in which you want the backup to attempt to leave the POS terminal after the backup has been performed, and click Next (Figure 5-10). Figure 5-10 Selecting an action to perform after completing the backup Note: In our lab environment, the actual state that the POS terminal was left in after the backup was not always the one chosen. Settings such as BIOS boot options and Wake on LAN must also be configured to support the chosen option. 118 Tivoli Provisioning Manager for OS Deployment in a Retail Environment 4. Select the action that the backup takes to attempt to start the POS terminal backup and whether the backup is scheduled for a future date or started immediately. Then, click Next (Figure 5-11). Figure 5-11 Schedule the backup and optionally Wake on Lan or reboots Note: In our lab environment we observed that the backup operation would sometimes start, once initiated, without the terminal first rebooting. Chapter 5. System image snapshots 119 5. The wizard displays a summary of the options that you selected. Confirm that the options are correct and then click Next to schedule the backup and dismiss the wizard (Figure 5-12). Figure 5-12 Confirming the backup options 120 Tivoli Provisioning Manager for OS Deployment in a Retail Environment When the backup operation starts, the POS terminal displays a status window that shows the progress of the backup operation (Figure 5-13). Figure 5-13 Progress of the state backup When the backup has completed successfully, a window similar to the one shown in Figure 5-14 displays on the POS terminal. Figure 5-14 Backup completed successfully Chapter 5. System image snapshots 121 5.4.2 Managing the list of backups You can display the list of backups that have been taken against a POS terminal by right-clicking the POS terminal’s entry in the POS terminal list and selecting View point of sales details, as shown in Figure 5-15. Figure 5-15 POS context menu, selecting POS details Notice that for each backup in the list, there are two actions that can be performed: Restore and Delete. We highlighted the delete action in Figure 5-16. Selecting a backup’s delete action removes that backup permanently from the Figure 5-16 Actions for individual backups 122 Tivoli Provisioning Manager for OS Deployment in a Retail Environment We created four backups of POS04 from our development/test server (BERLIN), as shown in Figure 5-17, making minor changes to the terminal’s desktop between each to illustrate the state of the machine at the time of each backup. Figure 5-17 POS details for a selected system Chapter 5. System image snapshots 123 5.4.3 Restoring a POS backup We restored a POS backup to POS04. Follow these steps: 1. Log in to the Web console and click Point of Sale (Figure 5-18). Figure 5-18 Selecting the POS features from the left panel 2. Right-click the entry for the terminal that you want to restore and from the context menu and select Restore now (Figure 5-19). Figure 5-19 Selecting Restore now from the context menu 124 Tivoli Provisioning Manager for OS Deployment in a Retail Environment 3. The Restore wizard starts. Choose whether to restore the most recent backup or to specify a specific backup and click Next (Figure 5-20). Figure 5-20 Choosing most recent or specific backup Chapter 5. System image snapshots 125 4. If you chose to select a specific backup in the previous step, you must next select the backup that you want to restore and click Next, as shown in Figure 5-21. Figure 5-21 Select a specific backup 126 Tivoli Provisioning Manager for OS Deployment in a Retail Environment 5. Choose the state that you want the POS terminal in after the restore operation has completed and click Next (Figure 5-22). Figure 5-22 Select after restore action Chapter 5. System image snapshots 127 6. Indicate whether Tivoli Provisioning Manager for OS Deployment should attempt to power on or reboot the target POS terminal in preparation for the restore. Also, specify whether the restore should begin immediately or at a future date and time and click Next (Figure 5-23). Figure 5-23 Schedule the restore 128 Tivoli Provisioning Manager for OS Deployment in a Retail Environment 7. Review the restore options in the confirmation dialog box and then click Next (Figure 5-24). Figure 5-24 Review the restore options Chapter 5. System image snapshots 129 8. At this point, the restore operation has been scheduled, and if scheduled to begin immediately, it starts now. Click Finish to close the Restore wizard (Figure 5-25). Figure 5-25 Close the Restore wizard 130 Tivoli Provisioning Manager for OS Deployment in a Retail Environment 9. We specified that Tivoli Provisioning Manager for OS Deployment wake the POS terminal to do the restore and our terminal (POS04) was turned off when we scheduled the restore. After we confirmed the restore settings, Tivoli Provisioning Manager for OS Deployment did indeed send a Wake on LAN packet to POS04 which caused it to power up and begin booting (Figure 5-26). Figure 5-26 POS system booting up from the network Chapter 5. System image snapshots 131 10.After POS04 boots into PXE mode, the restore operation begins (Figure 5-27). Figure 5-27 POS system connected 132 Tivoli Provisioning Manager for OS Deployment in a Retail Environment 11.The restore operation runs for several minutes and then, and as specified, it boots POS04 into the operating system, as shown in Figure 5-28. Figure 5-28 POS system up and running 5.5 Switching hardware When a POS device experiences a hardware malfunction, it can potentially have a major impact on a store’s ability to provide service to its customers. Therefore, it is a good idea to have at least one spare POS device available that can be used to replace a malfunctioning device either permanently or temporarily while the ailing device is being repaired. If the hard drive of the affected POS device is usable, then in theory it might be possible to install it into a different device of the same model to obtain a working system with the same software state as the broken one. However, this method is not generally practical at a retail outlet because of the expertise needed to perform the change and the time spent waiting for qualified personnel to be dispatched to perform it. The POS plug-in provides another alternative—the hardware switch function. In 5.4, “Creating backups” on page 115, we discuss how backups that are created with the POS plug-in are intended to be restored only to that same Chapter 5. System image snapshots 133 machine. However, using the hardware switch function, Tivoli Provisioning Manager for OS Deployment can logically substitute a different terminal in place of one that currently exists. After this substitution, the backups that were made against the old terminal can be restored on the new hardware, which will then function in place of the original. Attention: It is important to emphasize that when performing a hardware switch the replacement unit must be exactly the same model and configuration as the system that it is replacing. In our lab environment, we used the hardware switch function to replace POS01 with POS02. Unfortunately, we did not have two systems that were exactly the same model available to us. Therefore, after the switch and restore was complete, the newly configured POS01 (formerly POS02) would not boot the operating system successfully, thus emphasizing the previous warning. Note that in the POS list, the system with the serial number 41W8197 has the name POS01 (Figure 5-29). This system is the original POS01, against which we have taken several backups. The system with serial number 41A2041 is labeled POS02, and this system will become the new POS01. Figure 5-29 List of POS systems 134 Tivoli Provisioning Manager for OS Deployment in a Retail Environment We switched hardware for POS01 and POS02 on our production server (NICE). Follow these steps: 1. Boot the replacement terminal (POS02) into PXE mode. 2. Right-click the entry for POS01 in the POS terminal list, and select Hardware switch from the context menu (Figure 5-30). Figure 5-30 Selecting the Hardware switch function Chapter 5. System image snapshots 135 The Hardware switch wizard starts (Figure 5-31). Click Next. Figure 5-31 Hardware switch wizard 136 Tivoli Provisioning Manager for OS Deployment in a Retail Environment 3. From the list of other POS terminals known to Tivoli Provisioning Manager for OS Deployment, select POS02 and click Next (Figure 5-32). Figure 5-32 Select the new system to replace the old one Chapter 5. System image snapshots 137 4. At this point, the POS plug-in recognizes that you have chosen to replace POS01 with a different model of POS terminal, and it displays a warning as shown in Figure 5-33. Figure 5-33 Warning that the POS systems are not identical In our case, we click Next to continue, but in a real-world scenario, you would want to correct this issue before continuing. 138 Tivoli Provisioning Manager for OS Deployment in a Retail Environment 5. Now the plug-in has all of the information that it needs to perform the switch. It prompts you for confirmation (Figure 5-34). Click Next. Figure 5-34 Confirming the hardware switch Chapter 5. System image snapshots 139 6. The plug-in performs the switch. When it has finished, it displays one last window that reports the result (Figure 5-35). Figure 5-35 Hardware switch completed 7. Click Finish to exit the wizard. Note that in the Point of sale list, the system with serial number 41A2041 is now known to Tivoli Provisioning Manager for OS Deployment as POS01, while the original POS01 with serial number 41W8197 is no longer listed (Figure 5-36). Figure 5-36 Verifying the hardware switch from the POS overview 140 Tivoli Provisioning Manager for OS Deployment in a Retail Environment In the real world, you can now restore backups that were created against the original POS01 to the new system that has assumed that name so that the new system can function in its place. However, because we have, against the advice of the Hardware switch wizard, substituted a system of a different model, we end up with a terminal that will not boot its operating system. This example serves to underscore the importance of using exactly the same model of POS terminal hardware when performing a hardware switch. In this case, only half of the panel is visible because, among other things, the video driver is not the correct one for this system. Note: After this exercise, we were able to perform another hardware switch and two backup restores to return POS01 and POS02 to their original configurations. Chapter 5. System image snapshots 141 142 Tivoli Provisioning Manager for OS Deployment in a Retail Environment 6 Chapter 6. Real-world deployment scenarios Real-world environments include normally (at least) a development environment and a production environment. Depending on network capacity between sites and requirements for deployment and restore-time, it might prove more practical to have one production server for each site. This chapter provides information about setting up an environment that consists of a central environment for development and testing with several production servers distributed to local sites. It is also explains how newly created profiles, software packages and deployment schemes are staged from development and test to production servers. In this chapter, we discuss implementation, architecture, and common challenges of the point-of-sale (POS) environment. We also discuss server sizing and placement, distributions using unicast and multicast, firewalls, and security considerations. This chapter includes the following topics: Large environment considerations Replicating software and configurations Network bandwidth considerations © Copyright IBM Corp. 2008. All rights reserved. 143 6.1 Large environment considerations The target organization for our enterprise design is a growing POS organization based in multiple locations including stores, warehouses, and a central IT location. Each facility has between 50 and 100 POS devices and 4 to 10 servers. The organization wants the implementation to be global in nature, for example a central database for the deployment history and inventory. A central database also provides backup server capability. As is IT best practice, the organization wants the design to include a test facility for the creation and testing of profiles and packages. The test facility includes a development environment and a pre-production environment. This environment allows for the capture and testing of profiles, deployment schemes, and the export and import process between environments. The high-level requirements of the system include: Developing a low-risk methodology to roll out the new POS systems Reducing the cost and complexity of rebuilding a POS system Making the rebuild process no touch 6.1.1 Managing development and production environments This section details the definitions for three typical types of environments in an enterprise IT infrastructure. Test facility The test facility is installed as two separate systems: The development environment The pre-production environment Both of these environments are linked by a physical network and processes to migrate profiles from test to pre-production. Pre-production environment The pre-production environment is a representative subset of the production environment. It consists of a master server, a subordinate server, and where possible one of each production target systems. Depending on the actual production topology, it might be prudent to incorporate a simulated or slow network link between the master and subordinate servers. 144 Tivoli Provisioning Manager for OS Deployment in a Retail Environment Production environment The production environment, shows five sites that share the one RDBMS with the central IT location acting as the master. The master server hosts the RDBMS for the implementation and is a dedicated server. The four subordinate servers represent the different warehouse and store locations with which the master synchronizes to allow for distribution of images across the enterprise. 6.1.2 Expanding from one to multiple servers The general architecture for Tivoli Provisioning Manager for OS Deployment is a two-tiered architecture that consists of a Tivoli Provisioning Manager for OS Deployment master server and multiple subordinate clients that synchronize with the data on the master. There are two primary methods for expanding the Tivoli Provisioning Manager for OS Deployment architecture from a single server to multiple servers: Have a single instance of the database which all masters and subordinate Tivoli Provisioning Manager for OS Deployment servers connect to through ODBC or JDBC. Use the netclnt command on each subordinate server to synchronize with the master server. In the first approach, a central multiuser database such as DB2® is created on a server to which the master and subordinate Tivoli Provisioning Manager for OS Deployment servers have access. After the database server is set up, then an ODBC or JDBC connection is configured prior to installing Tivoli Provisioning Manager for OS Deployment, using the same name that would normally be created during installation. When the ODBC or JDBC connection is created on each server that will be either a master or a subordinate, then install the server product. When the product is installed, go into the Server → Server Parameters → Server Synchronization panel to assign the roles of master and subordinate to each Tivoli Provisioning Manager for OS Deployment server. In the second approach, eachTivoli Provisioning Manager for OS Deployment server is installed as a stand-alone server with an independent database. For the subordinates to synchronize data with the master, the netclnt command is scheduled on each subordinate, which establishes a connection to the master’s database. In this scenario, the relationship between master and subordinate are not visualized in the GUI as in the first approach. In both scenarios, a Tivoli Provisioning Manager for OS Deployment server can be both a master and a subordinate, depending on how they are configured. Chapter 6. Real-world deployment scenarios 145 6.2 Replicating software and configurations You can use three methods to replicate images between Tivoli Provisioning Manager for OS Deployment servers: Use built-in replication service between two servers (automated) Use the command line tool (manual) Use the console (manual) We describe each method in this section. 6.2.1 Built-in file replication service In a multi-tiered implementation, one server is designated as the master server. This is usually the server at the master site, but must be the server where profiles are inserted into the system. The other servers in the environment are designated as subordinate servers. When replication starts, the new table of contents files are all sent to the receiving server or servers. Each receiving server then compares those table of contents files with the table of contents files it has and builds a list of all the files it requires to be up-to-date. It then sends that requirements list file back to the master server. The master server then builds an RAD file of all these required files and commences replicating it to the receiving server using no more than the bandwidth specified in the replication setup panel. As the file repository only ever stores one copy of any specific file, subsequent to the initial replication of a particular operating system, all that should ever traverse the network is the delta between the existing profiles and the new profiles. This feature saves a large amount of network bandwidth. 146 Tivoli Provisioning Manager for OS Deployment in a Retail Environment Figure 6-1 illustrates this data flow. Figure 6-1 Using the built-in file replication between several servers In a multi-server environment with automated replication, the replication setup has to be given some consideration because it is done on a schedule. It is important that enough time is given between scheduled instances for the replication to complete. In the instance of three-tiered architecture, each predecessor must be completed prior to the successor starting. Into this equation you must also factor the bandwidth limitation that you place on the replication. The built-in replication method is recommended for automated distribution in the production environment. Chapter 6. Real-world deployment scenarios 147 6.2.2 Command line method Tivoli Provisioning Manager for OS Deployment offers a command line interface called RbAgent. You can run RbAgent from any workstation that has connectivity to the Tivoli Provisioning Manager for OS Deployment server. When executed, the RbAgent command connects back to the Tivoli Provisioning Manager for OS Deployment server and runs the command. Note: Running the command requires that the necessary sync.pac file is present on the server, by default in the following directory: C:\Program Files\Common Files\IBM Tivoli\packages directory. This command line capability offers excellent integration opportunities with pre-existing tools for file transfer and configuration management, such as those table of contents files that are sent to the subordinate server at a scheduled time. The command syntax is explained in the user’s guide. For more information about where to find the guide, see “Related publications” on page 161. Figure 6-2 illustrates the principle for manual replication using the command line. Figure 6-2 Manual replication using the command line tool 148 Tivoli Provisioning Manager for OS Deployment in a Retail Environment The command line method is recommended for copying or staging profiles and software packages from development to pre-production and from pre-production to production environments. 6.2.3 Profile migration The separation of development, test, and production environments is a long standing IT best practice. Tivoli Provisioning Manager for OS Deployment incorporates functions that allow for the export and import of developed profiles, software packages, and deployment schemes. This allows these objects to be moved between environments easily and quickly. Export Use the following steps to export a profile, software package, or deployment scheme: 1. Go to the Tivoli Provisioning Manager for OS Deployment window. 2. Select one of the following: system profiles, software deployments, or deployment scheme. 3. At the bottom of the window select RAD Export. This starts the RAD Export Wizard. You are guided through a series of windows that allows you to select the items that you want to export. The server analyzes the objects that you want to export and approximates the size of the export file. It gives you the following three options for how to deal with the file: – You can download it directly to the computer from which you are accessing the Tivoli Provisioning Manager for OS Deployment server. This will allow you to use it as a staging point. – You can export to a directory on the Tivoli Provisioning Manager for OS Deployment server. This might be the option you use if you have physically separate environments and need to load the file onto a removable device to move it, or if you had another tool that was going to do the physical move for you. – You can move the file directly to another machine that is running the Tivoli Provisioning Manager for OS Deployment Web extension, RbAgent. With this option, if the importing system is accessible in the network you are connected to, you could move the file directly to that computer. Import At the importation end, it is almost a reverse of the export. Use the following steps to import a profile, software package, or deployment scheme: 1. Navigate to the Tivoli Provisioning Manager for OS Deployment window. Chapter 6. Real-world deployment scenarios 149 2. Select one of the following: system profiles, software deployments, or deployment scheme. 3. At the bottom of that window select RAD Import. You are presented with the following three options for the location of the .RAD file for import: – The local computer from which you are working. – The Import directory of the importing server. You might recall that one of the export options was to export to the importing server. – The IP address of a server running the Web extension where the file is located. 4. Which ever option you choose, the next step is to identify the .RAD file at the location you selected for importation. Tivoli Provisioning Manager for OS Deployment then analyzes the file and imports the parts of it that it requires. Remember, it is just the files that are not already stored on the server that it imports. 6.3 Network bandwidth considerations Depending on the number of computers that you deploy simultaneously and on your infrastructure, you need to select one of the networking modes that we describe in this section. 6.3.1 Unicast Use unicast if you are deploying computers one by one or if your network administrator does not allow you to use multicast. Note: When deploying several computers simultaneously in unicast, the deployment time tends to increase dramatically with the number of clients because of network saturation. 6.3.2 Multicast Use multicast without explicit synchronization to use Tivoli Provisioning Manager for OS Deployment soft-synchronized multicast protocol. Using this protocol, each client starts downloading images independently at soon as it is ready and continues with the deployment as soon as it has downloaded all required material. However, when two or more hosts (using the same deployment scheme) download files in parallel, they share the same bandwidth automatically using a multicast protocol. The fastest client has priority for the choice of the next 150 Tivoli Provisioning Manager for OS Deployment in a Retail Environment shared files that are sent by the server, but the slower clients can also receive them if they need them. This method is a scalable solution that, nevertheless, allows for a rolling deployment scenario. 6.3.3 Multicast with synchronization Multicast with synchronization uses a classical synchronized multicast method. This mode is adequate when you want to install computers by batches. You must then enter the synchronization parameters, for example the number of hosts to wait for before starting the download and the maximum timeout before starting. You can also select an upper bound to the peak network bandwidth that is used by the file downloads. It can be useful to set a limit in case the network is used for other services or to avoid the saturation of old routers. The bandwidth limitation boundary value is indicative. Depending on the hardware of the server, the client and the network components, the exact throughput can change. You can choose between no bandwidth limitation and limitations down to 2 Megabits per second. Chapter 6. Real-world deployment scenarios 151 152 Tivoli Provisioning Manager for OS Deployment in a Retail Environment A Appendix A. Alternate boot sequence on POS systems Tivoli Provisioning Manager for OS Deployment relies heavily on the capability of booting the target system from the network to catch the PXE server. Traditionally, on desktop PCs, notebook computers, and Intel servers, the normal boot sequence can be interrupted just after POST by pressing F12 or a similar key. In this regard, POS systems are different. First, they do not necessarily have a keyboard with F12 attached. Second, not all systems have support for the alternate boot sequence. This appendix explains the principles to apply an alternate boot sequence using some practical examples from the environment used during the writing of this document. © Copyright IBM Corp. 2008. All rights reserved. 153 When to boot from hard drive and from network For normal operation, the boot sequence needs to include a boot from hard drive before a boot from network. A normal boot sequence can look something like this: Floppy CD-ROM Hard drive Network The actual naming can be different from one system to another. Assuming that there is no floppy or CD-ROM, the system normally boots on the hard drive. If the hard drive does not have a master boot record (MBR), it is not possible to boot from the hard drive. The system tries to boot from the network. Thus, if the system was just delivered (with no pre-installed operating system) or if the hard drive was replaced due to a failure, the system boots on the network and connects to the Tivoli Provisioning Manager for OS Deployment server. This situation is an ideal situation for the deployment scenario, but there are situations where it is necessary to force the system to boot in PXE mode, including the following scenarios: To take a system image backup of a working system (to be able to perform a system image restore at a later time if needed). To start a redeployment after a hard drive has been replaced and the new hard drive is preloaded with an operating system. To start a redeployment because the system has been left unusable, but it still seen as a bootable device. Forcing a POS system to boot into PXE mode On traditional workstations and notebook computers, you can force a system boot into PXE mode normally pressing the F12 key or a similar key during system startup. This method either prompts you for an alternate boot device or simply tries to boot from the network. On POS systems, however, this method is not always possible. Instead, the boot sequence must be changed so that the system tries to start from the network before trying to start from the hard drive. 154 Tivoli Provisioning Manager for OS Deployment in a Retail Environment To invoke the BIOS configuration, either press the Del key or tap the touch screen twice when prompted during system startup. There are two ways to navigate through the configuration menus: Use the keyboard if available Use the touch screen and the keyboard that is displayed. Then, follow these steps: 1. Navigate to the advanced BIOS features. 2. Navigate to the first boot device and change it to the network. 3. When the boot sequence has been changed, press F10 to save and exit. The system now boots and tries the boot devices in the sequence specified. Note: In some situations, the network boot server might not answer fast enough, which can cause the POS device to timeout and continue to the next boot device. If this happens, a workaround is to remove any other boot device than the network, so that it cannot continue the boot process with another device. After completing the tasks that required explicit boot into PXE mode, make sure that the boot sequence is changed back to normal (for example floppy, CD-ROM, hard disk, or network). Otherwise, the system will continue to boot from the network. Preparing alternate boot sequence for wake on LAN Some of the POS systems support wake on LAN technology. If this is the case, the wake on LAN can be combined with the alternate boot sequence, so that the system will always try to boot from the network first when it is started from a wake on LAN command. Appendix A. Alternate boot sequence on POS systems 155 156 Tivoli Provisioning Manager for OS Deployment in a Retail Environment B Appendix B. Additional material This paper refers to additional material that you can download from the Internet as we describe in this appendix. Locating the Web material The Web material that is associated with this paper is available in softcopy on the Internet from the IBM Redbooks Web server. Point your Web browser at: ftp://www.redbooks.ibm.com/redbooks/REDP4372 Alternatively, you can go to the IBM Redbooks Web site at: ibm.com/redbooks Select the Additional materials and open the directory that corresponds with the IBM Redpaper form number, REDP4372. © Copyright IBM Corp. 2008. All rights reserved. 157 Using the Web material The additional Web material that accompanies this paper includes the following files: File name Redp4372.zip Description Zipped animations How to use the Web material Create a subdirectory (folder) on your workstation, and extract the contents of the Web material zipped file into this folder. 158 Tivoli Provisioning Manager for OS Deployment in a Retail Environment Glossary BIOS Basic Input/Output System. This is the firmware code that runs when the computer is powered up, as the first step in the power-on selftest. WOL Wake on LAN. A technology that enables a system to be turned on through a “magic packet” that is sent over the network from an administrative system. MBR Master Boot Record, the first sector on a partitioned hard drive. After power-on Selftest is completed, the code in MBR is executed and will normally bootstrap the operating system on the first primary partition on the hard drive. MSI Windows Installer, previously known as Microsoft Installer. A solution defined by Microsoft for handling installation and uninstallation of software on Windows operating systems. POS point-of-sale when referred to in IBM context. Can also be point-of-service in context of Microsoft Windows Embedded for POS or SUSE Linux for POS. POST Power-on self-test. Covers the pre-boot sequence when the PC is powered-up, until control is handed over to the operating system boot. This is typically part of the BIOS or system firmware. PXE Preboot Execution Environment. A technology that enables a system to be booted via the network interface card from a remote server. This process requires a DHCP server and a server with the bootstrap code, called a DHCP Proxy. VLAN Virtual LAN. A technology that enables systems connected to different switches to communicate as though they were all on the same hub, while other systems connected to the same switches can use another VLAN to connect as they were all on the same hub. The VLAN technology makes it possible to separate systems connected to the same switch into two or more networks. © Copyright IBM Corp. 2008. All rights reserved. 159 160 Tivoli Provisioning Manager for OS Deployment in a Retail Environment Related publications We consider the publications that we list in this section particularly suitable for a more detailed discussion of the topics that we cover in this paper. IBM Redbooks For information about ordering these publications, see “How to get IBM Redbooks publications” on page 162. Note that some of the documents that we reference here might be available in softcopy only. Deployment Guide Series: Tivoli Provisioning Manager for OS Deployment V5.1, SG24-7397 Deployment Guide Series: IBM Tivoli Provisioning Manager Version 5.1, SG24-7261 Retail Solutions: Technology Innovation that Matters, REDP-4087 Deploying Linux Systems with Tivoli Provisioning Manager for OS Deployment, REDP-4323 Architecting a Highly Efficient Image Management System with Tivoli Provisioning Manager for OS Deployment, REDP-4294 Vista Deployment Using Tivoli Provisioning Manager for OS Deployment, REDP-4295 Enabling the On Demand Store with IBM Store Integration Framework, SG24-6698 Other publications These publications are also relevant as further information sources: IBM Tivoli Provisioning Manager for OS Deployment, User’s guide, SC32-2582 IBM Tivoli Provisioning Manager for OS Deployment, Developer’s guide, SC23-6137 You can download these product manuals from the Tivoli Library at: http://www.ibm.com/software/tivoli/library © Copyright IBM Corp. 2008. All rights reserved. 161 Online resources These Web sites are also relevant as further information sources: IBM Point-of-sale and self-service offerings http://www.ibm.com/products/retail/products/pos IBM Retail Store Solutions Support http://www2.clearlake.ibm.com/store/support Retail Store Solutions Technical Software Support http://techsupport.services.ibm.com/retail/support IBM Retail Environment for SUSE Linux, IRES http://www-03.ibm.com/products/retail/products/software/ires Microsoft Deployment Tools for Windows XP http://www.microsoft.com/downloads/details.aspx?familyid=3E90DC91-AC 56-4665-949B-BEDA3080E0F6&displaylang=en How to get IBM Redbooks publications You can search for, view, or download IBM Redbooks, Redpapers, Technotes, draft publications, and Additional materials, as well as order hardcopy Redbooks, at this Web site: ibm.com/redbooks Help from IBM IBM Support and downloads ibm.com/support IBM Global Services ibm.com/services 162 Tivoli Provisioning Manager for OS Deployment in a Retail Environment Index A application servers 3 ATA-5 specification 98 E export a profile 149 F B Backup Wizard 117 binding rules 81 BIOS advanced features 155 boot order 62 boot sequence 154 Field Technician, user role 2 file replication service 146 G green banner 63, 91 GUID 59 C H Central IT, user role 2 changing a captured image profile 78 cleanup before capturing a system image 66 cloning profile, defined 7 configuration, definition 7 create a System Profile 73 customize GUI 100 hardware discovery 63 Hardware Switch Wizard 136 hidden partition 95 host name, dynamic using variables 59 host naming 58 D data collection policy 54 DB2 145 delete a backup 122 deployment scheme 51 defined 7 Deployment Scheme Wizard 52, 97 Deployment Wizard 85, 99 device drivers create software packages 44 downloading 38 extracting 39 inject new drivers 12 injection 49, 81 latest drivers for IBM SurePOS systems 38 downloading drivers for Tivoli Provisioning Manager for OS Deployment 38 drivers downloading 38 dynamic host names 58 © Copyright IBM Corp. 2008. All rights reserved. I IBM Retail Environment for SUSE Linux 6 import a profile 149 INF files 46 inject device drivers 37 installation, unattended 19 L life cycle, POS 10 lifetime of POS systems 4 local redeployment 13 Local super user, user role 2 M MAC address 59 Master Boot Record, MBR 104, 154 master server 145 MBR, fake 63 minimum hardware requirements for clients 18 multicast 150 multicast with synchronization 151 multiple servers 145 163 N naming standard 58 naming the profiles 36 netclnt command 145 network usage during deployment 56 O on-site deployment feature 95 operating systems for point-of-sale systems 6 P partition size Profile Wizard 30 partition sizes for local redeployment 98 PCI device identifiers 47 point-of-sale. See POS. POS Backup Wizard 117 POS backups 116 POS plug-in GUI 113 POS plug-in utility 13 POS plug-in, installing 107 POS system architecture 8 POS system life cycle 10 POS user, user role 2 pos.pak 109 power off 115 pre-production environment 144 process enabling local redeployment 95 local redeployment 102 overview of main processes 8 redeployment from server 103 product key, adding 33 production environment 145 Profile Wizard 23, 30 profile, create 19 PXE mode 117, 132 PXE server 153 R RAD Export Wizard 149 RAD file 146 RbAgent 148 reboot cycles 91 Redbooks Web site 162 Contact us xi redeployment 164 boot menu 99 deployment scheme 97 features 57 from the server 102 reasons for 94 user-authentication 104 Rembo Auto-Deploy 6 Rembo Technology SaRL 6 Rembo Toolkit 6 server service 108 replication service 146 restore a POS backup 124 Restore Wizard 125 roles 2 S script, running after installation completes 79 server roles 145 slipstreaming Service Pack 2 20 software binding rules 81 software packages 44, 49–50 software packages, defined 7 Software Wizard 45 stage at which software packages are injected 49 state backup, trigger 121 sync.pac file 148 sysprep 11, 66 sysprep.inf 79 system life cycle 10 system preparation tool 67 T table of contents files 146 task templates 51 test environment 144 Tivoli Provisioning Manager for OS Deployment admin toolkit 70 database 69 deployment process 82 importing a driver 37 in retail environments 8 introduction 6 trigger state backup 121 U unattended installation, create profile for 19 Tivoli Provisioning Manager for OS Deployment in a Retail Environment unattended profile 22 unattended profile, defined 7 unicast 150 USB interfaces 4 user roles Central IT 2 Field Technician 2 Local super user 2 POS user 2 UUID 59 W Wake on LAN 115, 155 Web Interface extension 26 WEPOS 6 Windows Embedded for Point-of-Service (WEPOS) 6 Windows XP 19, 22 copying to a local drive 19 Service Pack 2 integrate switch 21 slipstreaming a service pack 21 sysprep 66 wizards Backup 117 Deployment 85, 99 Deployment Scheme 52, 97 Hardware Switch 136 Profile 23, 30 RAD Export 149 Restore 125 Software 45 Index 165 166 Tivoli Provisioning Manager for OS Deployment in a Retail Environment Back cover Tivoli Provisioning Manager for OS Deployment in a Retail Environment Includes cookbook for getting started with deployment in a retail environment Features discussion tailored for IT professionals working in the retail industry Describes frequently used scenarios Retail environments, like many other industries, are continuously seeking ways to reduce costs and improve their competitive advantages. One area where cost reduction is at play is with the IT deployed in the warehouses. Because this environment is so distributed, significant cost savings can be achieved if the hardware and software can be maintained without having to be physically present in the warehouse. This IBM Redpaper presents the IBM Tivoli Provisioning Manager for OS Deployment software product as a solution to help customers reduce costs for deploying operating systems to point-of-sale devices in a highly distributed environment. Additionally, this paper introduces a solution that is developed specifically for IBM Technical Support to reduce the recovery time whenever a software or hardware failure requires a system to be redeployed. The audience for this paper includes IT managers in the retail sector and technical support people in areas with point-of-sale or kiosk systems. Technical support people in other highly distributed environments can also benefit from the information included in this paper. ® Redpaper INTERNATIONAL TECHNICAL SUPPORT ORGANIZATION BUILDING TECHNICAL INFORMATION BASED ON PRACTICAL EXPERIENCE IBM Redbooks are developed by the IBM International Technical Support Organization. Experts from IBM, Customers and Partners from around the world create timely technical information based on realistic scenarios. Specific recommendations are provided to help you implement IT solutions more effectively in your environment. For more information: ibm.com/redbooks REDP-4372-00 ™