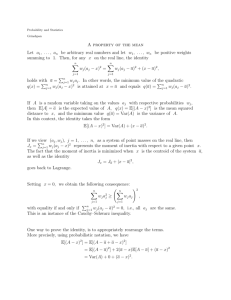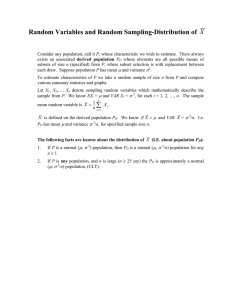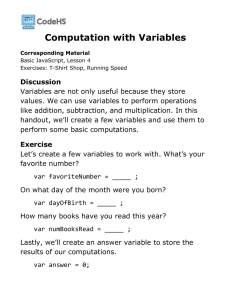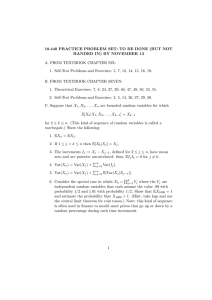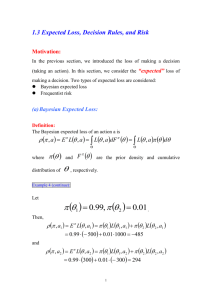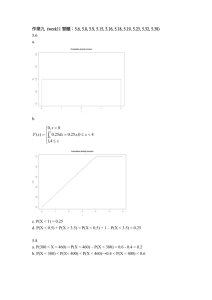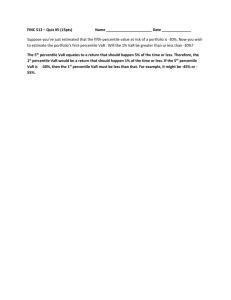USING AN INTERNET MAP SERVER AND COASTAL REMOTE SENSING FOR EDUCATION
advertisement

USING AN INTERNET MAP SERVER AND COASTAL REMOTE
SENSING FOR EDUCATION
by
Peter A. Bower
A RESEARCH PAPER
submitted to
THE DEPARTMENT OF GEOSCIENCES
in partial fulfillment of the
requirements for the degree of
MASTER OF SCIENCE
GEOGRAPHY PROGRAM
JUNE 2005
Committee in Charge:
Dawn Wright, Major Professor (Geosciences)
Laurence Becker, Minor Professor (Geosciences)
Jon Kimerling, Committee Member (Geosciences)
Table of Contents
List of Figures
1. INTRODUCTION……………………………………………………………
1.1 Background………………………………………………....
1.2 Previous work and Examples of other IMS Sites………...
1.3 Project Goals………………………………………………..
1
1
5
6
2. METHODS…………………………………………………………………..
2.1 Data Acquisition and Processing…………………………
2.1.1 Remote Sensing Data…………………………….
2.1.2 Mammal and Bird Data Collection…………….
2.1.3 Plankton Data Collection……………………….
2.2 Basic IMS Operation…………….……………………….
2.3 Creation of the Web Site…………………………………
2.4 Technical IMS- Remote Sensing Grids………………….
2.5 Image Display in an IMS…………………………………
2.6 Data Simplification………………………………………..
2.7 Web Site Customization…………………………………..
2.7.1 Buttons……………………………………………
2.7.2 Layout……………………………………………
2.8 Site Design Considerations……………………………….
2.9 Workshop Preparation……………………………………
8
8
8
9
10
11
12
13
14
16
17
17
17
18
19
3. RESULTS / DISCUSSION………………………………………………….
21
4. CONCLUSIONS…………………………………………………………….. 24
4.1 Future Work………………………………………………... 26
References……………………………………………………………………….
28
Appendices………………………………………………………………………. 29
Appendix A: Lesson Plans……………………………………………..
A.1. Teacher Workshop Sheet: Mapping School/Resolution..
A.2. Teacher Introduction to GIS Document…………………
A.3. Teacher Introduction to Remote Sensing Document……
A.4. Teacher IMS Worksheet………………………………….
A.5. Student IMS Worksheet…………………………………..
29
30
35
40
46
55
Appendix B: IMS File Changes………………………………………..
B.1. Creating a TIFF image from a Raw Binary File…………
B.2. AXL files…………………………………………………....
B.3. Java Script Files ……………………………………….......
B.4. HTML file TOC.htm ………………………………………
61
64
66
71
80
List of Figures
Figure 1. R/V Roger Revelle …………………………………………………… 10
Figure 2. Bird/Mammal Observation Binoculars ………………………………….10
Figure 3. R/V New Horizon …………………………………………………..… 11
Figure 4. MOCNESS Plankton Net .………………………………………….
11
Figure 5. AXL Code ………………………..…………………………………… 13
Figure 6. SST Display Classification …………………………………………… 14
Figure 7. SST Display Classification …………………………………………… 14
Figure 8. Quantile Classification ...……………………………………………… 15
Figure 9. Bird Data Full Set ……………………………………………………… 16
Figure 10. Bird Data Simplified Set .…………………………………………… 16
Figure 11. IMS Buttons ………………………………………………………… 17
Figure 12. OCMV Start Up ……………………………………………………… 17
Figure 13. Display SST June ..…………………………………………………… 18
Figure 14. Display SST August…………………………………………………… 18
Acknowledgments
I would like to thank all the members of my committee, for guiding my research
project and all of their efforts in teaching me the many facets of geography:
Dr. Dawn J. Wright
Dr. Laurence Becker
Dr. A. Jon Kimerling
I would also like to thank my SMILE/COAS collaborators for their council and help with
facilitation of this project:
Dr. Ted Strub, College of Oceanic & Atmospheric Sciences, OSU;
Melissa Feldberg, SMILE/Oregon Sea Grant;
Molly Phipps, SMILE/ COAS
Ryan Collay, SMILE
I would like to also thank the following people for their technical expertise and advice:
Dr. Andrew Thomas, University of Maine,
Laura Gray, Forest Grove School District,
Colin Cooper, OSU Geosciences
Mark Meyers, OSU Geosciences
Keldah Heldstrom, OSU, OSU Geosciences
Emily Larkin, OSU Geosciences
Corrine James, OSU
I would like to thank my parents for their continued love and support, my grandparents
for their encouragement and support and my brother for his editing expertise.
A huge thanks to all the Rogues of Davey Jones’ Locker, and my friends and fellow
graduate students for helping me make the journey though the past two years.
I would finally like to thank Laura Gray for her endless enthusiasm, patience, love, and
support.
This project was funded by a NOAA NESDIS grant awarded to Dawn J. Wright.
©Copyright by Peter A. Bower
June 2005
All Rights Reserved
USING AN INTERNET MAP SERVER AND COASTAL REMOTE
SENSING FOR EDUCATION
Abstract: An Internet Map Server (IMS) web site was constructed with the goal of
helping middle- through high-school students learn about ocean processes. This IMS was
developed in conjunction with the activities of the Science & Math Investigative
Learning Experience (SMILE) program, and for eventual use with the Oregon Coastal
Atlas, an existing IMS site that allows a diverse audience of coastal users to access
information about the Oregon coast. The main objective was to create educational
lessons making use of a simple IMS site to allow students with basic computer skills to
learn about large-scale ocean processes from actual ocean satellite imagery. This site
features remotely sensed ocean images showing physical parameters and includes data
from biological surveys conducted during the U.S. GLOBEC (Global Ocean Ecosystem
Dynamics) cruise off the Oregon Coast in the summer of 2000. The satellite imagery was
selected from different time periods to show students key seasonal trends and differences
in physical conditions that occur off the Pacific Coast of Oregon and Northern California.
Evaluation of the project has shown that the use of an IMS site allows students who have
no prior training or access to GIS software to effectively view and understand the
meaning of real ocean data and to perform simple analysis without the need for extensive
data processing or software training.
1. INTRODUCTION
1.1 Background
By the year 2000, all students will leave grades 4, 8, and 12 having demonstrated
competency over challenging subject matter including…geography, and every school in
America will ensure that all students learn to use their minds well, so they may be
prepared for responsible citizenship, further learning, and productive employment in our
Nation’s modern economy.
– Goals 2000: Educate America Act Section 102 (GESP, 1994)
In our increasingly global society, geographic knowledge, spatial thinking, and
natural resource management are becoming more important in our society. The United
States has taken action to improve the state of geographic education in its schools as
evidenced by the above passage from an act passed by Congress. This act of Congress
united the geography K-12 education community, which in 1994 formed The Geography
Education Standards Project (GESP). The standards were produced under the
sponsorship and collaboration of the major U.S. geography organizations: the American
Geographical Society, the Association of American Geographers, the National Council
for Geographic Education, and the National Geographic Society. This working group’s
effort resulted in the publishing of Geography for Life, a comprehensive set of standards
for geographic education in the K-12 age group (GESP 1994). The GESP outlines five
sets of geographic skills that all students should possess upon completion of high school.
These include:
1.
2.
3.
4.
5.
Asking Geographic Questions
Acquiring Geographic Information
Organizing Geographic Information
Analyzing Geographic Information
Answering Geographic Questions (GESP 1994)
One of the recommendations that the GESP outlines is a focus on the further
integration of Geographic Information Systems (GIS) in education (GESP 1994).
Geographic Information Systems and remotely sensed images from satellites can both be
used to help students better understand Earth systems (e.g., Walsh 1988), as well as
obtain geographic skills described by the GESP. Recently, efforts to include
oceanography concepts in secondary education have multiplied, although overall
oceanography education in U.S. secondary schools is still quite limited.
With the advent of GIS software, society has experienced an exponential increase
in the ability to collect and analyze spatially referenced data (Bednarz and Ludwig 1997,
Kemp et. al. 1992, O’Dea 2002). Geographic education in the secondary schools can be
greatly enhanced with the use of GIS, as these programs help students to learn about the
real-world applications of geographic concepts (Goodchild and Kemp 1992, White and
Simms 1993, Linn 1997, Meyer et al 1999, Audet and Ludwig 2000, ESRI 2005).
The role of GIS in the classroom has been envisioned as a tool which will help
introduce and reinforce important spatial topics (Gatrell, 2001). The role GIS takes in
schools ranges from simple digital atlas applications to the advanced projects that require
data gathering, spatial queries, and modeling (Green 151, 2001, Alibrandi, 2002, Audet
and Paris 1997, ESRI 2005). Funding for technology implementation in secondary
education has recently come from both federal and private sources (Bednarz and Ludwig
1997). A growing number of scholars and educators recognize that GIS software has
2
become simpler to use and its benefits to the student warrant further introduction in
secondary schooling (Goodchild and Kemp 1992).
GIS education has made great progress in secondary school implementation, but
research in this arena is still limited (Kerski 2001, Wiegand 2001, Patterson et. al 2003).
An exception is the study of Kerski (2001) which looks extensively at the use of GIS in
secondary schools nationwide. His findings reveal that only about 2% of American high
schools have adopted GIS software, and of the teachers who use GIS, only 20% use it in
more than one lesson in more than one class (Kerski, 2001). His findings also show that
GIS was used twice as often by science teachers as by geography teachers (Kerski, 2001).
Similar studies also note a low GIS adoption in secondary schools (Meyer, et al., Bednarz
& Ludwig 1997, Keiper 1998 ).
One of the many difficulties with implementing desktop GIS software is the time
investment required before a user feels comfortable using the software. Yet even more
time must be invested by a K-12 teacher, who must first learn the software and then
prepare to teach it to students. Some of the barriers identified by Kerski (2001) to the
effective use of desktop GIS for secondary school education include: lack of time for
developing GIS lessons in addition to the standard curriculum, little support for training,
lack of training geared toward educators, and the perceived complexity of software. Other
barriers include limited access to hardware and software, and limited direction as to how
GIS can help teach geographic concepts in an educational setting (Green 2001, Meyer at.
al. 1999). As mentioned above, another significant difficulty that must be overcome by
teachers is the initial time investment needed to instruct students in the basic use of GIS
software before the software can be used to enhance a curriculum topic (Meyer 1999,
Baker 2005, Audet & Paris 1997). Wilder et al. (2003) also found this to be the case after
conducting a GIS professional-style workshop for teachers that consisted of two 15-day
intensive workshops conducted over two summers in addition to two 2-day intensive inservice trainings during each of the following winters.
Teachers also need to gain experience in data acquisition, processing and
management in order to use GIS software, and this presents an additional barrier to
classroom use of GIS. Baker (2005) noted even though data are widely available, and in
3
many cases free, significant barriers still exist, including lack of data for specific
educational topics and technical data processing issues.
Due to the technical demands of data acquisition and processing, remote sensing
imagery has seen even more limited use in secondary education (Kirman, 1997).
Becoming too focused on individual techniques in the study of geography remains a
concern; however, the advent of new technologies has brought about the most exciting
and interesting aspects of sub-disciplines in geography (Kent 2000). NASA has created
an interactive web site for younger students to learn about remote sensing at URL:
http://imagers.gsfc.nasa.gov/
Shrinking budgets and increased demands on funding in public school districts
have changed priorities in computer access. School purchasing trends are shifting from
stand-alone desktop models to networked terminals, which have more limited client-side
peripheral input options. These terminals are less expensive than stand-alone desktop
models and are controlled from a central location, usually a school district’s office. This
solution uses inexpensive hardware and reduces the information technology staff required
to maintain the centralized equipment. One of the downsides is that it limits the teacher’s
ability to use custom software because it has to be loaded off-site (Gray, L. E., personal
communication 5/6/05). GIS software can be very expensive and hardware-intensive,
which will likely be incompatible or cumbersome in this type of centralized network
environment due to software design.
Even with advances in software usability, teachers and students rarely require the
full power of a GIS desktop package (O’Dea 2001). Describing GIS use in schools,
Fitzpatrick and McGuire (2001) suggest that “…the vast majority of tasks that schools
wish to accomplish can be handled with a reasonable number of basic operations” and
students and teachers “should not be concerned with learning immediately ‘all there is’ ”.
Although there are many obstacles to successfully implementing desktop GIS
software in K-12 education, those teachers who have succeeded see it as a very positive
experience for students and a valuable tool for integrating geography, science,
technology, and problem solving skills (ESRI 1998, Meyer et al 1999, Green 2001,
Kerski 2000, Alibrandi 2002, Baker and White 2003, and West 2003).
4
Considering the difficulties that teachers have to overcome when trying to
integrate GIS into lessons, some geographers have advocated using Internet map service
(IMS) web sites to introduce GIS to a wider range of teachers and students (Crawford et
al. 1999, Green 2001, O’Dea 2002, Larkin 2004, Baker and White 2003, Baker 2005).
An IMS web site functions like a simple GIS by allowing a user to view preprocessed
data in selectable layers at different scales, with basic queries and searches that can be
performed through a web browser. The IMS is accessible by any computer with Internet
access and is excellent for education applications because only the basic GIS operations
are accessible via the IMS interface, thus providing a way to integrate a simple GIS
lesson into a curriculum.
1.2 Previous Work and Examples of Other IMS Sites
The National Geographic Society’s Sustainable Seas Expeditions (URL:
http://www.nationalgeographic.com/seas/), Channel Islands National Marine Sanctuary
(CIMS) and Center for Image Processing in Education (CIPE) (URL:
http://www.cinms.nos.noaa.gov/edu/main.html), and Environmental Systems Research
Incorporated (ESRI) (URL: http://www.esri.com/industries/k-12/index.html) have
previously developed educational materials with a GIS and marine focus. Researchers at
the University of Kansas K-12 GIS community (URL: http://kangis.org/), in collaboration
with others, have developed a number of IMS sites for education that can be accessed via
the web though the PathFinder Science page (URL:http://pathfinderscience.net/).
At Oregon State University, O’Dea (2001), and Larkin (2004) both designed and
implemented IMS sites for use in education. O’Dea designed an IMS site for teachers in
the Seattle/Tacoma region of Washington State. This site was designed as an atlas of the
local community with base map information (cites, roads, boundaries) combined with
physical geography layers, so that area science classes could use the atlas to learn more
about the area and enhance science field studies. Larkin (2004) designed and
implemented an IMS site incorporating data from ship-borne multibeam sonar surveys
collected in 2001 to aid students and the public in American Samoa in learning about
marine benthic habitats in seven areas surrounding the main island of Tutuila.
5
1.3 Project Goals
The goal of this project was to develop materials and methods to increase K-12
student exposure to GIS, remote sensing, and oceanography concepts, focusing locally in
Oregon and the Northwest. This project is unique in that it combined satellite remote
sensing data with ocean research data that were sampled in an ecosystem approach from
the smallest plankton to large animals. No such internet site or educational lessons with
this kind of cross-disciplinary approach exist in the Oregon region for an educational
audience. Although many students in Oregon live very near the coastal zone, marine
sciences and oceanography are very briefly covered in traditional K-12 curricula. Some
of the larger, more urban school districts are usually able to fund very limited course
work in marine science but the more rural schools in Oregon and the Northwest have
always had more difficulty funding specialty courses. This project aims to get students
excited about learning about oceanography, remote sensing, and GIS using local coastal
examples that students in Oregon could relate to.
Two primary research questions addressed were:
1. Can an IMS site be used effectively to teach students at the high-school level about
remote sensing, large-scale oceanography concepts, and biological interactions?
2. What are some of the impediments to successful implementation of an IMS and
possible implementation solutions?
In order to answer the above research questions, the following steps were taken:
1. Design an IMS web site, the Oregon Coast Marine Viewer (OCMV), using ocean
remote sensing and oceanography data that are user-friendly to teachers and students;
2. Develop educational modules to complement the site;
3. Introduce teachers to GIS, remote sensing, and oceanography and how to use the IMS
site in a series of workshops: one in the summer to introduce ideas, and one in the
winter to introduce the working OCMV site and specific IMS lessons;
4. Obtain feedback to improve the site and identify impediments to successful IMS
integration;
In order to help students learn about remotely sensed images, an IMS site was
constructed that contained sea surface temperature (SST), ocean chlorophyll (ocean
6
color), and biological data from the U.S. GLOBEC (Global Ocean Ecosystem Dynamics)
cruise in 2002.
A goal that has emerged recently in the oceanographic community is to promote
the use of remote sensing, GIS, and oceanography by students who have been
traditionally underrepresented and underserved by the science programs at local rural
schools. To this end the Science Math Integrated Learning Experiences Program
(SMILE) was a key collaborator in the facilitation of this project. The SMILE Program
has been active on the OSU Campus for 17 years seeking to carry out is mission of
enhancing science and math learning for underrepresented students in mostly rural
schools in Oregon by providing hands-on activities at weekly after-school SMILE club
meetings. The eventual goal of the SMILE Programs efforts are to help guide students
from K-12 on a path to study science and math at the college level by fostering an interest
early on in their education. More information about the SMILE Program at OSU can be
found at their web site, URL: http://smile.oregonstate.edu.
The IMS site that was constructed for this project was made specifically for
activities pertaining to the SMILE Program after-school club meeting, and the teachers
that the author interacted with during this project were all SMILE Program teachers. The
SMILE Program provides lesson material for a portion of the yearly activities drawing
heavily from current projects, and working collaborations with researchers on the OSU
campus. Twice a year SMILE Program teachers are invited to OSU for training and staff
development pertaining to the upcoming activities to be presented in SMILE after school
activities. The presentation of the lesson plans to the teachers for this project took place
at SMILE workshops in August 2004 and January 2005.
7
2. METHODS
In order to meet the objective of creating an IMS site with an oceanography and
remote sensing content, the ArcIMS software developed by Environmental Systems
Research Institute (ESRI) was used to create GIS functionality over the web and build a
web site which allows the user to manipulate the map service (more information on
ArcIMS can be found at URL: http://www.esri.com/software/arcgis/arcims/index.html).
As discussed previously, ArcIMS web sites have been designed with success specifically
for the K-12 audience. The relatively gentle learning curve of ArcIMS was a large factor
in the selection of ArcIMS as the software chosen to design the project web site.
2.1 Data Acquisition and Processing
Once the IMS design program was selected and the author began to learn how to
use ArcIMS, oceanographic and remote sensing data was collected for the content of the
site. The next sections will outline methods of data acquisition and processing, followed
by procedures used to create and customize the IMS web site.
2.1.1 Remote Sensing Data
The remotely sensed data used in the OCMV came from a variety of sources. The
data for the Pacific Ocean SST was from a NOAA satellite equipped with an Advanced
Very High Resolution Radiometer (AVHRR) sensor. Each image is from a single pass at
a 1-km resolution, with absolute temperature derived from multichannel algorithms.
These images can be accessed via file transfer protocol (FTP) download at the U.S.
GLOBEC NE Pacific Project Satellite Data Archive, hosted by the College of
Oceanographic and Atmospheric Sciences at Oregon State University. (URL:
http://coho.coas.oregonstate.edu/#globec). The raw satellite data were first processed by
Ocean Imaging of San Diego, California, and translated into image files. The SST
images used for the IMS site showed the coast of Northern California, Oregon and
Washington. They are stored in the directory under the following section: N.E. Pacific,
North Region NOAA 12/14 AVHRR Ch 4, 5. To get the clearest images possible, care
was taken in selecting images for the IMS site from days that had very few clouds. In
8
order for the entire range of ocean surface temperatures to be captured year-round, the
sensor collects temperatures ranging from 0 to 22.5oC. The raw satellite data are then
processed into images that display the collected range. The SST images used in the
Oregon Coastal Marine Viewer (OCMV) were taken from June 13, and August 2, 2000.
The ocean chlorophyll (ocean color) images came from the Sea-viewing Wide
Field Sensor (SeaWiFS). Unlike the SST images, which were from a single satellite pass,
the ocean color images were constructed from processing images over an 8-day period.
These composite images were created using methods developed by Dr. Andrew Thomas
at the Satellite Oceanography Data Laboratory at the University of Maine (URL:
http://wavy.umeoce.maine.edu/). The SeaWiFS images show values of chlorophyll
concentration that represent milligrams of chlorophyll per cubic meter with a resolution
of 4km, along the Pacific coast ranging from Washington to northern California.
The data for both AVHRR and SeaWiFS came in a simple byte array format with
the land areas blacked out. The files were taken into the remote sensing program ENVI
for conversion to an image in the TIFF format (Appendix B). Once the images were
saved in a TIFF format, the images were imported into ArcGIS and georeferenced
manually, matching up distinctive shoreline features from the image to a shapefile of the
northwest states.
2.1.2 Mammal and Birds Data Collection
The bird and mammal data were both collected from observers aboard the
Research Vessel (R/V) Roger Revelle (Figure 1), an oceanography research ship owned
by the Scripps Institution of Oceanography at the University of California at San Diego.
The birds and mammal data was collected from the deck of the ship using high-powered
binoculars that had an estimated range of 6 nautical miles during clear weather (Figure
2). The full procedures for sampling and processing these data are described on the U.S.
GLOBEC web site (URL: http://globec.whoi.edu/jg/dir/globec/nep/ccs/).
9
Figure 1. R/V Roger Revelle (Photo: Scripps)
Figure2. 25x150 Binoculars for Bird and
Mammal counts (Photo U.S. GLOBEC)
The data were made available on the U.S. GLOBEC data archive gateway in a flat
file text format at http://globec.whoi.edu/jg/dir/globec/nep/ccs/ . The data were copied
from the web page and pasted into a Microsoft Excel file for simplification and subsampling. The Excel sheet was then converted to a shapefile in ArcGIS for use in the
IMS site. The information collected by the observers that were used in the IMS site for
the bird and mammal data included the date, latitude and longitude, the number spotted,
the common name, and the scientific name.
2.1.3 Plankton Data Collection
In order to collect plankton data on an ocean research vessel, a very fine mesh net
is deployed off the stern of the boat and then towed through the water to collect plankton.
The system used for the U.S. GLOBEC sampling was a MOCNESS plankton net system
(Multiple Opening/Closing Net and Environmental Sampling System). The plankton
data were collected on the R/V New Horizon, owned by the Scripps Institution.
The net consists of a metal frame that has a system of nets with canisters at the
rear to collect drifting plankton. When initially deployed, the nets are all in the closed
position. When the ship has maneuvered into the desired area for sampling, and the net is
at the correct depth, one of the nets is raised into the open position to collect a sample.
After the first sample has been taken and the net is closed, the net for the second sample
can be opened according to the planned depth and location.
After collection is complete, the samples are preserved, species identified and
data recorded.
10
Figure 3. R/V New
Horizon departing Hatfield
Marine Science Center,
Newport, Oregon, July 31,
2000. The plankton net,
which is black in color, can
be seen stored at the stern
of the ship.
(Photo Courtesy of U.S.
GLOBEC)
Figure 4. A diagram of the
MOCNESS plankton net system used
on the U.S. GLOBEC cruise.
(Illustration courtesy U.S. GLOBEC)
The plankton data were also accessed from the U.S. GLOBEC project web site.
The data were in the same format as the bird and mammal data, and the same data
conversion process described in the previous section was used. Of the plankton data
collected, the IMS site used only the date, latitude and longitude, the abundance of
plankton in meters cubed, the depth the sample was collected, and the scientific name of
each species.
2.2 Basic IMS Site Operation
The ArcIMS application functions in a client-server relationship where the client
is a computer running a web browser connected to the internet. The client views the web
site hosted by an ArcIMS server. When the client makes a selection on the web site,
called a request, the ArcIMS-enabled server processes the request and returns the
information the client requested for viewing. An IMS site is a web site that is connected
to a spatial server that references GIS data. The client makes a section of the data either
by selecting a layer of data or by using the navigation tools to select an area. Once the
11
section is processed by the client’s computer, it is sent as a request to the ArcIMS spatial
server. When the IMS receives the spatial request, it processes the data of the type
requested in the area specified. The spatial server then generates an image of the user’s
request and sends the image back to the client’s web browser, which prompts it to reload
the web page and show the newly generated image. This process makes the transfer of
data, in this case an image, to the client’s computer much faster than if the client had to
download and process the GIS data on the local machine. The IMS site was constructed
using ArcIMS Author, ArcIMS Designer, ArcIMS Administrator, and hand editing of
XML, HTML, and Java files.
2.3 Creation of the Web Site
The ArcIMS author program allows the user to create an Arc Extensible
Language file (AXL), which is based on the Extensible Markup Language (XML) file
format. An XML file is designed to describe how data are used in an application; in this
case, the Axl file defines which GIS data in this IMS site are used and how they are
displayed.
At the beginning of the AXL file, the boundaries of the initial map displayed at
start-up are defined, along with the text font, size, and style. The <SHAPESPACE> tag
defines the path to the location where the vector files are stored. The <IMAGESPACE>
tag defines where the grids are stored. After these preliminary parameters, the rest of the
Axl file uses the <LAYER> tag to define which layers are displayed in the IMS, and how
they are displayed. Similar to basic HTML, an Axl file has a beginning tag <LAYER>,
and an ending tag </LAYER>, the forward slash denoting the end of data related to a
single layer. The LAYER tag’s argument “type” defines whether the layer is an image, a
shapefile, coverage file or an SDE layer (see sample markup below in Figure 5). The
“name” argument establishes the layer name as it will appear in the web site. “Visible”,
either true or false, defines at start-up of the web site whether the layer is turned on and
visible. “ID” defines the position of the layer among the other layers listed. Layer 0
shows up at the bottom of the list and the highest number (in the case of OCMV, 8) is the
first layer that shows up, although in the AXL file the list must start from 0 at the top of
the file. The dataset tag <DATASET … /> (which does not require an opening tag) defines
12
the name of the file. In the following example, the file named is sstjn13, and the type is
an image (or grid). The workspace, in this case jai_ws-0, defines the alias for the path
name of the storage file for all the images that were defined at the top of the Axl file
under the <IMAGESPACE> tag.
<LAYER type="image" name="Sea Surface Temperature June 13 2000" visible="false" id="0">
<DATASET name="sstjn13" type="image" workspace="jai_ws-0" />
Figure 5. See the Appendix B for a more detailed example of code that was written for the OCMV web
site
After the AXL file is created and the mapping service that calls the GIS data into
the web site is created, the rest of the web site with which the user interacts needs to be
created. This part of the web site can be generated with ArcIMS Designer either in Java
or HTML. The Designer sets up the web page layout and design and allows the creator to
select which GIS tools are available for the user of the IMS site. ArcIMS Designer is a
good tool for getting the web site set up; however, some additional customization is
usually required to enhance the default layout options. Customization will be described
in more depth below (Section 2.6).
2.4 Technical IMS/R-S Grids
A grid is a file that contains a range of values representing measurements in a row
and column arrangement, similar to a spreadsheet. In the case of OCMV, because
display was a key concern so as not to confuse those not familiar with remote sensing
images, great care was taken to pick a color range that accurately portrayed the values of
SST and ocean color. Grid files are not natively handled by the ArcIMS Author program;
rather, the web site designer must add appropriate lines of code into the Axl file for them
to work properly. One line of code must first define the workspace that the grid resides
in, following ESRI naming conventions (file/path name no longer than 8 characters; no
spaces or special characters). Unlike a vector file, which usually only requires a few
different color options, a grid needs to have a color palette that accurately highlights the
data values that are important. For example, with summer SST images off the coast of
Oregon, if a linear color palette was applied to the entire range of values 0-255, the image
13
would display only 2-3 colors (Figure 6 and 7). This is because the summer temperatures
off the coast of Oregon tend to vary between 10 and 17 degrees Celsius. The colors can
be stretched to match the data more accurately, with the unused temperature ranges of 0
to 9° C and 17 to 25° C assigned to the extremes of the color range. This will leave the
rest of the color range to show the subtle variations in temperature off the coast that are
important to understanding large-scale ocean dynamics such as upwelling.
Figure 6 & 7. The image on the left has a default classification for the color ramp and
does not show the color variation in the SST. The image on the right used a Quantile
classification with 32 classes.
2.5 Image Display in an IMS
After arguments are added to the layer tag, which describes where the grid data
are stored, the grid values have to be assigned a range of colors in order to be displayed
correctly. Since the ArcIMS Author program does not have the capability to do this, the
value ranges must be determined manually and manually assigned a representative color
using the Red Green Blue (RGB) color system. To determine the best range of colors,
the images were loaded into ArcGIS and then were given a Quantile classification, a
command which can be found under the Properties menu. Under the Quantile
classification options, the highest number of available classes (32) was selected. The
Quantile classification divides the full range of values (here, temperature and ocean color
readings) into smaller ranges, each range containing an equal number of observations
(Figure 8).
14
Figure 8. A quantile classification of sea surface temperature (SST). This example classification has eight
classes for clarity.
The Quantile classification is good at representing linearly distributed data, although
some distortion in cartographic representation can occur. This distortion can be reduced
by increasing the number of classes (ESRI 2004). This classification scheme showed the
variance in the temperature the best because it grouped the highest and lowest values (of
which there were few) into a small number of classes, leaving the remaining available
class ranges to represent the bulk of the data values.
Once the image was classified, a default color ramp from red to light blue was
applied. Each class of values was then assigned a color, for which the RGB number was
determined and entered into a spreadsheet for organizational purposes. The following
example shows the lowest three ranges and their corresponding color definitions as they
would be defined in an AXL file:
<RASTER_RENDERER>
<RASTER_RANGE lower="0" upper="1" color="0,0,0" equality="all" />
<RASTER_RANGE lower="1.00001" upper="23" color="33,44,255" equality="all" />
<RASTER_RANGE lower="23.00001" upper="48" color="46,70,255" equality="all" />
In the last line of the above markup, the range of values is defined (23-48) and the color
is defined in RGB as “46, 70, 225”, a light blue color. Since each image has a range of
15
values from 0 to 255, each range of colors must be defined in the same way; an image
with 32 classes must define the range and color for each class (Appendix B).
2.6 Data Simplification
In the first version of the OCMV web site, the biological data layers (Birds,
Mammals, Plankton) contained all the data from the 2000 U.S. GLOBEC cruise off the
coast of Oregon and Northern California. To a user not familiar with viewing GIS data,
viewing more than one data layer at a time was quite overwhelming. It was decided by
the author, SMILE and COAS collaborators, that a subset of each data biological data
type should be used in order to simplify the data display.
The research cruise followed a zigzag track up and down the coastline. A
northern and a southern ship track were selected so that the two areas would be visually
separated. One area was chosen according to an area of higher phytoplankton
productivity (around Cape Blanco, near Coos Bay, Oregon) and the second section was
of lower productivity, to illustrate variability in the area. Once the areas were chosen, the
data collected from these areas were copied and pasted into a new shapefile that was used
for the final version of the OCMV web site (Figure 9 and 10).
Figure 9 & 10
The figure on the
left is the
complete set of
bird data from
June/July. The
figure on the left
is the simplified
version used in
the OCMV web
site.
In order to make the shapefile attribute tables easier to interpret by teachers and
students, the species codes were replaced with the full species names. Also, extraneous
data columns present in the data’s original form but not required for the lessons were
removed.
16
2.7 Web Site Customization
2.7.1 Buttons
The default buttons for navigation and other functionalities in the ArcIMS viewer
are very small and use some icons that people unfamiliar with ESRI software, especially
school children or high school students, would not recognize. In order to make the site
more user-friendly, the small default buttons were replaced with larger buttons to draw
the user’s attention, and the icons were replaced with text labels so that the buttons would
me more intuitive to novice users (Figure 11).
Figure 11. An image of a button that is not currently selected, and a button that is currently selected.
2.7.2 Layout
The layout of the site was modified from the default to make the site more easily
used by students. On the right side of the site layout, two large tabs were placed at the
top of the side banner so the users could select between viewing the layers and the
legend. The default setup to toggle between the legend and layers is a small icon on the
tool bar on the opposite side of the page, which was not as intuitive as the changes that I
made for the OCMV (Figure 12).
Figure 12
The OCMV
web site at
start up.
17
A link to the Oregon Coastal Atlas was added for reference to other information
about coastal management as well as links to GIS data. A link to the electronic versions
of the teacher manuals and student worksheets were also provided via an external page of
the OCMV.
2.8 Site Design Considerations
The site was designed specifically for the novice user of both web browsers and
IMS sites. As mentioned before, audience considerations were made regarding data
processing, color selection and web site design, with the goal of making the site easily
understandable to students and teachers. Data were simplified so that multiple layers
would not be visually overwhelming when viewed at the same time. Data tables were
simplified by removing extraneous codes and columns of data that were not pertinent to
the lesson. The species codes used in the biological data types (plankton, birds,
mammals) by the scientists were replaced with species names to improve readability (see
Appendix B for Java Script file modifications). Colors were selected with the goal of
providing the most contrast between the satellite imagery and other data types. Symbols
for representing the biological data were made to vary in shape and color so that it was
easy to distinguish classes. The satellite color palettes were chosen from known web-safe
colors, tested, and modified to show up well though a web browser (Figure 13 and 14).
Figure 13 & 14. Two examples of color schemes chosen for the display of SST images from the OCMV.
The image on the left is from late June 13, 2000, the image on the right is from August 2, 2000.
The layout was organized so that the most frequently used tools would show up
on the top of the page. The background layer was colored blue, and the state layer
18
controls were hidden, to give the interface a familiar map-like appearance at all times. A
cities layer was added to give a land reference for the ocean data. A toggle for the layers
and the legend was added at the top of the right hand side of the page to aid in usability.
The small default icons were replaced with large text buttons so users could read the
functions of the buttons.
2.9 Workshop Preparation
For the SMILE teacher workshop, lesson plans were constructed and background
material on both GIS and remote sensing was prepared. This was to help the teachers
learn about how to use the IMS site and to provide some background knowledge in GIS,
remote sensing, and how the IMS works. The lessons were designed to give a logical
progression of instructions for navigating the site (Appendix A). The main goal behind
the lessons was to aid the students in learning about how maps are made, basic GIS
concepts, remote sensing image resolution and visualization, relationships between costal
upwelling, SST, ocean color, and biota.
The first lesson the SMILE students were exposed to was Mapping Your School
and Resolution (Appendix A). This lesson was intended to introduce cartography
concepts to students by having them make their own maps. The next step was to
introduce the concepts of resolution and classification, by having the students simulate
the process of making a digital image from the maps they created using a transparent
grid. The students were then led though another classification with a different grid size to
create an image of higher resolution. This introductory lesson was intended to make the
students better understand the IMS site and the concept of resolution in satellite imagery.
The second lesson, and the first that used the IMS site, takes the students through
understanding the sea surface temperature grids and comparing the early-summer and
late-summer images to get familiar with the concept of coastal upwelling. The lesson
then progresses to an investigation of the SeaWiFS images for the students to learn about
the concentration of chlorophyll and phytoplankton around the upwelling areas. The
final step takes the students through the biological data and shows the correlations
between the ship-sampled phytoplankton and the SeaWiFS images, followed by the
19
relations between the bird and mammal data with the SeaWiFS and SST images
(Appendix A).
The third lesson was designed to build upon the second lesson, using the
temperature and ocean color images to compare some field-sampled data. The students
looked at the plankton net tow data in conjunction with the SeaWIFS images from the
same time period. The students were then instructed to look at the bird and mammal data
and then to select a species in one of the data tables and do an internet search for a picture
of that species. Finally, students viewed the bird and mammal data with the SST and
SeaWiFS images to look at correlations between the areas of upwelling and high
photosynthesis and aggregation of animals.
20
3. RESULTS / DISCUSSION
One of the benefits of using an IMS site is that the students can explore the data in
many different scales much more easily than using static computer images or paper printouts. It is very easy for other data to be overlaid with the remote sensing imagery to view
commonalities. Searching within the data is also possible, as the IMS site allows the user
to either select a search by location or attribute. Once a selection is made, the map is
dynamically updated to show the selection in a new color. This makes it possible to
search for a specific attribute and see were it is located.
If set up correctly with inexperienced users in mind, an IMS site can be very
simple to use, which is a key consideration when trying to teach students how to use a
piece of technology. The OCMV was designed to contain only the GIS operations and
functionality that was discussed in the lesson plans so as not to overwhelm the users with
excessive options or functionalities that were not required for the student worksheet. As
mentioned before, the layout was altered to highlight key functionality in the
legend/layers section, and to make the button controls more descriptive.
When working with spatial data in a GIS project, preprocessing the data can be
demanding and time consuming. Although constructing an IMS site is time consuming
and technical in nature, a person with extensive GIS training will be responsible for the
data processing. Once the site is set up, the teachers and students do not have to spend
time processing data and can immediately begin the more interesting lessons using the
GIS functionality of the site.
There was a wide range of comments made by teachers after they were introduced
to the site and lessons at a winter workshop run by the SMILE program. Much of the
feedback was very positive, including the praise of integrated technology in the
classroom as aligning with district educational goals, and general enthusiasm for the
material presented in the site. Some concern was voiced by teachers who anticipated a
lack of availability of the necessary computer access, which is a common problem in
budget-strapped school districts.
From observations at the SMILE winter workshop, as well as written comments
provided by workshop attendees, some of the teachers who were not as computer literate
felt overwhelmed by the volume of information provided both as background material for
21
teachers and as lesson material for students. Given only two hours to introduce GIS and
remote sensing, and to work though the lessons for the IMS site, it is understandable that
a few teachers felt this way. A couple of the teachers felt that they would need some
extra time to work though the site on their own after the workshop to be able to instruct
the students. The lessons were constructed with the intent that any teacher could
download the background information and lessons and be able to teach a class how to use
the IMS effectively to learn about ocean processes off the coast.
Unfortunately, due to time constraints and difficultly in contacting teachers the
number of teachers interviewed after using the IMS site was limited. In talking to one of
the teachers briefly about the site and the lessons after he used them in the classroom, one
of the main problems was getting the whole classroom on the web site at the same time.
This was most likely due to the server side of the site becoming overwhelmed by multiple
connections while processing large datasets. Another teacher who ran into similar
roadblocks used a central computer attached to a projector and had students take turns
navigating the web site which was projected on the wall for others to view. This outcome
was disappointing because the project’s intent was to have all students in the SMILE
clubs navigate the web site independently as a desktop GIS software user would.
In discussing the web site layout, the teachers commented that it seemed it was
easy to use and the students picked up its navigation quickly. Preparatory time outside of
the two-hour workshop was limited for the teachers to feel comfortable with teaching the
lessons and navigating the site. Although there were some problems in getting multiple
web browsers to access the web site at the same time with a single computer, the client
requests were processed in a reasonable time.
Due to time constraints in presenting the lessons and volume of new information,
one teacher commented that the students may not have picked up the concepts of
upwelling because of limited time spent the teachers were able to spend explaining the
process. This raises an excellent point regarding the utility of this kind of site for
educational proposes. Although the design of the site was aimed at illustrating the ocean
processes is the best manner possible and careful thought was put into its user-friendly
design, students still need to have a good understanding of the process at work for the site
to be successful in showing the process at work. This could be accomplished with a more
22
extensive series of web pages patterned after a textbook lesson, taking students though
each step of the upwelling cycle off the west coast. However, it is the author’s opinion
that more success would be had with teachers introducing the basic concepts of
oceanography and then helping to facilitate discussion on the patterns and processes the
OCMV displays.
23
4. CONCLUSIONS
An IMS site is a suitable way to make a GIS lesson accessible to a wide audience
without requiring the teachers to learn the technical nuances of operating GIS software.
It is also more accessible to a range of computer platforms, provided they have access to
the internet. Once a site is constructed, it is fairly easy for an IMS administrator to add
current information to the site. Fitzpatrick and Maguire (2001) report that many teachers
and students only use the basic functionality of GIS software, so the extra features that
full versions of ArcGIS would offer might never be used by students. Since only a basic
set of tools is required for the majority of lessons and students, an IMS is a good choice
because it easily provides basic GIS tools. The IMS site must be assembled by a
knowledgeable GIS user and thus all the data management is handled in the beginning
before the site becomes available to the public. This greatly reduces the amount of time
that a teacher would otherwise have to spend uploading desktop GIS software and data,
processing data, and learning the software in order to teach a simple introduction to GIS.
Reducing the initial time investment required of the teacher could make the difference
between including a lesson about GIS or not, especially considering the technology
barriers the teacher might face.
Another benefit of using an IMS site is that teachers can spend more time
teaching with GIS rather than devoting many hours teaching about GIS, so that students
can effectively use GIS for learning (Thompson et al., 1997). By centralizing the
computing resources and preprocessing the data, the initial investment can benefit many
educators many times over without requiring them to reinvest time for setup or
maintenance.
An IMS does have limitations, some of which may be overcome with future
advances in technology. One of the limitations of a basic IMS setup is the user’s inability
to input data. New advances have created a collaborative web-mapping experience,
where students are in charge of collecting data in a standard format that can then be
submitted to a web database through a standard web form. In such a project, the usercollected data can then be displayed in an IMS web site. However, the standard setup for
an IMS does not allow user-collected data to be added. If an IMS web site is enabled
with Web Mapping Services (WMS), it can pull information from other WMS-enabled
24
IMS sites, allowing the use of many more data sets that have already been processed for
an IMS site.
Since IMS sites operate though the Internet, all the problems that prevent the
Internet from operating smoothly can degrade the user’s experience. Some of these
include lag time for processing large data sets, slow connection rates, network speed,
IMS server connection ability, client hardware speed, and general internet traffic. All
these factors can coincide, resulting in low web page loading time. If it takes a long time
for requests to the server to be processed and returned, it may be hard for students to
remain interested.
Server hardware capacity can be a large issue. IMS sites require significant
processing power to query spatial datasets, and a smaller server that only allows a few
simultaneous connections may not work well when an entire classroom attempts to use
the web site simultaneously. If the site fails to function smoothly, it can be a major
stumbling block to a successful experience.
This project was unique in that it combined data that were technical in nature in
the form of remotely sensed data from ocean observing satellites, observations, and
samples collected aboard research vessels off the Oregon coast. The data was simplified
and a web site designed for ease of navigation by teachers and students was created.
Although only a few teachers were available to be interviewed about the students’
interaction with the web site, those who were contacted remarked that although there
were some problems, it seemed that students were generally able to navigate the web site
and learn more about the processes off the Oregon coast using the IMS site. Due to a
lack of time the students had to spend on the lessons, it appears that this project affirmed
some of the findings of Fitzpatrick and Maguire (2001) and others, that efforts to
integrate GIS into education rarely succeed in teaching students to utilize the full power
that GIS software has to offer.
This project helped identify some of the problems associated with using complex
and technical datasets in an educational IMS lesson setting and would serve as an
example to follow if other researchers or educators were interested in creating a similar
project. This project is also unique in that collaboration between Pacific Ocean
25
researchers and outreach educators was able to bringing current research and complex
datasets to local students to learn from.
4.1 Suggestions for Future Work
Due to time constraints and data issues, there was an important data set that was
unable to be incorporated into the final version of the OCMV. In addition to the other
biological samples that were included, fish sampling trawls were also performed in
conjunction with the other U.S. GLOBEC research cruises. These data were not
available via the U.S. GLOBEC data porthole at the time of site construction and were
not included, but it would have been another good piece of the ecosystem to present to
students due to fisheries’ importance in the Pacific Northwest region. Although the data
were available through other channels, it was decided in conjunction with the
collaborators to omit the fisheries data to retain simplicity in navigation.
At the present time there is very little documentation on how to optimize the
speed of user request processing. An area of research that would be beneficial to
enhancing IMS site operation would be to test load times for web pages in areas
identified below. These tests could be carried out by altering the ArcIMS set up or
through changes in data processing and management.
1. For complex vector files, generate a number of simplified files that load at
different scales
2. Simplify data tables to include only the necessary sections of information
3. For images sent back to the client, compare load times for higher/lower
resolution files for the larger view
4. Break up large image catalogs into separate folders
5. Make use of the scale-dependent render options for labels and data files
6. Upon initially loading the site, keep the visible layers to a minimum
7. Identify troublesome layers via web site benchmarking testing
8. Identify most popular layers via benchmarking tests
9. Examine the potential improvement in request processing times realized by
using ArcSDE to store large data files. ArcSDE is a new database connection
used for this purpose; an appropriate study would be to compare the load
times between small and large data layers, with and without ArcSDE.
(List adapted from Deaver, Blair 2005. Presentation titled: Tuning your ArcIMS site. Personal
Communication at GIS in Action Conference, March 28-29, Portland, Oregon.)
26
If this information was gathered and implemented to make the web server run more
efficiently, user experiences with the IMS site would be more positive.
A new ESRI web interface called ArcExplorer Web (AEW) version (URL:
http://www.esri.com/software/arcexplorer/about/arcexplorer-web.html) could be a very
useful tool for educators looking to integrate many different kinds of data without the
necessary processing. The Web version of ArcExplorer allows any data from an ArcIMS
server or WMS-enabled map server to be added to a simple web GIS interface, and does
not require any special downloading or plugins. There are direct links to add data from
the Geography Network (URL: http://www.geographynetwork.com/), a worldwide hub
for GIS-related data published on the internet. This functionality allows students and
teachers to use GIS data in an atlas style or when combined with data for a more specific
purpose, like the OCMV, to add ancillary data to enhance the study of a specific data set.
Although fairly simple for experienced GIS software users to navigate, some time would
be required for teachers to become familiar with navigating the AEW interface and to
learn to efficiently locate desired data in the Geography Network web site.
Web-based GIS database applications have only recently appeared. These
applications enable users to update or add data to an IMS application over the web
without having to physically log on to the IMS server. As these applications become
more widespread and easier to use, applications could be designed for educational
purposes to allow students and teachers the possibility of entering their own data without
having to go through an intermediary to get data published. Some internet mapping sites
with data submission forms have been developed for educational purposes; however, data
entry is limited to a standard web-based form with preset options (e.g. URL:
http://pathfinderscience.net/winterbird/index.cfm). One of interesting benefits of web
sites of this nature is that data collected by students all over the nation can be viewed in
one location, fostering students’ interest in investigating geographic data on a large scale.
With universal access to the web, the possibilities for collaboration between schools
nationally and internationally can become a reality.
27
References
Audet, R. H., and J. Paris 1997. GIS Implementation Model for Schools: Assessing the
Critical Concerns. Journal of Geography 96(6): 293-300.
Audet, R. H., and Ludwig G. 2000. GIS in Schools. Redlands, California: ESRI Press.
Baker T. R. 2005, Internet-Based GIS Mapping in Support of K-12 Education.
Professional Geographer, 57(1): 44-50-: .
The
Baker, T. Rand & White, S. (2003). The effects of G.I.S. on students' attitudes, selfefficacy, and achievement in middle school science classrooms. Journal of
Geography, 102(6), 243-254
Bednarz, S.W. and G. Ludwig. 1997. Ten Things Higher Education Needs to Know
About GIS in Primary and Secondary Education. Transactions in GIS, 2(2):123133.
Crawford, T. W., Crews-Meyer, K. A., and Walsh, S.J. 1999. Instructional Technologies
and the Internet: Options and Possibilities for Geographic Information Science
Education. Geocarto International, 14(2):75-81.
Downs, R. M. 1994. The Need for Research in Geography Education: It Would Be Nice
to Have Some Data. Journal of Geography 93(1):57-60.
Environmental Research Systems Institute, 1998. GIS for K-12 Education: A White
Paper. Accessible at URL:
http://www.esri.com/industries/k-12/download/docs/k12educ2.pdf
Fitzpatrick C. Maguire David 2001. GIS in schools In GIS: A source book for schools,
ed. D. R. Green, 62-72. New York: Taylor& Francis.
Gatrell, J. D. 2001, Structural, Technical, and Definitional Issues: The Case of
Geography, “GIS” and the K-12 Classrooms in the United States. Journal of
Educational Technology Systems, 29(3) 237-249, 2000-2001.
Geographic Education Standards Project. 1994. Geography for Life. National
Geographic Research & Exploration, Washington D.C.
Goodchild, M. F. and K. K. Kemp. 1992. GIS Education and NCGIA. Geo Info Systems
2(3):54-56.
Green D. R., 2001. Geography, GIS and the Internet. In GIS: A source book for schools,
ed. D. R. Green, 151-166. New York: Taylor& Francis
28
Kemp, K., M. Goodchild, and R. Dodson. 1992. Teaching GIS in Geography. The
Professional Geographer 44(2):181-191.
Kent, A, ed. 2000. Reflective Practice in Geography Teaching. Paul Chapman
Publishing, Wiltshire Great Britain.
Kerski, J.J. 2001. The Implementation and Effectiveness of Geographic Information
Systems Technology and Methods in Secondary Education. Journal of
Geography 102(3): 128-137.
Gliessman, D.F. and Kerski, J.J. Technology and the Study of Wildfire: Middle School
Students Study the Impacts of Wildfire. Meridian Winter 2005 URL:
http://www.ncsu.edu/meridian/
Kirman, J. M. 1997. A Teachers Introduction To Remote Sensing. Journal of
Geography, 96 (3): 171-176.
Linn, S.E. 1997. The Effectiveness of Interactive Maps in the Classroom: A Selected
Example in Studying Africa. Journal of Geography 96(3):164-170.
Lloyd, R. and Bunch, R. L. 2003. Technology and Map-Learning: Users, Methods, and
Symbols. Annals of the Association of American Geographers, 93(4):828-850.
Meyer, J. W., J. Butterick, M. Olkin, and G. Zack. 1999. GIS in the K-12 Curriculum: A
Cautionary Note. The Professional Geographer 51(4):571-578.
Patterson, M.W., Reeve, K. and D. Page 2003. Integrating Geographic Information
Systems into the Secondary Curricula. Journal of Geography 102: 275-281.
Thompson, Derek, Francis E. Lindsay, Paul E. Davis, and David W. S. Wong. 1997.
"Towards a Framework For Learning with GIS: The Case of Urban World, a
Hypermap Learning Environment Based on GIS", Transactions in GIS , 2(2):
151-167.
Walsh, S. J. 1988. Geographic Information Systems: An Instructional Tool for Earth
Science Educators. Journal of Geography. 87(1):17-25.
West, B. A., 2003. Student Attitudes and the Impact of GIS on Thinking Skills and
Motivation. Journal of Geography 102: 267-274
White, K. L. and M. Simms. 1993. Geographic Information Systems as an Educational
Tool. Journal of Geography 92(2):80-85.
Wiegand, P. 2001. Geographic Information Systems in Education. International
Research in Geographical and Environmental Education, 10(1).
29
Wilder, A. Brinkerhoff, J.D. and T. Higgins 2003. Geographic Information Technologies
+ Project-Based science: A Contextualized Professional Development Approach.
Journal of Geography, 102(6): 257-261.
30
Appendix A
Teacher Guides and Student Handouts
31
The SMILE Program
August Teachers’ Workshop, 2004
Mapping your School and Resolution
Adapted from “Odyssey for the Eyes” Globe 2003
Purpose: To help students learn to think spatially by mapping a familiar area. To
introduce students to the concept of resolution, an important concept in interpreting
satellite images of earth.
Overview: Students will make a map of school grounds and use two different grid
overlays to make a “digital image” of their maps. The two different size grids will
illustrate the differences in resolution that are obtained from the same map.
Materials Needed:
OUTSIDE: Navigational compass, clipboard (clear plastic bag if it’s raining to cover
clipboard), regular pencil.
INSIDE Colored pencils, rulers, plain paper, 2 paper grids (one of each size), 2
transparent grids (one of each size), USGS 7.5’ Quadrangle map that includes the town,
aerial photo coverage map.
Part One
1. Have students divide the school grounds into four quadrants:
(If your school has very large grounds, define a border inside the school
grounds as the edge of the quadrants so as not to spend too much time
making the map).
2. Teams of students will be responsible for making a map of one quadrant (Things
to include: school outline, doors, windows, trees, hedges, cars, school, parking
lots, sidewalks, fire hydrants, mailboxes, etc.)
3. Have the teams take a pencil and clipboard outside and make a map of their
quadrant with North at the top of the paper. Remind students to include a
compass rose and a key on their map. Before everyone leaves, use the
navigational compass to determine which direction is north.
4. When all teams are finished with their map, bring them inside and have them
compare the maps they made. What are the differences? (some examples will be
differences in scale, the amount of detail, and the accuracy of each map)
32
Part Two
5. Get back into teams again and have them place the large grid transparency over
their map.
6. When everyone has a large transparency on top, talk about classification of land
cover—ex. buildings, parking lots, trees, shrubs, grass, sidewalks, and other
important point features. (see classification explanation below)
7. One student in the team is in charge of listing, row by row, each individual cell
(with transparency labeled A–Z and 1–50) and assigning it a classification color;
another student is in charge of coloring in the appropriate cell with the correct
classified color on the grid paper that matches the transparency.
8. Repeat with the smaller grid cell transparency and have a different pair from the
same team make the new map.
9. Briefly talk about the differences between the large grid cells/small grid cells. (see
explanation below)
10. Show USGS Topographic Map of town as an example of a well-made map and as
another way of representing the area.
11. Show the aerial photos taken over the school and town, yet another way of
representing the school grounds and town.
12. Discuss scale for all (student maps, USGS, aerial photo)
Classification explanation:
A raw satellite image is a digital file which contains a series of grid cells that have
a corresponding digital number. A computer program is then used to view the digital
image and the user (or by default the program) selects a color scheme to display the
image. Depending on what wavelength of energy the sensor is designed to collect the
images of the same area may look totally different. A sensor that collects wavelengths of
visible light will produce images that will look similar to a color photograph. A sensor
that collects wavelengths in the Near Infrared (often called NIR) spectrum will show
plants and vegetation as bright features because plants reflect a high amount of light in
the NIR spectrum.
33
The picture on the left is a true color image. The one on the right is a near infrared (NIR)
photo. Vegetation reflects a high amount of NIR light. Thus, the film that is sensitive to
this wavelength of light shows bright red where the vegetation is healthy.
In order to better make scientific observations from satellite images, the images
are classified according to their grid cell value. Since each object absorbs, reflects, and
emits energy differently it is then possible to classify an image using known reflectance
differences. An example of a classification might be a NIR image of a forest that is near
an urban area. The different plant species would reflect differently as would the urban
roads and streets. In this scenario logical group categories might include: Douglas fir,
maple, alder, shrubs, grasslands, urban. An image of this nature might then help foresters
analyze total area of Douglas fir trees, and if a series of images from different years were
available, changes over time could be calculated, as long as the previous classifications
used the same values for group categorization.
The image to the left is Band 1, 2
and 3 of an image taken from a
Thematic Mapper (TM) sensor,
which shows a view of Morro Bay,
California. The image colors are
fairly close to true color.
34
This image is the
same view as the
previous image,
but has been
classified from all
7 bands of TM into
categories that are
more useful for a
geographic
analysis.
Concepts for Discussion
The digitized version… how well does it represent your map?
What are the differences between the small grid cell and large grid cell coverage?
A smaller grid size results in images that have more detail; however, it takes
longer to collect, process and store these files. With more detail, the number of pixel
values that one image contains increases significantly.
A larger grid size results in smaller images which can be collected much faster
and do not take as much processing or storage; however, they have much lower
resolution than an image with a smaller grid size.
What is the appropriate resolution for your study?
One example: an urban planner would require images with a high level of detail
because small differences in property lines and potential actions/hazards/development
from one property can affect adjacent property owners.
Another example: In the ocean, conditions are constantly changing, so a high
resolution image of an area would only be valid for a brief snapshot in time. Researchers
may be interested in a particular phenomena but capturing such fine-scale interactions
many times would be very difficult to capture and analyze due to the dynamic nature of
the ocean. Ocean researchers are more interested in learning about large-scale ocean
processes. Over an expanse such as an ocean where conditions are constantly changing,
lower resolutions are sufficient for large-scale research.
35
Mixed pixel problem: when there are two different types of land cover in one cell,
which one wins?
In the exercise students lay a grid on top of the image and classify it according to
a few classes. When two different features both occupy the same grid cell a decision
must be made as to which feature “wins” the cell. By default most programs assign the
feature that has the largest percentage as the value of that cell. The resulting pixel is
often referred to as a “mixel” because, although in digital form it represents only one
value, in the real world the pixel represents a mix of two or more features.
A good example would be where a coast line defines the difference between land
and water. Where the water takes over more of the cell, small areas of beach will be
classified as water, and vice versa in areas of sand/rock that take up more than 50% of the
cell.
What would happen if we took the large grid image and tried to make an accurate
measurement from it to use on a smaller scale?
Due the mixed pixel problem, an image that was made with a very large pixel
resolution (for example, one image pixel = 1km x 1km on the ground) should not be used
to investigate an area where fine-scale measurements need to be made. For example,
consider a case where property boundaries need to be determined near a river. Due to the
irregularities in a river edge, an image with a low resolution would not be suitable for this
purpose due to the relatively large number of pixels that would represent only land where
there actually was some river and vice versa. A higher resolution image would contain
proportionally fewer such pixels and produce a more accurate map.
36
The SMILE Program
January Teachers’ Workshop, 2005
A Quick Introduction to GIS
For
Using the Oregon Coastal Marine Viewer
Introduction: In this next series of lessons, we will explore some large-scale
ocean processes, using satellite images coupled with data that was collected from a
research ship during cruises conducted by the U.S. GLOBEC project. Our region of
study is the Pacific Ocean, off the coast of Oregon.
In order to view both the satellite imagery and the biological data collected from
the research vessel at the same time we will be using an Internet Map Service (IMS),
which is a web site that is powered by a Geographic Information System.
What is a GIS? As stated before, a GIS is a Geographic Information System. A
GIS is a computer system that stores information that has a geographic location. Since
this is a geographic system, all the data that GIS programs deal with have to have a
geographic component. An information system is one that organizes data so that it can be
searched by the user and so that relationships can be formed from one data set to another.
All the data stored in a GIS has a geographical location and therefore users can
perform spatial studies. How far is it from the fire station downtown to your school?
How much area is within the city limits of your town? These are both spatial questions
that you could answer using a GIS tool. The data in a GIS is stored in a spreadsheet
format. From the information stored there, and in other files, the software can draw a map
on the screen. This allows the user not only to store, edit, and make spatial studies, but to
view the data in a dynamic environment.
Another key characteristic of a GIS is the ability to make highly accurate and
detailed maps. Since the software can store and display data, the next logical function is
to make a map of the data.
How is Data stored in a GIS?
Data are stored in four basic methods: points, lines, areas, and in a grid (or raster).
A point is just that: a point with location coordinates and some accompanying
information (usually called an attribute). For example, one point in the bird data
represents all birds (species of birds are not specified) sighted from a specific location on
a specific date.
Lines are simply two points that are connected by a segment. In the GIS world they are
called arcs. In the data, the line would be stored as two points and an arc connecting
them with the associated attributes stored in a table form. When a user selects the line in
the software they can view the attributes to see what the line is representing. Is this road
a main highway or just a dirt road?
An area is stored by polygons that are a series of points that are connected by arcs
in a closed position. Like lines and areas, a table stores the points and lines along with
the attributes.
37
This polygon “A” has two line segments, 1 and 2. Line 2 is made up of points (or nodes)
1–7, which are all have a location defined in the points file.
Points, lines, and areas are called vector data because they all define a feature with a
point and a line, similar to a vector in classical physics.
A grid is just as it sounds: a series of square cells that have a value associated
with each cell. A grid is also called a raster, from the Latin root meaning “rake.” Grid
files usually represent larger areas and use different values to show different features (ex.
For an image of 1km each cell represents an area of 1km x 1km ). Each cell will have a
value that represents an attribute, for example, a lake may have the value of 10 where a
bare soil area may have a value of 2. Grids are commonly used for areas where a
continuous gradient of some attribute is being displayed. An example of this we will see
is temperature. The satellite data we are using has a range from 0-25.5 degrees Celsius.
A cell-sized area of the ocean that has been determined by the sensor to have a
temperature of 18 degrees C will have a value of 180 (for 18.0 degrees C; this is the way
computers store image formats. We will talk more about this later.)
38
This example shows
how a GIS would store
a line in either a grid
(or raster) or as a line
(vector).
The real power of a GIS is that multiple layers of data can be viewed at the same
time. This allows the user to see patterns and answer spatial questions that rely on many
different geographical data sets.
What is an IMS?
For these two lessons, we will not be using a typical GIS software program
because they require advanced training and many hours of practice. Advances in internet
technology have aided in the development of Internet Map Services (IMS), a new method
to allow wider audiences to view data in the same way that a professional GIS user can.
The benefits of using an IMS are that the user can view data, do simple spatial analysis,
and print a map of the information they are interested in by using a web-based browser.
Let’s Get Started!
OK, first bring up the IMS site from the web site:
http://scallywag.science.oregonstate.edu/web site/OcIMS/viewer.htm. The first thing you
will notice is a large map located in the center with a smaller view in the upper left-hand
corner. The main map is the working map and the one in the top left corner is the
overview map, which shows the zoomed-in area of the working map. Now let’s look at
the right panel. This is the Layers and Legend Panel—it acts like a Table of Contents.
39
As mentioned earlier, the true power of a GIS is to be able to look at multiple layers of
data at the same time. The right-hand side is where the layers the user selects become
visible or invisible. This is also where the user selects which layer becomes “active.”
Only active layers can be manipulated.
On the left side of the window you will see a number of buttons that have text in the
center. This area is the tool bar, and by selecting these buttons we can make the IMS
perform different tasks.
Helpful hint: only click one layer on and off at a time. Your selections will not
display properly if you click other buttons while the working map image reloads.
ZOOM IN
The Zoom In button allows the user to drag a rectangle around and select an area
you want to look at more closely.
ZOOM OUT
The Zoom Out button allows the user to draw a box, expanding the area of view
on the screen.
FULL EXTENT
The Full Extent button will reset the map to its default size.
ACTIVE LAYER
Pressing Active Layer changes the size and location of the working map to show
all the data in the active layer.
BACK
40
The Back button returns to the most recently viewed area of the map. This is a
handy button if you accidentally click some where you didn’t mean to or if you want to
go right back to the last placer you were looking at without having to scroll around.
PAN
The Pan button allows the user to move around the working map at the current
scale you are using.
IDENTIFY
The Identity tool is used to learn about the data behind map features. When you
click on a point, line or area the data in the spreadsheet table becomes visible in the
information window and allows the user to view all the attributes of a single point or
points.
FIND
The Find tool allows you to search for data by typing in a value of an attribute
that you know. Let’s say you used the identify tool and found out in the mammal data
that one of the data points represents a humpback whale. If you are interested in seeing
where the other humpback whales were sited you can type humpback whale into the box
under the find command and the appropriate data points will automatically be
highlighted.
BUFFER
The buffer tool is a great tool for answering spatial questions. For example let’s
say that we know during the winter months a certain species of bird flies less than 2 miles
from its nest to find food. If we did a survey and found a bird’s nest, we could then
buffer the nest at two miles and an area on the map would be highlighted at a 2 mile
radius from that point. We can also buffer line and areas. If the 50 ft on either side of a
railroad track is owned by a railroad, we can determine how much area that would take
up. The same would happen if you buffered an area polygon.
SELECT
This tool only works on the layer that is set to the active layer; you can choose the
active layer using the button located next to the layer button. Once you have selected the
active layer you want, use the select tool to drag a box around the point(s) that you would
like to select. If a point or a number of points are selected, the first 25 records will show
up in the information frame located underneath the main map window.
MEASURE
The Measure tool allows the user to draw points connected by segments that
automatically calculate distance. In the upper left-hand corner, a total distance of the line
you construct will be displayed, along with the length of the next segment if you clicked
where the pointer arrow is resting.
41
SET UNITS
When the Set Unit button is selected, a menu appears allowing the user to choose
the units the map and measure tool will display. By default the units of Oregon Coastal
Marine Viewer are set to miles.
CLEAR SELECTION
If a selection or action is made with the identity, selection, buffer, or measure
tool, the Clear Selection tool will remove that selection.
PRINT
This button will print a copy of the current view of the map.
Example IMS Sites:
The Oregon Coastal Atlas: http://www.coastalatlas.net/maps/index.php
This IMS site was developed for Oregon Coastal Managers. It has many options to add
data layers. Aerial photos, shaded terrain, roads, cities, and many other data can be added
to the view.
Terra Server: http://terraserver-usa.com/default.aspx
In this site you can type in an address and see an aerial photograph of anywhere in the USA. Although it
looks different than the IMS site we have looked at, it is still running GIS software in the background to
help it work properly.
42
The SMILE Program
January Teachers’ Workshop, 2005
A Quick Review of Remote Sensing
In Mapping Your School we talked about satellite remote sensing. Now that we
are able to look at actual data from a satellite, we need to learn more about how satellites
work so we can understand what they show us.
The satellite sensors in our case are an Advanced Very High Resolution
Radiometer (AVHRR), which provided our Sea Surface Temperature; and a Sea-viewing
Wide Field-of-View Sensor (SeaWiFS), which provided our chlorophyll data. These
sensors collect brightness values in the electromagnetic spectrum, in “bands” both inside
and outside the visible spectrum. In the electromagnetic spectrum, visible light is in the
approximate range of 700–400 nm (nanometers).
The electromagnetic spectrum with the visible light section enlarged.
Although humans are not able to see outside of the visible spectrum, scientists and
engineers have been able to construct sensors that detect wavelengths of light we are
unable to see with the human eye. It is also possible to build a sensor that detects many
different ranges of light (called bands) such as 200–300 nm, or 300–400 nm. Plants are
very good reflectors of near infrared light, which is in the 1000nm range. A sensor
detecting this 1000nm range of light can be used to make an image that will be a good
way to assess vegetation on a global scale.
43
Example images of bands collected by the SeaWiFS Sensor
Bands 6, 5, 3: R, B, G (Bands 6, 5, and 3 have been combined to make a true color
image)
ch1
ch2
ch3
ch4
ch6
ch7
All these images were taken by the SeaWiFS sensor. The black and white images are some of the bands
that the sensor collects data in. Each band picks up the colored cards being held by the scientists
differently. The data from each different band can reveal something different about the area that is
scanned by the sensor.
44
This is an Image from
Moderate Resolution
Imaging
Spectroradiometer
[MODIS] that
collected NIR
radiation reflected
from plants. The
colors were then
applied to the image
so that higher areas of
production are in
green and blue. Lower
values of production
are in red and orange.
A satellite collects information in a band (ex. 200–400nm) and then gives each pixel a
brightness value on a scale from 0 to 255, because for many years that was the maximum
number of color values that a computer monitor could display.
Contrast Stretching:
In the case of the sea surface temperature data, we need to apply a contrast stretch
to the image in order to make the image a useful display. In the Sea Surface example, the
values 0–255 have been designated to represent 0o C to 25.5o C. Therefore, a value of
180 would equal 18.0o C. The ocean right off the Oregon coast during the summer
(which is the time period the data in the IMS is from) does not include all the values from
that scale. Most of the values are clumped between 2oC and 15oC. If we tried to show
these values with a color range that gave a color to each value from 0–255, we wouldn’t
see the interesting variation in the data just off our coast.
45
The image on the left has not been stretched and because most of the variation
in temperature is in a small range it does not show up well. In the right
image, the color range has been stretched over a smaller range of values
where most of the data in this image occurs.
When we perform a contrast stretch, we reassign the color range so that the entire color
variation occurs within the range of 2–15° C, where almost all the data appear. This
avoids using several colors as placeholders for data ranges that will not be displayed on
the map.
Here, contrast stretching brings out the subtle variations in temperature that are most
interesting to view, and can show us important areas in the ocean for production of plant
and animal life (more on this later).
The SST images in the IMS site have been contrast-stretched. If you look in the
legend, you will notice that the range of values for each image is slightly different.
August has a range from 3.6 to 20.2, while June has a range from 2.3 to 14.7.
What is the appropriate resolution for your study?
Resolution is the amount of area on the ground that one cell in a grid represents.
A one-meter resolution grid, as shown below, has a much higher level of detail because
each cells value was collected from a 1 m x 1 m area on the ground. In the other image,
each grid cell was collected from an area 250 m x 250 m on the ground.
46
What is the appropriate resolution for a study? One example: an urban planner
would require images with a high level of detail because small differences in property
lines and potential actions/hazards/development from one property can affect adjacent
property owners.
Another example: In the ocean, conditions are constantly changing, so a high
resolution image of an area would only be valid for a brief snapshot in time. Researchers
may be interested in a particular phenomena but capturing such fine-scale interactions
many times would be very difficult to capture and analyze due to the dynamic nature of
the ocean. Ocean researchers are more interested in learning about large-scale ocean
processes. Over an expanse such as an ocean where conditions are constantly changing,
lower resolutions are sufficient for large-scale research.
How do we know that what the satellite is telling us is accurate?
To be sure that the satellite is collecting accurate data, we need to compare its
output to readings from a reliable source. This process is called ground truthing. It is an
important process because all instruments have varying amounts of error associated with
their measurements. In order to ground truth a sensor, scientists must collect data on the
ground and compare it to satellite images of the same period of time. In this way, they
can calibrate what the sensor is recording.
The plankton layers for June and August were both collected by a research ship
towing a fine mesh bag through the water to collect samples. The data was collected at a
number of depths, which is very important because a satellite sensor can only see the
surface of the water and a few meters below the surface.
At the present time, GIS software is just now beginning to be able to handle data
collected in 3-D. The IMS software is a simpler version of the full-strength GIS software
and is not able to handle 3-D data. As a result of this limitation, the 3-D plankton layer is
compressed into a 2-D layer, where some data points will be stacked on top of each other
because samples were taken at varying depths from the same point on the ocean surface.
47
If a data point is selected from this layer, the data table associated with that point will
show the data from several depths.
By looking at the numbers in the data table, we can begin to get an idea at what
depths the samples were taken, and the associated abundance of phytoplankton, but a
vertical profile would be a more useful tool for looking at this data set.
For additional Remote Sensing Information see the following links:
SeaWiFS (Chlorophyll concentration):
http://SeaWiFS.gsfc.nasa.gov/SEAWIFS/TEACHERS/ This site has some very good
material on the SeaWiFS sensor.
http://SeaWiFS.gsfc.nasa.gov/SEAWIFS/IMAGES/GROUP2.html
This a good set of images to understand the idea of how a sensor collects data in bands.
This page includes the images shown on page 2, plus several others.
AVHRR (Sea Surface Temperature) http://edc.usgs.gov/guides/avhrr.html
This page has additional information on AVHRR.
U.S. GLOBEC http://globec.oce.orst.edu/groups/nep/outreach/tas/index.html
This portion of the main U.S. GLOBEC site has a daily log written by John Hercher, a
high school science teacher from South Salem. It profiles what it’s like to work aboard a
research ship and includes video clips from some of the scientists who were collecting the
data that we have seen in the IMS site.
48
GIS, Satellite Remote Sensing, and Oceanography
Part 1
The SMILE Program
Teacher Handout
1. Intro to GIS
a. What is a GIS?
1. Geographic Information System
2. Storage system for data that has a geographic component
3. A tool that allows you to search data with both text and by
geographic area.
4. A tool for making spatial studies (Class brainstorm Spatial
Questions)
5. A computer map-making program
b. Point, Lines, Areas, Layers
1.Points (how stored)
2. Lines (how stored)
3. Area (how stored)
4. Idea of data layers
Data Layers allow us to look at many types of data
at the same time and make spatial studies possible.
c. What is an IMS?
a. A GIS accessible via the internet
b. Display for data/info to the public in a dynamic environment
1. User controls data viewed
2. A way of making simple GIS maps via Internet
c. All data pre-processed for the user
1. In some sites users can add data
2. In some sites users cannot add data.
To start, bring up the IMS site from the web site:
http://scallywag.science.oregonstate.edu/web site/OcIMS/viewer.htm
The first thing you will notice is a large map located in the center with a smaller view in
the upper left-hand corner. The main map is the working map and the one in the top left
corner is the overview map, showing the zoomed-in area of the working map.
Look at the right panel. This is the Layers and Legend Panel; it acts like a Table of
Contents. Here you can click on and off the layers of data you would like to see.
Follow these steps to practice using some of the tools in the tool bar on the left
side of the site:
First turn on the layer that is named OREGON CITIES
(Make sure it’s selected with the active layer button
right next to the Visible Column)
49
Next select the Zoom In tool.
Draw a rectangle around your city.
If you can’t see the labels of your city zoom in farther.
Next hit the Active Layer button
If you get lost you can hit the Active Layer button and you will see all the
Oregon Cities (or whichever layer is set to active) at a good scale for
viewing.
Press the Full Extent button
This tool zooms the view all the way out so you can see the entire map
and all the data.
Next select the Pan tool
This tool allows you to move around the map without zooming in or out.
Pan from your town to the coast
Zoom Out so you can see your town and the coast at the same time
Then click on the Measure tool
Measure the distance from your town to the coast.
Now click the Set Units tool:
Change the option to Kilometers then press the other
Set Units button inside the gray window.
Again Measure the distance from the Coast to your town and you will see
how many kilometers it is to the ocean.
Turn on the June Mammals layer
Zoom in to a small number of the mammal points, press the Select button
and draw a box around one of the point.
A data table will show up in the information window under the current map
view.
Scroll down the list to a mammal you’re interested in, copy the animal’s
name by highlighting the text and copy from the edit menu or press
Ctrl + c.
50
Now press the Find button and paste by right clicking or pressing Ctrl + v
(the name must be typed in the box exactly as it appears in the information
window, ex: Dalls_porpoise)
You should now see all the places
highlighted where your animal was sited on the research cruise.
The Identify tool has the same features as Select except it works for a
single point.
Zoom into a few points and then select the Identify tool. After selecting
one of the points the data table will show up. If you scroll to the bottom of
the data table there is a link to more records if more than 25 are in the data
table.
If you hit the Clear Selection button all your previously highlighted points
will now become unselected.
Looking at the Sea Surface Temperature (SST) images:
Click on the June SST image, turn it off and then look at the August SST
image.
With only one Sea Surface Temperature Layer visible click the Legend tab.
Complete the following:
In the space below write the numbers for each image at the beginning of the
legend (For Low write the first number > 1 for High write the first number < 255)
June: Low
High
23
151
August:
Low
High
36
202
Discussion Question: What are some of the differences between the two sea
surface temperature maps?
In the June image you should see that most of the water just off the coast is bright
red to yellow showing that it is fairly warm (comparatively off the Oregon coast) as
compared to the water farther up the coast off the shore of British Columbia and
Washington.
In the August image you should be able to see a more defined band of cold water
directly off the coast of Oregon. This is especially pronounced off the southern Oregon
coast.
51
The values for SST in June are lower 2.3 o – 15.1o Celsius, compared to August
3.6 o - 20.2 o. These images look similar due to Contrast stretching. We only have
limited numbers of colors to use so between the images different values have the
same color to highlight were the differences in temperature exist.
Discussion Question: Why is the cold water coming up to the surface close to the
coast?
The winds are the major driving force behind the differences during the summer.
The winds that blow push the warmer water from the surface (heated by the intense sun
during the summer months) off shore. The resulting effect brings up cold water from the
ocean floor. This process is called Upwelling, or Cold Water Upwelling.
Next look at the Ocean Color or Chlorophyll concentration.
This data has been processed to show the concentration of chlorophyll in
milligrams
per cubic meter at a resolution of 4km.
Discussion Question: How might we verify that what the satellite is telling us is
accurate?
To be sure that the satellite is collecting accurate data, we need to compare its
output to readings from a reliable source. This process is called ground truthing. It is an
important process because all instruments have varying amounts of error associated with
their measurements. In order to ground truth a sensor, scientists must collect data on the
ground and compare it to satellite images of the same period of time. In this way, they
can calibrate what the sensor is recording.
The plankton layers for June and August were both collected by a research ship
towing a fine mesh bag through the water to collect samples. The data was collected at a
number of depths, which is very important because a satellite sensor can only see the
surface of the water and a few meters below the surface.
Click on the June Ocean Color image study it and then switch to the August Ocean
Color image.
Click on the plankton Layer for June and the Ocean Color image for June
Click all layers off
Click on the plankton Layer for August and the Ocean Color image for August
52
Discussion Question: What is the appropriate resolution for your study?
The SST images have a resolution of 1 Km (the size of this image is 3.3MB)
The Ocean Color Images have a resolution of 4Km.
In the ocean, conditions are constantly changing; a high-resolution image (1m) of
an area would only be valid for a brief moment in time. Researchers may be interested in
a particular phenomena but capturing such fine scale interactions multiple times would be
very difficult to capture and analyze due to the dynamic nature of the ocean (not to
mention the huge amount of storage space require for high resolution data!). Ocean
researchers are more interested in learning about large-scale ocean processes. Over an
expanse such as an ocean where conditions are constantly changing, lower resolutions are
sufficient for large-scale research.
53
GIS, Satellite Remote Sensing, and Oceanography
Part 2
The SMILE Program
Teacher Handout
The last lesson looked at some of the seasonal changes in Sea Surface Temperature
(SST), and Ocean Chlorophyll (or Color). This lesson addresses more about plankton
and other biology connections.
Look at the biological data:
First click on the ocean color for the early summer months, in this case
June
Click on the first Birds Layer for June:
The larger and more darkly colored circles represent higher bird
concentrations.
Click the select tool and highlight some of the birds.
Written Questions: In the space below write you answer
What species of birds are in this area?
Where are the birds located?
Write down three common names in the space below
Then type a name into Google and click on the Images tab at the top
Google should show you a picture of the bird sited.
54
Before moving on, click off the birds layer, then click on the mammal data
for June.
Repeat the same process for the August images
First look at the Birds, then the Mammals
To review: look back at the SST from both periods then at the Chlorophyll for
both periods
Discussion Question: Phytoplankton are very small plants, so they need light and
water to grow. Why then does the phytoplankton grow best close to or just off
shore? What else to they need to grow?
If we look back at the sea surface temperature we notice that the cold water that is
upwelling is where the phytoplankton grow best. Why is this? With the circulation of the
ocean off the coast, cold water from the bottom of the ocean is brought up to the surface.
Along with the colder water come nutrients from decaying animals and plants in the
ocean. The key component that is missing in other places in the ocean for growing
abundant phytoplankton is nutrients.
The change in quantities of nutrients off the coast varies from low productivity in
the winter, to high productivity in the summer due to no upwelling in the winter to large
upwelling circulation in the summer. Since phytoplankton is at the bottom of the food
chain it is the “grass” of the ocean that other larger animals eat. As the phytoplankton
grow in large numbers, other larger animals move in to take advantage of a good food
resource.
Discussion Question: Why are we interested in measuring chlorophyll?
Since we can not physically measure phytoplankton directly via satellite, the
chlorophyll data provide a good stand-in for phytoplankton concentration. Chlorophyll is
the main pigment in plants that is responsible for photosynthesis, a plant’s process of
turning sunlight and nutrients into energy. Chlorophyll reflects near infrared wavelengths
of light (around 1000nm), which can be detected by satellite sensors. Since
phytoplankton is the most abundant plant in the ocean, the areas in the SeaWiFS images
where the highest concentrations of chlorophyll are visible correlate to high
concentrations of phytoplankton.
Discussion Question: Why is phytoplankton important in a larger sense?
Phytoplankton is the main food source in the ocean so it follows that where the
phytoplankton grows so do the larger organisms in the ocean. If too large a
phytoplankton bloom occurs this can be bad because the plankton use a lot of oxygen in
the water. If the phytoplankton population grow too large the oxygen levels can be
driven down to levels so low that other sea creatures animals can not get enough oxygen.
55
Discussion Question: What eats phytoplankton?
Zooplanktons, which are tiny animals, eat phytoplankton. Small fish and other
sea creatures eat zooplankton, and so on up the food chain.
Discussion Question: Where are the bird and mammals most often sighted?
The birds and mammals are still for the most part in the same areas that have
higher concentrations of phytoplankton. This is again because the small animals eat
zooplankton, which eats the phytoplankton. The big animals of course eat the smaller
animals so they are going to move to where the food is abundant.
Click the Ocean Color, the birds for June on, the Mammals on, and the phytoplankton,
Then do the same for the August data
Discussion Question:
What are some of the large assumptions we are using when we look at the
data in the IMS and make connections?
1. All the data was taken on the same day at the same time.
What is really going on: The SST is from one day with the fewest clouds. The
Ocean color image is a composite of 8 days worth of data. The largest value in each
cell from 8 days was then used to make a composite image of ocean color. In order to
make viewing easier the biological data was divided into to two time periods, for
example: the Bird Layer for June is made up of dates from 2nd–4th, 7th–8th, 12th .
2. In a static map display as in the case of the IMS we tend to not think about the
points as mobile.
Birds and mammals are definitely very mobile, and if the data are taken over
several days, what are the chances the surveyors are counting the same birds in
different locations? How would we account for that?
3. Same Colors, Different Values!
We only have so many colors to make a scale from and still make it easy to read.
In the SST images, if we used the same colors over the same values for both images,
we wouldn’t be able to see the temperature variation. For example, the color red on
the first image may start at 15° C, while on the second image it could start at 19°.
When looking back and forth between the two we may think the same color is the
same value but this may not be the case.
4. The real world is 3-D; maps are flat.
In the 2-D map view, especially with ocean data, we are not dealing with the 3rd
dimension, which is much more expansive than just the surface of the ocean. All the
data we looked at in this site maps well in 2-D—and that is why it was selected for
56
use in this project—but there are many more important relationships at work under
the surface of the ocean.
5. It is easy when looking at a map to assume that all the data was collected without
errors and in the same way.
This is not always the case. There may have been some equipment failure, or in a
visual survey for Birds or Mammals how do you account for differences in data
collectors actions?
Examples of possible variations between different sets of data: one could have been
collected during the day the other at night. Similar types of dataset may be been
collected using different methods, one may have used an old method and another a
new method. For visual surveys fog could have impaired long-distance viewing for
minutes or hours during a sampling period, which would cause variation within a
dataset
On the same map we tend to think that all the data are homogenous but this is not
always the case. We need to look into the metadata (data about data; i.e., information
about how the data was collected, including methods used and irregularities in
collection) to see how it was collected and ask questions about potential problems
with making comparisons between the data. One chlorophyll layer may have been
collected in a band from 990 to 1110 nm and another may have been from 1000 to
1120 nm.
57
GIS, Satellite Remote Sensing, and Oceanography
Part 1
The SMILE Program
Student Sheet
To start, bring up the IMS site from the web site:
http://scallywag.science.oregonstate.edu/web site/OcIMS/viewer.htm
The first thing you will notice is a large map located in the center with a smaller view in
the upper left-hand corner. The main map is the working map and the one in the top left
corner is the overview map, showing the zoomed-in area of the working map.
Look at the right panel. This is the Layers and Legend Panel; it acts like a Table of
Contents. Here you can click on and off the layers of data you would like to see.
Follow these steps to practice using some of the tools in the tool bar on the left
side of the site:
First turn on the layer that is named OREGON CITIES
(Make sure it’s selected with the active layer button right next to the
Visible Column)
Next select the Zoom In tool.
Draw a rectangle around your city.
If you can’t see the labels of your city zoom in further.
Next press the Active Layer button
If you get lost you can hit the Active Layer button and you will see all the
Oregon Cities (or whichever layer is set to active) at a good scale for
viewing.
Press the Full Extent button
This tool zooms the view all the way out so you can see the entire map
and all the data.
Next select the Pan tool
This tool allows you to move around the map without zooming in or out.
Pan from your town to the coast
Zoom Out so you can see your town and the coast at the same time
Then click on the Measure tool
58
Measure the distance from your town to the coast.
Now click the Set Units tool: Change the option to Kilometers then press
the other Set Units button inside the gray window.
Again Measure the distance from the Coast to your town and you will see
how many kilometers it is to the ocean.
Turn on the Mammals layer
Zoom in to a small number of the mammal points, press the Select button
and draw a box around one of the points.
A data table will show up in the information window under
the current map view.
Scroll down the list to a mammal you’re interested in, copy the animal’s
name by highlighting the text and copy from the edit menu or by
pressing Ctrl + c.
Now press the Find button and paste by right-clicking or pressing Ctrl + v
(the name must be typed in the box exactly as it appears in the information
window, ex: Dalls_porpoise).
You should now see all the places highlighted where your animal was
sited on the research cruise.
The Identify tool has the same features as Select except it works for a
single point.
Zoom into a few points and then select the Identify tool. After selecting
one of the points the data table will show up. If you scroll to the bottom of
the data table there is a link to more records if there are more than 25.
If you hit the Clear Selection button, all your previously highlighted points
will now become unselected.
Looking at the Sea Surface Temperature (SST) images:
Click on the June SST image, turn it off and then look at the Aug SST
image.
With only one Sea Surface Temperature Layer visible, click the Legend
tab.
59
Complete the following:
In the space below write the numbers for each image at the beginning of the
legend (For Low write the first number > 1 for High write the first number < 255)
June: Low
High
August:
Low ____
High ____
Discussion Question: What are some of the differences between the two sea
surface temperature maps?
Discussion Question: Why is the cold water coming up to the surface close to the
coast?
Next look at the Ocean Color or Chlorophyll concentration.
This data has been processed to show the concentration of chlorophyll in
milligrams
per cubic meter at a resolution of 4km.
Discussion Question: How might we verify that what the satellite is telling us is
accurate?
Click on the June Ocean Color image, study it, and then switch to the August
Ocean Color image.
Click on the plankton layer for June and the Ocean Color image for June
Click all layers off
Click on the plankton layer for August and the Ocean Color image for August
Discussion Question: What is the appropriate resolution for your study?
The SST images have a resolution of 1 km (the size of this image is 3.3MB)
The Ocean Color Images have a resolution of 4km.
60
GIS, Satellite Remote Sensing, and Oceanography
Part 2
The SMILE Program
Student Sheet
The last lesson looked at some of the seasonal changes in Sea Surface Temperature
(SST), and Ocean Chlorophyll (or Color). This lesson addresses more about plankton
and other biology connections.
Look at the biological data:
First click on the ocean color layer for the early summer months, in this
case June.
Click on the first Birds Layer for June:
The larger and more darkly colored circles represent higher bird
concentrations.
Click the select tool and highlight some of the birds.
Written Questions: In the space below write you answer
What species of birds are in this area?
Where are the birds located?
Write down three common names in the space below
Then type a name into Google and click on the Images tab at the top
Google should show you a picture of the bird sighted
61
Before moving on, click off the birds layer, then click on the mammal data
for June.
Repeat the same process for the August images
First look at the Birds, then the Mammals
To review: look back at the SST from both periods then at the Chlorophyll for
both periods
Discussion Question: Phytoplankton are very small plants, so they need light and
water to grow. Why then does the phytoplankton grow best close to or just off
shore? What else to they need to grow?
Discussion Question: Why are we interested in measuring chlorophyll?
Discussion Question: Why is phytoplankton important in a larger sense?
Discussion Question: What eats phytoplankton?
Discussion Question: Where are the bird and mammals most often sighted?
Click the Ocean Color, the birds for June on, the Mammals on, and the phytoplankton on.
Then do the same for the August data.
Discussion Question: When data are viewed in a map and we make conclusions based
on that data we see, what kinds of assumptions are made about the data? (Hint: think
about collection, and conditions)
62
Appendix B
AXL, Java Script, and HTML Files for OCMV web site
63
Creating a TIFF Image from a Raw Binary File
from the U.S. GLOBEC AVHRR SST FTP site
1. First download desired image from FTP://pisco.coas.oregonstate.edu/ebc/globec/
2. Unzip the file. this is an example file name after unzipping: n0016802_8531_n15.gbc
3. Open ENVI, under the FILE menu select Open Image File.
The Header Information window will open automatically.
From the metadata document located at URL:
http://coho.coas.oregonstate.edu/globec/AAGBCREADME.TXT
The images from the Northern section that were used were 2028 Samples by 2048 Lines,
this is a single band image so the Band is 1. Fill in the header file with the appropriate
Samples, Lines and Bands for the desired image.
4. Before closing the header info file window: click on the Edit Attributes button.
64
5. Click on the Pixel Sizes selection.
6. From the image metadata information on the SST AVHRR images the pixel s are
defined as representing 0.03 degrees of latitude and longitude.
7. Fill in the numbers and set the Units to degrees (default is meters).
8. The image should display correctly, if not check the metadata and the header
information to make sure they both match. Now to save as a TIFF file.
Under the FILE menu select the Save File As selection and select the TIFF/GeoTIFF
option. Navigate the file to the folder you want and name the file.
9. In ArcGIS the TIFF can now be georeferenced using the Georeference tool.
65
AXL FILE for OCMV
<?xml version="1.0" encoding="UTF-8"?>
<ARCXML version="1.1">
<CONFIG>
<ENVIRONMENT>
<LOCALE country="US" language="en" variant="" />
<UIFONT color="0,0,0" name="SansSerif" size="12" style="regular" />
<SCREEN dpi="96" />
</ENVIRONMENT>
<MAP>
<PROPERTIES>
<ENVELOPE minx="-1320666.125" miny="-978724.5" maxx="2376425.812189826"
maxy="4227976.496277915" name="Initial_Extent" />
<MAPUNITS units="feet" />
</PROPERTIES>
<WORKSPACES>
<SHAPEWORKSPACE name="shp_ws-14" directory="F:\OcIMS\LamShape" />
<IMAGEWORKSPACE name="jai_ws-0" directory="F:\OcIMS\LamShape" />
</WORKSPACES>
<LAYER type="image" name="Sea Surface Temperature June 13 2000" visible="false"
id="0">
<DATASET name="sstjn13" type="image" workspace="jai_ws-0" />
<RASTER_RENDERER>
<RASTER_RANGE lower="0" upper="1" color="0,0,0" equality="all" />
<RASTER_RANGE lower="1.00001" upper="23" color="33,44,255" equality="all" />
<RASTER_RANGE lower="23.00001" upper="48" color="46,70,255" equality="all" />
<RASTER_RANGE lower="48.00001" upper="74" color="54,97,255" equality="all" />
<RASTER_RANGE lower="74.00001" upper="93" color="59,124,255" equality="all" />
<RASTER_RANGE lower="93.00001" upper="103" color="59,150,255" equality="all" />
<RASTER_RANGE lower="103.00001" upper="110" color="56,179,255" equality="all" />
<RASTER_RANGE lower="110.00001" upper="114" color="46,206,255" equality="all" />
<RASTER_RANGE lower="114.00001" upper="117" color="31,236,255" equality="all" />
<RASTER_RANGE lower="117.00001" upper="119" color="46,255,245" equality="all" />
<RASTER_RANGE lower="119.00001" upper="121" color="97,255,221" equality="all" />
<RASTER_RANGE lower="121.00001" upper="123" color="133,255,194" equality="all" />
<RASTER_RANGE lower="123.00001" upper="125" color="158,255,169" equality="all" />
<RASTER_RANGE lower="125.00001" upper="127" color="182,255,143" equality="all" />
<RASTER_RANGE lower="127.00001" upper="129" color="201,255,120" equality="all" />
<RASTER_RANGE lower="129.00001" upper="131" color="220,255,92" equality="all" />
<RASTER_RANGE lower="131.00001" upper="133" color="236,255,64" equality="all" />
<RASTER_RANGE lower="133.00001" upper="135" color="251,255,25" equality="all" />
<RASTER_RANGE lower="135.00001" upper="136" color="255,238,0" equality="all" />
<RASTER_RANGE lower="136.00001" upper="137" color="255,213,0" equality="all" />
<RASTER_RANGE lower="137.00001" upper="138" color="255,191,0" equality="all" />
<RASTER_RANGE lower="138.00001" upper="140" color="255,162,0" equality="all" />
<RASTER_RANGE lower="140.00001" upper="142" color="255,140,0" equality="all" />
<RASTER_RANGE lower="142.00001" upper="144" color="255,115,0" equality="all" />
<RASTER_RANGE lower="144.00001" upper="147" color="255,85,0" equality="all" />
<RASTER_RANGE lower="147.00001" upper="151" color="225,225,225" equality="all" />
<RASTER_RANGE lower="151.00001" upper="255" color="51,153,255" equality="all" />
<RASTER_OTHER color="255,255,255" transparency="1.0" />
</RASTER_RENDERER>
</LAYER>
<LAYER type="image" name="Sea Surface Temperature August 2 2000" visible="false" id="1">
<DATASET name="ssta2001" type="image" workspace="jai_ws-0" />
<RASTER_RENDERER>
<RASTER_RANGE lower="0" upper="36" color="0,0,0" equality="all" />
<RASTER_RANGE lower="36.00001" upper="60" color="31,42,255" equality="all" />
<RASTER_RANGE lower="60.00001" upper="74" color="43,65,255" equality="all" />
<RASTER_RANGE lower="74.00001" upper="86" color="51,101,255" equality="all" />
<RASTER_RANGE lower="86.00001" upper="101" color="56,127,255" equality="all" />
<RASTER_RANGE lower="101.00001" upper="114" color="59,157,255" equality="all" />
<RASTER_RANGE lower="114.00001" upper="123" color="59,184,255" equality="all" />
<RASTER_RANGE lower="123.00001" upper="130" color="56,216,255" equality="all" />
<RASTER_RANGE lower="130.00001" upper="136" color="48,247,236" equality="all" />
66
<RASTER_RANGE lower="136.00001" upper="140" color="38,255,210" equality="all" />
<RASTER_RANGE lower="140.00001" upper="146" color="15,255,184" equality="all" />
<RASTER_RANGE lower="146.00001" upper="149" color="64,255,156" equality="all" />
<RASTER_RANGE lower="149.00001" upper="152" color="99,255,130" equality="all" />
<RASTER_RANGE lower="152.00001" upper="155" color="130,255,102" equality="all" />
<RASTER_RANGE lower="155.00001" upper="157" color="153,255,74" equality="all" />
<RASTER_RANGE lower="157.00001" upper="159" color="172,255,41" equality="all" />
<RASTER_RANGE lower="159.00001" upper="161" color="216,255,0" equality="all" />
<RASTER_RANGE lower="161.00001" upper="163" color="205,247,0" equality="all" />
<RASTER_RANGE lower="163.00001" upper="165" color="222,221,0" equality="all" />
<RASTER_RANGE lower="165.00001" upper="167" color="236,195,0" equality="all" />
<RASTER_RANGE lower="167.00001" upper="169" color="248,166,0" equality="all" />
<RASTER_RANGE lower="169.00001" upper="171" color="255,140,0" equality="all" />
<RASTER_RANGE lower="171.00001" upper="173" color="255,115,0" equality="all" />
<RASTER_RANGE lower="173.00001" upper="175" color="255,85,0" equality="all" />
<RASTER_RANGE lower="175.00001" upper="178" color="255,55,0" equality="all" />
<RASTER_RANGE lower="178.00001" upper="182" color="255,0,0" equality="all" />
<RASTER_RANGE lower="182.00001" upper="186" color="255,115,0" equality="all" />
<RASTER_RANGE lower="186.00001" upper="192" color="255,85,0" equality="all" />
<RASTER_RANGE lower="192.00001" upper="202" color="255,55,0" equality="all" />
<RASTER_RANGE lower="202.00001" upper="255" color="255,0,0" equality="all" />
<RASTER_OTHER color="51,153,255" transparency="1.0" />
</RASTER_RENDERER>
</LAYER>
<LAYER type="image" name="Ocean Chlorophyll Concentration June 4-11 2000" visible="false"
id="2">
<DATASET name="rswj4_11" type="image" workspace="jai_ws-0" />
<RASTER_RENDERER>
<RASTER_RANGE lower="-1" upper="0" color="0,0,0" equality="all" />
<RASTER_RANGE lower="-0.990001" upper="0.16" color="31,42,255" equality="all" />
<RASTER_RANGE lower="0.1600001" upper="0.18" color="43,65,255" equality="all" />
<RASTER_RANGE lower="0.1800001" upper="0.19" color="51,88,255" equality="all" />
<RASTER_RANGE lower="0.1900001" upper="0.20" color="59,131,255" equality="all" />
<RASTER_RANGE lower="0.2000001" upper="0.22" color="59,157,255" equality="all" />
<RASTER_RANGE lower="0.2200001" upper="0.23" color="59,150,255" equality="all" />
<RASTER_RANGE lower="0.2300001" upper="0.25" color="56,175,255" equality="all" />
<RASTER_RANGE lower="0.2500001" upper="0.28" color="48,200,255" equality="all" />
<RASTER_RANGE lower="0.2800001" upper="0.31" color="38,222,255" equality="all" />
<RASTER_RANGE lower="0.3100001" upper="0.34" color="15,251,255" equality="all" />
<RASTER_RANGE lower="0.3400001" upper="0.37" color="64,255,239" equality="all" />
<RASTER_RANGE lower="0.3700001" upper="0.42" color="99,255,219" equality="all" />
<RASTER_RANGE lower="0.4200001" upper="0.47" color="130,255,197" equality="all" />
<RASTER_RANGE lower="0.4700001" upper="0.54" color="153,255,173" equality="all" />
<RASTER_RANGE lower="0.5400001" upper="0.63" color="172,255,153" equality="all" />
<RASTER_RANGE lower="0.6300001" upper="0.74" color="192,255,133" equality="all" />
<RASTER_RANGE lower="0.7400001" upper="0.86" color="205,255,112" equality="all" />
<RASTER_RANGE lower="0.8600001" upper="0.98" color="222,255,89" equality="all" />
<RASTER_RANGE lower="0.9800001" upper="1.1" color="236,255,64" equality="all" />
<RASTER_RANGE lower="1.1000001" upper="1.2" color="248,247,38" equality="all" />
<RASTER_RANGE lower="1.2000001" upper="1.4" color="255,225,0" equality="all" />
<RASTER_RANGE lower="1.4000001" upper="1.57" color="255,191,0" equality="all" />
<RASTER_RANGE lower="1.5700001" upper="1.76" color="255,166,0" equality="all" />
<RASTER_RANGE lower="1.7600001" upper="1.95" color="255,187,0" equality="all" />
<RASTER_RANGE lower="1.9500001" upper="2.29" color="255,162,0" equality="all" />
<RASTER_RANGE lower="2.2900001" upper="2.6" color="255,145,0" equality="all" />
<RASTER_RANGE lower="2.6000001" upper="3.2" color="255,123,0" equality="all" />
<RASTER_RANGE lower="3.2000001" upper="4.18" color="255,98,0" equality="all" />
<RASTER_RANGE lower="4.1800001" upper="8.85" color="255,77,0" equality="all" />
<RASTER_RANGE lower="8.8500001" upper="19.9" color="178,178,178" equality="all" />
<RASTER_RANGE lower="19.9000001" upper="94.4" color="225,225,225" equality="all"/>
<RASTER_OTHER color="0,0,0" transparency="1.0" />
</RASTER_RENDERER>
</LAYER>
<LAYER type="image" name="Ocean Chlorophyll Concentration July 28-Aug 4 2000"
visible="false" id="3">
<DATASET name="swj28_a4" type="image" workspace="jai_ws-0" />
<RASTER_RENDERER>
<RASTER_RANGE lower="-1" upper="0" color="0,0,0" equality="all" />
<RASTER_RANGE lower="-0.990001" upper="0.16" color="31,42,255" equality="all" />
<RASTER_RANGE lower="0.1600001" upper="0.18" color="43,65,255" equality="all" />
<RASTER_RANGE lower="0.1800001" upper="0.19" color="51,88,255" equality="all" />
67
<RASTER_RANGE lower="0.1900001" upper="0.20" color="59,131,255" equality="all" />
<RASTER_RANGE lower="0.2000001" upper="0.22" color="59,157,255" equality="all" />
<RASTER_RANGE lower="0.2200001" upper="0.23" color="59,150,255" equality="all" />
<RASTER_RANGE lower="0.2300001" upper="0.25" color="56,175,255" equality="all" />
<RASTER_RANGE lower="0.2500001" upper="0.28" color="48,200,255" equality="all" />
<RASTER_RANGE lower="0.2800001" upper="0.31" color="38,222,255" equality="all" />
<RASTER_RANGE lower="0.3100001" upper="0.34" color="15,251,255" equality="all" />
<RASTER_RANGE lower="0.3400001" upper="0.37" color="64,255,239" equality="all" />
<RASTER_RANGE lower="0.3700001" upper="0.42" color="99,255,219" equality="all" />
<RASTER_RANGE lower="0.4200001" upper="0.47" color="130,255,197" equality="all"/>
<RASTER_RANGE lower="0.4700001" upper="0.54" color="153,255,173" equality="all" />
<RASTER_RANGE lower="0.5400001" upper="0.63" color="172,255,153" equality="all" />
<RASTER_RANGE lower="0.6300001" upper="0.74" color="192,255,133" equality="all" />
<RASTER_RANGE lower="0.7400001" upper="0.86" color="205,255,112" equality="all" />
<RASTER_RANGE lower="0.8600001" upper="0.98" color="222,255,89" equality="all" />
<RASTER_RANGE lower="0.9800001" upper="1.1" color="236,255,64" equality="all" />
<RASTER_RANGE lower="1.1000001" upper="1.2" color="248,247,38" equality="all" />
<RASTER_RANGE lower="1.2000001" upper="1.4" color="255,225,0" equality="all" />
<RASTER_RANGE lower="1.4000001" upper="1.57" color="255,191,0" equality="all" />
<RASTER_RANGE lower="1.5700001" upper="1.76" color="255,166,0" equality="all" />
<RASTER_RANGE lower="1.7600001" upper="1.95" color="255,187,0" equality="all" />
<RASTER_RANGE lower="1.9500001" upper="2.29" color="255,162,0" equality="all" />
<RASTER_RANGE lower="2.2900001" upper="2.6" color="255,145,0" equality="all" />
<RASTER_RANGE lower="2.6000001" upper="3.2" color="255,123,0" equality="all" />
<RASTER_RANGE lower="3.2000001" upper="4.18" color="255,98,0" equality="all" />
<RASTER_RANGE lower="4.1800001" upper="8.85" color="255,77,0" equality="all" />
<RASTER_RANGE lower="8.8500001" upper="19.9" color="178,178,178" equality="all" />
<RASTER_RANGE lower="19.9000001" upper="94.4" color="225,225,225" equality="all"/>
<RASTER_OTHER color="0,0,0" transparency="1.0" />
</RASTER_RENDERER>
</LAYER>
<LAYER type="featureclass" name="Birds July-Aug" visible="false" id="4">
<DATASET name="Bird_July_Aug_sub" type="point" workspace="shp_ws-14" />
<VALUEMAPRENDERER lookupfield="NUMBER">
<RANGE lower="1" upper="37" label="Less than 37">
<SIMPLEMARKERSYMBOL color="204,204,255" width="5" />
</RANGE>
<RANGE lower="37" upper="73" label="37 - 73">
<SIMPLEMARKERSYMBOL color="197,174,240" width="10" />
</RANGE>
<RANGE lower="73" upper="109" label="73 - 109">
<SIMPLEMARKERSYMBOL color="189,143,225" width="15" />
</RANGE>
<RANGE lower="109" upper="145" label="109 - 145">
<SIMPLEMARKERSYMBOL color="182,112,209" width="20" />
</RANGE>
<RANGE lower="145" upper="181" label="145 - 181">
<SIMPLEMARKERSYMBOL color="174,81,194" width="25" />
</RANGE>
</VALUEMAPRENDERER>
</LAYER>
<LAYER type="featureclass" name="Birds May-June" visible="false" id="5">
<DATASET name="Bird_May_June_sub" type="point" workspace="shp_ws-14" />
<VALUEMAPRENDERER lookupfield="NUMBER">
<RANGE lower="1" upper="291" label="Less than 291">
<SIMPLEMARKERSYMBOL color="255,175,175" width="5" />
</RANGE>
<RANGE lower="291" upper="581" label="291 - 581">
<SIMPLEMARKERSYMBOL color="255,150,150" width="10" />
</RANGE>
<RANGE lower="581" upper="871" label="581 - 871">
<SIMPLEMARKERSYMBOL color="255,124,124" width="15" />
</RANGE>
<RANGE lower="871" upper="1161" label="871 - 1161">
<SIMPLEMARKERSYMBOL color="255,99,99" width="20" />
</RANGE>
<RANGE lower="1161" upper="1452" label="1161 - 1452">
<SIMPLEMARKERSYMBOL color="255,73,73" width="25" />
</RANGE>
</VALUEMAPRENDERER>
</LAYER>
68
<LAYER type="featureclass" name="Mammals July - Aug" visible="false" id="6">
<DATASET name="Cet_July_Aug_sub1" type="point" workspace="shp_ws-14" />
<VALUEMAPRENDERER lookupfield="NUMBER">
<RANGE lower="1" upper="5" label="Less than 5">
<SIMPLEMARKERSYMBOL color="255,255,0" width="5" />
</RANGE>
<RANGE lower="5" upper="9" label="5 - 9">
<SIMPLEMARKERSYMBOL color="255,221,0" width="11" />
</RANGE>
<RANGE lower="9" upper="13" label="9 - 13">
<SIMPLEMARKERSYMBOL color="255,187,0" width="17" />
</RANGE>
<RANGE lower="13" upper="17" label="13 - 17">
<SIMPLEMARKERSYMBOL color="255,153,0" width="23" />
</RANGE>
<RANGE lower="17" upper="21" label="17 - 21">
<SIMPLEMARKERSYMBOL color="255,119,0" width="30" />
</RANGE>
</VALUEMAPRENDERER>
</LAYER>
<LAYER type="featureclass" name="Mammals May - June" visible="false" id="7">
<DATASET name="Cet_May_June_sub1" type="point" workspace="shp_ws-14" />
<VALUEMAPRENDERER lookupfield="NUMBER">
<RANGE lower="1" upper="9" label="Less than 9">
<SIMPLEMARKERSYMBOL color="102,51,0" width="5" />
</RANGE>
<RANGE lower="9" upper="17" label="9 - 17">
<SIMPLEMARKERSYMBOL color="127,43,0" width="10" />
</RANGE>
<RANGE lower="17" upper="25" label="17 - 25">
<SIMPLEMARKERSYMBOL color="152,35,0" width="15" />
</RANGE>
<RANGE lower="25" upper="33" label="25 - 33">
<SIMPLEMARKERSYMBOL color="178,26,0" width="20" />
</RANGE>
<RANGE lower="33" upper="41" label="33 - 41">
<SIMPLEMARKERSYMBOL color="203,18,0" width="25" />
</RANGE>
</VALUEMAPRENDERER>
</LAYER>
<LAYER type="featureclass" name="Plankton May-June" visible="false" id="8">
<DATASET name="Meso_1_sub" type="point" workspace="shp_ws-14" />
<VALUEMAPRENDERER lookupfield="ABUND_M3">
<RANGE lower="0.0" upper="195.0412" label="Less than 195.0412">
<SIMPLEMARKERSYMBOL color="192,192,192" width="5" />
</RANGE>
<RANGE lower="195.0412" upper="390.0825" label="195.0412 - 390.0825">
<SIMPLEMARKERSYMBOL color="175,181,175" width="7" />
</RANGE>
<RANGE lower="390.0825" upper="585.1237" label="390.0825 - 585.1237">
<SIMPLEMARKERSYMBOL color="157,170,157" width="10" />
</RANGE>
<RANGE lower="585.1237" upper="780.165" label="585.1237 - 780.165">
<SIMPLEMARKERSYMBOL color="140,159,140" width="13" />
</RANGE>
<RANGE lower="780.165" upper="975.2062" label="780.165 - 975.2062">
<SIMPLEMARKERSYMBOL color="122,147,122" width="16" />
</RANGE>
<RANGE lower="975.2062" upper="1170.2475" label="975.2062 - 1170.2475">
<SIMPLEMARKERSYMBOL color="104,136,104" width="19" />
</RANGE>
<RANGE lower="1170.2475" upper="1365.2887" label="1170.2475 - 1365.2887">
<SIMPLEMARKERSYMBOL color="87,125,87" width="22" />
</RANGE>
<RANGE lower="1365.2887" upper="1560.34" label="1365.2887 - 1560.34">
<SIMPLEMARKERSYMBOL color="69,114,69" width="25" />
</RANGE>
</VALUEMAPRENDERER>
</LAYER>
<LAYER type="featureclass" name="Plankton July-August" visible="false" id="9">
<DATASET name="Meso_2_sub" type="point" workspace="shp_ws-14" />
69
<VALUEMAPRENDERER lookupfield="ABUND_M3">
<RANGE lower="0.02" upper="723.79" label="Less than 723.79">
<SIMPLEMARKERSYMBOL color="204,255,204" width="5" />
</RANGE>
<RANGE lower="723.79" upper="1447.55" label="723.79 - 1447.55">
<SIMPLEMARKERSYMBOL color="164,235,164" width="10" />
</RANGE>
<RANGE lower="1447.55" upper="2171.32" label="1447.55 - 2171.32">
<SIMPLEMARKERSYMBOL color="123,215,123" width="15" />
</RANGE>
<RANGE lower="2171.32" upper="2895.08" label="2171.32 - 2895.08">
<SIMPLEMARKERSYMBOL color="82,194,82" width="20" />
</RANGE>
<RANGE lower="2895.08" upper="3618.86" label="2895.08 - 3618.86">
<SIMPLEMARKERSYMBOL color="41,174,41" width="25" />
</RANGE>
</VALUEMAPRENDERER>
</LAYER>
<LAYER type="featureclass" name="Northwest States" visible="true" id="10">
<DATASET name="atlasbase7" type="polygon" workspace="shp_ws-14" />
<VALUEMAPRENDERER lookupfield="KEY">
<EXACT value="BC" label="BC">
<SIMPLEPOLYGONSYMBOL boundarytransparency="1.0" filltransparency="1.0"
fillcolor="0,153,0" boundarycaptype="round" />
</EXACT>
<EXACT value="CA" label="CA">
<SIMPLEPOLYGONSYMBOL boundarytransparency="1.0" filltransparency="1.0"
fillcolor="0,153,0" boundarycaptype="round" />
</EXACT>
<EXACT value="CAN" label="CAN">
<SIMPLEPOLYGONSYMBOL boundarytransparency="1.0" filltransparency="1.0"
fillcolor="0,153,0" boundarycaptype="round" />
</EXACT>
<EXACT value="ID" label="ID">
<SIMPLEPOLYGONSYMBOL boundarytransparency="1.0" filltransparency="1.0"
fillcolor="0,153,0" boundarycaptype="round" />
</EXACT>
<EXACT value="NEV" label="NEV">
<SIMPLEPOLYGONSYMBOL boundarytransparency="1.0" filltransparency="1.0"
fillcolor="0,153,0" boundarycaptype="round" />
</EXACT>
<EXACT value="OR" label="OR">
<SIMPLEPOLYGONSYMBOL boundarytransparency="1.0" filltransparency="1.0"
fillcolor="0,153,0" boundarycaptype="round" />
</EXACT>
<EXACT value="WA" label="WA">
<SIMPLEPOLYGONSYMBOL boundarytransparency="1.0" filltransparency="1.0"
fillcolor="0,153,0" boundarycaptype="round" />
</EXACT>
<EXACT value="WAT" label="WAT">
<SIMPLEPOLYGONSYMBOL boundarytransparency="1.0" filltransparency="1.0"
fillcolor="0,51,255" boundarycaptype="round" />
</EXACT>
</VALUEMAPRENDERER>
</LAYER>
<LAYER type="featureclass" name="Oregon Cities" visible="False" id="11">
<DATASET name="ocims_city" type="point" workspace="shp_ws-14" />
<GROUPRENDERER>
<SIMPLERENDERER>
<SIMPLEMARKERSYMBOL color="127,27,127" width="6" />
</SIMPLERENDERER>
<SCALEDEPENDENTRENDERER lower="1:1" upper="1:1000000">
<SIMPLELABELRENDERER field="NAME_BIG" labelpriorities="1,2,2,4,5,3,2,4">
<TEXTSYMBOL font="Arial" fontstyle="regular" fontsize="10" />
</SIMPLELABELRENDERER>
</SCALEDEPENDENTRENDERER>
</GROUPRENDERER>
</LAYER>
</MAP>
</CONFIG>
</ARCXML>
70
ArcIMS Parameter File (Java Script)
// ArcIMSparam.js
// javascript file with parameters specific to calling page
//***************************************************************************
//*
parameters File for HTML Template
*
//***************************************************************************
// get machine name
var hostName = document.location.host;
// common portion of url
var esriBlurb = "/servlet/com.esri.esrimap.Esrimap?ServiceName="
// make URL for getting mapservice catalog
var catURL = "http://" + hostName + esriBlurb + "catalog";
// make prefix for URL
var serverURL = "http://" + hostName + esriBlurb;
//*********************************************************************
//*
parameters set by Designer
*
//*********************************************************************
var imsURL =
'http://terrene.science.oregonstate.edu/servlet/com.esri.esrimap.Esrimap?ServiceName=OcIM
S';
var imsOVURL =
'http://terrene.science.oregonstate.edu/servlet/com.esri.esrimap.Esrimap?ServiceName=OcIM
S';
var imsQueryURL = '';
var imsGeocodeURL = '';
//initial map extent
var startLeft = -2200737.75;
var startRight = 2576285.0;
var startTop = 4298546.0;
var startBottom = -970724.5;
//maximum map extent
var limitLeft = -3099466.87330911;
var limitRight = 2576284.9999999995;
var limitTop = 5534624.00645628;
var limitBottom = -2279564.65123772;
var
var
var
var
var
var
var
var
var
var
var
var
var
var
var
var
var
var
var
var
var
var
var
usePan=true;
usePanNorth=false;
usePanWest=false;
usePanEast=false;
usePanSouth=false;
useZoomIn=true;
useZoomOut=true;
useFullExtent=true;
useZoomActive=true;
useZoomLast=true;
useIdentify=true;
useMeasure=true;
useSetUnits=true;
useSelect=true;
useQuery=false;
useFind=true;
useGeocode=false;
useStoredQuery=false;
useClearSelect=true;
usePrint=true;
useGeoNetwork=false;
useBuffer=true;
useExtract=false;
var MapUnits = "Feet";
var ScaleBarUnits = "Miles";
71
// End of Designer set parameters
var
var
var
var
var
useHyperLink=false;
useHyperLinkAny=false;
useIdentifyAll=false;
useBufferShape=false;
hasToolBarOnLayer=false;
// useHyperLink takes priority - both cannot be true
if (useHyperLink) useHyperLinkAny=false;
// useIdentify takes priority - both cannot be true
if (useIdentify) useIdentifyAll=false;
// allow debugging
var setDebug=true;
/**************************************
* Basic Map parameters
**************************************/
// variables for setting component colors
var mapBackColor = "51,153,255";
var ovBoxColor = "#ff0000";
var ovBoxSize = 3;
var zoomBoxColor = "#ff0000";
// variables for using individual components
var hasOVMap = true;
var hasTOC = true;
var useModeFrame = true;
// variables for map pixel offset from upper left corner of frame
// horizontal offset
var hspc = 0;
// vertical offset
var vspc = 0;
//panning factor for arrow buttons
var panFactor = 85/100;
//zoom factors for v.3
var zoomFactor = 2
// margin factor for zooming in on selected lines and polygons - based on feature width
and height. . . margin will be selectMargin * width or height
var selectMargin = 25/100;
// margin margin factor for zooming in on selected points - based on full extent. . .
margin will be selectPointMargin * fullWidth or fullHeight
var selectPointMargin = 25/1000
// show the scale factor
var showScalePercent=true;
// display coords in status line
var showXYs=true;
// Have ArcXML responses URL encoded? Will not work with multi-byte characters
var doURLencode = false;
// automatically adjust for ArcMapServer, if necessary
// North Arrow size is smaller from ArcMapServer
var autoAdjustForArcMapServer = true;
// if it is an ArcMap Service, is it using a Personal Database?
// critical for correct sql expression on queries on date fields
// Syntax for date fields is different for layers from a Personal Database than
for other ArcMap Service data sources
var isPersonalDatabase = false;
//variables for MapDrawing
// North Arrow
var drawNorthArrow = true;
var NorthArrowType = "4";
72
var NorthArrowSize = "15";
var NorthArrowCoords = "20 35";
var NorthArrowAngle = "0";
// Scale Bar
var drawScaleBar = true;
// MapUnits=DEGREES,FEET,METERS
// can MapUnits be changed by user?
var setMapUnits=false;
// ScaleBarUnits=KILOMETERS,METERS,MILES,FEET
var ScaleBarBackground = "false";
var ScaleBarBackColor = "255,255,255";
var ScaleBarFontColor = "255,255,255";
var ScaleBarColor = "255,255,255";
var ScaleBarFont = "";
var ScaleBarStyle = "Regular";
var ScaleBarRound = "1";
var ScaleBarSize = "9";
var ScaleBarWidth = "5";
var ScaleBarPrecision = 2;
var numDecimals = ScaleBarPrecision;
// Scale Bar 2
var drawScaleBar2 = false;
var ScaleBar2Units = "KILOMETERS";
var ScaleBar2Background = "false";
var ScaleBar2BackColor = "0,0,0";
var ScaleBar2FontColor = "0,0,0";
var ScaleBar2Color = "128,128,128";
var ScaleBar2Font = "";
var ScaleBar2Style = "Regular";
var ScaleBar2Round = "1";
var ScaleBar2Size = "9";
var ScaleBar2Width = "5";
var ScaleBar2Precision = 2;
// Copyright blurb
var drawCopyright = true;
var CopyrightFont = "";
var CopyrightStyle = "Regular";
var CopyrightSize = "8";
var CopyrightCoords = "3 3";
var CopyrightColor = "0,0,0";
var CopyrightBackground = "True";
var CopyrightBGColor = "255,255,255";
var CopyrightGlow = "False";
var CopyrightGlowColor = "255,255,255";
var CopyrightShadow = "False";
var CopyrightShadowColor = "32,32,32";
var CurrentYear = new Date().getFullYear();
var CopyrightText = "Map created with ArcIMS - Copyright (C) 1992-" +
ESRI Inc.";
var
var
var
var
// place bar behind Copyright text and scalebars
drawBottomBar = false;
bottomBarColor = "255,255,255";
bottomBarOutline = "0,0,0";
bottomBarHeight = "18";
var
var
var
var
// Mode on Map
drawModeOnMap = false;
modeRefreshMap = false;
modeMapColor = "255,255,255";
modeMapGlow = "128,0,255";
CurrentYear + "
var ovImageVar;
var ovBorderWidth = 2;
var ovExtentBoxSize = 2;
// map image background transparent? - requires gif or png8 types
var mapTransparent=false;
// setup test for Nav 4.0
73
var isIE = false;
var isNav = (navigator.appName.indexOf("Netscape")>=0);
var isNav4 = false;
var isIE4 = false;
var is5up = false;
//alert(navigator.appVersion);
if (isNav) {
if (parseFloat(navigator.appVersion)<5) {
isNav4=true;
//alert("Netscape 4.x or older");
} else {
is5up = true;
}
} else {
isIE4=true;
isIE=true;
if ((navigator.appVersion.indexOf("MSIE 5")>0) ||
(navigator.appVersion.indexOf("MSIE 6")>0)) {
isIE4 = false;
is5up = true;
//alert("IE5");
}
}
/**************************************
* Extended Map parameters
**************************************/
// variables for ovmap offset
var ovHspc = 0;
var ovVspc = 0;
// color for Main Map zoombox in html hex RGB format
//var zoomBoxColor = "#ff0000";
// index of initial active layer. . . if more than or equal to layer count top layer used
var ActiveLayerIndex=99;
// variables for using individual components
var useTextFrame=true;
// use external window for dialogs
var useExternalWindow=false;
// colors for tables
var textFrameBackColor="Silver";
var tableBackColor="White";
var textFrameTextColor="Black";
var textFrameLinkColor="Blue";
var textFrameFormColor="Gray";
// LayerList visible at service load
var showTOC=true;
// set layer visibility according to LayerList or by custom programming
var toggleVisible = true;
// set layer visibility of OVMap according to LayerList or by custom programming
// imsURL must equal imsOVMap - depends on one LayerList
var toggleOVVisible = false;
// will the LayerList show all layers, not just those available at current scale
var listAllLayers = false;
// toggle the check of non-listing of layers in LayerList and Legend
// if true, noListLayer array must have an element defined for each layer
var hideLayersFromList=true;
// layers that will be listed in the LayerList or Legend
// Note: This does not affect map display
var noListLayer = new Array();
noListLayer[0] = false;
noListLayer[1] = true;
noListLayer[2] = false;
noListLayer[3] = false;
74
noListLayer[4] = false;
noListLayer[5] = false;
noListLayer[6] = false;
noListLayer[7] = false;
noListLayer[8] = false;
noListLayer[9] = false;
noListLayer[10] = false;
noListLayer[11] = false;
var
var
var
var
var
var
// Mode on floating layer
drawFloatingMode = false;
modeLayerOn = false;
modeLayerColor = "Black";
modeLayerShadowColor = "White";
modeLayerFont = "Arial";
modeLayerSize = "4";
// does the overview map a layer on top of map?...
var ovMapIsLayer=true;
var webParams = "";
if (parent.MapFrame!=null) {
webParams = parent.document.location.search;
} else {
webParams = document.location.search;
}
/**************************************
* Interactive Map parameters
**************************************/
// Click points - Measure/Shape Select/Shape Buffer
var clickMarkerColor="255,0,0";
var clickMarkerType="Circle";
var clickMarkerSize="6";
/**************************************
* Identify/Select/Query/Buffer parameters
**************************************/
// search tolerance in pixels around click
var pixelTolerance=7;
// color of selected features in decimal RGB format
var selectColor="255,255,0";
// color of highlighted feature in decimal RGB format
var highlightColor="255,0,0";
// level of transparency of selected and highlighted color
var transparentLevel = "0.5";
// zoom to selected feature if only one is returned?
var zoomToSingleSelect = false;
// use only unique values in sample field value lists
var onlyUniqueSamples = true;
// are string queries case insensitive?
// false by default to match Java Viewer and ArcExplorer
var queryCaseInsensitive=false;
// fields to be returned in identify/selection/query request. . . #ALL#=all fields
var selectFields= "#ALL#";
//var selectFields= "#ID# #SHAPE#";
// swap out the list of returned fields?
//If true, a list must be defined in selFieldList[n] for each layer to update
selectFields
var swapSelectFields=true;
// array for each layer's returned fields if swapSelectFields=true
var selFieldList = new Array();
// sample set for world - if not #ALL#, id and shape fields required. Separate with a
space
selFieldList[0]="#ALL#";
selFieldList[1]="#ALL#";
selFieldList[2]="#ALL#";
75
selFieldList[3]="#ALL#";
selFieldList[4]="#ALL#";
selFieldList[5]="#ALL#";
selFieldList[6]="#ALL#";
selFieldList[7]="#ALL#";
selFieldList[8]="#ALL#";
selFieldList[9]="#ALL#";
selFieldList[10]="#ALL#";
selFieldList[11]="#ALL#";
// use the field alias in the data display?
//If true, a list must be defined in fieldAliasList[n] for each layer defining aliases
for those fields needing them
var useFieldAlias=true;
// array for aliases for each layer's returned fields if useFieldAlias=true
var fieldAliasList = new Array();
// sample set for world - fieldname:alias pairs separated by a bar (|)... if no aliases,
use empty string ("")
fieldAliasList[0]="";
fieldAliasList[1]="";
fieldAliasList[2]="LAT:Latitude|LONG:Longitude|WATER_DEPT:Depth in Meters Sample Was
Collected|DAY_LOCAL:Date|GENUS_SPEC:Scientific Name|ABUND_M3:Abundance Meters Cubed";
fieldAliasList[3]="LAT:Latitude|LONG:Longitude|WATER_DEPT:Depth in Meters Sample Was
Collected|DAY_LOCAL:Date|GENUS_SPEC:Scientific Name|ABUND_M3:Abundance Meters Cubed";
fieldAliasList[4]="DATE_:Date|LAT____:Latitude|LON:Longitude|Number:Number
Sited|COMMON_NAM:Common Name|SPECIES: Scientific Name";
fieldAliasList[5]="DATE_:Date|LAT____:Latitude|LON:Longitude|Number:Number
Sited|COMMON_NAM:Common Name|SPECIES: Scientific Name";
fieldAliasList[6]="DATE_:Date|LAT:Latitude|LON:Longitude|NUMBER:Number
Sited|SPECIES:Common Name";
fieldAliasList[7]="DATE_:Date|LAT:Latitude|LON:Longitude|NUMBER:Number
Sited|SPECIES:Common Name";
fieldAliasList[8]="";
fieldAliasList[9]="";
fieldAliasList[10]="";
fieldAliasList[11]="";
// Hide the ID field display? The ID Field must be included in field list, but we don't
have to show it.
var hideIDFieldData = true;
// Hide the shape field display? The Shape Field must be included in field list, but we
don't have to show it.
var hideShapeFieldData = true;
// parameters for setting up hyperlinks in data display
var hyperLinkLayers = new Array(); // layers to have hyperlink
var hyperLinkFields = new Array();
// field in those layers to be used for hyperlink
var hyperLinkPrefix = new Array(); // prefix (if any) to place before field value to
make hyperlink url
var hyperLinkSuffix = new Array(); // suffix (if any) to place after field value to make
hyperlink url
/*
hyperLinkLayers[0] = "Image";
hyperLinkFields[0] = "HOT";
hyperLinkPrefix[0] = "/gisdata/world/images/";
hyperLinkSuffix[0] = ".jpg";
*/
// will the returned data be displayed in text frame?
var showSelectedData=true;
// will the returned features be drawn?
var showSelectedFeatures=true;
// maximum number of features returned from query
var maxFeaturesReturned=25;
// for ID All - List all visible layers in response - default is false
// if false only visible layers with idenitified features written to table
// if true the names of all visible layers will be diplayed even if no features
returned
76
var listAllLayersInIDAll = false;
// number of data samples retrieved for query form
var numberDataSamples = 50;
/**************************************
* Legend parameters - aimsLegend.js
**************************************/
// legend map size
var legWidth=170;
var legHeight=300;
var legFont="Arial";
var legTitle="Legend";
/**************************************
* Options parameters - aimsOptions.js
**************************************/
// allowing user to set options
var allowOptions=false;
/**************************************
* ClassRender parameters - aimsClassRender.js
**************************************/
// parameters for custom class rendering... overrides default renderer
var ClassRenderLayer = new Array(); // layers to have custom renderers
var ClassRenderString = new Array(); // initial custom renderer XML string for the layers
ClassRenderLayer[0] = "Cities";
ClassRenderString[0] = "";
/*
ClassRenderString[0] ='<VALUEMAPRENDERER lookupfield="population">\n<RANGE LOWER="0"
UPPER="1000000">\n<SIMPLEMARKERSYMBOL color="255,0,255" type="circle" size="4"
/>\n</RANGE>';
ClassRenderString[0] = ClassRenderString[0] + '<RANGE LOWER="1000000"
UPPER="2500000">\n<SIMPLEMARKERSYMBOL color="255,0,255" type="circle" size="6"
/>\n</RANGE>';
ClassRenderString[0] = ClassRenderString[0] + '<RANGE LOWER="2500000"
UPPER="5000000">\n<SIMPLEMARKERSYMBOL color="255,0,255" type="circle" size="9"
/>\n</RANGE>';
ClassRenderString[0] = ClassRenderString[0] + '<RANGE LOWER="5000000"
UPPER="10000000">\n<SIMPLEMARKERSYMBOL color="255,0,255" type="circle" size="12"
/>\n</RANGE>';
ClassRenderString[0] = ClassRenderString[0] + '<RANGE LOWER="10000000"
UPPER="30000000">\n<SIMPLEMARKERSYMBOL color="255,0,255" type="circle" size="16"
/>\n</RANGE>\n</VALUEMAPRENDERER>';
*/
/**************************************
* Geocode parameters - aimsGeocode.js
**************************************/
// maximum geocode candidates returned - default = 20
var maxGeocodeCandidates=20;
// minimal acceptable geocode score for candidate
var minGeocodeScore=50;
var geocodePointColor = "255,0,0";
var geocodePointSize = "15";
var geocodeLabelSize = "12";
var geocodePointType = "star";
var currentGeocodePointIndex = 0;
// custom functions needed for Reverse Geocoding - RouteServer extension required
var useReverseGeocode = false;
var useRoute=false;
// the starting point. . . it all starts here on loading
77
function checkParams() {
appDir = getPath(document.location.pathname);
// global for overview map. . . change if not on same frame as Map
ovImageVar = document.ovImage;
debugOn = 0;
if (parent.TextFrame==null) {
useTextFrame = false;
useExternalWindow=true;
}
if (!hasLayer("measureBox")) useMeasure=false;
if ((!useMeasure) && (!drawScaleBar)) useSetUnits=false;
if (ovImageVar==null) hasOVMap = false;
if (parent.TOCFrame==null) hasTOC = false;
if (parent.ModeFrame==null) useModeFrame = false;
if (isIE)
{
if (hasLayer("theTop")) document.all.theTop.style.cursor = "crosshair";
if (hasOVMap) ovImageVar.style.cursor = "hand";
}
if (hasOVMap) {
// size of ov map image
i2Width = parseInt(ovImageVar.width);
i2Height = parseInt(ovImageVar.height);
forceNewOVMap = false;
// position of ov map
//ovMapLeft = iWidth - (i2Width + 6);
//ovMapTop = 2;
}
if (webParams!="") {
//alert(webParams);
getCommandLineParams(webParams);
}
// if starting extents zero'd then flag to get start from mapservice
if ((startLeft!=0) && (startRight!=0)) getStartingExtent=false;
// if limit extents zero'd then flag to get max from mapservice
if ((limitLeft!=0) && (limitRight!=0)) {
getLimitExtent=false;
enforceFullExtent=true;
}
if (ovBoxColor=="") ovBoxColor = "255,0,0";
//ovBoxColor = convertHexToDec(ovBoxColor);
checkCoords();
if (aimsNavigationPresent) {
// Set up event capture for mouse movement
if (isNav4) {
document.captureEvents(Event.MOUSEMOVE);
document.captureEvents(Event.MOUSEDOWN);
document.captureEvents(Event.MOUSEUP);
//document.captureEvents(Event.MOUSEOUT);
}
document.onmousemove = getMouse;
//document.onmousedown = chkMouseDown;
document.onmousedown = mapTool;
document.onmouseup = chkMouseUp;
//document.onmouseout = chkMouseOut;
} else {
usePan=false;
usePanNorth=false;
usePanWest=false;
usePanEast=false;
usePanSouth=false;
useMeasure=false;
useZoomIn=false;
useZoomOut=false
//useFullExtent=false;
useZoomActive=false;
//useZoomLast=false;
}
78
if (!aimsBufferPresent) {
useBuffer=false;
}
if (!aimsQueryPresent) {
aimsBufferPresent=false;
useQuery=false;
useFind=false;
useBuffer=false;
useStoredQuery=false;
}
if (!aimsSelectPresent) {
aimsQueryPresent=false;
aimsBufferPresent=false;
useSelect=false;
useQuery=false;
useFind=false;
useBuffer=false;
useStoredQuery=false;
useClearSelect=false;
}
if (!aimsIdentifyPresent) {
aimsSelectPresent=false;
aimsQueryPresent=false;
aimsBufferPresent=false;
canQuery=false;
useIdentify=false;
useSelect=false;
useQuery=false;
useFind=false;
useBuffer=false;
useStoredQuery=false;
useHyperLink=false;
useHyperLinkAny=false;
useIdentifyAll=false;
}
if (!aimsGeocodePresent) {
useGeocode=false;
useReverseGeocode=false;
}
if (!aimsPrintPresent) {
usePrint=false;
}
if (!aimsOptionsPresent) {
allowOptions=false;
}
if ((aimsXMLPresent) && (aimsMapPresent)) {
if (aimsClickPresent) clickFunction("zoomin");
if (parent.ToolFrame!=null)
parent.ToolFrame.document.location="toolbar.htm";
startMap();
} else {
alert(msgList[0]);
}
}
79
HTML file alteration for Layers Legend Panel (TOCTopFrame.htm)
<html>
<script TYPE="text/javascript" LANGUAGE="JavaScript">
var
var
var
var
layerOff = "images/layer_tab.gif";
layerOn = "images/layer_tab_active.gif";
legendOff = "images/legend_tab.gif";
legendOn = "images/legend_tab_active.gif";
function toggleLegend() {
if(parent.MapFrame.legendVisible==false) {
parent.MapFrame.clickFunction('legend');
checkLegendMode();
}
}
function toggleLayers() {
if(parent.MapFrame.legendVisible==true) {
parent.MapFrame.clickFunction('legend');
checkLegendMode();
}
}
function checkLegendMode(){
if(parent.MapFrame.legendVisible==false)
document.tocTopFrameLayers.src =
document.tocTopFrameLegend.src =
}else{
document.tocTopFrameLayers.src =
document.tocTopFrameLegend.src =
}
}
</script>
{
layerOn;
legendOff;
layerOff;
legendOn;
<body bgcolor="#CCCC99">
<table align="center" border="0" width="150" height="39" cellspacing="0"
cellpadding="0">
<tr valign="bottom">
<td align="center">
<a href="javascript:toggleLayers();">
<img name="tocTopFrameLayers" src="images/layer_tab_active.gif" border="0"
align="bottom" height="29" width="72" hspace="0" vspace="0" alt="Toggle between
Layer List and Legend"></a>
</td>
<td align="center">
<a href="javascript:toggleLegend();">
<img name="tocTopFrameLegend" src="images/legend_tab.gif" border="0"
align="bottom" height="29" width="72" hspace="0" vspace="0" alt="Toggle between
Layer List and Legend"></a>
</td>
</tr>
</table>
</body>
</html>
80