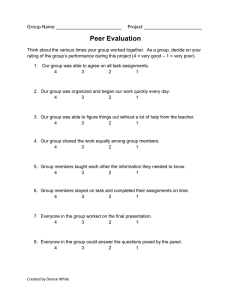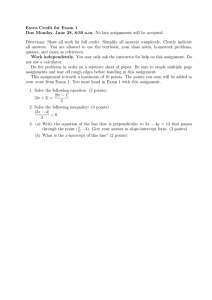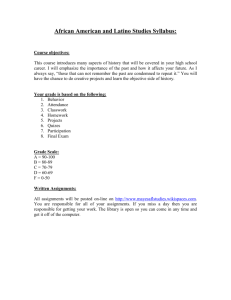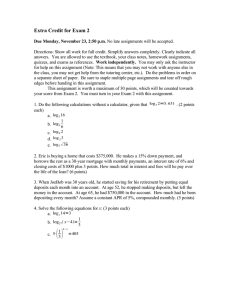My Lab/My Lab – Intermediate LESSON 7 – CHANGE ASSIGNMENT SETTINGS
advertisement

MyMathLab/MyStatLab – Intermediate LESSON 7 – CHANGE ASSIGNMENT SETTINGS In this lesson, you will learn how to: • • Change settings for multiple assignments Change assignment settings for individual students Change settings for multiple assignments In Lessons 2 and 3, you learned how to customize the settings for individual homework assignments, quizzes, and tests. In this lesson, you will learn how to apply these settings to multiple assignments at once. 1. Change assignment dates. In the Homework/Test Manager, click Change Dates & Assign Status in the toolbar. On the Change Due Dates & Assign Status page, you can change the Start and Due dates for one or more assignments, as well as the final submission dates for late homework. For this lesson, check the box for the first three homework assignments. At the top of the Due column, select a date two weeks from today, and click Apply to Selected. The new date is applied to all three assignments. Next, check the box at the top of the HW/Media Assignment Access column to allow students to work and change their score after the due date. Check the Final Submission box and select a date four weeks from today. Click Apply to Selected to apply the settings to the assignments. Click Update Changes Only to save the new dates. Tip: When creating multiple assignments from scratch, save time by not entering the available and due dates for the individual assignment. Finish creating all of the assignments and then enter all of the assignment dates on the Change Due Dates & Assign Status page. Note: Clicking Update all settings applies your new settings plus any existing settings to the course. If the course is a coordinator course, this will override any settings individual member instructors have specified in their courses. Refer to MyMathLab/MyStatLab – Advanced for more information about coordinator and member courses. 2. Change scoring options, access controls, presentation options, and review options. In the Homework/Test Manager, select Change Settings for Multiple Assignments from the More Assignment Tools dropdown list. On this page, you can change most of the options that are on Step 3 of the Assignment wizard. For this lesson, select Homework from the Assignment Type dropdown list. Accept the default option to apply the changes to all assignments. Check the box for Attempts per question in the Access Controls section, and then check the box to limit the number of times a student can work each question. Enter 3 in the text box, and click Apply Settings to change this option on all homework assignments. Tip: 3. When creating multiple assignments from scratch, save time by not customizing the settings on Step 3 for the individual assignments. Finish creating all of the assignments and then customize all of the assignment settings at once on the Change Settings for Multiple Assignments page. Edit assignment names. In the Homework/Test Manager, select Change Assignment Settings from the More Assignment Tools dropdown list. On this page, you can edit you assignment names. Click Update to save your changes. 4. Change other settings. To change the Gradebook category for quizzes and tests, select Change Categories from the More Assignment Tools dropdown list. On this page, you can change an assignment from the Test category to the Quiz category and vice versa. To change the assignment status for multiple assignments, click Change Dates & Assign Status in the toolbar. On this page, you can select one or more assignments and toggle the assignment status. Tip: If you want to create your assignments ahead of time but not have the assignments show up on your students' assignment list, save the assignments but do not assign them. When you are ready to make the assignments available to students, go to the Change Dates & Assign Status page to quickly change the assignment status to Assigned. Change assignment settings for individual students You can change assignment settings for one or more individual students, without affecting the setting for other students. In this lesson, you will learn how to change settings for one assignment for several students and for several assignments for one student. Tip: For example, if you have students who require test accommodations, you could remove or change the time limit on their quizzes or tests, or you may need to extend the deadline for several assignments for one student 1. Open the Individual Student Settings page. In the Homework/Test Manager, select Individual Student Settings from the More Assignment Tools dropdown list. This page has two views. The Per Student view lets you select a student who needs individualized settings and then modify the settings for one or more assignments. The Per Assignment view lets you select an assignment and then modify the settings for one or more students. 2. Modify settings per assignment. For this lesson, you will double the time limit for Test 1 for two students. Click the Per Assignment tab to go to that view. Select Quizzes & Tests from the Assignment Category dropdown list and click Go. Then select Test 1 from the Assignment dropdown list and click Go. Note: Click Review Class Assignment Settings to view a summary of the class assignment settings for the test. Next, click Add/Remove Students from List. On the pop-up window, select the first two students in the Students with Class Settings list and click Add to move these students to the Students with Individual Settings list. Click OK to return to the Individual Student Settings page. On the Individual Student Settings page, check the box at the top of the leftmost column to select both students. The time limit for the test is set at 60 minutes for the class. Change the time limit to 120 minutes at the top of the Time Limit column. Click Apply to Selected, then click Update to confirm the change in time limit for these two students. 3. Modify settings per student. For this lesson, you will change the due dates for all tests for one student. Click the per Student tab to go to that view. On this page, the two students with personalized settings on Test 1 show up in the Student dropdown list. Click Change to add a third student to the list. On the pop-up window, select the first student in the Students with Class Settings list and click Add to move this student to the Students with Individual Settings list. Click OK to return to the Individual Student Settings page. Select the third student from the Student dropdown list and click Go. Next, you will select all tests in the course. Click Quizzes & Tests, and then click Add/Remove Assignments. On the pop-up window, select the four tests in the Class Assignments list. Click Add to move these assignments to the Assignments with Individual Settings list. Click OK to return to the Individual Student Settings page. On the Individual Student Settings page, check the box at the top of the leftmost column to select all tests. Change the date at the top of the Due column to a date four weeks from today. Click Apply to Selected to apply the new date to all four tests, and then click Update to confirm the changes. Tip: You can use the Individual Student Settings page to make an assignment available to a subset of students in the class. Create your assignment and save it but do not assign it to the class. On the Individual Student Settings page, select the students and change the assignment status to Assigned for these students.