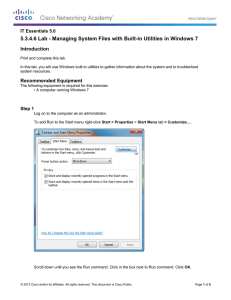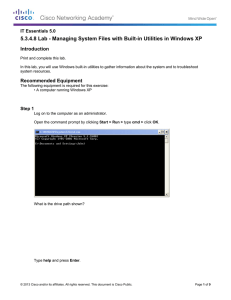5.3.4.7 Lab - Managing System Files with Built-in Utilities in... Introduction IT Essentials 5.0
advertisement

IT Essentials 5.0 5.3.4.7 Lab - Managing System Files with Built-in Utilities in Windows Vista Introduction Print and complete this lab. In this lab, you will use Windows built-in utilities to gather information about the system and to troubleshoot system resources. Recommended Equipment The following equipment is required for this exercise: • A computer running Windows Vista Step 1 Log on to the computer as an administrator. To add Run to the Start menu right click Start > Properties > Start Menu tab > Customize …. © 2013 Cisco and/or its affiliates. All rights reserved. This document is Cisco Public. Page 1 of 9 IT Essentials Chapter 5 Lab Scroll down until you see the Run command. Click in the box next to Run command. Click OK. Click Apply > OK to close the “Taskbar and Start Menu Properties” window. Open the command prompt by clicking Start > Run > type cmd > click OK. What is the drive path shown? © 2013 Cisco and/or its affiliates. All rights reserved. This document is Cisco Public. Page 2 of 9 IT Essentials Chapter 5 Lab Type help and press Enter. What is the command to change directory? What is the command to display the contents in a directory? Type cd .. and press Enter. What is the drive path shown? Change back to original drive path. Example: Type cd John and press Enter. What is the drive path shown? © 2013 Cisco and/or its affiliates. All rights reserved. This document is Cisco Public. Page 3 of 9 IT Essentials Chapter 5 Lab Type dir /? and press Enter. If asked, press any key to continue. Which switch displays a wide list format? Type dir and press Enter. Type dir /w and press Enter. © 2013 Cisco and/or its affiliates. All rights reserved. This document is Cisco Public. Page 4 of 9 IT Essentials Chapter 5 Lab What is the difference between these two commands? Type VOL. What volume is drive C in? Close the Command prompt window. Step 2 Open System Information by clicking Start > Run > type msinfo32 > click OK. Click the plus sign next to Hardware Resources, Components, and Software Environment. Expand the window so you can see all the content. Under the System Summary heading locate and list the following: Processor BIOS Version/Date Total Physical Memory Under the Hardware Resources heading locate and list the following: DMA channels and the device using the resources. © 2013 Cisco and/or its affiliates. All rights reserved. This document is Cisco Public. Page 5 of 9 IT Essentials Chapter 5 Lab I/O address range for these devices: Printer Port (LPT1) Communications Port (COM1) Communications Port (COM2) IRQ address for these devices: System timer Communications Port (COM1) Communications Port (COM2) Under the Components heading and Software heading look around to see what information is provided in these areas. Close the System Information window. Step 3 Open System Configuration by clicking Start > Run > type msconfig > click OK. If the “User Account Control” window appears click Continue. Note: It is very important that you do not make any changes in this utility without instructor permission. Click the General tab if not all ready active. © 2013 Cisco and/or its affiliates. All rights reserved. This document is Cisco Public. Page 6 of 9 IT Essentials Chapter 5 Lab What are the startup options? Click the BOOT tabs. This tab is for modifying boot options. Click the Service tab. This tab lists the computers services and there status. Can you enable and disable services at this tab? Click the Startup tab. This tab lists the programs that are automatically loaded every time you turn on your computer. Click the Tools tab. © 2013 Cisco and/or its affiliates. All rights reserved. This document is Cisco Public. Page 7 of 9 IT Essentials Chapter 5 Lab What can you do in this tab? Click Cancel to close the “System Configuration” window. Step 4 Open DirectX Diagnostic Tool by clicking Start > Run > type dxdiag > click OK. If you are asked to have DirectX check driver signatures click No. Note: When DirectX Diagnostic Tool first opens it may take a minute to load all information. Your DirectX Diagnostic Tool may not appear exactly as shown in this lab. Make sure the System tab is active. What does this tool report? Click Next Page until you are at the Display tab. © 2013 Cisco and/or its affiliates. All rights reserved. This document is Cisco Public. Page 8 of 9 IT Essentials Chapter 5 Lab What information is listed on this page? Click Next Page until you are at the Sound tab. What information is listed on this page? Click Next Page until you are on the Input tab. What information is listed on this page? Click Exit. © 2013 Cisco and/or its affiliates. All rights reserved. This document is Cisco Public. Page 9 of 9