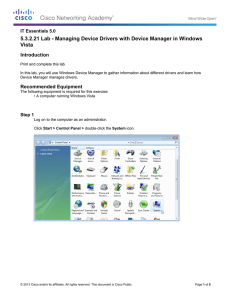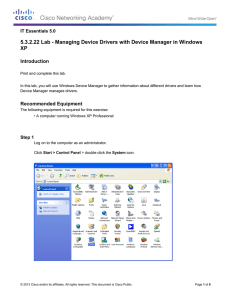5.3.2.20 Lab - Managing Device Drivers with Device Manager in... Introduction IT Essentials 5.0
advertisement

IT Essentials 5.0 5.3.2.20 Lab - Managing Device Drivers with Device Manager in Windows 7 Introduction Print and complete this lab. In this lab, you will use Windows Device Manager to gather information about different drivers and learn how Device Manager manages drivers. Recommended Equipment The following equipment is required for this exercise: • A computer running Windows 7 Step 1 Log on to the computer as an administrator. Click Start > Control Panel > double-click the System icon. © 2013 Cisco and/or its affiliates. All rights reserved. This document is Cisco Public. Page 1 of 8 IT Essentials Chapter 5 Lab Step 2 The “System” window appears. In the left pane, click Advanced system settings. The “System Properties” window opens. © 2013 Cisco and/or its affiliates. All rights reserved. This document is Cisco Public. Page 2 of 8 IT Essentials Chapter 5 Lab Click the Hardware tab > Device Installation Settings button. The “Device Installation Settings” window opens. Accept the default setting and click Cancel. © 2013 Cisco and/or its affiliates. All rights reserved. This document is Cisco Public. Page 3 of 8 IT Essentials Chapter 5 Lab Step 3 Click the Device Manager button. The “Device Manager” window opens. Select the arrow next to Display adapters. Right-click the adapter name and select Properties. Step 4 The “Display adapters Properties” window opens. © 2013 Cisco and/or its affiliates. All rights reserved. This document is Cisco Public. Page 4 of 8 IT Essentials Chapter 5 Lab What information is displayed under the General tab? Step 5 Click the Driver tab. © 2013 Cisco and/or its affiliates. All rights reserved. This document is Cisco Public. Page 5 of 8 IT Essentials Chapter 5 Lab What functions can you accomplish from this page? Step 6 Click the Details tab. This tab provides more details about the hardware. © 2013 Cisco and/or its affiliates. All rights reserved. This document is Cisco Public. Page 6 of 8 IT Essentials Chapter 5 Lab Step 7 Click the Resources tab. What information is displayed under the Resources tab? Close the “Display adapters Properties” windows, click Cancel. Step 8 Navigate to the “Network adapter Properties” window by clicking the arrow next to Network adapters > right-click the adapter name > select Properties. © 2013 Cisco and/or its affiliates. All rights reserved. This document is Cisco Public. Page 7 of 8 IT Essentials Chapter 5 Lab Which tabs are available? Are there any extra tabs? What is the purpose of the extra tabs? Close the “Network adapters Properties” windows, click Cancel. Close all windows and log off. © 2013 Cisco and/or its affiliates. All rights reserved. This document is Cisco Public. Page 8 of 8