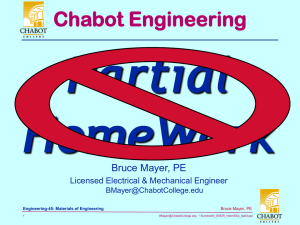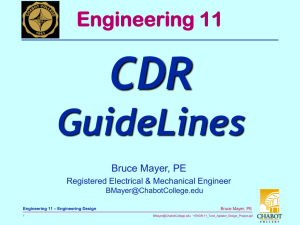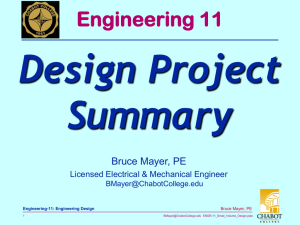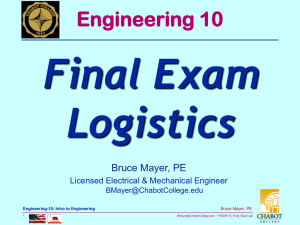Dimensioning Part-2 Engineering 22 Bruce Mayer, PE
advertisement

Engineering 22 Dimensioning Part-2 Bruce Mayer, PE Licensed Electrical & Mechanical Engineer BMayer@ChabotCollege.edu Engineering 22 – Engineering Design Graphics 1 Bruce Mayer, PE BMayer@ChabotCollege.edu • ENGR-22_Lec-17_Dimensioning-2.ppt Chp.8 Learning Goals Apply Proper/Conventional Dimensioning Standards to Adequately Describe a Physical Object (e.g., a Machined Part) Such that It may be Properly Fabricated Use AutoCAD to Dimension to Standards Orthographic Projections Views in Both Dimension-Line and BaseLine Forms Engineering 22 – Engineering Design Graphics 2 Bruce Mayer, PE BMayer@ChabotCollege.edu • ENGR-22_Lec-17_Dimensioning-2.ppt AutoCAD Dimensioning AutoCAD does SEMI-AUTOMATIC dimensioning • You select the features which should be dimensioned and the location for each dimension AutoCAD measures the distance in question and applies the appropriate dimension • Complete with arrowheads, extension lines, and dimension lines Engineering 22 – Engineering Design Graphics 3 Bruce Mayer, PE BMayer@ChabotCollege.edu • ENGR-22_Lec-17_Dimensioning-2.ppt Invoke ACAD Dimensioning Turn on the Dimensioning ToolBar Use the PullDown Menu Type in Using Command Line dimlinear dimbaseline dimdiameter dimcontinue dimradius dimordinate Engineering 22 – Engineering Design Graphics 4 Bruce Mayer, PE BMayer@ChabotCollege.edu • ENGR-22_Lec-17_Dimensioning-2.ppt Live Dimension Demo Let’s Dimension some simple parts DimLine Example Engineering 22 – Engineering Design Graphics 5 BaseLine (Ordinate) Example Bruce Mayer, PE BMayer@ChabotCollege.edu • ENGR-22_Lec-17_Dimensioning-2.ppt Dimension Styles - 1 Lets copy from the DimLine example the Part-Drawing, but NOT The Dims Using • Dim Layer-Off • Select-All & CopyClip • Paste Open New file using Acad.dwt Engineering 22 – Engineering Design Graphics 6 Then apply DimLines using DimLin to yield The Dims are OUT of PROPORTION Relative to Object Bruce Mayer, PE BMayer@ChabotCollege.edu • ENGR-22_Lec-17_Dimensioning-2.ppt Dimension Styles – 2 Fix this Lack of ProPortion Using a Dimension Style Activates the DimStyle Dialog Box • Estimate that Arrows & Text are about 4X too Large Adjust overall Proportions by Engineering 22 – Engineering Design Graphics 7 New Layer at ¼-Scale & 3-Decimals Bruce Mayer, PE BMayer@ChabotCollege.edu • ENGR-22_Lec-17_Dimensioning-2.ppt Dimension Styles – 2 After Clicking New... Name the New “Style” “_25X-3Plcs” Clicking Continue → Automatically Directed to “Fit” Tab Engineering 22 – Engineering Design Graphics 8 New Layer at ¼-Scale & 3-Decimals Bruce Mayer, PE BMayer@ChabotCollege.edu • ENGR-22_Lec-17_Dimensioning-2.ppt Dimension Styles – 3 Next Select “Primary Units” Tab Set “Unit Dimensions” Precision → 0.000 Let’s Also Change the “Angle Dimensions” Precision → 0.0 (in degrees) Click OK to accept Changes Engineering 22 – Engineering Design Graphics 9 Bruce Mayer, PE BMayer@ChabotCollege.edu • ENGR-22_Lec-17_Dimensioning-2.ppt Dimension Styles – 4 Taken Back to Dim Style Mgr Select Style: “_253Plcs” For this style “Set Current” Click Close to Activate the _25-3Plcs Style Now Use “Match Properties” to Fix Dims Engineering 22 – Engineering Design Graphics 10 Bruce Mayer, PE BMayer@ChabotCollege.edu • ENGR-22_Lec-17_Dimensioning-2.ppt Dimension Styles – 5 Use DimLin to ADD a part-width Dimension Next, Pick the NewDim, then Hit the MatchProp Tool Note the New Dim 0.844 Engineering 22 – Engineering Design Graphics 11 Bruce Mayer, PE BMayer@ChabotCollege.edu • ENGR-22_Lec-17_Dimensioning-2.ppt Dimension Styles – 6 Click the OverSize Dims one-at-a-time with the MatchProp Paint Brush Click All Dims to Yield Too Far Not Between Ext Lines Still Some Style Probs Engineering 22 – Engineering Design Graphics 12 Bruce Mayer, PE BMayer@ChabotCollege.edu • ENGR-22_Lec-17_Dimensioning-2.ppt Dimension Styles – 7 Additional Style Fix • Put Dim Between arrows When Possible Again Active Dim Style Mgr • This Time Pick Modify Then Pick the Fit Tab Engineering 22 – Engineering Design Graphics 13 Bruce Mayer, PE BMayer@ChabotCollege.edu • ENGR-22_Lec-17_Dimensioning-2.ppt Dimension Styles – 8 Under “Fit Options” Pick “Arrows” Click OK to Return to Dim Style Mgr Click Close to Activate the Modifications to Style: “_25-3Plcs” Find that The 0.219 Dim Fixed Automatically Engineering 22 – Engineering Design Graphics 14 Bruce Mayer, PE BMayer@ChabotCollege.edu • ENGR-22_Lec-17_Dimensioning-2.ppt Dimension Styles – 9 The Modified Result The OverSize Spacing on the BaseLined Width Dims is a LEFTOVER from the “Standard” Dim Style Erase the Width Distances and Re-Dim with the Modified Style: “_25-3Plcs” Fixed Automatically Engineering 22 – Engineering Design Graphics 15 Bruce Mayer, PE BMayer@ChabotCollege.edu • ENGR-22_Lec-17_Dimensioning-2.ppt Dimension Styles – 10 The Final Result of the Dim Style Management Looks Much Better Engineering 22 – Engineering Design Graphics 16 Bruce Mayer, PE BMayer@ChabotCollege.edu • ENGR-22_Lec-17_Dimensioning-2.ppt Explore Dimension Styles I Suggest that you spend some Time Exploring the Result of Dim Style Changes; e.g. Engineering 22 – Engineering Design Graphics 17 Can Now “Slide” the Dim-No. Location Lt-Rt or Up-Dwn Bruce Mayer, PE BMayer@ChabotCollege.edu • ENGR-22_Lec-17_Dimensioning-2.ppt Place Text Manually Result Dim No. Slid to the Right in this case Engineering 22 – Engineering Design Graphics 18 Bruce Mayer, PE BMayer@ChabotCollege.edu • ENGR-22_Lec-17_Dimensioning-2.ppt Caveat - Dim Styles Dim Styles Have Frustrated The Instructor (me) for Years Even with Extensive Hacking, I still get Unpleasantly Surprised by the Result From Dim Style Management Engineering 22 – Engineering Design Graphics 19 Bruce Mayer, PE BMayer@ChabotCollege.edu • ENGR-22_Lec-17_Dimensioning-2.ppt 0 .0 9 0 0 .2 3 4 0 .2 1 9 0 .2 3 4 0 .8 4 4 Be SURE to Read the APPENDIX 0 .4 3 7 All Done for Today Engineering 22 – Engineering Design Graphics 20 Bruce Mayer, PE BMayer@ChabotCollege.edu • ENGR-22_Lec-17_Dimensioning-2.ppt Engr/Math/Physics 25 Appendix f x 2 x 7 x 9x 6 3 2 Bruce Mayer, PE Licensed Electrical & Mechanical Engineer BMayer@ChabotCollege.edu Engineering 22 – Engineering Design Graphics 21 Bruce Mayer, PE BMayer@ChabotCollege.edu • ENGR-22_Lec-17_Dimensioning-2.ppt DimLine Demo - 1 1. Open File • DimLine_Dim_Exa mple_016_Hinge_S pacer_0305_.DWG 2. Strip Out Existing TitleBlk & Dims • Turn off all Layers but DIM 3. Set Snap to 0.1” Engineering 22 – Engineering Design Graphics 22 4. DimLinear • TopLeft-Corner to circle-ctr-line 5. DimBaseline to complete width dims 6. On Left-Edge Dim Ht to Hole (0.219) 7. On Rt-Edge Dim Part Ht (0.437) Bruce Mayer, PE BMayer@ChabotCollege.edu • ENGR-22_Lec-17_Dimensioning-2.ppt DimLine Demo - 1 8. Make xline from 0.234 arrow 9. On Side-V dim 0.09 thickness using nea to place arrows on xline 10. Erase the xline 11. From Rt-Circ make xline using @10,<-60 Engineering 22 – Engineering Design Graphics 23 12. Leader to Circle Boundary, nea to xline 13. Leader Text making Ø w/ %%c • %%C0.219, 2X 14. Use Mtext to make Note • Light Break, All Sharp Edges Bruce Mayer, PE BMayer@ChabotCollege.edu • ENGR-22_Lec-17_Dimensioning-2.ppt DimLine Demo – 3 (result) Engineering 22 – Engineering Design Graphics 24 Bruce Mayer, PE BMayer@ChabotCollege.edu • ENGR-22_Lec-17_Dimensioning-2.ppt OrdDim Demo - 1 1. Open File • BaseLine_Dim_Exa mple_009_DrvCage_HingeRetainer_0305_.D WG 2. Strip Out Existing TitleBlk & Dims • Turn off all Layers but DIM to delete dims 4. Call Fabricator and ask where the preferered Origin • They Say UPPERLEFT 5. Make xLines that coincide with the TOP and Left Edges 3. Set Snap to 0.1” Engineering 22 – Engineering Design Graphics 25 Bruce Mayer, PE BMayer@ChabotCollege.edu • ENGR-22_Lec-17_Dimensioning-2.ppt OrdDim Demo - 2 6. Move the User Coord System Origin to the intersection of the two xLines with the UCS command • Use the NEW option 7. Offset Left the vertical xLine by 1” • 9. Pick the top-Lt Chamfer, and move to offset xline • Shows 0.000 as Dim 10. Pick Lt end of LtC’Sink CtrLine For Y-Dims Engineering 22 – Engineering Design Graphics 26 8. Invoke Ordinate Dimensioning with DimOrd Bruce Mayer, PE BMayer@ChabotCollege.edu • ENGR-22_Lec-17_Dimensioning-2.ppt OrdDim Demo - 3 11. Move Left to the offset xLine using the “per” option • Sets Y-Dim to 0.375 12. Pick the Bot-Lt Chamfer, and move to offset xline using “per” option 13. Offset UpWard the Horiz. xLine by 1” 14. Pick the Lt-Top Chamfer, and move to offset xline • Shows 0.000 as Dim 15. Pick Top end of Lt• Sets Y-Dim to 0.750 C’Sink CtrLine Engineering 22 – Engineering Design Graphics 27 Bruce Mayer, PE BMayer@ChabotCollege.edu • ENGR-22_Lec-17_Dimensioning-2.ppt OrdDim Demo - 4 16. Move Up to the offset xLine using the “per” option • Sets X-Dim to 0.550 17. Repeat 15 & 16 for C-Sinks and Rt Edge to Complete all the X-dims • • 2.800, 5.800, 8.050 8.600 Next Dim Side-V 18. Make xLine with LtVertical Edge 19. Offset Lt xLine by 1.00” 20. Use DimLin to “Arrow Dim” at xline Locations • • Height = 0.750 Thickness = 0.90 21. Next Add-Notes Engineering 22 – Engineering Design Graphics 28 Bruce Mayer, PE BMayer@ChabotCollege.edu • ENGR-22_Lec-17_Dimensioning-2.ppt OrdDim Demo - 5 22. Make xLine at BotEdge 23. Offset-Down xLine by 1.5” • Leader Text = “CHAM 0.12 X 45°, 4X” – Use “Alt248” to make degrees symbol (°) 24. Make xLine at RtBot Chamf using “mid” & @10<-45 26. Make xLine from ctr of Lt-C’Sink with @10<-60 25. Leader from Chamf. MidPoint to Xline @45° 27. Leader from xLine and C’Sink intersection Engineering 22 – Engineering Design Graphics 29 Bruce Mayer, PE BMayer@ChabotCollege.edu • ENGR-22_Lec-17_Dimensioning-2.ppt OrdDim Demo - 6 • 2-Lines of Leader Text as See Next Slide for Result BEFORE Stripping Out the xLines Note: When Possible Use ASME Y1.1 Abbreviations – %%C0.150 THRU, CSK – %%C0.282 X 100°, 4X 28. Offset-up Top-Edge xLine by 2” 29. Use Leader to Label Part-No. Box with Reference to Note-2 Engineering 22 – Engineering Design Graphics 30 • See List in Appendix Bruce Mayer, PE BMayer@ChabotCollege.edu • ENGR-22_Lec-17_Dimensioning-2.ppt OrdDim Demo - 7 Just Before Erasing Construction Lines Engineering 22 – Engineering Design Graphics 31 Bruce Mayer, PE BMayer@ChabotCollege.edu • ENGR-22_Lec-17_Dimensioning-2.ppt OrdDim Demo - 9 Erasing Construction Lines using Erase + Crossing Engineering 22 – Engineering Design Graphics 32 Bruce Mayer, PE BMayer@ChabotCollege.edu • ENGR-22_Lec-17_Dimensioning-2.ppt Insert Csink, Cbore, Depth Syms 2X click dim boxes to activate MText dialog Box Got to Symbol tool Engineering 22 – Engineering Design Graphics 33 Bruce Mayer, PE BMayer@ChabotCollege.edu • ENGR-22_Lec-17_Dimensioning-2.ppt Insert Csink, Cbore, Depth Syms GoTo OTHER on PullDown Menu Activates the Character Map with the current Font as default Engineering 22 – Engineering Design Graphics 34 Bruce Mayer, PE BMayer@ChabotCollege.edu • ENGR-22_Lec-17_Dimensioning-2.ppt Insert Csink, Cbore, Depth Syms Pick AutoCAD’s GDT Font Engineering 22 – Engineering Design Graphics 35 Pick Select & Copy Symbol Bruce Mayer, PE BMayer@ChabotCollege.edu • ENGR-22_Lec-17_Dimensioning-2.ppt Insert Csink, Cbore, Depth Syms Paste Symbol into MText box that serves as text for the DimLeader Engineering 22 – Engineering Design Graphics 36 Bruce Mayer, PE BMayer@ChabotCollege.edu • ENGR-22_Lec-17_Dimensioning-2.ppt Engineering 22 – Engineering Design Graphics 37 Bruce Mayer, PE BMayer@ChabotCollege.edu • ENGR-22_Lec-17_Dimensioning-2.ppt Counter-Drilled Holes Engineering 22 – Engineering Design Graphics 38 Bruce Mayer, PE BMayer@ChabotCollege.edu • ENGR-22_Lec-17_Dimensioning-2.ppt Counter-Sunk Holes Engineering 22 – Engineering Design Graphics 39 Bruce Mayer, PE BMayer@ChabotCollege.edu • ENGR-22_Lec-17_Dimensioning-2.ppt Counter-Bored Holes Engineering 22 – Engineering Design Graphics 40 Bruce Mayer, PE BMayer@ChabotCollege.edu • ENGR-22_Lec-17_Dimensioning-2.ppt Spot-Faced Holes Engineering 22 – Engineering Design Graphics 41 Bruce Mayer, PE BMayer@ChabotCollege.edu • ENGR-22_Lec-17_Dimensioning-2.ppt Threads & Knurls Engineering 22 – Engineering Design Graphics 42 Bruce Mayer, PE BMayer@ChabotCollege.edu • ENGR-22_Lec-17_Dimensioning-2.ppt Chamfers Engineering 22 – Engineering Design Graphics 43 Bruce Mayer, PE BMayer@ChabotCollege.edu • ENGR-22_Lec-17_Dimensioning-2.ppt ASME Y1.1 Std Abbreviations Alloy → ALY Bolt Circle → BC Aluminum → AL Brass → BRS American Wire Gage → AWG Broach → BRO Assembly → ASSY Chamfer → CHAM Auxiliary → AUX Circle → CIR Bevel → BEV Cold Drawn Steel → CDS Bill of Material → B/M Engineering 22 – Engineering Design Graphics 44 Center Line → CL Bruce Mayer, PE BMayer@ChabotCollege.edu • ENGR-22_Lec-17_Dimensioning-2.ppt ASME Y1.1 Std Abbreviations Cold Rolled Steel → CRS Degree → ° or DEG CounterBore → CBORE Diameter → DIA CounterDrill → CDRILL Engineer → ENGR CounterPunch → CPUNCH CounterSink → CSK Engineering 22 – Engineering Design Graphics 45 Design → DSGN Elevation → EL Existing → EXIST. Flat Head → FH Gage or Gauge → GA Bruce Mayer, PE BMayer@ChabotCollege.edu • ENGR-22_Lec-17_Dimensioning-2.ppt ASME Y1.1 Std Abbreviations Hardware → HDW Maximum → MAX Hot Rolled Steel → HRS Millimeter → MM Inch → “ or IN Mounting → MTG Inside Diameter → ID National → NATL Keyway → KWY Laminate → LAM Material → MATL Engineering 22 – Engineering Design Graphics 46 Minimum → MIN North → N Number → NO. Obsolete → OBS Bruce Mayer, PE BMayer@ChabotCollege.edu • ENGR-22_Lec-17_Dimensioning-2.ppt ASME Y1.1 Std Abbreviations Outside Diameter → OD Radius → R OverAll → OA Point → PT Room Mean Square → RMS Polish → POL Round → RD Pound → LB Screw → SCR Pounds per Sq-Inch → PSI Sheet → SH Push Button → PB Steel → STL Engineering 22 – Engineering Design Graphics 47 Required → REQD Spot Face → SF Bruce Mayer, PE BMayer@ChabotCollege.edu • ENGR-22_Lec-17_Dimensioning-2.ppt ASME Y1.1 Std Abbreviations Structural → STR Washer → WASH. Taper → TPR Week → WK Thick → THK Wrought → WRT Thread → THD Yard → YD Through → THRU Tolerance → TOL Feet → ‘ or FT Typical → TYP Mile → MI Versus → VS Volume → VOL Engineering 22 – Engineering Design Graphics 48 Bruce Mayer, PE BMayer@ChabotCollege.edu • ENGR-22_Lec-17_Dimensioning-2.ppt