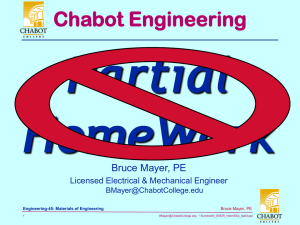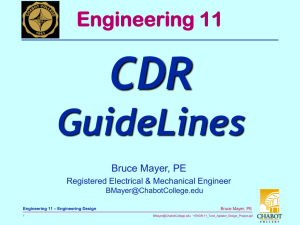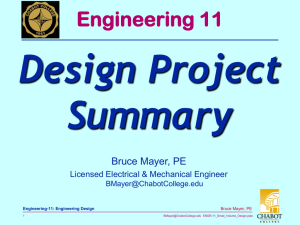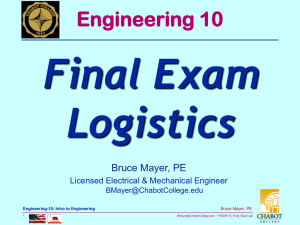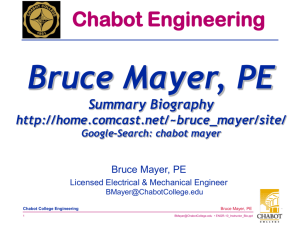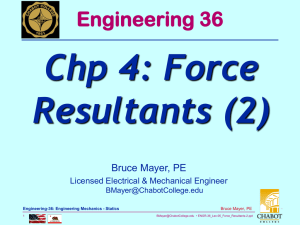AutoCAD Advanced Cmds-2 © Engineering 22
advertisement

Engineering 22 © AutoCAD Advanced Cmds-2 Bruce Mayer, PE Registered Electrical & Mechanical Engineer BMayer@ChabotCollege.edu Engineering 22 – Engineering Design Graphics 1 Bruce Mayer, PE BMayer@ChabotCollege.edu • ENGR-22_Lec-06_AdvanCmd-2.ppt Learning Goals Use the ACAD “Osap” tools to facilitate point selection Use ACAD “Grips” to facilitate entity modification Create and Use ACAD “Blocks” Create & Modify ACAD “Layers” Use Geometric Construction to Bisect a Line or an Angle Engineering 22 – Engineering Design Graphics 2 Bruce Mayer, PE BMayer@ChabotCollege.edu • ENGR-22_Lec-06_AdvanCmd-2.ppt Layers Probably the most important object property to understand well is the LAYER property. Experienced AutoCAD users use layers all the time • that is why the Object Properties toolbar contains so many layer functions. Layers ToolBar Engineering 22 – Engineering Design Graphics 3 Properties ToolBar Bruce Mayer, PE BMayer@ChabotCollege.edu • ENGR-22_Lec-06_AdvanCmd-2.ppt Layers Concept Basically, layers are the computer equivalent of TRACING OVERLAYS on a drawing board A Drawing can Have MANY Layers • Could be up to one for EACH Part You can control the Visibility, Color and Linetype of layers independently • These Three Properties form a ShortHand for line meaning Engineering 22 – Engineering Design Graphics 4 Bruce Mayer, PE BMayer@ChabotCollege.edu • ENGR-22_Lec-06_AdvanCmd-2.ppt Layer Utility Layers are effectively a way of ordering a CAD drawing • e.g.; You could create a layer called "Construction" and use this for your construction lines. When the drawing is complete, you could simply TURN OFF this layer off so that it can't be seen Good & Consistent use of layers is the MOST Important aspect of good CAD drawing practice Engineering 22 – Engineering Design Graphics 5 Bruce Mayer, PE BMayer@ChabotCollege.edu • ENGR-22_Lec-06_AdvanCmd-2.ppt Layer Management Layers are Typically Defined Based on Some Combination of these Criteria • By Line-Type or Line-Usage • By Part or Component • By Material or Form; e.g. – On a Construction dwg Layers might be defined by Materials: Steel, Wood, Concrete – On a Piping Design Dwg Layers Defined by Fluid: ColdWater, HotWater, NatGas, Sewer – On Landscape Design by main elements: Trees, Scrubs, Grass, FlowerBeds Engineering 22 – Engineering Design Graphics 6 Bruce Mayer, PE BMayer@ChabotCollege.edu • ENGR-22_Lec-06_AdvanCmd-2.ppt Visible line Hidden line Hatching Centerline Dimension Extension Leader Cutting Plane Viewing Plane Short break Long break Phantom Stitch Chain Engineering 22 – Engineering Design Graphics 7 Standard Lines Line Patterns Communicate What The Line Represents In The Drawing Line Patterns Tell You Information Such As Whether The Line Is Hidden, Visible, Or A Centerline Line Precedence: • Visible → Hidden → Center Bruce Mayer, PE BMayer@ChabotCollege.edu • ENGR-22_Lec-06_AdvanCmd-2.ppt Layers By Line-Type One FUNCTIONAL Layer Engineering 22 – Engineering Design Graphics 8 Bruce Mayer, PE BMayer@ChabotCollege.edu • ENGR-22_Lec-06_AdvanCmd-2.ppt Layers by Function Several LineType Layers Engineering 22 – Engineering Design Graphics 9 Bruce Mayer, PE BMayer@ChabotCollege.edu • ENGR-22_Lec-06_AdvanCmd-2.ppt Layers by Part or Component Engineering 22 – Engineering Design Graphics 10 Bruce Mayer, PE BMayer@ChabotCollege.edu • ENGR-22_Lec-06_AdvanCmd-2.ppt Make A Layer Let’s Make a New Layer for HIDDEN LINES • • • 2. Activate Format Layer Dialog Box Color → Red LineType → Hidden (Evenly Spaced Dashes) LineWidth → ACAD default 1. Start at new acad.dwt Drawing Engineering 22 – Engineering Design Graphics 11 Bruce Mayer, PE BMayer@ChabotCollege.edu • ENGR-22_Lec-06_AdvanCmd-2.ppt Make A Layer cont 3. Click on the New Layer icon 5. Select Color 6. Pick Red from DB 4. Name the Layer as “Hidden” Engineering 22 – Engineering Design Graphics 12 Bruce Mayer, PE BMayer@ChabotCollege.edu • ENGR-22_Lec-06_AdvanCmd-2.ppt Make A Layer cont 7. Select Linetype • 8. Don’t See the “Hidden” type so click Load → DB Activates the Loaded Linetypes Dialog Box (DB) • Engineering 22 – Engineering Design Graphics 13 Find HIDDEN; click OK Bruce Mayer, PE BMayer@ChabotCollege.edu • ENGR-22_Lec-06_AdvanCmd-2.ppt Make A Layer cont 9. With Hidden Loaded, Pick it from Select Linetype DB • Click OK Engineering 22 – Engineering Design Graphics 14 10. Rt-Click on Status Column and Select Current Bruce Mayer, PE BMayer@ChabotCollege.edu • ENGR-22_Lec-06_AdvanCmd-2.ppt Make A Layer cont 11. Click OK on Last dialog Box Draw a Pentagon with the Hidden Layer Engineering 22 – Engineering Design Graphics 15 Bruce Mayer, PE BMayer@ChabotCollege.edu • ENGR-22_Lec-06_AdvanCmd-2.ppt Draw with Hidden Layer Engineering 22 – Engineering Design Graphics 16 Bruce Mayer, PE BMayer@ChabotCollege.edu • ENGR-22_Lec-06_AdvanCmd-2.ppt Draw on Different Layer Start with “OBJ” layer • Draw a Nice Circle Click on the “DIM” Layer to make it the “Current” Layer Activate Layer PullDown on the Layers ToolBar Engineering 22 – Engineering Design Graphics 17 Bruce Mayer, PE BMayer@ChabotCollege.edu • ENGR-22_Lec-06_AdvanCmd-2.ppt Draw on Different Layer CONT Layer-Status Window on Layers ToolBar Now shows “DIM” as current The Heptagon will then Reside on the Current Layer “DIM Draw a Nice Heptagon Next to the “OBJ” Layered Circle Engineering 22 – Engineering Design Graphics 18 Bruce Mayer, PE BMayer@ChabotCollege.edu • ENGR-22_Lec-06_AdvanCmd-2.ppt Entities on Different Layers Engineering 22 – Engineering Design Graphics 19 Bruce Mayer, PE BMayer@ChabotCollege.edu • ENGR-22_Lec-06_AdvanCmd-2.ppt Move Entity to Different Layer Lets Move the Circle to the “PHANTOM” Layer With the Handles Active PullDown the Layer-Status Menu Click to Circle to activate the Grips Click on “PHANTOM” Engineering 22 – Engineering Design Graphics 20 Bruce Mayer, PE BMayer@ChabotCollege.edu • ENGR-22_Lec-06_AdvanCmd-2.ppt Move Entity to Different Layer Deactivate the Grips by Hitting Esc key Engineering 22 – Engineering Design Graphics 21 Bruce Mayer, PE BMayer@ChabotCollege.edu • ENGR-22_Lec-06_AdvanCmd-2.ppt LineType Scale The distance between Line Dashes does NOT change with the Drawing Scale Pick the TOP one, and Rt-Click to Turn on Properties Menu Hidden lines? Engineering 22 – Engineering Design Graphics 22 Bruce Mayer, PE BMayer@ChabotCollege.edu • ENGR-22_Lec-06_AdvanCmd-2.ppt LineType Scale cont Properties Menu Active Engineering 22 – Engineering Design Graphics 23 Change Linetype scale to 4.000 and close Prop Menu Can Change GLOBALLY with LTSCALE comand Bruce Mayer, PE BMayer@ChabotCollege.edu • ENGR-22_Lec-06_AdvanCmd-2.ppt Match Properties Tool MATCHPROP is a Click the MatchProp quite convenient tool Tool Example – Want the Ellipse to be on Same Layer as Heptagon Click the SOURCE Object Engineering 22 – Engineering Design Graphics 24 Bruce Mayer, PE BMayer@ChabotCollege.edu • ENGR-22_Lec-06_AdvanCmd-2.ppt Match Properties Tool cont Mouse Pointer takes PaintBrush Form The Result Click Target Object MatchProp Invocation Hit the Esc Key to Deactivate the format Painter Engineering 22 – Engineering Design Graphics 25 Bruce Mayer, PE BMayer@ChabotCollege.edu • ENGR-22_Lec-06_AdvanCmd-2.ppt More Editing Commands Polyline Edit • Can Turn an Object INTO a PLine Spline Edit Text Edit Engineering 22 – Engineering Design Graphics 26 Bruce Mayer, PE BMayer@ChabotCollege.edu • ENGR-22_Lec-06_AdvanCmd-2.ppt Geometric Construction Geometric Elements • Point – Specifies An Exact Location In Space – Dimensionless • Line – Has Length And Direction But No Width – Straight Line Shortest Distance Between 2 Points Engineering 22 – Engineering Design Graphics 27 • Curve – Locus Of Connected Pts That are Not Straight-Collinear Direction Changes Constantly • Plane – A Two Dimensional Slice Of Space – No Thickness (2-D Characteristic) Bruce Mayer, PE BMayer@ChabotCollege.edu • ENGR-22_Lec-06_AdvanCmd-2.ppt Geometric Construction Geometric Elements • Closed 2-D elements – Edges May be • Solids – 3D Forms with Mass & Volume Straight Lines → Polygons Curved Lines → e.g., Circles, Ellipses • Surfaces – Do Not Have Thickness – Two Dimensional At Every Point No mass or volume Engineering 22 – Engineering Design Graphics 28 Bruce Mayer, PE BMayer@ChabotCollege.edu • ENGR-22_Lec-06_AdvanCmd-2.ppt Construction: Math vs. Engrng Mathematical Geometric Construction “Allows” Only Two Instruments • Straight Edge; i.e., NOT a Ruler/Scale • Compass No MEASUREMENTS Are Made Engineering Starts with Geometry and Builds for Practical Application • Triangles, Circle Templates, Scales, Etc. Engineering 22 – Engineering Design Graphics 29 Bruce Mayer, PE BMayer@ChabotCollege.edu • ENGR-22_Lec-06_AdvanCmd-2.ppt Line Perpendicular Bisection By Compass Engineering 22 – Engineering Design Graphics 30 By CAD Bruce Mayer, PE BMayer@ChabotCollege.edu • ENGR-22_Lec-06_AdvanCmd-2.ppt Angle Bisection By Compass By CAD Engineering 22 – Engineering Design Graphics 31 Bruce Mayer, PE BMayer@ChabotCollege.edu • ENGR-22_Lec-06_AdvanCmd-2.ppt All Done for Today The Venerable Drawing Compass Engineering 22 – Engineering Design Graphics 32 Bruce Mayer, PE BMayer@ChabotCollege.edu • ENGR-22_Lec-06_AdvanCmd-2.ppt Engr/Math/Physics 25 Appendix f x 2 x 7 x 9x 6 3 2 Bruce Mayer, PE Licensed Electrical & Mechanical Engineer BMayer@ChabotCollege.edu Engineering 22 – Engineering Design Graphics 33 Bruce Mayer, PE BMayer@ChabotCollege.edu • ENGR-22_Lec-06_AdvanCmd-2.ppt Engineering 20 Geometric Construction Bruce Mayer, PE Licensed Electrical & Mechanical Engineer BMayer@ChabotCollege.edu Engineering 22 – Engineering Design Graphics 34 Bruce Mayer, PE BMayer@ChabotCollege.edu • ENGR-22_Lec-06_AdvanCmd-2.ppt Geometric Elements A Point A Line A Curve A Plane Closed 2-D elements Surfaces Solids Engineering 22 – Engineering Design Graphics 35 Bruce Mayer, PE BMayer@ChabotCollege.edu • ENGR-22_Lec-06_AdvanCmd-2.ppt Point Specifies An Exact Location In Space • Dimensionless – No Height – No Width – No Depth Always Show With Crossed Lines • Do Not Use a “Dot” • Engineering 22 – Engineering Design Graphics 36 Bruce Mayer, PE BMayer@ChabotCollege.edu • ENGR-22_Lec-06_AdvanCmd-2.ppt Line Has Length And Direction But No Width Straight Line Shortest Distance Between 2 Points • The Common Definition of a Line Engineering 22 – Engineering Design Graphics 37 Bruce Mayer, PE BMayer@ChabotCollege.edu • ENGR-22_Lec-06_AdvanCmd-2.ppt Line cont.1 May Be Infinite • At Least One Point Must Be Specified • Direction May Be Specified With A Second Point Or With An Angle • A “RAY” is Semi-Infinite (End-Pt & Direction) May be finite • Defined By Two End Points • Defined By One End Point, A Length, And Direction Engineering 22 – Engineering Design Graphics 38 Bruce Mayer, PE BMayer@ChabotCollege.edu • ENGR-22_Lec-06_AdvanCmd-2.ppt Lines – Special Cases Two Intersecting Lines Form an ANGLE • Symbol = • Measured in – Degrees; 0-360, 36.87° – Radians; 0-2, 0.6435rad or 0.6435 Perpendicular Lines Intersect at Equal s • 4, 90° Intersections; Symbol = Parallel Lines Lines in a Plane That do Not Intersect • Symbol = Engineering 22 – Engineering Design Graphics 39 Bruce Mayer, PE BMayer@ChabotCollege.edu • ENGR-22_Lec-06_AdvanCmd-2.ppt Curve Locus Of Pts Along A Curve That are Not Collinear Direction Changes Constantly Single Curved Lines • All Pts On The Curve Lie in A Single Plane Regular Curve • The Distance From A Fixed Point To Any Point On The Curve Is A Constant – e.g., Circle, Arc Engineering 22 – Engineering Design Graphics 40 Bruce Mayer, PE BMayer@ChabotCollege.edu • ENGR-22_Lec-06_AdvanCmd-2.ppt Plane A Two Dimensional Slice Of Space No Thickness (2-D Characteristic) Any Orientation Defined By: • 3 Points • 2 Parallel Lines • Line And A Point • 2 Intersecting Lines Appears As A Line When The Direction Of View Is Parallel To The Plane Engineering 22 – Engineering Design Graphics 41 Bruce Mayer, PE BMayer@ChabotCollege.edu • ENGR-22_Lec-06_AdvanCmd-2.ppt Closed 2-D Elements (Planar) Edges May be • Straight Lines → Polygons • Curved Lines → e.g., Circles, Ellipses Triangles • St-Lines on 3-Sides • Part of the Polygon Class • Basis of Trigonometry Engineering 22 – Engineering Design Graphics 42 Bruce Mayer, PE BMayer@ChabotCollege.edu • ENGR-22_Lec-06_AdvanCmd-2.ppt 4-Sides Polygons Quadrilateral Straight-Line Bounded on Four Sides • Important Special Cases – Rectangle – Square Engineering 22 – Engineering Design Graphics 43 Bruce Mayer, PE BMayer@ChabotCollege.edu • ENGR-22_Lec-06_AdvanCmd-2.ppt Regular Polygons Regular Polygons Have Equal Angles And Equal Sides Often Created And Described By • Inscribing Them In A Circle • Circumscribing Them About A Circle Engineering 22 – Engineering Design Graphics 44 Bruce Mayer, PE BMayer@ChabotCollege.edu • ENGR-22_Lec-06_AdvanCmd-2.ppt Circle A Circle Is A Closed Curve, All Points Of Which Are Equally Distant From The Center Engineering 22 – Engineering Design Graphics 45 Primary Descriptors • Radius, R • Diameter, D = 2R • Circumference, C = 2R = D Bruce Mayer, PE BMayer@ChabotCollege.edu • ENGR-22_Lec-06_AdvanCmd-2.ppt Most Important Closed Elements Circle • Nature’s Favorite Shape – Minimum Energy Geometry Sharp Angles Exist in Nature (e.g. Crystal Structures), but Not many • Easy to Fabricate by “Spinning” – e.g., Drill, Lathe, Pottery Wheel, etc Rectangle • Simplest “Human-Made” Form – Fabricate With Rectilinear motion (XY-Table) Engineering 22 – Engineering Design Graphics 46 Bruce Mayer, PE BMayer@ChabotCollege.edu • ENGR-22_Lec-06_AdvanCmd-2.ppt Surface Does Not Have Thickness Two Dimensional At Every Point • No mass • No volume Generally 3-Dimensional • May Be Planar May Be Used To Define The Boundary Of A 3-D Object • Defines the “Skin” of the Object Engineering 22 – Engineering Design Graphics 47 Bruce Mayer, PE BMayer@ChabotCollege.edu • ENGR-22_Lec-06_AdvanCmd-2.ppt Solids 3D Forms with Mass & Volume Engineering 22 – Engineering Design Graphics 48 Bruce Mayer, PE BMayer@ChabotCollege.edu • ENGR-22_Lec-06_AdvanCmd-2.ppt Construction: Math vs. Engrng Mathematical Geometric Construction “Allows” Only Two Instruments • Straight Edge; i.e., NOT a Ruler/Scale • Compass No MEASUREMENTS Are Made Engineering Starts with Geometry and Builds for Practical Application • Triangles, Circle Templates, Scales, Etc. Engineering 22 – Engineering Design Graphics 49 Bruce Mayer, PE BMayer@ChabotCollege.edu • ENGR-22_Lec-06_AdvanCmd-2.ppt Instrumental Drawing Tips GEOMETRIC-CONSTRUCTION And PROJECTIONS Form the Heart of Instrumental and CAD Drawing Accuracy is Critical • Suggest Making “GuideLines” with 4H-6H Lead – Draw Construction/Guide Lines Very Lightly Later Fill-in “Drawing Lines” at Standard Darkness • 2X-Check Measurements Engineering 22 – Engineering Design Graphics 50 Bruce Mayer, PE BMayer@ChabotCollege.edu • ENGR-22_Lec-06_AdvanCmd-2.ppt Line Bisection Preferred Methods → More Accurate • Compass or Triangle Scaling OK → Quick; Less Accurate HORIZONTAL & VERTICAL Lines Engineering 22 – Engineering Design Graphics 51 Bruce Mayer, PE BMayer@ChabotCollege.edu • ENGR-22_Lec-06_AdvanCmd-2.ppt Angles – Bisect, Transfer Protractors Can Be Cumbersome for These Tasks • Use the Compass-Based Techniques Engineering 22 – Engineering Design Graphics 52 Bruce Mayer, PE BMayer@ChabotCollege.edu • ENGR-22_Lec-06_AdvanCmd-2.ppt Parallel Lines (||) Compass Techniques Are Accurate But Cumbersome → Use Sliding Triangles ||-Line Thru a Given Pt Engineering 22 – Engineering Design Graphics 53 Line || to Given Line @ Distance CD Bruce Mayer, PE BMayer@ChabotCollege.edu • ENGR-22_Lec-06_AdvanCmd-2.ppt Divide Line into Equal Parts Division by the Higher Prime Numbers (e.g., 7, 13) Results in Irrational Values • Very Difficult To Scale Accurately Use “Tilted Scale” With Integral Values Engineering 22 – Engineering Design Graphics 54 Bruce Mayer, PE BMayer@ChabotCollege.edu • ENGR-22_Lec-06_AdvanCmd-2.ppt Proportional Division Again, Scaling Can Be Inaccurate Since Drawing Vertical & Horizontal Lines Is Most Convenient, Method (a) is Preferred (Others are Fine) Engineering 22 – Engineering Design Graphics 55 Ratio: 2:3:4 Bruce Mayer, PE BMayer@ChabotCollege.edu • ENGR-22_Lec-06_AdvanCmd-2.ppt Drawing Perpendiculars () Compass Methods Most Accurate Sliding Triangles Preferred Due to Speed with Acceptable Accuracy • 3-4-5 Rt-Triangle is Useful In Construction – Most Convenient for Tape-Measures Pt-P Off line Pt-P On line Engineering 22 – Engineering Design Graphics 56 Bruce Mayer, PE BMayer@ChabotCollege.edu • ENGR-22_Lec-06_AdvanCmd-2.ppt Triangles It’s Very Difficult to Close a Triangle WithOUT Using the Compass Swing-Arcs Ensures a Nicely Closed Engineering 22 – Engineering Design Graphics 57 Bruce Mayer, PE BMayer@ChabotCollege.edu • ENGR-22_Lec-06_AdvanCmd-2.ppt