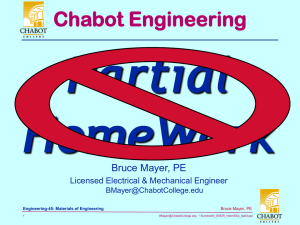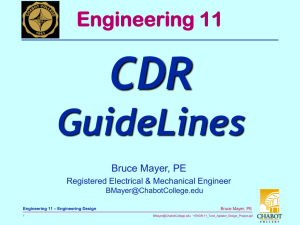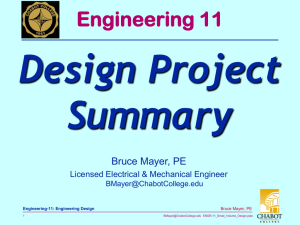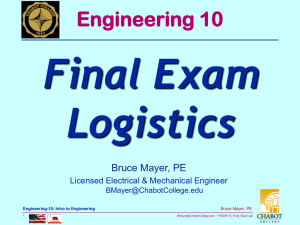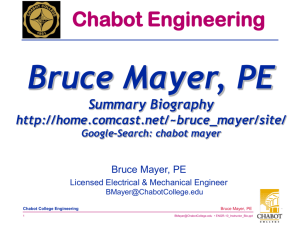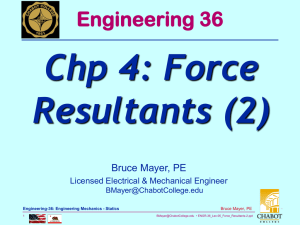AutoCAD Advanced Cmds-1 © Engineering 22
advertisement

Engineering 22 © AutoCAD Advanced Cmds-1 Bruce Mayer, PE Licensed Electrical & Mechanical Engineer BMayer@ChabotCollege.edu Engineering 22 – Engineering Design Graphics 1 Bruce Mayer, PE BMayer@ChabotCollege.edu • ENGR-22_Lec-05_AdvanCmd-1.ppt Learning Goals Use the ACAD “Osnap” tools to facilitate point selection Use ACAD “Grips” to facilitate entity modification Create and Use ACAD “Blocks” Create & Modify ACAD “Layers” Understand the Use of ACAD “Attributes” Engineering 22 – Engineering Design Graphics 2 Bruce Mayer, PE BMayer@ChabotCollege.edu • ENGR-22_Lec-05_AdvanCmd-1.ppt Object Snap → Osnap Object Snaps (Osnaps for short) are drawing AIDS that are used in conjunction with other commands to help you accurately Select Entity-Points Osnaps allow you to snap onto a specific object location when you are picking a point. • For example, using Osnaps allows you to accurately pick the END-POINT of a line or the CENTER of a circle. Engineering 22 – Engineering Design Graphics 3 Bruce Mayer, PE BMayer@ChabotCollege.edu • ENGR-22_Lec-05_AdvanCmd-1.ppt Osnap Utility Osnaps in AutoCAD are EXTREMELY useful in that they allow the Designer to QUICKLY construct Accurate Entities Osnap ToolBar Osnap Toggle Engineering 22 – Engineering Design Graphics 4 Bruce Mayer, PE BMayer@ChabotCollege.edu • ENGR-22_Lec-05_AdvanCmd-1.ppt Osnap Dialogs Activate the Osnap menu by Ctrl+[rightclick] Osnap Settings Suggest No Change Engineering 22 – Engineering Design Graphics 5 Bruce Mayer, PE BMayer@ChabotCollege.edu • ENGR-22_Lec-05_AdvanCmd-1.ppt Osnap → Endpoint The Endpoint Osnap snaps to the end points of lines and arcs and to polyline vertices. • This is one of the most useful Osnaps Invocation. • Tool Bar: EndPt icon (Above) • Pull-down: Shift + Right Click Endpoint • Keyboard: END (when selecting objects) Engineering 22 – Engineering Design Graphics 6 Bruce Mayer, PE BMayer@ChabotCollege.edu • ENGR-22_Lec-05_AdvanCmd-1.ppt Osnap → Snap From Snap From HiLites typical “Osnap Points” on the selected entity • Essentially IDs modification “handles” or “grips” Invocation. • Tool Bar: Snap From icon • Pull-down: Shift + Right Click From Snap-From Handles Activated • Keyboard: FRO or FROM (when picking) Engineering 22 – Engineering Design Graphics 7 Bruce Mayer, PE BMayer@ChabotCollege.edu • ENGR-22_Lec-05_AdvanCmd-1.ppt Osnap → MidPoint Midpoint Osnap snaps to the middle of lines and arcs and to the midpoint of polyline segments. • Another VERY Helpful command Invocation. • Tool Bar: Midpoint icon • Pull-down: Shift + Right Click Midpoint • Keyboard: MID (when picking) Engineering 22 – Engineering Design Graphics 8 Bruce Mayer, PE BMayer@ChabotCollege.edu • ENGR-22_Lec-05_AdvanCmd-1.ppt Osnap → Intersection Intersection Osnap snaps to the physical intersection of any two drawing objects; i.e., where lines, arcs or circles etc. cross each other) Invocation. • Tool Bar: Intersection icon • Pull-Down:Shift + Right Click Intersection • Keyboard: INT (when picking) Engineering 22 – Engineering Design Graphics 9 Bruce Mayer, PE BMayer@ChabotCollege.edu • ENGR-22_Lec-05_AdvanCmd-1.ppt Osnap → Apparent INT Apparent Intersection snaps to the point where objects APPEAR to intersect in the current view. Invocation. • Tool Bar: Apparent INT icon • Pull-Down:Shift + Right Click Apparent Intersect • Keyboard:APP or APPINT (when picking) Engineering 22 – Engineering Design Graphics 10 Bruce Mayer, PE BMayer@ChabotCollege.edu • ENGR-22_Lec-05_AdvanCmd-1.ppt Osnap → Center Center Osnap snaps to the center of a circle, arc or polyline arc segment. • The cursor must pass over the circumference of the circle or the arc to Find the Center Invocation. • Tool Bar: Center icon • Pull-Down: Shift + Right Click Center • Keyboard:CEN (when picking) Engineering 22 – Engineering Design Graphics 11 Bruce Mayer, PE BMayer@ChabotCollege.edu • ENGR-22_Lec-05_AdvanCmd-1.ppt Osnap → Perpendicular Perpendicular Osnap snaps to a point which forms a perpendicular with the selected object • Normal: FROM-pt, TO-entity • Deferred: FROM-entity, TO-pt Invocation. • Tool Bar: Perpend icon • Pull-Down:Shift + Right Click Perpendicular • Keyboard:PER or PERP (when picking) Engineering 22 – Engineering Design Graphics 12 Bruce Mayer, PE BMayer@ChabotCollege.edu • ENGR-22_Lec-05_AdvanCmd-1.ppt Osnap → Tangent Tangent Osnap snaps to a tangent point on a circle or arc • Normal: FROM-pt, TO-circ/arc • Deferred: FROM-circ/arc, TO-pt Invocation. • Tool Bar: Tangent icon • Pull-Down: Shift + Right Click Tangent • Keyboard:TAN (when picking) Engineering 22 – Engineering Design Graphics 13 Bruce Mayer, PE BMayer@ChabotCollege.edu • ENGR-22_Lec-05_AdvanCmd-1.ppt Osnap → Nearest Nearest Osnap snaps to the nearest point on a drawing object. • NEA is useful if you want to make sure that a pick point lies on a drawing object but the Exact Location is Unimportant Invocation. • Tool Bar: Nearest icon • Pull-Down: Shift + Right Click Nearest • Keyboard:NEA or NEAR (when picking) Engineering 22 – Engineering Design Graphics 14 Bruce Mayer, PE BMayer@ChabotCollege.edu • ENGR-22_Lec-05_AdvanCmd-1.ppt Osnap → Quadrant Quadrant Osnap snaps to one of the four circle quadrant points located at north, south, east and west; or 90°, 270°, 0° and 180° respectively Invocation. • Tool Bar: Quadrant icon • Pull-Down:Shift + Right Click Quadrant • Keyboard: QUA or QUAD (when picking) Engineering 22 – Engineering Design Graphics 15 Bruce Mayer, PE BMayer@ChabotCollege.edu • ENGR-22_Lec-05_AdvanCmd-1.ppt Grips Quickly ID’s important points on Drawing Entities Act as “Handles” for MOVING or MODIFYING the Entity • Activate Grips by clicking on the Entities One at time Engineering 22 – Engineering Design Graphics 16 – No Active Command needed – DeActive Grips w/ Esc Key Bruce Mayer, PE BMayer@ChabotCollege.edu • ENGR-22_Lec-05_AdvanCmd-1.ppt Grip → Move Grips → Move • Pick the CENTER Grip point Note that the HeptaGon Does NOT have a Center Grip and Thus cannot be GripDragged • Mouse-Drag to Move Engineering 22 – Engineering Design Graphics 17 Bruce Mayer, PE BMayer@ChabotCollege.edu • ENGR-22_Lec-05_AdvanCmd-1.ppt Grip → Stretch Grips → Stretch • Pick an EDGE Grip point • Mouse-Drag to stretch Engineering 22 – Engineering Design Graphics 18 Bruce Mayer, PE BMayer@ChabotCollege.edu • ENGR-22_Lec-05_AdvanCmd-1.ppt Grip → Scale Grips → Scale • Pick an Edge Grip Point • Right-Click the Grip to invoke the PullDown Menu – Select Scale • Drag the Grip Handle to Increase Scale Engineering 22 – Engineering Design Graphics 19 Bruce Mayer, PE BMayer@ChabotCollege.edu • ENGR-22_Lec-05_AdvanCmd-1.ppt Grip → Mirror Grips → Mirror • Pick an Edge Grip Point • Right-Click the Grip to invoke the PullDown Menu – Select Mirror • Drag the Grip Handle to To Create “Mirror” Line • Left-Click to Make Mirror Image Engineering 22 – Engineering Design Graphics 20 Bruce Mayer, PE BMayer@ChabotCollege.edu • ENGR-22_Lec-05_AdvanCmd-1.ppt AutoCAD Blocks A Block is a COLLECTION of all of the line and arc entities that create an object, Grouped & “Frozen” together to make ONE selectable object • Selecting one particular entity (such as a midpoint of a line for example) will select ALL objects contained within the block. • Blocks can be moved, rotated, mirrored etc and will always be treated by Autocad as a SINGLE Object Engineering 22 – Engineering Design Graphics 21 Bruce Mayer, PE BMayer@ChabotCollege.edu • ENGR-22_Lec-05_AdvanCmd-1.ppt Block Creation → Example We’re Making an electrical Schematic for ENGR43 and we need to use the Symbol for a polarized capacitor: Plan to speed the Circuit Design Process → Make a Block for the Cap Symbol: • Many times • On Several Drawings Engineering 22 – Engineering Design Graphics 22 Bruce Mayer, PE BMayer@ChabotCollege.edu • ENGR-22_Lec-05_AdvanCmd-1.ppt Insert Block With the Cap-Block in-hand, can easily insert it whenever needed PullDown Menu Activate the INSERT Dialog Box by one of INSERT Dialog Box • Command Line Engineering 22 – Engineering Design Graphics 23 Bruce Mayer, PE BMayer@ChabotCollege.edu • ENGR-22_Lec-05_AdvanCmd-1.ppt Insert Block cont Click Browse From List Pick Cap Note the Options list • Insertion point • Scale • Rotation • Block Unit In this case accept Defaults Engineering 22 – Engineering Design Graphics 24 Click OK to Activate On-Screen Insertion Find the insertion Point on Screen and then click to complete insertion Bruce Mayer, PE BMayer@ChabotCollege.edu • ENGR-22_Lec-05_AdvanCmd-1.ppt Block: Scale & Rotate Engineering 22 – Engineering Design Graphics 25 Bruce Mayer, PE BMayer@ChabotCollege.edu • ENGR-22_Lec-05_AdvanCmd-1.ppt Explode Block Explode command “UNblocks" single objects back to their constituent parts • i.e., the command returns blocks back to their individual component parts NONexploded Block • Note the Single Grip at the INSERTION Pt EXploded Block Invocation • Grips for EVERY COMPONENT Engineering 22 – Engineering Design Graphics 26 Bruce Mayer, PE BMayer@ChabotCollege.edu • ENGR-22_Lec-05_AdvanCmd-1.ppt WBlock (“Write” Block) Blocks made in a given Dwg are part of the that Particular .dwg File Wblock Dialog Box • i.e., the Block is NOT available to other Drawings To make a Block “Globally” Available use the WBLOCK KeyBd Command Engineering 22 – Engineering Design Graphics 27 Bruce Mayer, PE BMayer@ChabotCollege.edu • ENGR-22_Lec-05_AdvanCmd-1.ppt WBlock (“Write” Block) cont Independent FileName Engineering 22 – Engineering Design Graphics 28 Return to Wblock Dialog Box, Click OK Bruce Mayer, PE BMayer@ChabotCollege.edu • ENGR-22_Lec-05_AdvanCmd-1.ppt WBlock (“Write” Block) cont Confirm the Write • Select the Block, then hit Enter () Engineering 22 – Engineering Design Graphics 29 Insert the Wblock into another Dwg Use INSERT to Activate Dialog Box Bruce Mayer, PE BMayer@ChabotCollege.edu • ENGR-22_Lec-05_AdvanCmd-1.ppt WBlock (“Write” Block) cont Find the Block FileName with the Std Windows box Engineering 22 – Engineering Design Graphics 30 Select the FileName then Click Open • Note that ENTIRE DRAWINGS Can be Inserted with WBLOCKBruce Mayer, PE BMayer@ChabotCollege.edu • ENGR-22_Lec-05_AdvanCmd-1.ppt All Done for Today Some Blocks from my Practice-Days Engineering 22 – Engineering Design Graphics 31 Bruce Mayer, PE BMayer@ChabotCollege.edu • ENGR-22_Lec-05_AdvanCmd-1.ppt Engr/Math/Physics 25 Appendix f x 2 x 7 x 9x 6 3 2 Bruce Mayer, PE Licensed Electrical & Mechanical Engineer BMayer@ChabotCollege.edu Engineering 22 – Engineering Design Graphics 32 Bruce Mayer, PE BMayer@ChabotCollege.edu • ENGR-22_Lec-05_AdvanCmd-1.ppt Construct Cap Block The LineWork Progression Engineering 22 – Engineering Design Graphics 33 Bruce Mayer, PE BMayer@ChabotCollege.edu • ENGR-22_Lec-05_AdvanCmd-1.ppt Build Cap-Block Pull-Downs, and Dialog-Boxes Engineering 22 – Engineering Design Graphics 34 Bruce Mayer, PE BMayer@ChabotCollege.edu • ENGR-22_Lec-05_AdvanCmd-1.ppt