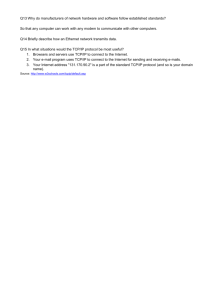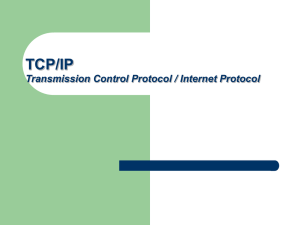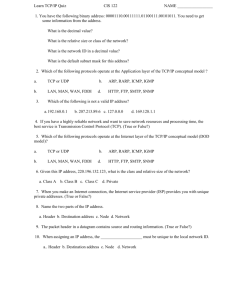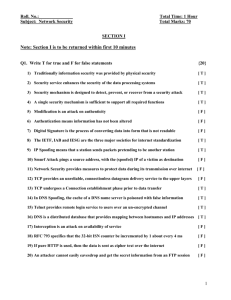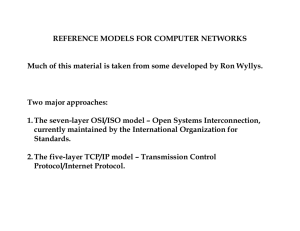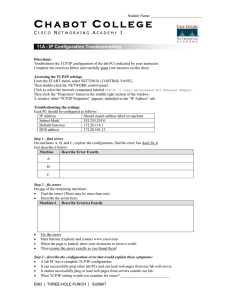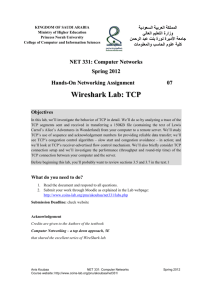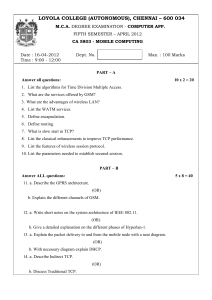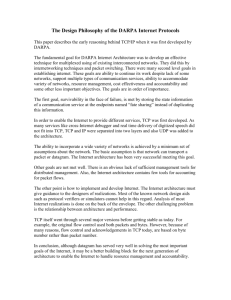T Installing and Configuring TCP/IP Chapter 4

4620-1 ch04.f.qc 10/28/99 11:58 AM Page 121
Chapter 4
Installing and Configuring TCP/IP
In This Chapter
Installing TCP/IP
Configuring TCP/IP
Configuring additional TCP/IP services
T his chapter provides all that you need to know to install and configure
TCP/IP and its related services for Windows 2000. It is essential that you correctly install and configure the TCP/IP protocol if you intend to use it on your Windows 2000 Server network. Why? In Chapter 2, I discussed the initial setup of Windows 2000 Server as a foundational issue that will mark how your network performs forever. The same can be said about TCP/IP and its foundation-level role on your network. Simply stated, if you are not completely successful in installing and configuring TCP/IP, then TCP/IP misconfigurations will come back to haunt you for the life of your network.
Got it?
TCP/IP Installation Preparations
The good news is that the previous TCP/IP chapter (Chapter 3) has prepared you for this moment: installing and configuring TCP/IP. And if that isn’t good enough, feel free to peruse the next few TCP/IP chapters before performing the installation described in this chapter. Be advised that many problems on a network (including failed installations) can be traced to defective network protocol installations. That is, TCP/IP was installed (for example, during the
Windows 2000 Server installation), but important TCP/IP-related information was incorrect or missing. And while these topics are touched on in other
TCP/IP chapters, this is the chapter where the hands meet the keyboard.
A plain TCP/IP protocol installation in Windows 2000 requires a certain level of manual configuration. A few planning steps up front may dramatically lessen the chances of failure. To manually configure TCP/IP with Windows 2000 Server, you need to consider the following.
4620-1 ch04.f.qc 10/28/99 11:58 AM Page 122
■
122 Par t II: TCP/IP
Will the computer function as a Dynamic Host Configuration Protocol (DHCP) server or will it act as a DHCP client (obtaining its TCP/IP configuration information from another DHCP server on the network)?
It has been my experience that you should manually configure TCP/IP on
Windows 2000 Server and have true client workstations such as Windows
2000 Professional and Windows 95/98 act as DHCP clients, if for no other reason than that a clear demarcation line is drawn between server and client. Plus, it seems that you’re always modifying the TCP/IP configuration on a server, but not necessarily the client workstation. And any such TCP/IP modifications that are made can be propagated very efficiently across your
Windows 2000 network to DHCP clients when the DHCP lease is renewed.
More on that nugget in a moment.
Determine whether you want this Windows 2000 Server to act as a Windows
Internet Name Service (WINS) server. In a single-server environment, the answer is typically yes because WINS aids greatly in resolving NetBIOS names to TCP/IP addresses in mixed Windows NT and Windows 2000 network environments.
Windows 2000 Server supports WINS for backward compatibility reasons. Be advised the preferred method of name resolution in Windows 2000 Server is
Dynamic DNS. Dynamic DNS is discussed in Chapter 6.
So assuming that you are going to manually configure TCP/IP on your
Windows 2000 server and not receive your configuration from an existing
DHCP server, let’s revisit the “necessities” to configure TCP/IP. Of course,
I’m assuming that you’ve read the earlier TCP/IP chapters and have a basic understanding of TCP/IP configurations. Map out the following information in advance of the TCP/IP installation process (see the sample as-built network diagram in Figure 4-1):
■ The IP address and subnet mask for each network adapter card installed inside the machine.
■ The IP address and subnet mask for any PPP connection you will make from the machine. This is typically modem-specific TCP/IP configuration information stored on a per-dialer basis under Dial-Up Networking (nested inside the Accessories menu selection from Programs). You will make this type of manual TCP/IP configuration when attempting to connect to the
Internet via Dial-Up Networking from your machine.
■ The IP address for the default gateway on the local subnet. Unless you are truly using routing (for instance, with a Cisco router), this value is typically one of the Windows 2000 servers on your subnet. It may even be the IP address of the Windows 2000 server on which you are configuring TCP/IP as part of this exercise.
■ The IP address(es) and DNS domain name(s) of the DNS servers on your network/internetwork. Depending on whether you are connected to the
Internet, these values will vary. I’ll discuss this in more detail later on in this chapter.
■
4620-1 ch04.f.qc 10/28/99 11:58 AM Page 123
■
Chapter 4: Installing and Configuring TCP/IP
Windows® 2000
Server machine
IP: 204.67.124.200
Subnet Mask: 255.255.255.0
Default Gateway: 204.67.124.200
Will act as DHCP Server
(IP Lease Range: 204.67.124.150 - .190)
123
■
Windows® 98
IP: 24.67.124.101
Subnet Mask: 255.255.255.0
Static Address Assignment
Windows® 2000
Server machine
Dynamic IP
Address Assignment
Figure 4-1: TCP/IP configuration on a small network
Windows® 95
Dynamic IP
Address Assignment
I strongly recommend that you consider creating a LAN/WAN plan as part of the as-built drawing process discussed in Chapter 1. There’s nothing like a map to guide your TCP/IP configuration efforts.
Installing TCP/IP on Windows 2000 Server
The TCP/IP protocol is implemented by default when you are installing
Windows 2000 Server. TCP/IP is thus known as the default protocol.
Because Windows 2000 Server only allows the custom installation option during setup, you will have the opportunity to add other protocols and even remove TCP/IP. On that last point, I wouldn’t recommend removing TCP/IP because it provides such great networking functionality in a Windows 2000
Server environment (such as supporting robust direct Internet connections!).
Did you know that the TCP/IP protocol became the default installation protocol commencing with Windows NT Server 3.51 and higher? Prior to that, the default protocol was NWLink IPX/SPX for Windows NT Server 3.50 and NetBEUI for
Windows NT Advanced Server 3.1. Just a little trivia I thought you might enjoy.
At setup
Assuming you allow the installation of TCP/IP during the Windows 2000
Server setup, here are some issues to address.
4620-1 ch04.f.qc 10/28/99 11:58 AM Page 124
■
124 Par t II: TCP/IP
First, make sure that TCP/IP is indeed selected as at least one of the protocols that will be installed. It’s OK to install others, but always revisit the reasons for installing additional protocols. For example, if you are using an older HP JetDirect card, perhaps you will need to install the DLC protocol. NWLink IPX/SPX is a good protocol installation choice if you have NetWare servers present.
Second, make sure that the correct network adapter card has been detected. This is a great opportunity to watch Windows 2000 Server perform autodetection. Regrettably, the detection, while on target for known network adapters with drivers found in the \i386 setup subdirectory, will most assuredly come up short (as expected) for newer network adapter cards shipped after the Windows 2000 Server build you are working with. Be sure to keep handy the network adapter driver disk that shipped with your new network adapter card.
Finally, minimize the number of TCP/IP-related services that are installed during the setup of your Windows 2000 server. The fewer services that are initially installed, the fewer suspects to detain and question when network troubles brew.
I’ve seen too many TCP/IP services installed at startup upset the apple cart.
One example is the SNMP service, which is often installed only to enhance the number of object:counters available in Performance Monitor. Why else would SNMP be installed on a Windows 2000 Server when the network doesn’t even use SNMP-aware devices or management applications? That said, under these scenarios, you can get startup event errors that not only populate the System Log in the Event Viewer, but can also cause other
BackOffice applications to fail, such as Microsoft Exchange and Proxy Server.
Be advised.
Even if you installed TCP/IP as part of the Windows 2000 Server setup,
I recommend that you read the next section that discusses how to install TCP/IP. I call this my snow-day strategy. In my hometown of
Seattle, Washington, whenever we receive snowfall, the city literally shuts down because of the hilly terrain. I’ve made a pact with myself that on these days, when I’m unable to get to work, I will trot down to my basement office and review my old BackOffice manuals, even though I probably have BackOffice (including Windows 2000 Server) running just the way I want it to. Well, given that we only receive snow once or twice a year, this forced review of BackOffice setups and administration always results in my remembering something simple I had forgotten, something
I could be doing better, or perhaps something I should stop doing. So by reviewing the TCP/IP setup section next, perhaps you can benefit from my snow-day strategy.
■
4620-1 ch04.f.qc 10/28/99 11:58 AM Page 125
■
Chapter 4: Installing and Configuring TCP/IP
On an existing Windows 2000 server
Perhaps you have valid reasons to install the TCP/IP protocol at a later date, or you need to reinstall the TCP/IP protocol when troubleshooting. Here is how you do it. It is important to understand that whether you install TCP/IP during the setup of your server machine or you add TCP/IP to an existing
Windows 2000 Server, the desired end is still the same: a properly functioning
TCP/IP protocol suite. Granted, the means for getting to this end are slightly different. For information on how to install TCP/IP during setup, review the discussion in Chapter 2. To install TCP/IP on an existing Windows 2000
Server, perform the steps that follow.
125
■
STEPS:
To install Microsoft TCP/IP
Step 1.
Log on as an administrator or member of the Administrators group at the Windows 2000 Server machine on which you will be installing or reinstalling the TCP/IP protocol.
Step 2.
Launch the Network and Dial-up Connections applet in one of two ways: from Control Panel or using the secondary menu from My Network Places (see Figure 4-2).
Figure 4-2: My Network Places secondary menu
Because the Network and Dial-up Connections applet is a commonly used tool, you might consider creating a desktop shortcut, as shown in Figure 4-3. To do this, simply right-click the Network and Dial-up
Connections applet when Control Panel is displayed and select the
Create Shortcut option. This selection will only allow you to place the shortcut on the desktop.
Continued
4620-1 ch04.f.qc 10/28/99 11:58 AM Page 126
■
126 Par t II: TCP/IP
STEPS:
To install Microsoft TCP/IP
(continued)
■
Figure 4-3: Creating a Network and Dial-up Connections shortcut
Step 3.
Open, via a double-click, the Local Area Connection (in this example) or the appropriately named connection (which you would have created). The Local Area Connection Status dialog box will be displayed (see Figure 4-4).
Figure 4-4: Local Area Connection Status dialog box
Step 4.
Click Properties and the Local Area Connection Properties dialog box will appear (see Figure 4-5).
Step 5.
Click Install and the Select Network Component Type dialog box will appear.
4620-1 ch04.f.qc 10/28/99 11:58 AM Page 127
■
Chapter 4: Installing and Configuring TCP/IP 127
■
Figure 4-5: The Local Area Connection Properties dialog box
Step 6.
Highlight the Protocol object and click Add. Select Internet
Protocol (TCP/IP).
Step 7.
The Internet Protocol (TCP/IP) installation will be automatically completed and you will be asked to specify whether the TCP/IP configuration information will be obtained from another DHCP server or whether you will manually configure the TCP/IP information, which is discussed in the next section.
Configuring TCP/IP
Remember that two cases arise in which you would configure TCP/IP manually on a Windows 2000 server. First, the server may be a DHCP server, requiring a static IP address. The second (you guessed it) is when you do not acquire your
TCP/IP configuration information from a DHCP server. These points are fair game on the Windows 2000 MCSE exams.
Because you are now implementing manual TCP/IP configurations, be sure to revisit your network plan or as-built drawings so that you avoid duplicate IP addresses on the same network.
Duplicate addresses will result in the error message shown in Figure 4-6, and you will see unpredictable or downright weird behavior on your network.
Typically, the host that had the IP address originally is unimpeded. However, the second host that attempts to assume the same IP address will have no network functionality. The rule regarding duplicate IP addresses? In general, the first host wins and all other hosts trying to use the same IP address lose.
4620-1 ch04.f.qc 10/28/99 11:59 AM Page 128
■
128 Par t II: TCP/IP
Figure 4-6: The duplicate IP address error message
STEPS:
To configure TCP/IP manually
Step 1.
The Internet Protocol (TCP/IP) Properties dialog box (Figure 4-7) is the starting point for manually configuring TCP/IP. As shown previously, this dialog box will automatically appear in a manual configuration scenario when you are installing TCP/IP.
■
Figure 4-7: Internet Protocol (TCP/IP) properties
Note that if you attempt to close the Internet Protocol (TCP/IP)
Properties dialog box without providing any TCP/IP configuration information, you will receive an error message communicating that the adapter needs at least one IP address (see Figure 4-8).
4620-1 ch04.f.qc 10/28/99 11:59 AM Page 129
■
Chapter 4: Installing and Configuring TCP/IP 129
■
Figure 4-8: Configuration error message
Step 2.
Complete the IP Address, Subnet Mask, Default Gateway and
Preferred and Alternate DNS fields (see Figure 4-9). You must set unique IP address information for each bound adapter. Type that value in the IP Address field.
Figure 4-9: Completed Internet Protocol (TCP/IP) properties
Continued
4620-1 ch04.f.qc 10/28/99 11:59 AM Page 130
■
130 Par t II: TCP/IP
STEPS:
To configure TCP/IP manually
(continued)
Note that for automatic TCP/IP configuration via a DHCP server, you would select the Obtain an IP Address from a DHCP Server radio button in the TCP/IP Properties dialog box.
Step 3.
You must provide the information required in the Subnet Mask field. As discussed at length in Chapter 3, this information may be any of the items in Table 4-1.
Table 4-1 Possible Subnet Mask Values
Class
Class A
Class B
Class C
Other
Value
255.0.0.0
255.255.0.0
255.255.255.0
Appropriate subnet mask based on your subnetting scenario (for example,
255.255.255.240)
Step 4.
You may or may not provide an IP address value for the Default
Gateway field depending on your situation. Here again, it’s like tax law: everyone’s situation is typically unique. If you are on a single subnet, this is not a required value.
■
On the MCSE exams, understand that the Default Gateway value is an optional entry on nonrouted networks.
Single subnet scenarios will typically leave this value blank or insert the IP address value of one of the Windows 2000 servers. Multiple subnet or routed scenarios will typically insert the value of the actual router (for instance, a
Cisco router).
Leaving the Default Gateway value blank doesn’t mean that your subnet doesn’t participate in a routed network scenario. Routing may occur in other ways:
Remote-Access Services (RAS), Microsoft Proxy Server, or the Windows 2000
Server routing table (via the route command).
4620-1 ch04.f.qc 10/28/99 11:59 AM Page 131
■
Chapter 4: Installing and Configuring TCP/IP
Properly configured, RAS can act as a router to the other networks including the Internet. RAS can also do this while acting as a gateway that translates network-based communications between different types of protocols. RAS can even transport data from a fundamentally nonroutable network based on NetBEUI (a nonroutable protocol) to another network such as TCP/IP based on its capability to act as both a router and a gateway.
Another routing scenario on a Windows 2000 Server network when the
Default Gateway field is left blank occurs when Microsoft Proxy Server is part of the picture. This occurs in one of two ways. First, when the
WinSock Proxy (WSP) client is installed on a client, all Windows Sockets activity or calls are redirected to Microsoft Proxy Server. In English, that means you can leave your Default Gateway field blank on a client, yet have your Internet Explorer browser correctly find a resource on the Internet via
Microsoft Proxy Server and a valid Internet connection. In essence, Microsoft
Proxy Server is acting as the default gateway via the WSP client configuration and the Proxy Server declaration you make on the Connection tab sheet of
Internet Explorer.
A second Microsoft Proxy Server routing scenario relates to the use of the
IPX protocol for a client on your internal network and the TCP/IP protocol for your connection to the Internet. Properly configured (be darn sure to read the README and RELEASE NOTES files that ship with Microsoft Proxy
Server to correctly implement an IPX client. Trust me!!!), the IPX-based client directs its Internet communications through Microsoft Proxy Server to the
TCP/IP-based Internet. Bingo — routing and gateway functionality all in one.
The route command allows for routing when the Default Gateway field is left blank by enabling you to create static routes between networks. This was discussed in Chapter 3.
Static routes created by the route utility always override the default gateways.
131
■
Advanced TCP/IP configurations
Clicking the Advanced button on the Microsoft TCP/IP Properties dialog box will spawn the Advanced TCP/IP Settings dialog box (see Figure 4-10). Modify the settings on the IP Settings, DNS, WINS, and Options tabs as required. Don’t panic, I’ll be discussing these tabs in a moment! You will see that many of the IP address settings you’ve previously entered are shown again in the Advanced
TCP/IP Settings dialog box.
4620-1 ch04.f.qc 10/28/99 11:59 AM Page 132
■
132 Par t II: TCP/IP
Figure 4-10: Advanced TCP/IP settings
Adding IP addresses
This is your opportunity to add multiple IP addresses to an adapter. Truth be told, I’ve learned the hard way that this is never more than an interim solution or workaround to a specific problem (such as the three I describe later). Regrettably, I’ve found that this feature exposes some of the fundamental weaknesses in the TCP/IP protocol stack in Windows 2000 Server.
Adding multiple IP addresses to a single adapter “kinda” works, but never as well as adding multiple adapters, each with its own unique IP address, to the same Windows 2000 Server. Stated another way, I’d rather have three network adapter cards with three unique IP addresses than one network adapter with three IP addresses assigned to it. I’ve encountered different types of errors when assigning multiple IP addresses to a single adapter.
One example was an intermittent network failure. Here, the inability of workstations to access a distributed database that relied heavily on
TCP/IP-based communications, such as Windows network implementations of the Progress database application and their use of the good old HOSTS file, was ultimately traced back to having multiple IP addresses assigned to the network adapter in the server.
This is a known gotcha on the MCSE exams. Spend an extra few moments in this section understanding why you would or wouldn’t assign multiple
IP addresses to a single network adapter card.
Why would we ever assign multiple IP addresses to a single network adapter card? For several reasons, all based on TCP/IP encounters that I’ve had over the years:
■
4620-1 ch04.f.qc 10/28/99 11:59 AM Page 133
■
Chapter 4: Installing and Configuring TCP/IP
■ Scenario one: This is a case of a client being surprised by the rapid consumption of existing IP addresses.
This scenario, from the Windows NT Server days, but with implications for the Windows 2000 Server era, involves a client that was underengineered and underserved by the previous Internet consultant. The consultant did not allow for growth, so the client received a small range of real IP addresses from the consultant. Later, the firm experienced growth and had a second but separate range of real Internet addresses assigned to the site. To enable all of the workstations to see and use the server, a second IP address from this new range of IP addresses was assigned and bound to the single adapter inside the server (see Figures 4-11 and 4-12).
USER C
204.0107.6.103
USER D
204.107.6.104
133
■
Windows 2000 Server
204.107.6.200
USER A
204.107.6.101
USER B
204.107.6.102
Figure 4-11: A small network with a single IP address assigned to the server network adapter card
USER C
204.0107.6.103
USER D
204.107.6.104
USER E
210.25.44.103
USER F
210.25.44.104
USER A
204.107.6.101
USER B
204.107.6.102
Windows 2000 Server
204.107.6.200
210.25.44.102
USER G
210.25.44.105
USER H
210.25.44.106
Figure 4-12: A small network with two IP addresses assigned to the server network adapter card
4620-1 ch04.f.qc 10/28/99 11:59 AM Page 134
■
134 Par t II: TCP/IP
It didn’t work. No sooner was this second address range implemented on the network than I (the newly hired consultant) started to receive service-related calls that User A couldn’t browse the Internet, User
B’s Internet e-mail didn’t work, and the point-of-sale machine (User H) couldn’t write to the Progress database on the server machine. One
$80 network adapter later (plus my labor, which of course exceeded the price of the network adapter), each subnet had a specific network adapter inside the server machine. And each of these network adapters had only one IP address. Life was good! (Note that I did turn on routing under the Routing tab sheet under TCP/IP Protocol properties. I will discuss this feature shortly.)
A follow-up comment to scenario one: Several months later, for a variety of reasons, an effort was made to clean up the split IP address layout. A new ISP was selected and an Internet IP address range that was more than sufficient to accommodate the present and future IP addressing needs for this firm was acquired. That allowed the server machine to operate with just one network adapter. Life was really good after that!
■ Scenario two involves network rework because the MCSE textbook was followed too closely in designing the network, resulting in a TCP/IP design that wasn’t the best fit for various networking components. The fix you will read of in the following paragraphs involved assigning two IP addresses to the server’s network adapter for a short period of time.
Here a client had a network that, while not incorrectly configured, wasn’t
(shall we say) optimally configured. This firm had designed a network right out of the Microsoft Official Curriculum (MOC) with “classroom” IP addresses of 131.107.2.2
xx with a Class C subnet (255.255.255.0). It basically worked until the Cisco router engineer voiced objections to having a Class
B range of host addresses associated with a Class C subnet mask. Fair enough. But because I couldn’t get to each client machine instantaneously to change its IP address (even via lease assignments with DHCP), I had to temporarily assign a second IP address (perhaps 204.107.2.200) to the network adapter inside the Windows 2000 Server machine.
It worked fine and allowed the clients to log on to the network under either the old IP address range (131.107.2.2
xx ) or the new IP address range
(204.107.2.2
xx ). This temporary fix of having two IP addresses assigned to the same network adapter on the server was kept in place for just a few days. At that point, the network adapter card inside the Windows 2000
Server machine assumed just the new IP address. The problem was solved, resulting in a happy client and a happy Cisco router engineer.
■ Scenario three is similar to scenario two. This is a case of “borrowing” private network IP addresses for a few days until the authentic Internetregistered IP addresses are obtained from the ISP.
Often, a client will proceed with a TCP/IP-based network installation prior to receiving its real IP address assignment from the InterNIC. There are usually compelling business reasons to move ahead without regard
■
4620-1 ch04.f.qc 10/28/99 11:59 AM Page 135
■
Chapter 4: Installing and Configuring TCP/IP for what IP addressing is being used. These reasons, of course, typically involve money, such as an expiring support agreement on an old AS-400 that the client (a) doesn’t want to renew and (b) wants to convert to
Windows 2000 Server and the BackOffice applications pronto! In these cases, I’ve used the dummy IP address range of 10.0.0.
x while awaiting an IP address assignment (typically Class C) and domain registration from the InterNIC.
In the real life scenario involving my client, once my client received the
Internet-registered IP address range from the Internet Service Provider, I briefly had to support the phony IP address range (10.0.0.
x ) and the real IP address range until each client machine could be properly reconfigured.
Again, this example underscores the appropriate use of multiple IP addresses assigned to a single network adapter.
To add multiple IP addresses, simply click the Add button and enter the IP address on the screen shown in Figure 4-13.
135
■
Figure 4-13: Adding TCP/IP addresses
Clicking anywhere on the Subnet Mask field will automatically populate this entry for you. Thus, you do not need to manually enter the required subnet mask value if you are conforming to the traditional Classes A, B, and C host range rules. For example, if you entered 204.107.6.165 as an additional IP address and clicked Add, the Subnet Mask column would already be populated with 255.255.255.0 (the Class C subnet mask value).
Beware of using unusual combinations of IP address and subnet mask values and relying on the automatic Subnet Mask field populate feature.
For example, if you were an ardent MCSE student and set up your network
4620-1 ch04.f.qc 10/28/99 11:59 AM Page 136
■
136 Par t II: TCP/IP exactly like those found in classrooms using the MOC, you would be in trouble with the automatic Subnet Mask field populate feature. That’s because the MOC setup of 131.107.6.
x is a Class B host value, but the MOC uses a Class C subnet mask value. Bad news when using the automatic
Subnet Mask field populate feature. In this example, you would need to overwrite the default subnet mask value of 255.255.0.0 and insert
255.255.255.0 to truly conform to the MOC class setup guidelines.
I successfully added one dozen TCP/IP values to one network adapter before tiring of the exercise. You can actually add up to 255 IP addresses to a single network adapter.
However, understand that Microsoft’s official position with respect to assigning multiple IP addresses to a single network adapter is useful for a computer connected to one physical network that contains multiple logical
IP networks. Enough said.
Multiple gateways
Hang on to your hat. This field isn’t what you may think it is. Perhaps you thought this was the Holy Grail of having a Windows 2000 Server machine participate on two internetworks simultaneously. An increasingly common scenario, illustrated in Figure 4-14, is when the corporate LAN may be connected via a Frame Relay-based WAN and the Internet connection is via an ISDN or ADSL/DSL connection from the corporate headquarters.
However, the Gateways field isn’t designed to accommodate this routing need. It is designed to create redundant routes on the same internetwork.
Thus, defining multiple gateways would be useful for a corporate network that rightfully needs robust WAN connectivity between its sites and is willing to pay for it! The proper use of multiple gateways is shown in Figure 4-15.
■
Microsoft Proxy Server
ISDN Router
Corporate
WAN
INTERNET
Router DSU
Windows 2000 Server
PDC
Figure 4-14: Corporate WAN and ISDN Internet connection
4620-1 ch04.f.qc 10/28/99 11:59 AM Page 137
■
Chapter 4: Installing and Configuring TCP/IP
WAN via
Telco A
The intent of the
"Gateways" field in the
Advanced IP Addressing dialog box is to support redundant WAN paths
137
■
Router DSU Router DSU
Router DSU DSU Router
WAN via
Telco B
Windows 2000 Server
Corporate - PDC
Corporate HQ
Site
Figure 4-15: Windows 2000 Server on a corporate WAN
Windows 2000 Server
PDC
Portland Site
By the way, the solution for the multiple internetwork scenario presented in
Figure 4-14 is to create multiple static routes via the route utility. And be sure to make those routes persistent with the –p command line switch, or else you will have to enter the static routes again when you reboot the Windows 2000
Server machine.
The bottom line on multiple gateways? Properly configured, internetworking communications capabilities are maintained even when transmission problems are occurring because the system will try other routers in the internetwork configuration to ensure success.
If you use multiple gateway entries, be sure to make wise use of the metric value. The lower the metric (a.k.a. cost), the higher the priority for that route. Stated another way, a metric of 1 has a lower cost than a metric of 2, and you should always be looking for ways to lower your costs. You may be interested to know the Metric field replaces the Up and Down buttons used for multiple gateways in the old Windows NT Server 4.0 days.
Other configuration issues
Several additional tab sheets on the Advanced TCP/IP Settings dialog box need configuring to fully implement the TCP/IP protocol stack. These tab sheets, beyond the IP settings discussed above, are DNS, WINS, and Options.
4620-1 ch04.f.qc 10/28/99 11:59 AM Page 138
■
138 Par t II: TCP/IP
DNS
DNS, of course, offers robust name resolution for TCP/IP hosts. This lengthy topic is discussed in Chapter 6, and it is the preferred name resolution approach in Windows 2000 Server. You also should use DNS to interact better with non-Windows network computers such as UNIX and Internet hosts. This section discusses DNS from the client configuration side; Chapter 6 discusses
DNS from the server side (that is, running a DNS server).
The DNS configurations made on the DNS tab sheet are global. These modifications are not made on a per-network adapter basis, but rather a per-machine basis. The entries that you make here affect all network adapters on your Windows 2000 Server machine.
STEPS:
To configure TCP/IP DNS connectivity
Step 1.
Assuming you have the Network and Dial-Up Connections applet open, launch the local area connection of your choice. The Local
Area Connection Status dialog box will appear.
Step 2.
Select the Properties button. The Local Area Connection
Properties dialog box will be displayed.
Step 3.
Highlight the Internet Protocol (TCP/IP) component and select the Properties button. The Internet Protocol (TCP/IP) Properties dialog box will be displayed.
Step 4.
On the General tab of the Internet Protocol (TCP/IP) Properties dialog box, select the Advanced button.
Step 5.
Select the DNS tab. The DNS tab sheet will be displayed
(see Figure 4-16).
■
Figure 4-16: DNS tab sheet
4620-1 ch04.f.qc 10/28/99 11:59 AM Page 139
■
Chapter 4: Installing and Configuring TCP/IP
Step 6.
In the DNS address, in order to use the field, enter the values for your DNS servers. These are IP addresses, typically provided by your Internet Service Provider (ISP). Note that you most often enter a pair of DNS addresses so that you have multiple locations to seek name resolution.
If for some reason your ISP neglected to provide you with DNS addresses, you can typically find this information at the ISP’s Web site as part of its support information or a Frequently Asked Question (FAQ). Why do I share this with you? Because on more than one occasion, in the wee hours of the morning, with the ISP staff safely in bed, I’ve found this critical DNS address information exactly this way.
You may also, via the up or down arrows, select the DNS site you want to visit first when attempting to resolve a host name.
You might also make a third entry, for your ISP’s SMTP mail server, if you plan to use DNS resolution with the Microsoft Exchange IMS (Internet Mail Service) and the SMTP server is separate from the other DNS servers maintained by the
ISP. Failing to make the correct entry in the DNS Service Search Order field and electing to use DNS with the IMS may result in message delivery failure to the
Internet. In English, get it right and it will work.
Although Microsoft Exchange is a BackOffice application and Windows 2000 Server an operating system, this example does serve to demonstrate how BackOffice applications are integrated with the underlying Windows 2000 Server operating system. Figure 4-17 shows one form of such integration, with the selection of DNS being used by Microsoft Exchange’s IMS.
Step 7.
In the middle section of the DNS tab, there are three settings you may select. The Search primary DNS domain and DNS domain of each connection radio button allows you to limit third-level and other unqualified DNS domain name searches to the computer’s parent DNS domain. Note that you can find a more robust definition of this radio button simply by right-clicking when your mouse is over the option (giving the radio button the focus) and selecting the What’s This? secondary menu option.
The checkbox titled Search the parent domains of the primary
DNS domain allows you to extend the search from the parent domain to the parents (for example, grandparents) of the parent domain. Again, the What’s This? secondary menu option for this item provides an extensive explanation of this ability.
The Search these DNS domains (in order) radio button allows you to limit the DNS domain names that may be searched for, in so many words. Again, see the What’s This? secondary menu option for a far more detailed and technical explanation (that is, if you really have time on your hands).
Continued
139
■
4620-1 ch04.f.qc 10/28/99 11:59 AM Page 140
■
140 Par t II: TCP/IP
STEPS:
To configure TCP/IP DNS connectivity
(continued)
■
DNS
Figure 4-17: The Microsoft Exchange IMS configured to use DNS for message delivery
Step 8.
Complete the DNS domain name field. This is the DNS domain name associated with this network connection. It’s very important, as the next secret explains.
Failure to correctly complete the Domain field will cause the Internet Mail
Service to fail upon startup in Microsoft Exchange 5.
x .
Microsoft Exchange will write out Error #4067 to the Application log in Event Viewer (see Figure 4-18). But you’ll probably learn of this misconfiguration another way, from the users who complain they don’t have Internet-based e-mail. It seems that users are always your best error log.
4620-1 ch04.f.qc 10/28/99 11:59 AM Page 141
■
Chapter 4: Installing and Configuring TCP/IP 141
■
Figure 4-18: A missing TCP/IP domain name error generated by Microsoft Exchange
WINS addresses
The WINS Addresses tab sheet offers a client-side configuration to enable the machine you are configuring to point to one or more WINS servers. It is also where you may identify the machine you are setting up to be one of those machines you’re pointing at as a WINS server (you can point to yourself, in short). You may make two selections that can have a dramatic impact on how names are resolved. The implicit assumption prior to performing the configurations on this tab sheet is that a WINS server exists on your network.
More importantly, understand that WINS functionality is included to accommodate the older Windows NT networks, wherein WINS assumed a large name resolution role. As mentioned several times in this book, Dynamic
DNS has largely replaced WINS as the name resolution method of choice.
STEPS:
To configure or reconfigure TCP/IP to use WINS
Step 1.
Select the Advanced button from the Internet Protocol
(TCP/IP) Properties. The Advanced TCP/IP Settings dialog box will be displayed.
Step 2.
Select the WINS tab sheet (see Figure 4-19).
Continued
4620-1 ch04.f.qc 10/28/99 11:59 AM Page 142
■
142 Par t II: TCP/IP
STEPS:
To configure or reconfigure TCP/IP to use WINS
(continued)
■
Figure 4-19: The WINS tab sheet
Step 3.
Select the Add button and the TCP/IP WINS Server dialog box will appear. Enter the IP address of the WINS server and click Add
(see Figure 4-20). Repeat this step as many times as necessary.
Figure 4-20: TCP/IP WINS Server dialog box
4620-1 ch04.f.qc 10/28/99 11:59 AM Page 143
■
Chapter 4: Installing and Configuring TCP/IP
Step 4.
To use the LMHOSTS file, select the Enable LMHOSTS Lookup checkbox. This is selected by default in Windows 2000 Server when the TCP/IP protocol stack is installed. By default, Windows
2000 Server uses the LMHOSTS file maintained in the \WINNT\
SYSTEM32\DRIVERS\ETC subdirectory. The LMHOSTS file is discussed at length in Chapter 7. Alternate LMHOSTS file locations may be specified via the Import LMHOSTS button.
Note the Enable LMHOSTS lookup checkbox and Enable NetBIOS over TCP/IP radio button are selected by default. This causes several issues to surface:
• The names discovered via broadcasts are cached and can be displayed via the nbtstat command (discussed extensively in
Chapter 7).
• Entries in the LMHOSTS file can be preloaded into the name resolution cache via the #PRE statement. This results in much faster name resolutions because this information is maintained in primary storage (cached in RAM memory) instead of requiring an access to secondary storage (the LMHOSTS file stored on the local hard disk). The LMHOSTS file is discussed extensively in Chapter 5.
• When in doubt about any name resolution dilemma, by all means feel free to reboot the Windows 2000 server to update the cached
IP to name mappings. A reboot forces a refresh.
• WINS works great in Windows NT-based environments with an abundance of Microsoft-friendly clients (machines using NetBIOS names), but falls far short in its support for foreign client environments, such as Macintosh clients on a Windows 2000
Server-based network.
• WINS will be supported in Windows 2000 Server for backward compatibility purposes, but the future of IP-to-NetBIOS name resolution rests squarely with Dynamic DNS, one of the new features in Windows 2000
Server. Dynamic DNS is discussed more in Chapter 6.
Step 5.
Not surprisingly, after you have completed configuring WINS, you should reboot your Windows 2000 Server machine for these changes to be properly implemented. What do I mean by properly implemented? Do I mean the time at the local hardware store when my East Texas accent provoked the sales clerk to remark that I was the first person that day to pass through who “spoke
English properly”? Nope. I mean that, even though Windows 2000
Server won’t require a reboot with these WINS changes, I feel better by performing a reboot. That’s what I call implementing something “properly” — Windows 2000-style!
143
■
4620-1 ch04.f.qc 10/28/99 11:59 AM Page 144
■
144 Par t II: TCP/IP
Options
Selecting the Options tab sheet (see Figure 4-21) allows you to implement
IP security and TCP/IP filtering. IP Security (a.k.a. IPsec) is discussed in
Chapter 13.
■
Figure 4-21: Options tab sheet
Selecting TCP/IP Filtering displays the TCP/IP Filtering dialog box (see Figure
4-22), which allows you to enable TCP/IP filtering for all adapters. Basically, with TCP/IP filtering, you may lock your network down further by specifying which ports are allowed to pass.
Figure 4-22: Enabling TCP/IP filtering
4620-1 ch04.f.qc 10/28/99 11:59 AM Page 145
■
Chapter 4: Installing and Configuring TCP/IP
Remember that upper-range port values (between 1,024 and 65,536) are available to you for private use and in creating secure sessions. The problem, similar to a CB radio conversation between two truckers on upper CB channels, is that all parties using TCP/IP security and participating on your network must agree to the specific port values that will be allowed. Be careful here. Although
TCP/IP security enables you to control the type of traffic (typically Internet) that actually reaches the network adapter card of your Windows 2000 server, your network can suffer greatly if these values are set incorrectly!
145
■
Supporting roving users with TCP/IP
A client showed me this problem that actually applies to the Windows 95 and Windows 98 Registry. He was faced with using real IP addresses at a half-dozen athletic clubs that he oversaw. Each athletic club had its own subnet. One problem was that, because of an older database, static IP addresses (referenced in a HOSTS file) made DHCP addressing impossible.
And several managers carried laptops running Windows 95 between the clubs. These static IP addresses resulted in a “No Domain Server Available” message when a user traveled to a distant club with a different subnet and attempted to log on. The solution?
My client created a *.reg
file for each of the six athletic clubs and placed these reg files on each user’s Windows 95 (now Windows 98) desktop. The files had names that corresponded to club names, such as ctc.reg
and jbc.reg
. The contents of the ctc.reg
file are:
[HKEY_LOCAL_MACHINE\System\CurrentControlSet\Services\Class\_NetTrans\
0001
“IPAddress” = “209.34.123.156”
“DefaultGateway” = “209.34.123.145”
“IPMask” = “255.255.255.240”
Each user, by double-clicking the appropriate *.reg
file, changes the IP address information on the Windows 95 laptop and so is able to participate fully on the club’s network. Again, the Registry entry, via the *.reg
file approach, applies to Windows 95 and Windows 98. But in reality, it’s an issue that you will confront when managing TCP/IP on your Windows 2000 Server network.
Installing and Configuring Simple Network
Management Protocol (SNMP)
One of the reasons I so enjoy my interactions with businesspeople is that they, in the course of our conversations, help keep me grounded in reality.
Though I’m most excited about some of the advanced and powerful features of Windows 2000 Server, my business brethren view technology simply as a tool to help them run their businesses better. If I can help them do so with my tool set, including Windows 2000 Server, so much the better.
4620-1 ch04.f.qc 10/28/99 11:59 AM Page 146
■
146 Par t II: TCP/IP
For your part, you might view SNMP as a tool to help you run your network better. In fact, you might not be concerned about the finer points of SNMP, but more interested in its management-reporting capabilities. Most likely, you just want to know when something is wrong with your network. For you, SNMP is a great place to start.
In the real world, SNMP has become the accepted standard for managing network devices. HP Open View, CA-Unicenter TNG, and other management system tools rely on SNMP not only to gather network device information but also to manage and configure these devices. The bottom line on SNMP in general: it is a powerful and flexible tool to monitor and control networks.
This is accomplished by its distributed architecture with basically two components, the management system (like the third-party products mentioned previously) and agents.
The bottom line on SNMP with Windows 2000 Server: loser. Natively,
Windows 2000 Server doesn’t use SNMP at any great level of depth.
The only thing a Windows 2000 server may do running the SNMP service
(without any enhancements) is to report its status to an SNMP management system on a TCP/IP network.
In other words, the Windows 2000 Server SNMP service is merely an SNMP agent. SNMP agents may only initiate trap operations. You may or may not know that a trap operation alerts management systems to events such as logon failure due to password violations. Microsoft’s SNMP service is not natively an SNMP management system. To be one, it would have to be running SNMP management software, such as HP Open View.
This disappointment extends even to Microsoft System Management
Server (SMS), a network management application that is included as part of Microsoft BackOffice. SMS is a popular management tool for
Enterprise-level implementations of Windows 2000 Server. In fact, if you’ve taken the MCSE course on SMS, you will recall that SMS doesn’t even use SNMP to gather network information. It is the one Microsoft application that you would expect to do so. Nope! SMS gathers network information via SMS agents that run on end-user workstations, including
Macintosh, and other servers.
The only interaction between SMS and SNMP is at the Management Information
Base (MIB) level. The configuration information from SNMP-compliant hosts running SNMP agents can be displayed via the “Event to Trap Translator” screen in SMS. That is, you may, in a read-only approach, view SNMP agent configuration information on your TCP/IP network. You may not actually manage the SNMP nodes from either SMS or Windows 2000 Server itself.
The only thing SNMP is really good for out of the box is to provide, as I’ve mentioned in passing, additional TCP/IP-related object:counters in Performance
Monitor. Its value increases greatly when used in conjunction with third-party solutions such as HP Open View and CA-Unicenter. But SNMP on Windows 2000
Server — alone isn’t much to write home about.
■
4620-1 ch04.f.qc 10/28/99 11:59 AM Page 147
■
Chapter 4: Installing and Configuring TCP/IP
Architecturally speaking, the SNMP service runs at the application layer of the OSI model. Descending through Windows Sockets, the SNMP service uses UDP, not TCP, as its transport layer protocol. (You will recall that UDP is a connectionless, nonguaranteed connection mechanism).
If you are interested in developing for SNMP in Windows 2000 Server, you are best advised to contact the Microsoft Developer’s Resource Group at netman@microsoft.com
.
Planning for SNMP
Make sure that you’ve covered these three steps prior to installing the
SNMP service:
■ Have the IP addresses or host names for all hosts that will send
SNMP traps.
■ Be sure that the Windows 2000 Server name resolution methods you are using have the IP/host name mappings for all SNMP hosts on your network. For example, if you were using the LMHOSTS file, you would make name resolution mapping entries manually.
■ Select an SNMP management system. To properly use the Microsoft
SNMP service, you must have at least one SNMP management system
(several choices, such as CA-Unicenter, were discussed earlier).
Installing SNMP service
Installing the Simple Network Management Protocol (SNMP) service is very simple. It is installed, as are many other services, via the Windows
Components Wizard. To successfully install the SNMP service, you will need to be logged on as a member of the Administrators group.
147
■
STEPS:
To install SNMP
Step 1.
Launch the Add/Remove Programs applet from Control Panel. The
Add/Remove Programs dialog box will appear.
Step 2.
Select the Add/Remove Windows Components button in the left pane of the Add/Remove Programs dialog box (see Figure 4-23).
Step 3.
The Windows Components Wizard will be launched. Select the
Management and Monitoring Tools component (see Figure 4-24).
Continued
4620-1 ch04.f.qc 10/28/99 11:59 AM Page 148
■
148 Par t II: TCP/IP
STEPS:
To install SNMP
(continued)
■
Figure 4-23: Add/Remove Programs dialog box
Figure 4-24: Windows Components Wizard
Step 4.
The Management and Monitoring Tools dialog box will appear.
Select the Simple Network Management Protocol subcomponent
(see Figure 4-25).
Step 5.
Click OK on the Management and Monitoring Tools dialog box.
4620-1 ch04.f.qc 10/28/99 11:59 AM Page 149
■
Chapter 4: Installing and Configuring TCP/IP 149
■
Figure 4-25: Management and Monitoring Tools
Step 6.
Click Next on the Windows Component Wizard. The components that you selected (for example, SNMP agent) will be configured.
Step 7.
Click Finish when the Completing the Windows Components Wizard screen appears. You have completed the SNMP agent installation.
Configuring the SNMP agent
First, you are asked to provide user contact and physical location information when presented with the default Agent tab sheet view of the Microsoft SNMP
Properties dialog box. You will also elect what types of services may be reported based on the computer’s SNMP agent configuration.
Remember that as you manage your Windows 2000 Server-based network, you will have plenty of opportunities to provide user and location information.
Aside from the SNMP agent configuration, you will have the chance to provide similar information when creating a user in Microsoft Exchange and when
Microsoft System Management Server performs a hardware inventory at a client machine (and creates an MIF file).
The reason I share this observation is that one of the underlying principles of database management is the creation and maintenance of a single table for certain data types. Just something to think about as you complete the SNMP agent configuration.
The SNMP configuration information identifies the following communities and trap destinations:
Community name. Much as the name implies, an SNMP community is a grouping of hosts running the SNMP service. Not surprisingly, communities are identified by a community name. An SNMP community is akin to a domain in Windows 2000 Server, an organization in Microsoft Exchange, or a site in
Microsoft System Management Server. And like local security in SQL Server, an SNMP community name provides basic security and context checking for agents and management systems that receive requests/initiate traps and initiate requests/receive traps, respectively. The community name is embedded in the
4620-1 ch04.f.qc 10/28/99 11:59 AM Page 150
■
150 Par t II: TCP/IP
SNMP packet when the trap is sent._When the SNMP service receives a request for information that does not contain the correct community name and does not match an accepted host name for the service, the SNMP service can send a trap to the trap destination(s), indicating that the request failed authentication.
Trap destinations are the names or IP addresses of hosts to which you want the SNMP service to send traps with the selected community name.
You might want to use SNMP for statistics but may not care about identifying communities or traps. In this case, you can specify the “Public” community name when you configure the SNMP service.
■
STEPS:
To configure SNMP agent information
Step 1.
Assuming you are logged on as an Administrator, launch a
Microsoft Management Console (by typing MMC in the Run dialog box accessed via the Start menu) and add the Services snap-in. Double-click the SNMP Service to display the SNMP
Service Properties (Local Computer) dialog box. Choose the
Agent tab (see Figure 4-26).
Figure 4-26: Agent tab
4620-1 ch04.f.qc 10/28/99 11:59 AM Page 151
■
Chapter 4: Installing and Configuring TCP/IP
Step 2.
Type the computer user’s name in the Contact box and the computer’s physical location in the Location box. These comments are treated as text and are optional.
Step 3.
Set the Service options as described in Table 4-2. Check all the boxes that indicate network capabilities provided by your
Windows 2000 computer. SNMP must have this information to manage enabled services.
If you have installed additional TCP/IP network devices, such as a switch or a router, you should consult RFC 1213 for additional information, as these configurations are beyond the scope of this book.
Step 4.
Proceed to the next set of steps to configure SNMP Traps and
Security. There are several SNMP-specific services to select, as seen in Table 4-2.
151
■
Table 4-2 SNMP Services
Option
Physical
Applications
Datalink/Subnetwork
Internet
End-to-end
Description
Select this option if this Windows 2000 computer manages any physical TCP/IP device, such as a repeater.
Select this option if this Windows 2000 computer includes any applications that use TCP/IP, such as e-mail. This option should be selected for all Windows 2000 installations.
Select this option if this Windows 2000 computer manages a TCP/IP subnetwork or datalink, such as a bridge.
Select this option if this Windows 2000 computer acts as an IP gateway.
Select this option if this Windows 2000 computer acts as an
IP host. This option should be selected for all Windows 2000 installations.
Configuring SNMP communities and traps
Two necessary configurations for the SNMP service are community names and traps. Both of these configurations are set with the Traps tab sheet, as the next several steps will show you.
4620-1 ch04.f.qc 10/28/99 11:59 AM Page 152
■
152 Par t II: TCP/IP
STEPS:
To configure SNMP traps
Step 1.
In the SNMP Service Properties (Local Computer) dialog box, choose the Traps tab. The Traps dialog box appears, as shown in Figure 4-27.
■
Figure 4-27: The Traps dialog box
Step 2.
To identify each community to which you want this computer to send traps, enter the name in the Community Name box
(for example, “Public”). After typing each name, choose the
Add to list button.
Typically all hosts belong to Public, which is the common name of all hosts. To delete an entry in the list, select it and choose the Remove from list button.
An SNMP agent may be a member of multiple communities simultaneously allowing communications with SNMP managers from different communities.
Note that community names are case sensitive.
Step 3.
To specify hosts for each community to which you send traps, after you have added the community and while it is still highlighted, click Add under the Trap Destinations box. The SNMP
Service Configuration dialog box appears (see Figure 4-28). Enter
4620-1 ch04.f.qc 10/28/99 11:59 AM Page 153
■
Chapter 4: Installing and Configuring TCP/IP a host name, its IP address, or its IPX address in the Host Name,
IP or IPX Address fields. Then choose the Add button to move the host name or IP address or IPX address to the Trap Destination for the Selected Community list.
153
■
Figure 4-28: SNMP Service Configuration dialog box
Configuring SNMP security
SNMP security allows you to specify the communities and hosts from which a computer accepts requests and to specify whether to send an authentication trap when an unauthorized community or host requests information.
STEPS:
To configure SNMP security
Step 1.
In the SNMP Services Properties (Local Computer) dialog box, choose the Security tab (see Figure 4-29).
Continued
4620-1 ch04.f.qc 10/28/99 11:59 AM Page 154
■
154 Par t II: TCP/IP
STEPS:
To configure SNMP security
(continued)
Step 2.
If you want to send a trap for failed authentication, select the
Send Authentication Trap checkbox.
Step 3.
In the Accepted Community Names box, click the Add button.
The SNMP Service Configuration dialog box appears. Type the community name you want to accept requests from and the community rights (None, Notify, Read Only, Read Write,
Read Create). Click Add to move the name to the Accepted
Community Names list.
A host must belong to a community that appears on this list for the SNMP service to accept its requests. Typically, all hosts belong to Public, which is the standard name for the common community of all hosts. To delete an entry in the list, select it and choose the Remove button.
■
Figure 4-29: The Security tab
Step 4.
Specify whether to accept SNMP packets from any host or from only specified hosts.
• If the Accept SNMP Packets from Any Host option is selected, no SNMP packets are rejected on the basis of source host ID. The list of hosts under Only Accept SNMP Packets from These Hosts has no effect.
4620-1 ch04.f.qc 10/28/99 11:59 AM Page 155
■
Chapter 4: Installing and Configuring TCP/IP
• If the Only Accept SNMP Packets from These Hosts option is selected,
SNMP packets are accepted only from the hosts listed. Click Add to display the IP Host or IPX Address dialog box. Then type the host names, IP addresses, or IPX addresses of the hosts from which you want to accept requests. Next, choose the Add button to move each host name or IP address to the list box. To delete an entry in the list, select it and choose the Remove button.
Step 5.
Choose the OK button. You are returned to the Services (Local)
MMC. The SNMP service and SNMP security are ready to start without rebooting the computer, but don’t you believe that for a moment. When making such changes to the underlying network service, always reboot your Windows 2000 Server computer to ensure proper binding. As mentioned earlier in the chapter, it’s part of implementing “properly.”
155
■
TCP/IP-Related Services
This chapter ends with a quick review of TCP/IP-related services that may be installed via Windows Component Wizard. Having read this chapter and installed and worked with TCP/IP, you’re now ready to add more services as needed.
Remember that you should never add more services than necessary. Not only do unnecessary services take up precious RAM, but it has been my personal experience that poorly implemented additional Windows 2000
Server services can lead to poor performance and even unexplained funky behavior, including blue screens. Use only what you need!
The way to extend and take advantage of all that TCP/IP has to offer isn’t necessarily to type IP addresses into a dialog box all day. Rather, you extend
TCP/IP on your Windows 2000 Server network by considering whether the services listed in Table 4-3 enable you to run your network better.
Table 4-3 TCP/IP-Related Services
Service
Microsoft Internet
COM Internet
Services Proxy
Description
Microsoft Internet Information Server 5.0 is a BackOffice Information
Server application that provides Web connectivity and Web page hosting, managing other features. This is considered a must-add, because the management of Internet and intranet Web sites is now standard operating procedure with Windows 2000 Server.
This allows DCOM to travel over HTTP-based sessions (via IIS).
Continued
4620-1 ch04.f.qc 10/28/99 11:59 AM Page 156
■
156 Par t II: TCP/IP
Table 4-3
(continued)
Service
Microsoft DHCP
Server
Windows Internet
Service Name
Microsoft DNS domain Server
Microsoft TCP/IP
Printing
Internet Authentication
Service
QoS Admission
Control here. Service
Site Server the LDAP Services
Simple TCP/IP
Daytime Services
SNMP Service
Description
Automatically configures TCP/IP on clients including Windows
2000, Windows 95/98, Windows for Workgroups, and
Windows 3.11.
Used for dynamically registering and querying NetBIOS
(WINS) computer names on an internetwork.
Domain Name Service (DNS) registers and queries DNS names on an internetwork.
Implements the LPD printing service for accessing printers connected to UNIX-based computers. Note that this option must be installed if you want to use the Lpdsvr service so that UNIX computers can print to Windows 2000 printers.
Note that discussion of this service has appeared on MCSE certification exams.
This allows verification of requests received via the RADIUS protocol.
You may set the quality of network service by subnet
Monitors TCP/IP stacks and keeps directories up to date with most current user information.
Provides the client software for the Character Generator,
Discard, Echo, and Quote of the Day services. Select this option to allow this computer to respond to requests from other systems that support these protocols.
As discussed in this chapter, this service for the Simple
Network Management Protocol installs SNMP agent software on the local Windows 2000 Server. SNMP Service also adds several robust TCP/IP object:counters visible under System
Performance Monitor.
■
Summary
In this chapter, TCP/IP was installed and configured for use on a Windows 2000
Server network. The following topics were covered:
Installing TCP/IP
Configuring TCP/IP
Configuring additional TCP/IP services