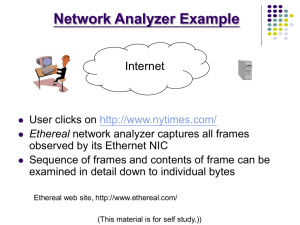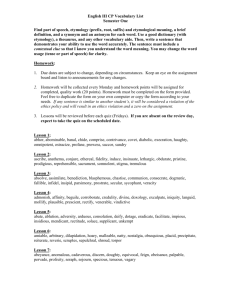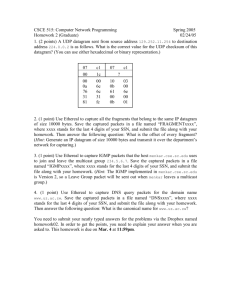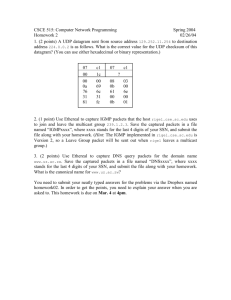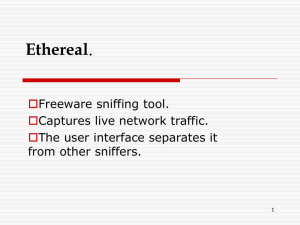ITSY 1300 Ethereal Lab Fundamentals of Network Security
advertisement

DEL MAR COLLEGE ITSY 1300 - Ethereal Lab Fundamentals of Network Security Instructor: Prof. Michael P. Harris, CCNA, CCAI Ethereal is a free network protocol analyzer for Unix and Windows. It allows you to examine data from a live network. You can browse the capture data, viewing summary and detail information for each packet (frame). Cost: Freeware. The version v0.10.0 Ethereal auto-installer and user-guide is available on our course Downloads directory. The latest versions of Ethereal can be downloaded from the http://www.ethereal.com/ Internet site at: http://www.ethereal.com/distribution/win32/ethereal-setup-0.10.0.exe -orunc.dl.sourceforge.net/sourceforge/ethereal/ethereal-setup-0.10.0.exe Ethereal documentation can be found on the web at: http://www.ethereal.com/ethereal.1.html On Windows systems, Ethereal requires the WinPcap low-level packet (frame capture) API (driver). The version v3.0 (non-beta) WinPcap auto-installer (Driver + DLLs) software is available in our course Downloads directory. The latest versions of WinPcap can be downloaded from the Internet at: http://winpcap.polito.it/install/default.htm WinPcap documentation can be found on the web at: http://winpcap.polito.it/docs/man/html/index.html Purpose: Ethereal is a free network protocol analyzer (examine captured network traffic) for Windows and Unix/Linux environments that is Open Source and distributed under the General Public License (GNU). It allows you to examine data from a live network or from a capture file on disk. You can interactively browse the capture data, viewing summary and detail information for each packet (frame). Ethereal has several features, including a display filter language and the ability to view the reconstructed stream of a TCP session. QuickStart Tutorial: Ethereal has of three main windows, or panes. 1. The top pane is the packet list pane. It displays a summary of each packet captured. For coherence with the documentation, we will use the term packet even though frame is more accurate, since the capture process is done at the data-link layer and the data-link header is included in the frames received. By clicking on [packets] in the packet list pane you control what is displayed in the other two panes. 2. The middle pane is the tree view pane. It displays the packet/frame selected in the top pane in more detail. 3. The bottom pane is the data view pane. It displays the data from the packet/frame selected in the top pane, and highlights the field selected in the tree view pane. In addition to the three main panes, there are four elements of interest on the bottom of the Ethereal main window. A. The lower leftmost button labeled [Filter:] can be clicked to bring up the filter construction dialog. B. The left middle [text box] provides an area to enter or edit filter strings. This is also where the current filter in effect it displayed. You can click on the pull down arrow to select past filter string from a list. The right middle button labeled [Reset] clears the current filter. C. The right [text box] displays informational messages. These message may indicate whether or not you are capturing, what file you have read into the packet list pane if you are not capturing. If you have selected a protocol field from the tree view pane and it is possible to filter on that field then the filter label for that protocol field will be displayed. Ethereal supports a large number of command line parameters. To see what they are, simply enter the command ethereal -h and the help information will be shown. The first thing to notice is that issuing the command ethereal by itself will bring up Ethereal. However, you can include as many of the command line parameters as you like. Their meanings are as follows (in alphabetical order): -B <byte view height> This option sets the initial height of the byte view pane. This pane is the bottom pane in the Ethereal display. -c <count> This option specifies the number of packets to capture when capturing live data. It would be used in conjunction with the -k option. -b <bold font> This option sets the name of the bold font that Ethereal uses for data in the byte view pane when it is highlighted (i.e., selected in the protocol pane -D This option changes the way Ethereal deals with the original IPv4 TOS field, so that rather than treating it as the Differentiated Services Field, it is treated as a Type of Service field. -f <capture filter> This option sets the initial capture filter expression to be used when capturing packets. -h The -h option requests Ethereal to print its version and usage instructions and exit. -i <interface> The -i option allows you to specify, from the command line, which interface packet capture should occur on if capturing packets. An example would be: ethereal -i eth0. To get a listing of all the interfaces you can capture on, use the command ifconfig -a or netstat -i. Unfortunately, some versions of UNIX do not support ifconfig -a, so you will have to use netstat -i in these cases. -k The -k option specifies that Ethereal should start capturing packets immediately. This option requires the use of the -i parameter to specify the interface that packet capture will occur from. -l This option turns on automatic scrolling if the packet list pane is being updated automatically as packets arrive during a capture ( as specified by the -S flag). -m <medium font> This option sets the name of the font used for most text displayed by Ethereal. -n This option specifies that Ethereal not perform address to name translation nor to translate TCP and UDP ports into names. -N <resolving> Turns on name resolving for particular types of addresses and port numbers; the argument is a string that may contain the letters m to enable MAC address resolution, n to enable network address resolution, and t to enable transport-layer port number resolution. This overrides -n if both N and -n are present. -o <preference settings> Sets a preference value, overriding the default value and any value read from a preference file. The argument to the flag is a string of the form prefname:value, where prefname is the name of the preference (which is the same name that would appear in the preference file), and value is the value to which it should be set. Multiple instances of -o <preference settings> can be given on a single command line. An example of setting a single preference would be: ethereal -o mgcp.display_dissect_tree:TRUE An example of setting multiple preferences would be: ethereal -o mgcp.display_dissect_tree:TRUE -o mgcp.udp.callagent_port:2627 -p Don't put the interface into promiscuous mode. Note that the interface might be in promiscuous mode for some other reason; hence, -p cannot be used to ensure that the only traffic that is captured is traffic sent to or from the machine on which Ethereal is running, broadcast traffic, and multicast traffic to addresses received by that machine. -P <packet list height> This option sets the initial height of the packet list pane, ie, the top pane. -Q This option forces Ethereal to exit when capturing is complete. It can be used with the -c option. It must be used in conjunction with the -i and -w options. -r <infile> This option provides the name of a capture file for Ethereal to read and display. This capture file can be in one of the formats Ethereal understands, including: libpcap Net Mon Snoop NetXray For a complete list, see the Ethereal man pages (man ethereal). -R <read filter> This option specifies a capture filter to be applied when reading packets from a capture file. Packets not matching the filter are discarded. -s <snaplen> This option specifies the snapshot length to use when capturing packets. Ethereal will only capture <snaplen> bytes of data for each packet. -S This option specifies that Ethereal will display packets as it captures them. This is done by capturing in one process and displaying them in a separate process. -t <time stamp format> This option sets the format of packet timestamps that are displayed in the packet list window. The format can be one of: r, which specifies timestamps are displayed relative to the first packet captured. a, which specifies that actual dates and times be displayed for all packets. d, which specifies that timestamps are relative to the previous packet. -T <tree view height> This option sets the initial height of the tree view pane. -v The -v option requests Ethereal to print out its version information and exit. -w <savefile> This option sets the name of the savefile to be used when saving a capture file. ***NOTE*** The screen shots are from my Windows system running Windows XP Professional and the appearance may change slightly from operating system to operating system. The best way to get the look and feel of Ethereal is to use it on different systems and the record the differences. The Ethereal Menu: The Ethereal menu contains the following items that will be displayed at start up: File This menu contains menu-items to open and reread capture files, save capture files, print capture files, print packets, and to quit from Ethereal. Edit This menu contains menu-items to find a frame and goto a frame,mark one or more frames, set your preferences, create filters, and enable or disable the dissection of protocols (cut, copy, and paste are not presently implemented). Capture This menu allows you to start and stop captures. Display This menu contains menu-items to modify display options, match selected frames, colorize frames, expand all frames, collapse all frames, show a packet in a separate window, and configure user specified decodes. Tools This menu contains menu-items to display loaded plugins, follow a TCP stream, obtain a summary of the packets that have been captured, and display protocol hierarchy statistics. Help This menu contains the About Ethereal... menu item and access to some basic Help. File Menu: Menu Item Accelerator Description Open... Ctrl-O This menu item brings up the file open dialog box that allows you to load a capture file for viewing. Close Ctrl-W This menu item closes the current capture. If you have not saved the capture, it is lost. Save Ctrl-S This menu item saves the current capture. If you have not set a default capture file name (perhaps with the -w <capfile> option), Ethereal pops up the Save Capture File As dialog box. Note! If you have already saved the current capture, this menu will be greyed out. Note! You cannot save a live capture while it is in progress. You must stop the capture in order to save. This menu item allows you to save the current capture file to whatever file you would like. It pops up the Save Capture File As dialog. Save As... Reload Ctrl-R This menu item allows you to reload the current capture file. This menu item is no longer needed, and may be removed in future releases of Ethereal Print... This menu item allows you to print all the packets in the capture file. It pops up the Ethereal Print dialog box. Print Packet Ctrl-P This menu item allows you to print the current packet. Quit Ctrl-Q This menu item allows you to quit from Ethereal. In the current release of Ethereal (0.9.7), Ethereal silently exits even if you have not saved the current capture file Edit menu: Menu Item Accelerator Description Find Frame... Ctrl-F This menu item brings up a dialog box that allows you to find a frame by entering an Ethereal display filter. Go to Frame... Ctrl-G This menu item brings up a dialog box that allows you to specify a frame to goto by frame number. Mark Frame Ctrl-M This menu item "marks" the currently selected frame. Mark All Frames This menu item "marks" all frames. Unmark All Frames This menu item "unmarks" all marked frames. Preferences... This menu item brings up a dialog box that allows you to set preferences for many parameters that control Ethereal. You can also save your preferences so Ethereal will use them the next time you start it. Menu Item Accelerator Description Capture Filters... This menu item brings up a dialog box that allows you to create and edit capture filters. You can name filters, and you can save them for future use. Display Filters... This menu item brings up a dialog box that allows you to create and edit display filters. You can name filters, and you can save them for future use. Protocols... This menu item brings up a dialog box that allows you to enable or disable the dissection of individual protocols edit. Capture menu: Capture menu… Menu Item Accelerator Description Start... Ctrl-K This menu item brings up the Capture Preferences dialog box and allows you to start capturing packets. Stop Ctrl-E This menu item stops the currently running capture. Ethereal Display Menu: Menu Item Accelerator Description Options... This menu item brings up a dialog box that controls the way that Ethereal displays some information about packets. Examples include the way timestamps are handled, whether addresses and other numbers are translated, and so forth. Match Selected This menu item allows you to select all packets that have a matching value in the field selected in the tree view pane (middle pane). Colorize Display This menu item brings up a dialog box that allows you color packets in the packet list pane according to filter expressions you choose. It can be very useful for spotting certain types of packets. Collapse All Ethereal keeps a list of all the protocol subtrees that are expanded, and uses it to ensure that the correct subtrees are expanded when you display a packet. This menu item collapses the tree view of all packets in the capture list. Expand All This menu item expands all subtrees in all packets in the capture. Show Packet in New Window This menu item brings up the selected packet in a separate window. The separate window shows only the tree view and byte view panes. User Specified Decodes... This menu item allows the user to force ethereal to decode certain packets as a particular protocol. Ethereal Tools Menu: Menu Item Accelerator Description Plugins... This menu item brings up a dialog box that allows you to manage Ethereal plugins. There are very few plugins todate. Follow TCP Stream This menu item brings up a separate window and displays all the TCP segments captured that are on the same TCP connection as a selected packet. The data in the TCP stream is sorted into order, with duplicate segments removed, and it is then displayed in ascii. You can change the format is you desire. Decode As... This menu item allows the user to force ethereal to decode certain packets as a particular protocol. Summary This menu item brings up a statistics window that shows information about the packets captured. Protocol Hierarchy Statistics This menu item displays a hierarchical tree of packet statistics. Ethereal Help Menu: Menu Item Accelerator Description Help This menu item brings up a basic help system. About Ethereal... This menu item brings up an information window that provides some simple information on Ethereal. Beginning the Lab for Ethereal Capturing packets: There are two methods you can use to capture packets/frames with Ethereal: 1. Start Ethereal from the command line using the following: ethereal -i eth0 -k 2. Start Ethereal and then select [Start] from the Capture menu. The Capture Preferences dialog box The Capture Preferences dialog box: You can set the following fields in this dialog box: Interface This field specifies the interface you want to capture on. You can only capture on one interface, and you can only capture on interfaces that the Ethereal has found on the system. It is a drop-down list, so simply click on the button on the right hand side and select the interface you want. It defaults to the first non-loopback interface that supports capturing, and if there are none, the first loopback interface. On some systems, loopback interfaces cannot be used for capturing. This field performs the same function as the -i <interface> command line option. Count This field specifies the number of packets that you want to capture. It defaults to 0, which means do not stop capturing. Enter the value that you want in here, or leave it blank. Filter This field allows you to specify a capture filter. It defaults to empty, or no filter. You can also click on the Filter button/label, and Ethereal will bring up the Filters dialog box and allow you to create and/or select a filter. File This field allows you to specify the file name that will be used for the capture when you later choose Save... or Save As... from the Ethereal File menu. There is no default for this value. Capture length This field allows you to specify the maximum amount of data that will be captured for each packet, and is sometimes referred to as the snaplen. The default is 65535, which will be sufficient for most protocols. It should be at least the MTU for the interface you are capturing on. Capture packets in promiscuous mode This radio button allows you to specify that Ethereal should set the interface in promiscuous mode when capturing. If you do not specify this, Ethereal will only capture the packets going to or from your computer (not all packets going by your interface). Note If some other process has put the interface in promiscuous mode you may be capturing in promiscuous mode even if you turn off this option Update list of packets in real time This radio button allows you to specify that Ethereal should update the packet list pane in real time. If you do not specify this, Ethereal does not display any packets until you cancel the capture. When you click on this radio button, Ethereal captures in a separate process and feeds the captures to the display process. Automatic scrolling in live capture This radio button allows you to specify that Ethereal should scroll the packet list pane as new packets come in, so you are always looking at the last packet. If you do not specify this, Ethereal simply adds new packets onto the end of the list, but does not scroll the packet list pane. Enable MAC name resolution This radio button allows you to control whether or not Ethereal translates the first three octets of a MAC addresses into the name of the manufacturer to whom that prefix has been assigned by the IETF. Enable network name resolution This radio button allows you to control whether or not Ethereal translates IP addresses into DNS domain names. By clicking on this radio button, the packet list pane will have more useful information, but you will also cause name lookup requests to occur, which might disturb the capture. Note If you cannot reach the name server, you may find that Ethereal takes a long time in updating the packet list pane as it waits for name translation to time out. Enable transport name resolution This radio button allows you to control whether or not Ethereal translates port numbers into protocols. Once you have set the values you desire and have selected the radio buttons you need, simply click [OK] to commence the capture, or [Cancel] to cancel the capture. If you start a capture, Ethereal pops up a dialog box that shows you the progress of the capture and allows you to stop capturing when you have enough packets captured. Starting the capture: Once the filters of your choosing are set then click [start] and the capture data box will be displayed. Is it working? As packets (frames) are captured the dialog box will change to display the types of packets that have been captured. Your dialog may vary. My capture has only listed UDP packets up to that point in the capture. (See example) Viewing captured packets: In order to view the packets that have been captured simply click the [stop] button on the capture dialog box and the screen will look similar to this example. The information displayed includes the time stamp, source and destination address, protocol, and some general information about each packet captured. The information discussed in a future lab should assist you in understanding what the hex fields mean. The Ethereal Save Capture File As dialog box: With this dialog box, you can perform the following actions: 1. 2. 3. 4. Create directories with the Create Dir button. Delete files with the Delete File button. Rename files with the Rename File button. Select files and directories with the directories and files list boxes and the file system heirarchy drop down box. 5. Save only the packets currently being displayed (as apposed to all the packets captured) by clicking on the "Save only packets currently being displayed" radio button. 6. Save only the marked packets (as apposed to all the packets captured) by clicking on the "Save only marked packets" radio button. 7. Specify the format of the saved capture file by clicking on the File type drop down box. You can choose from among the following types: a. b. c. d. e. f. g. libpcap (tcpdump, Ethereal, etc.) modified libpcap (tcpdump) RedHat Linux libpcap (tcpdump) Network Associates Sniffer (DOS based) Sun Snoop Microsoft Network Monitor 1.x Network Associates Sniffer (Windows based) 1.1 Note! Some capture formats may not be available, depending on the frame types captured. Note! You can convert capture files from one format to another by reading in a capture file and writing it out using a different format. 8. Type in the name of the file you wish to save the captured packets in, as a standard file name in your file system. 9. Click on OK to accept your selected file and save to it. If Ethereal has a problem saving the captured packets to the file you specified, it will display an error dialog box. After clicking OK, you can try another file. 10. Click on Cancel to go back to Ethereal and not save the captured packets. The Ethereal Open File Dialog box: With this dialog box you can view saved files and analyze them further: 1. 2. 3. 4. Create directories with the Create Dir button. Delete files with the Delete File button. Rename files with the Rename File button. Select files and directories with the directories and files list boxes and the file system hierarchy drop down box. 5. Specify a display filter with the Filter button and filter field. Clicking on the Filter button causes Ethereal to pop up the Filters dialog box. 6. Specify that MAC name resolution is to be performed for all MAC addresses in packets by clicking on the "Enable MAC name resolution" check button. 7. Specify that DNS name resolution is to be performed for all ip addresses in packets by clicking on the "Enable network name resolution" check button. Note Enabling network name resolution when your DNS server is unavailable may significantly slow ethereal while it waits for all of the DNS requests to time out 8. Specify that transport name resolution is to be performed for all transport (TCP/UDP port) addresses in packets by clicking on the "Enable transport name resolution" check button. 9. Type in the name of the capture file you wish to open, as a standard file name in your file system. 10. Click on OK to accept your selected file and open it. If Ethereal recognizes the capture format, it will display the packets read from the capture file in the packet list pane. If it does not recognize the capture format, it will display an error dialog box. After clicking OK, you can try another file. 11. Click on Cancel to go back to Ethereal and not load a capture file.