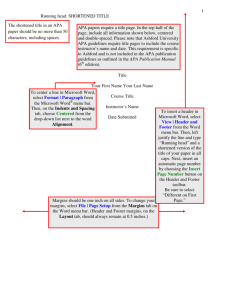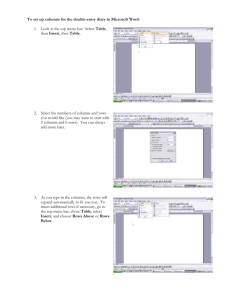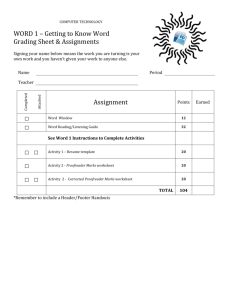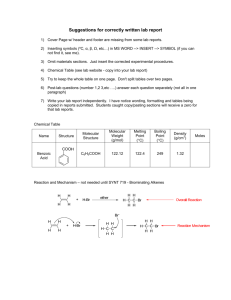Word 2008, Part 3 (Mac)
advertisement

Word 2008, Part 3 (Mac) In this lesson, the following Word 2008 features will be covered: • • • • • • Arranging Text in Columns Sections and Section Breaks Footnotes or Endnotes Sorting Text Using Drop Caps Inserting graphics Start Word 2008 1. Click the Finder. 2. Click Applications in Finder Window. 3. In Applications window, doubleclick the Microsoft Office 2008 icon. In the screen picture at right, see the Microsoft Office 2008 icon pictured in the left column just above the Preview icon. 4. Double-click MS Office 2008 icon, and then double-click the Microsoft Word icon. If you see the Word icon on the Dock (as pictured above), you can skip the above steps and simply click the W icon to start Microsoft Word 2008. Open a File 1. Locate the file named OpenType Fonts.docx. This file was created in Word 2007 on a Windows computer. 2. The text files saved with the file extension .docx in Word 2007 is compatible with files saved with a .docx in Word 2008. It will open. 3. To be sure there is no incompatibility, create a compatibility report. 4. On the View menu, click Compatibility Report. The report states there are no compatibility issues. Arranging Text in Columns 1. Select the text under the heading Open Type. 2. Pull down the Format menu and choose Columns. Page 1 3. The Columns dialog displays. 4. In the Presets area, click on the icon named Two. The selected text will be formed into two newspaper-type columns. Text in newspaper-type columns flows continuously from the bottom of one column to the top of the next column on the same page. 5. You can, if you wish, insert a vertical line between the columns. 6. In the Width and Spacing section, you can change the width of each column and specify the Spacing in between them Column Breaks To stop typing in one column and continue in the next column before the column reaches the end of the page, you will need to insert a column break: 1. Pull down the Insert menu and select Break. 2. Select Column Break. 3. When you click OK, your insertion point will be moved to the top of the next column on your page. General Information about creating columns To Create Columns in: The whole document Part of the document Existing Sections Do this: On the Edit menu, click Select all. Select the text. Click in a section, or select multiple sections. Open the Character Palette You can use the Character Palette to insert special characters, such as mathematical symbols, letters with accent marks, or arrows and other “dingbats,” into your documents. To use the Character Palette: 1. Place the insertion point where you want the special character or symbol to appear. 2. Look for the Small American Flag icon in the top right menu bar. Click and choose Show Character Palette. Page 2 3. Choose the type of characters you want to see from the View pop-up menu at the top of the Character Palette window. If you don’t see the View pop-up menu, click the button in the upper-right corner of the Character Palette to show the top portion of the window. 4. Click an item in the list on the left to see the characters that are available in each category. 5. Double-click the character or symbol in the right pane that you want to insert into your document, or click to select the item and click the Insert button. 6. To see more options for each character, such as the variations in glyphs for some characters, click the Character info triangle and then the Font Variation triangle at the bottom of the Character Palette window. Note: If you don’t see the American Flag icon on the menu bar, then do as follows: 1. Click on the Apple icon and pull down the menu, and choose System Preferences. 2. In the System Preferences window, click International. 3. Close the System Preferences window, and repeat the instructions for opening the Character Palette. Note: If the character you have chosen does not appear in your document, you may be using an application that doesn’t support that character. Try a different character or try a character using a different font. Open the Symbol dialog 1. Pull down the Insert menu. Page 3 2. Choose Symbol. 3. See the Symbol dialog here. 4. Click the Special Characters tab, and look at the special characters you can insert. 5. You select a symbol or a special character, and you insert it by clicking the Insert button. 6. When you look at Em spaces or Em dashes, it helps if you know what that means. An Em is equal to the size of the type. So, an Em dash or an Em space is equal horizontally to the width of the type you are using. 7. When you want to use a dash to set off a string of text as parenthetical, then you should use an Em dash. Page 4 Sections and Headers and Footers If you have a multipart document, one in which you may have several chapters, and you want unique headers and footers for each part, the first thing you need to do is to create section breaks between the document’s parts. If you only have a cover page and then the body of your document, you can apply a different first page so that you don’t have to create sections. But, if your document has several parts to it, then use section breaks. You insert section breaks in the main body of the document, not anywhere within the header and footer space. 1. Place your cursor where you want a new section to start. 2. Select Page Layout, and then click Breaks. 3. Under Section Breaks, click Next Page. Word creates a section break before the position of the cursor. Add a Header or Footer 1. On the View menu, click Print Layout. 2. On the View menu, click Header and Footer. 3. In the document, click within the header or footer space and then type any text or add any graphics. 4. On the View menu, click Formatting Palette. 5. On the Formatting Palette, under Header and Footer, select the options that you want. 6. To return to your document, click Close. Edit a Header or Footer 1. On the View menu, click Header and Footer. 2. Make your changes to the header or footer. 3. You can use the Formatting Palette to add page numbers, dates, and formatting. 4. You can also specify the space a header should be positioned from the top or specify the space a footer should be positioned from the bottom of the page. 3. To return to your document, click Close. 4. When you change a header or footer, Word automatically changes the same header or footer throughout the entire document. To create a different header or footer for parts of a document, divide the document into sections by inserting section breaks. Delete a Header or Footer 1. On the View menu, click Print Layout. 2. On the View menu, click Header and Footer. 3. In the document, select the header or footer text or graphics that you want to remove. 4. On the Edit menu, click Select all. 5. Press Delete. 6. To return to your document, click Close. Look at the Icons in the Formatting Palette When working with Headers and Footers, you can do so by using the Formatting Palette and the icons in the Header and Footer section. Page 5 In the row following Insert, see the icons from left to right. The first icon can be used to insert a page number. The icon to its right is used to insert the number of pages. The next icon inserts the date, and the one to its right inserts the time. The last icon in that row when clicked will display the Page Number Format dialog. The Page Number format dialog See a picture of this dialog above. You can choose the number format here. If you have created chapters, you can include the chapter number and its style. If you have used sections, you can control page numbering by either selecting or not selecting Continue from previous section. You can also choose your start number here. In the Formatting Palette in the row Go To:, the first icon switches between the header and footer; the second icon (show previous) moves to the previous header or footer; the third icon (show next) moves to the next header or footer, and the last icon (Goto) allows you to move to a header or footer in another section. If you have selected Different First Page, the Header or Footer you have placed on the first page will not appear on that page. The screen picture at the right shows the Close icon in the footer section. Page 6 Drop Caps A drop cap is a large capital letter at the beginning of a text block that has the depth of two or more lines of regular text. Add a Drop Cap 1. On the View menu, click Print Layout if it is not selected. 2. Click the paragraph that you want to begin with a drop cap. The paragraph must contain text, and cannot be inside a text container. 3. On the Format menu, click Drop Cap. 4. Click Dropped (see the Drop Cap dialog at right). 5. Select the Font, Lines to drop, and Distance from text settings you want. Note: In this exercise, a capital letter A has been used. The Drop Cap dialog pictured here illustrates the Drop Cap settings that were used. Drop Cap Problem In the screen picture below the Drop Cap dialog, notice the problem with the capital A and the text following it. The two lines of text do not line up as they should. See below a drop cap following a capital A. Note that the two lines of text following the drop cap do not line up. In the second screen picture, see the cursor positioned just to the left of the word “drop.” The text cursor had been placed in front of the word on the top line that was indented one character space to the right of the word on the second line. The backspace was used in this situation to even up the lines of text. Adding Graphics In Word 2008, when adding graphics or pictures to your document, you can insert existing art. These can be pictures stored on your computer or clip art installed with Office. Remember that if you create an in-line graphic, it is placed in line with the text at the location of your text cursor. It is attached to the adjacent character. If you want to display a graphic and have text wrap around it or be placed in front of it, you will create a floating graphic and specify how you want the text to wrap.. Page 7 Insert a Picture from the Clip Art Gallery 1. 2. 3. 4. 5. 6. Click in the document at the location you want your clip art inserted. Select Picture from the Insert menu. Select Clip Art from the resulting menu. See the Clip Gallery pictured below. Select the type of clip art you want in the Category box. Se;ect the graphic you want in the box to the right. Select the Insert button. Inserting a Picture from a File 1. 2. 3. 4. 5. Click in the document where you want to insert the picture. Select Picture from the File menu. Select From File from the resulting menu. Locate and select the graphic you want to insert. Click the Insert button. Types of Graphic file type you can insert in Office documents Following are listed graphic file types that you can use to save a separate graphics file that you have placed in an Office document. When you save a graphic contained in an Office application as a separate file, you cannot control the compression or other settings that affect the quality of the image. If you have the original version of a graphic file, you can control the compression and other characteristics of the image by using a dedicated graphics software application to save the file, such as Adobe Photoshop. Page 8 Format Picture Display the Format Picture dialog, pictured below. 1. 2. 3. 4. 5. Select the picture. Click the Format menu. Select the Picture command. The Format Picture dialog, as shown above, displays. Click the Layout category to specify how you want the text on the page to flow around the picture. 6. Click the OK button when finished. The formatting Palette With the picture selected, pull down the View menu and click the Formatting Palette. Notice that this palette also has a Wrapping section. It has many other features. Try choosing a frame for your picture. Look at the graduate picture here with one of the frames chosen from the Formatting Palette. Try looking at more of the options offered in this palette when working with pictures. Page 9 At the right see a picture of the Formatting Palette. Try out some of the features contained in this palette. Notes: Page 10