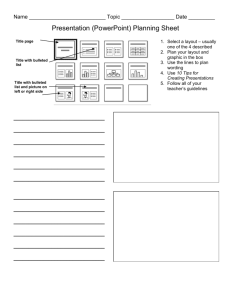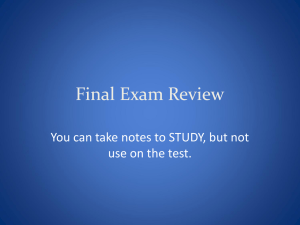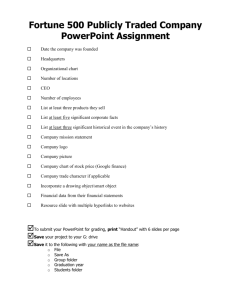Microsoft PowerPoint 2004 Basics Create the Presentation:
advertisement
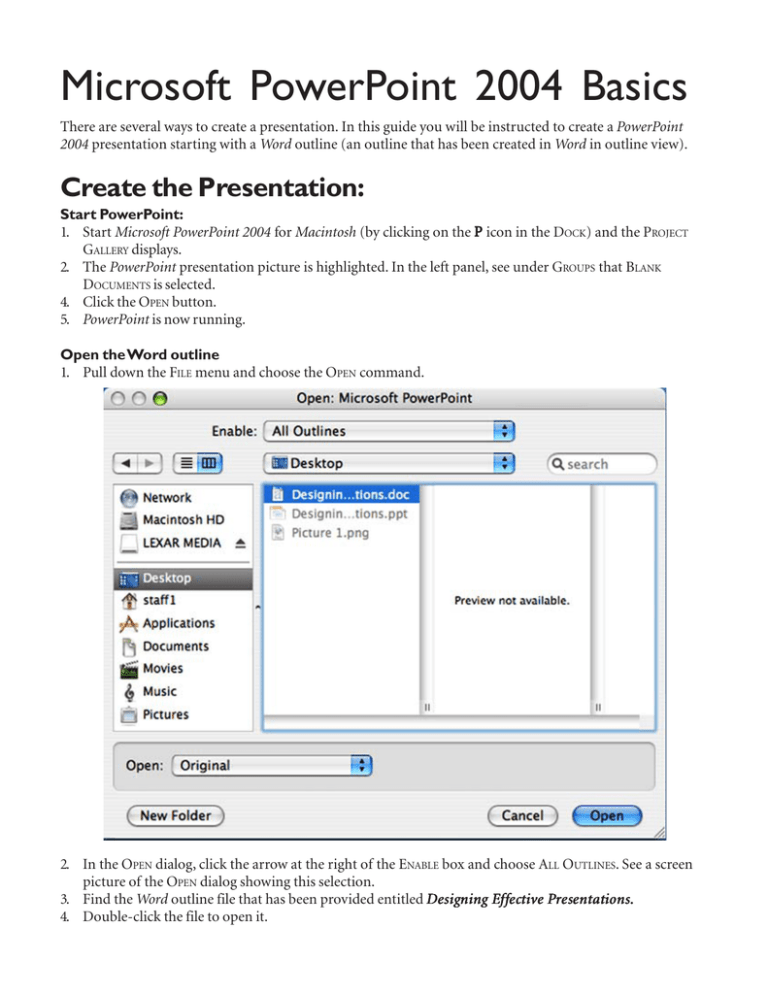
Microsoft PowerPoint 2004 Basics There are several ways to create a presentation. In this guide you will be instructed to create a PowerPoint 2004 presentation starting with a Word outline (an outline that has been created in Word in outline view). Create the Presentation: Start PowerPoint: 1. Start Microsoft PowerPoint 2004 for Macintosh (by clicking on the P icon in the DOCK) and the PROJECT GALLERY displays. 2. The PowerPoint presentation picture is highlighted. In the left panel, see under GROUPS that BLANK DOCUMENTS is selected. 4. Click the OPEN button. 5. PowerPoint is now running. Open the Word outline 1. Pull down the FILE menu and choose the OPEN command. 2. In the OPEN dialog, click the arrow at the right of the ENABLE box and choose ALL OUTLINES. See a screen picture of the OPEN dialog showing this selection. ning E ff ec ions. 3. Find the Word outline file that has been provided entitled D esig esigning Eff ffec ectt i ve P Prres esee ntat ntations. 4. Double-click the file to open it. 5. A prompt displays informing the user that The document was created with Word and asks whether to open it in PowerPoint. 6. Click the OPEN IN POWERPOINT button. 7. The outline is opened in PowerPoint. 8. Use the SAVE AS command on the FILE menu to name the new PowerPoint presentation with a name of your choosing in a location of your choosing. 9. The new PowerPoint presentation is opened in NORMAL VIEW. See below a screen picture of the new PowerPoint presentation in NORMAL VIEW. PowerPoint views PowerPoint provides you with the following views: NORMAL, SLIDE, SLIDE SORTER, NOTES PAGE, and SLIDE SHOW. The first three commands on the VIEW menu, beginning at the top, are: NORMAL, SLIDE, and SLIDE SORTER. There are five VIEW icons at the bottom left of the screen, and they are, from left to right, NORMAL, OUTLINE, SLIDE, SLIDE SORTER, and SLIDE SHOW. You can use the menu command or the view icons to move from one view to another. See the menu items and the icons pictured here. Page 2 Normal View In NORMAL view you can work with an outline, work on the slide, and add SPEAKER'S NOTES. In this view, the slide is shown in the upper part of the right window, the speaker notes in the bottom of the right window, and the outline at the left. Slide Sorter View You see a miniature of each slide, complete with graphics and text. Working in SLIDE SORTER view helps you see several of your slides at once and view how your presentation flows. You can reorder slides (drag them to a different position with the mouse). Slide Show View You see your slides as an electronic presentation on your computer. Each slide fills the screen, and you can see the effect of any transitions, timing, and animation effects. If you have not set automatic timing, you click the mouse button or press the SPACE BAR to advance the slides manually. This is preferable to control the advance of your slides if you are speaking. Pick a Design ForYour Slides Follow these steps: 1. Use NORMAL view. 2. Click on the FORMAT menu. 2. Click on (select) the SLIDE DESIGN command. 3. See the CHOOSE A SLIDE DESIGN dialog, pictured at the right. Click to select one of the designs listed in the right window. As you click on each design file, you see a thumbnail in the center window. Continue to click on a design until you see what you like. 4. When you have selected a design you like, click the APPLY button. Note: At any time, you can go back and select another design if you so choose until you are ready to give the presentation. Choose a Title Slide Layout 1. If you are not at the first slide, move to that slide by clicking on the small slide icon at the left of the first line of the outline of the first slide in NORMAL view. 2. Click on the FORMAT menu and click on (select) the SLIDE LAYOUT command. The SLIDE LAYOUT dialog displays. 3. Click to select the slide layout for your title slide, and then click the APPLY button. 4. The default slide layout (the layout that appears if you don't choose another one) is the BULLETED LINES layout. If all the rest of your slides have bulleted lines, you will not have to choose any other slide layout. 5. Look at the rest of the thumbnail illustrations of slide layouts. Page 3 6. Select any other slide layout you may want for a particular slide, and click APPLY. 7. See a screen picture of the SLIDE LAYOUT dialog shown at the right. Add a graphic object to the title slide 1. With the title slide current, pull down the INSERT menu. 2. Click the PICTURE command. 3. On the submenu, choose the CLIP ART command. 5. The CLIP GALLERY displays. 6. Along the left side of the CLIP GALLERY, you see the names of categories that describe certain categories of clip art. 7. Click on the DOWN ARROW on the SCROLL BAR to view more pictures. 8. Click on a clip art illustration you like and click on the INSERT button to place it on your slide. 9. To move the clip art around on your slide, click in the center of the art and drag it around. 10. To increase or decrease the size of the clip art, click on the corner handles until you see a diagonal arrow and drag toward the center of the art to make it smaller or drag away to make it larger. 11. When you first insert the clip art, notice the FORMAT PICTURE toolbar that appears with features to format the picture. Page 4 Move from slide to slide When in NORMAL VIEW, you can move from slide to slide by clicking on a small slide icon at the left of the outline. Notice the slide number at the left of each slide icon. In SLIDE VIEW, you would use the up and down arrows on the scroll bar on the right side of the window. When in SLIDE SORTER VIEW, you have most or all of the slides in view, and they are numbered. You can click to select the slide you want. As you move from slide to slide, you see the slide number, as well as the total number of slides noted on the right of the status bar at the bottom right of your screen. Add slide transitions to a Slide Show 1. 2. 3. 4. 5. 6. 7. 8. 9. 10. Pull down the SLIDE SHOW menu. Click the SLIDE TRANSITION command. See the SLIDE TRANSITION dialog. (A screen picture is lower right.) Click the EFFECT box and select the transition you want for all your slides, except perhaps the first one. Select SLOW for a slow transition, or another speed if you wish. You should not use any sound for a presentation. It detracts from your lecture. You should select ON MOUSE CLICK to advance the slide. To apply the transition to all of the slides in the presentation, click APPLY TO ALL. If you want to have a different transition for the TITLE SLIDE, select that slide, and repeat the process of selecting a transition and click the APPLY button to apply it to the selected slide only. To view the transitions, click ANIMATION PREVIEW on the SLIDE SHOW menu. Note: Professionals agree that technology should not overshadow your lecture. Therefore, using the same transition does not detract from your lecture, as using different transitions would. Set Slide Show Timings You may want to set other options in the SLIDE TRANSITION dialog box, such as timings and sound attached to transitions, if you are setting up a self-running slide show on a kiosk. You could not then manually move through a slide show. You would set the number of seconds some or all the slides will advance automatically. You can use the REHEARSE TIMINGS feature to step through the slide show, pressing a key at the point you want the slide to advance. 1. In NORMAL or SLIDE SORTER view, select the slide or slides for which you want to set the timings. 2. On the SLIDE SHOW menu, click SLIDE TRANSITION. Page 5 3. Under ADVANCE SLIDE, select the AUTOMATICALLY AFTER check box, and then enter the number of seconds you want the slide to appear on the screen. 4. To apply the timing to the selected slides, click APPLY. 5. To apply the timing to all the slides, click APPLY TO ALL. 6. To view the slide show with the timings you set, click the SLIDE SHOW icon at the lower left of the Microsoft PowerPoint 2004 window. 7. To view notations of the number of seconds you set, move to SLIDE SORTER view. Note: If you want the next slide to appear either when you click the mouse or automatically after the number of seconds you enter — whichever comes first — select both the ON MOUSE CLICK and the AUTOMATICALLY AFTER check boxes. Slide Sorter View and Transitions When you move to SLIDE SORTER VIEW, you see the TRANSITIONS TOOLBAR at the top of the window. See a screen picture at right of a window showing slides with the TRANSITIONS TOOLBAR at the top of the window. This is handy for modifying your settings. You also could use this view to set your slide transitions. Use Animation Animation of bulleted slides The animation effects you set apply to the selected slide. You will have to repeat the animation procedure for each bulleted slide in your slide show. A screen picture of the CUSTOM ANIMATION dialog is shown at the right. Animation is being applied only to the bulleted text. 1. Move to the SLIDE VIEW and select the first bulleted slide. 2. Pull down the SLIDE SHOW menu and click CUSTOM ANIMATION. 3. Select the bulleted text in the SELECT TO ANIMATE box. 4. Click ADD EFFECT button. 5. In the ANIMATION EFFECTS dialog box, click the ENTRANCE tab and then click the animation effect you want to apply. 6. On the ANIMATION EFFECTS dialog, click the EMPHASIS tab and then the EXIT tab to see whether you want to use any of these features. Page 6 Professionals advise using only those animation features that will not detract from your presentation. 7. Click the OK button. 8. In the CUSTOM ANIMATION dialog, in the START box, select how you want the animation to start, for example, "ON CLICK" when you click the mouse. In the PROPERTY box select how you want the text line to enter, and in the SPEED box, select the speed you want. 9. Click the EFFECT OPTIONS button. Set the Effect to Dim a bulleted line 1. See the EFFECT panel of the EFFECT OPTIONS dialog. 2. If you want a line of bulleted text to dim when your next bulleted text enters, choose the color you want to use. If you use a lighter color than the text color, then when the next line of text enters, the previous line dims to the color you have chosen. This allows the audience to be able to refer back to the previous line when the emphasis is on the line that just entered. Set the Timing 1. Click the TIMING TAB, and see the timing panel display. 2. In the START box, select ON CLICK if you want the next line to come in when you click the mouse. 3. If you want to delay the start of the entrance of your next line from the time you click your mouse, enter the delay time in the DELAY box. 4. In the SPEED box, enter the amount of time you want it to take for the line to enter. 5. In the REPEAT box, leave the selection at none. Set Text Animation 1. Click the TEXT ANIMATION tab. 2. In the ANIMATE TEXT box, select ALL AT ONCE. Other choices are one word at a time or one character at a time. Page 7 3. In the GROUP TEXT box, select 1ST LEVEL. This means that all the text that is part of each main bulleted line will enter at the same time. 4. Click the OK button. 5. To view your animation, click the SLIDE SHOW view icon. Animate Title slide 1. Select your title slide. Click the SLIDE SHOW menu and select the CUSTOM ANIMATION command. 2. In the SELECT TO ANIMATE box, click TITLE 1 (the title text). 3. Click the ADD EFFECT button. 4. In the ANIMATION EFFECTS dialog, click the ENTRANCE tab and then choose the animation effect you want. 5. Click the OK button. 6. In the START box, choose ON CLICK if you want to start the slide show with a mouse click. 7 In the PROPERTY box, specify the direction from which the text is to enter. 8. In the SPEED box, specify the speed. Animate the graphic 1. In the SELECT TO ANIMATE box, select the graphic. 2. Click on the ADD EFFECT button. 3. Select the ENTRANCE tab in the ANIMATION EFFECTS dialog. 4. The effects are grouped into these sections: BASIC, SUBTITLE, MODERATE, and EXCITING. 5. Under EXCITING, choose the SPIRAL effect or another that you would prefer. 6. Click the OK button. 7. In the CUSTOM ANIMATION dialog, make your settings for the graphic and click the OK button. Page 8 Remove an animated effect 1. With the CUSTOM ANIMATION dialog displayed, in the ANIMATION ORDER BOX, click the item that has the animation you want to remove. 2. See at the right a screen picture of a slide in which animations have been specified for the title and for the graphic. See the large red X in the screen picture at right. Click this red X to remove an animation. Run your slide show Select the first slide and then click on the SLIDE SHOW button to view your slide show. Remember to click with the mouse (or press the SPACE BAR) to move to slides which do not have automatic transitions, and use the mouse click to introduce each bulleted line, unless you have specified automatic animations. Actions During a Slide Show During a slide show, you can perform the actions listed below: Go to slide number .......................... NUMBER + RETURN Advance to next slide ....................... SPACEBAR Return to previous page .................. DELETE Black screen on/off .......................... b or B White screen on/off ......................... W OR W Show pointer on/off ........................ a or A Stop/restart automatic show ........... s or S End show .......................................... ESC Speaker Notes 1. Create SPEAKER NOTES in the NORMAL view. 2. See the space just beneath the slide into which you will type your notes. You can drag up on the top border of the notes window to see more of your notes. Print Speaker Notes 1. Choose the PRINT command on the FILE menu. 2. Specify the number of copies to print. 3. You can click ALL SLIDES or, click FROM and specify the first and last slide to print. 4. You could also click SELECTED SLIDES and print slides you have already selected. 5. In the PRINT WHAT box, select NOTES. Page 9 6. Click the PRINT button. Print the outline 1. Choose the PRINT command on the FILE menu. 2. Specify the number of copies to print. 3. You can click ALL SLIDES or, click FROM and specify the first and last slide to print. 4. You could also click SELECTED SLIDES and print slides you have already selected. 5. In the PRINT WHAT box, select the OUTLINE. 6. Click the PRINT button. Print Handouts 1. Choose the PRINT command on the FILE menu. 2. Specify the number of copies to print. 3. You can click ALL SLIDES or, click FROM and specify the first and last slide to print. 4. You could also click SELECTED SLIDES and print slides you have already selected. 5. In the PRINT WHAT box, select Handouts. You have the choice of two to nine handouts per page. If you click the PREVIEW button, you will be shown how the handout you have chosen will look when printed. 6. Click the PRINT button. Page 10 Graphic Formats you may use Graphic filters typically installed into PowerPoint 2004 You can insert many popular graphics file formats into your presentation. You don't need a separate filter to insert the following file formats: Foormat rmat xt n xteensio nsion Extension E Graphics Interchange Format ........................ .gif Joint Photographic Experts Group ................ .jpg Portable Network Graphics ............................ .png Microsoft Windows Bitmap ........................... .bmp Tagged Image File Format .............................. .tif Slide Design Guidelines • • • • • • • • SSimplicity implicit implicityy Use key phrases; use one thought per line; use from five to seven lines per slide or fewer. C onsist nsisteency Consistency Layout format should be unified. D n and ccolo olo esign olorr should be in harmony. Design color esig ext ccolo olo olorr should stand out and be easily read over background color and design. Text color T lar it larit ityy Clarity C Be explicit and get to the point. R ea dab ilit eadab dabilit ilityy Readability Font size should not be smaller than 18 points. W hit ce hitee spa spac White space There should be enough for eye movement. Be sure to avoid overly crowded slides. A void le ngth ext length ngthyy tte Avoid lengthy text Do not use whole sentences. Choose the right transitions In choosing your transition effect(s), consider the following: • Subdued transitions, such as fades through black, project a quiet, professional image, whereas dissolves and boxes project a more dynamic image. • Consider the level of technology you will use to deliver your presentation. Advanced transition effects do not translate to PDF conversion. • Presentation length should be considered. Transitional effects, appropriate for short presentations, become tiring and monotonour during long presentations. • You can use transitions as a pacing tool. Pacing involves chunking, or dividing, your presentation into smaller sections (similar to chapters in a book). Consider subdividing your presentation into sections, introducing each section with a subtitle slide that introduces and groups together the slides that follow. Transitions should serve a functional rather than a decorative purpose. • Practice restraint. Use the minimum number of transition effects that contribute to your message and the image you’re trying to project. Restraint becomes more important as presentation length increases. • Be consistent. Be consistent in your use of animation. Don’t introduce text builds left-to-right in one slide and from top-to-bottom in the next. Page 11