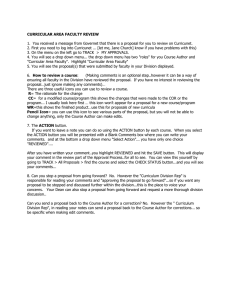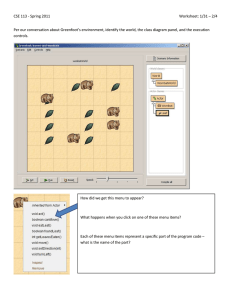Interactive PowerPoint 2003
advertisement
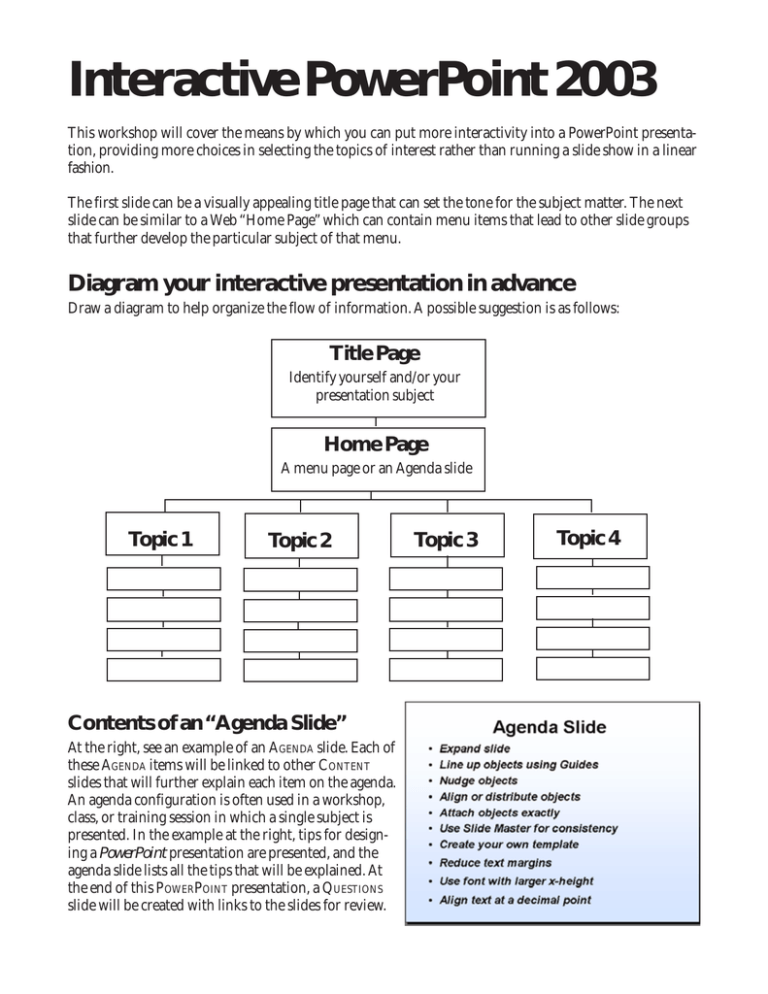
Interactive PowerPoint 2003 This workshop will cover the means by which you can put more interactivity into a PowerPoint presentation, providing more choices in selecting the topics of interest rather than running a slide show in a linear fashion. The first slide can be a visually appealing title page that can set the tone for the subject matter. The next slide can be similar to a Web “Home Page” which can contain menu items that lead to other slide groups that further develop the particular subject of that menu. Diagram your interactive presentation in advance Draw a diagram to help organize the flow of information. A possible suggestion is as follows: Title Page Identify yourself and/or your presentation subject Home Page A menu page or an Agenda slide Topic 1 Topic 2 Contents of an “Agenda Slide” At the right, see an example of an AGENDA slide. Each of these AGENDA items will be linked to other CONTENT slides that will further explain each item on the agenda. An agenda configuration is often used in a workshop, class, or training session in which a single subject is presented. In the example at the right, tips for designing a PowerPoint presentation are presented, and the agenda slide lists all the tips that will be explained. At the end of this POWERPOINT presentation, a QUESTIONS slide will be created with links to the slides for review. Topic 3 Topic 4 Content slides The title of the first content slide should be the same as the first item on your AGENDA SLIDE page. In some instances, there may be only one or two content slides, and in other cases, there may be more. Creating an Agenda Slide Create your slides first Create all your slides before you create an agenda slide. Your slides should be in the order in which you want to present them and as they will be listed on your agenda. If you want to insert or rearrange slides, then use the slide sorter view. Do not create the agenda slide. That will be done automatically. Save the slide show. Create an Agenda Slide 1. Make NORMAL view your current view. 2. Be sure the OUTLINE toolbar is in view. (See the OUTLINE toolbar shown here positioned vertically at the left of the slide text.) 3. Select (highlight) all the slides, the titles of which you want to appear on your agenda. 4. Click on the SUMMARY icon (second from the bottom icon on the OUTLINE toolbar). 5. A slide is automatically created with the name Summary. Change the name to Agenda. 6. Move slide to the beginning of the presentation or just below the main title slide of the presentation if necessary. 7. Hyperlink each of the names on the Agenda slide to the slide with that title: a. Highlight the first name on the Agenda slide. b. Right-click the highlighted name and see the context menu. c. Click on the HYPERLINK command. Alternately, you can click on the HYPERLINK icon on the standard toolbar. d. A hyperlink dialog appears. Along the left side, click on the PLACE IN THIS DOCUMENT square. e. A list of all the slides in the PowerPoint file appear. f. Click on the slide name to which you want to link, and click OK. 8. Link all the names on the Agenda slide that you want to link to other slides, as provided in instructions 7a through 7f. 9. When you have finished linking the items on the Agenda slide, save the slide show, and then go through the linked slides and place on them a return action button, so that you can click that button to return to the last slide viewed. Action buttons On the SLIDE SHOW menu, see the ACTION BUTTONS command which opens a menu of buttons from which to choose. The action button at the lower left of the group of buttons is the RETURN button. It returns the user, when clicked, to the last slide viewed. It is very handy and used often in interactive presentations. On the first slide on which you want to insert a RETURN button, do as follows: 1. Click on the SLIDE SHOW menu and then click on the ACTION BUTTONS command. 2. Select the RETURN button (see it highlighted in the screen picture). 3. Your cursor turns into a cross which you drag diagonally to insert the button on the slide. If you do not like the size you have drawn, you can modify it by dragging on one of the handles, just as you would any inserted graphic. 4. When you have finished drawing the button, the ACTION SETTINGS dialog appears. You then see the various settings you can use with any of the buttons. In this case, the LAST SLIDE VIEWED is the default for this button, and since that is what you want, click the OK button. 5. Continue to insert a RETURN button on each slide that needs one. Insert a hyperlink to a Web site 1. Save your PowerPoint file. 2. Highlight the text or object that tells the user to go to the identified Web site. 3. Either right-click on highlighted text or click on the HYPERLINK icon. 4. The INSERT HYPERLINK dialog appears. 5. In the text box under the heading, “Type the file or Web page name:” type the entire URL (starting with http://). 6. Click OK. Set a color for the hyperlinks and followed hyperlinks When you click on a hyperlink, the color should change so that the user can see what links have been followed. You may look at Web sites to see what others have done that you like, and then you can set up your hyperlinks with similar colors. You can also, if you wish, set different colors for the hyperlinked text to further identify which text is a hyperlink, in addition to setting a different color for the followed items. 1. Pull down the View menu and choose the MASTER command, then the SLIDE MASTER command. 2. On the FORMAT menu, choose the SLIDE DESIGN command. 3. The SLIDE DESIGN Task pane displays. At the bottom of this pane, click on the underlined link EDIT COLOR SCHEMES. 4. On the CUSTOM tab, see the colors you can change for the ACCENT AND HYPERLINK and the ACCENT AND FOLLOWED HYPERLINK. 5. Click in the color box of the item you want to change and click on the CHANGE COLOR button. 6. Choose the new color you want, and then click APPLY. 7. Make any other changes you want, and then when finished, click the APPLY button. 8. Exit the MASTER view. 9. Run your PowerPoint presentation and test all your settings. Create a new presentation using a “Home Page” slide show 1. Open a partially finished PowerPoint presentation that has been given to you. The title slide is first. 2. The second slide is an example of a “HOME PAGE” slide, which is designed around a menu of subjects to which users can link. On this HOME slide, the menu items have been typed in a text box. Create an “Agenda” type slide for the first menu item 1. 2. 3. 4. 5. 6. Make sure all your slides are finished, and that your presentation has been saved. Move to NORMAL view and make sure the OUTLINE toolbar is in view. Highlight (select) all the slides that relate to the first menu item. Click on the SUMMARY icon on the OUTLINE toolbar. A slide is automatically created with the name Summary. Change the name Summary to the name of your first subject item on your menu slide. 7. Move this slide, and all the slides relating to it, if necessary, so that they are positioned after the Home slide (the one with the menu items). Link first menu item 1. Move to your HOME PAGE slide and create the first menu item link. 2. You can use the ACTION button that has no text or logo on it (top left button) and draw an invisible selection line around the existing menu item text. 3. You will see a dialog as pictured at the right. On the MOUSE CLICK tab, select HYPERLINK TO and then in the box, click on SLIDE. 4. You will see a list of slides. Click on the slide to which you want this menu item linked. 5. You may wish to proceed linearly through the slides dealing with the first menu item. 6. At the end of that section, you may wish to create a “REVIEW” slide that lists the previous slides with links to them for review. Link second menu item 1. Make sure that your presentation is saved. 2. Move to NORMAL view and have the OUTLINE toolbar in view. 3. Highlight (select) all the slides that relate to the second menu item. 4. Click on the SUMMARY icon on the OUTLINE toolbar. 5. A slide is automatically created with the name Summary, which you will replace with the name of your second menu item. 6. Move this slide, if necessary, so that it is the slide immediately following the REVIEW slide at the end of the first menu slides. 7. Link the second menu item as previously instructed. 8. At the end of the second group of slides, create a “REVIEW” slide. 9. Proceed to hyperlink all the slide names on this SUBJECT TWO review slide. Use the “Home” Action button on each of the “Review” slides When you have a HOME page (slide), you want to provide an easy way for the user to return to that slide from the end of a related group of slides. Place an ACTION button with the graphic of a home on it on each of the REVIEW slides, and then link each one to the HOME (menu) slide. 1. On a REVIEW slide, click on the SLIDE SHOW menu and then the ACTION BUTTONS command. 2. Select the HOME button. 3. When using an ACTION button, you may or may not see the lines and/or graphic of the button displayed after you draw it on the slide. If that occurs, click on the LINE COLOR icon on the DRAW toolbar, with the color set to black or to a color of your choice. See depicted below, a screen picture of the Draw toolbar Finish the “Home Page” Go to the HOME PAGE and create the last menu item using the blank ACTION button, following the same procedure as above. Save your presentation, and run it to test that all your links work. Note: If you use the blank ACTION button on a menu item, and if you see the rectangle you drew in color or with a border, and you wanted it to be transparent, then with the rectangle selected, use the LINE COLOR icon and FILL COLOR icon on the DRAW toolbar to get rid of any fill color or lines.