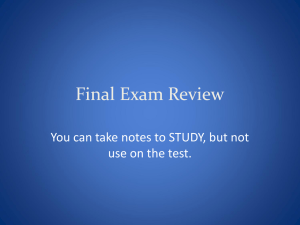Microsoft PowerPoint 2003 Basics
advertisement

Microsoft PowerPoint 2003 Basics There are several ways to create a presentation. In this workshop you will be guided through creating a PowerPoint 2003 presentation starting with a Word outline. Create the Presentation: Follow these steps: 1. Launch Microsoft PowerPoint 2003 for Windows and see the opening screen. 2. Place the provided floppy disk containing a Word outline file in the floppy drive. 3. Pull down the FILE menu and click the OPEN command. See at the right a screen picture of the upper part of the FILE menu showing the OPEN command highlighted. 4. Click on OPEN. The OPEN dialog displays. 5. In the FILES OF TYPE box, click the down arrow and select ALL OUTLINES. 6. In the LOOK IN box, move to the A: drive. 7. Highlight the file named Designing Effective Presentations and click on the OPEN button. PowerPoint views PowerPoint provides you with the following views: NORMAL, SLIDE SORTER, and SLIDE SHOW. The first three commands on the VIEW menu, beginning at the top, are: NORMAL, SLIDE SORTER, and SLIDE SHOW. There are three VIEW icons at the bottom left of the screen, and they are, from left to right, NORMAL, SLIDE SORTER, and SLIDE SHOW. You can use the menu command or the view icons to move from one view to another. Normal View In NORMAL view you can work with an outline, work on the slide, and add SPEAKER'S NOTES. Along the left side of the screen is a strip that shows thumbnails of slides, depicted in a screen picture shown at the right. If you click on the tab at top left, you see the outline. Slide Sorter View You see a miniature of each slide, complete with graphics and text. Working in SLIDE SORTER view helps you to see several of your slides at once and view how your presentation flows. You can reorder slides. Slide Show View You see your slides as an electronic presentation on your computer. Each slide fills the screen, and you can see the effect of any transitions, timing, and animation effects. If you have not set automatic timing, you click the mouse button or press the SPACE BAR to advance the slides manually. This is preferable to control the advance of your slides. Pick a Design For Your Slides Follow these steps: 1. Use NORMAL view. 2. Click on the FORMAT menu. 2. Click on the SLIDE DESIGN command. 3. See the SLIDE DESIGN task pane at the right of the screen. Click to select one of the designs listed under AVAILABLE FOR USE. As you click on each thumbnail view, you see it on your slide. As you continue to click on a design thumbnail, the ones you have previously viewed, move to a group entitled RECENTLY USED. 4. Click to select a design of your choice, and close the SLIDE DESIGN Task Pane (click the close button, top right of pane). Note: At any time, you can go back and select another design if you so choose. Insert a Graphic on a Title slide Choose title slide layout 1. If you are not at the first slide, move to that slide using either the scroll bar at the right of the screen or the button with the double up arrows. You also could click on the first slide (if slide thumbnails are in view) or click on the text of the first slide (if the outline is in view). 2. Click on the FORMAT menu and click on the SLIDE LAYOUT... command. The SLIDE LAYOUT task pane displays. 3. Note that when you click on a thumbnail on the slide layout task pane, a down arrow appears at the right. When you click on the arrow, a menu appears giving you a choice of applying the format to selected slides, to reapply the format, or to insert a new slide. To simply apply the format to the current slide, you need not use this feature. 4. Notice the groups of slide layouts: TEXT LAYOUTS, CONTENT LAYOUTS, TEXT AND CONTENT LAYOUTS, and OTHER LAYOUTS. In the CONTENT LAYOUTS group, click the second slide layout in the left column. 5. In the content section of the slide layout, see the icons in the center with the prompt "Click icon to add content." Click on the upper right icon. Add a graphic object to this title slide 1. The SELECT PICTURE dialog displays. A screen picture of this dialog is shown at the right. 2. You can search for certain categories of pictures by typing in the SEARCH TEXT box and clicking the Go button. 3. Click on the DOWN ARROW at the bottom of the SCROLL BAR to view more pictures. 4. Click on a clip art you like and click on the OK button to place it on your slide. 5. To move the clip art around on your slide, click in the center of the art and drag it around. 6. To increase or decrease the size of the clip art, click on the corner handles until you see a diagonal arrow and drag toward the center of the art to make it smaller or drag away from the center to make it larger. Move from slide to slide Notice the buttons with the double arrows on the scroll bar at the extreme right of your screen. If you place your pointer over each, you will see a small yellow pop-up with a description of the function of the button. The button with the double arrows pointing up will take you to a previous slide, and the button with the double arrows pointing down will take you to the next. You can also move through the slides by clicking on a slide thumbnail in the slide view at the left of the NORMAL view screen or by moving through the outline in the outline view. The Status Bar As you move from slide to slide, notice the information provided on the status bar at the very bottom of your screen. You see on the left of the status bar, which slide of the total number of slides is in view. At the right of the status bar, you see the name of the slide design you have chosen. Select slide transitions 1. Pass your pointer over the VIEW icons at the bottom left of the screen (that are just above the DRAWING toolbar) and see the little pop-ups that describe the various POWERPOINT views. 2. Click on either the NORMAL or the SLIDE SORTER view button. You can insert slide transitions from either of these views. 3. Click on any slide. 4. Click the SLIDE SHOW menu to drop it down. 5. Click the SLIDE TRANSITION command. See a picture of it here. 6. The SLIDE TRANSITION task pane displays. 7. Select a slide transition and see its effect. You may want to set the speed to slow in order to see the transition better. Continue to test the slide transitions until you decide on one that you like. 8. Click the APPLY TO ALL button. It is best to use the same transition for all slides from the second slide to the end of your presentation. You don’t want to distract the viewer from the message you are giving. 8. Now click on your first slide. 9. Select a transition for this slide. 10. Under ADVANCE SLIDE (on the SLIDETRANSITION task pane), click AUTOMATICALLY AFTER) and set the timing to two or three seconds. 11. Click on PLAY to test the transition effect on this one slide. 12. If you are satisfied with your work at this point, save your file. Use an Animation Scheme 1. Pull down the SLIDE SHOW menu and click ANIMATION SCHEMES. 2. The ANIMATION SCHEMES TASK PANE appears. At the lower right of this page, see a screen shot of the top part of this task pane. 3. Select APPEAR AND DIM scheme. This will cause each line of the bulleted text (on any slide that contains bulleted text) to appear and then dim when the next bulleted text appears. Animate text and graphic 1. To animate your TITLE SLIDE title and graphic, click the SLIDE SHOW menu and select the CUSTOM ANIMATION command. See a screen picture of the top portion of the CUSTOM ANIMATION task pane below center. 2. Click on the slide to select the title text box then click the ADD EFFECT button. Select the ENTRANCE command and then the FLY IN command. 3. Specify the direction from which the text will fly in. 4. Click to select the slide graphic. 5. Click on the ADD EFFECT button. 6. Select the ENTRANCE command and then the MORE EFFECTS command. 7. See the ADD ENTRANCE EFFECT dialog. A screen picture is shown at the far right. 8. Scroll through the many effects. They are grouped into these sections: BASIC, SUBTILE, MODERATE, and EXCITING. As you try to decide which to use, click on one. If PREVIEW EFFECT is checked, you will see a preview of the effect. 9. Click the OK button when finished. Remove an animated effect 1. With the CUSTOM ANIMATION task pane displayed, in the CUSTOM ANIMATION list, click the item that has the animation you want to remove. 2. Click on the REMOVE button. See below a screen picture of a slide to which two animations have been attached. In the CUSTOM ANIMATION task pane, note the list of items that have been numbered. It is easy to see which animation goes with which slide item. Create Speaker Notes 1. To create SPEAKER NOTES, use the NORMAL view. 2. See the space just beneath the slide into which you type your notes. At the right of the narrow window, see the up and down arrows you use to scroll up and down in your notes. You can drag up on the top border of the notes window to enlarge the window and see more of your notes. 3. Print these notes by choosing the PRINT command on the FILE menu. 4. Select the NOTES PAGES option in the PRINT WHAT list in the PRINT DIALOG BOX. 5. You can enter slide numbers or slide ranges. Print Audience Handouts 1. Choose the PRINT command on the FILE menu. 2. In the PRINTER section of the PRINT DIALOG BOX, choose the name of the printer. 3. In the PRINT RANGE section, choose to print the entire presentation, a range of consecutive slides, slides that have been selected, or a custom show. 4. In the PRINT WHAT section, select one of the HANDOUTS options. Choose two, three, four, six, or nine slides per page. Select the three slides per page and notice the display that shows you how your handouts will print. This is the best choice if you want to distribute these to your audience for them to use to take notes. 5. Review other available options. Run your slide show Select the first slide and then click on the SLIDE SHOW button to view your slide show. Remember to click the mouse button (or press the SPACE BAR) to move to slides which do not have automatic transitions, and use the mouse click to introduce each bulleted line, unless you have specified automatic animations. Actions During a Slide Show During a slide show, you can perform actions from a shortcut menu, which is opened by right-clicking on the slide or by using the following keystrokes: Go to slide number .......................... NUMBER + ENTER Advance to next slide ....................... SPACEBAR Return to previous page .................. BACKSPACE Black screen on/off .......................... b or B White screen on/off ......................... W OR W Show pointer on/off ........................ a or A Stop/restart automatic show ........... s or S End show .......................................... ESC Use slide show action buttons By using the ACTION BUTTONS command on the SLIDE SHOW menu, you can create a hyperlink from any object, including text, shapes, tables, graphs, or pictures, and use it to jump to another place in your presentation. Hyperlinks become active when you run your slide show. 1. If you want to use an action button such as a Home (to represent the Home page), select the ACTION BUTTONS command on the SLIDE SHOW menu and click on the HOME button. 2. Move the cross hairs that appear to the position on the slide where you want that button to be and draw diagonally to outline the size of the action button. 3. Click the mouse button to set the new action button in place. After the button is placed on the slide, the ACTION SETTINGS dialog box displays for you to select the location of the link relative to this button. 4. Because the HOME action button indicates the Home page, the first slide is automatically selected here. See this selection indicated on the ACTION SETTINGS dialog, depicted at the right. 5. You may choose to have the button activated by a mouse movement over the button or by a mouse click on it. Insert and Remove Hyperlinks 1 Select the text or object that you want to represent the hyperlink. 2. The HYPERLINK command is available on the INSERT menu, or you can click the INSERT HYPERLINK icon found on the STANDARD TOOLBAR. 3. Under LINK TO, click PLACE IN THIS DOCUMENT. 4. In the list, select the slide you want to go to. 5. To remove the hyperlink, but not the text or object that represents it, right-click the text or object that represents the hyperlink. 6. On the shortcut menu, click REMOVE HYPERLINK. Graphic and File Formats you may use Graphic filters typically installed into PowerPoint 2003 You don't need a separate filter to insert the following file formats: Format Extension Enhanced Metafile ...................................................... .emf Graphics Interchange Format .................................... .gif Joint Photographic Experts Group ............................ .jpg Portable Network Graphics ........................................ .png Microsoft Windows Bitmap ....................................... .bmp File formats PowerPoint 2003 can install as charts You can import data from text files and other programs in the following formats: Format Extension Delimited text ............................................................. .txt, .csv Lotus 1-2-3.................................................................. .wks, .wk1 Microsoft Excel worksheet or workbook ................... .xls Microsoft Excel version 5.0 workbook ...................... .xlw Microsoft Excel version 4.0 chart ............................... .xlc Slide Design Guidelines • • • • • • • • Simplicity Use key phrases; use one thought per line; use from five to seven lines per slide or fewer Consistency Layout format should be unified Design and color should be in harmony. Text color should stand out and be easily read over background color and design. Clarity Be explicit and get to the point Readability Font size should not be smaller than 18 points White space There should be enough for eye movement. Be sure to avoid overly crowded slides Avoid lengthy text Do not use whole sentences Choose the right transitions In choosing your transition effect(s), consider the following: • Is your message intended to be entertaining, instructional, or motivational? Should it be serious or lighthearted? • Subdued transitions, such as fades through black, project a quiet, professional image, whereas dissolves and boxes project a more dynamic image. • Consider the level of technology you will use to deliver your presentation. Advanced transition effects add demands on the computer. You should know the capabilities of the computer you will use, as well as the version of PowerPoint on that computer. • Presentation length should be considered. Transitional effects appropriate for short presentations become tiring during long presentations. For example, titles that bounce around the screen before settling in place may be acceptable for a six-minute presentation, but become monotonous during a 30minute session. • You can use transitions as a pacing tool. Pacing involves chunking, or dividing, your presentation into smaller sections (similar to chapters in a book). Consider subdividing your presentation into sections, introducing each section with a subtitle slide that introduces and groups together the slides that follow. Each subtitle slide can be introduced by a dramatic transition, which is a signal to the audience that a new topic is being introduced. Then you can use the same transition effect for each slide within each section. Focus on function, not decoration. Transitions should serve a functional rather than a decorative purpose. • Practice restraint. Use the minimum number of transition effects that contribute to your message and the image you’re trying to project. Restraint becomes more important as presentation length increases. • Be consistent. Be consistent in your use of animation. Don’t introduce text builds left-to-right in one slide and from top-to-bottom in the next.