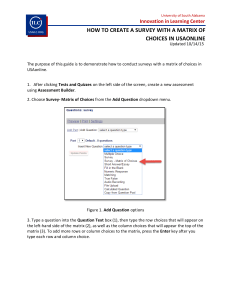GradeQuick 10 for Windows What this workshop will cover
advertisement

GradeQuick 10 for Windows What this workshop will cover You will import a class roster, if you have downloaded your class rosters and completed the process of saving them in a tab-delimited text file. If you have not prepared your class rosters, then you will open a previously created GradeQuick file. You will then learn to use the Grade Book. Start GradeQuick and Import a Class Roster 1. Start GradeQuick by double-clicking on the GradeQuick shortcut icon on the desktop. 2. Click in the space for student names at the right of the number 1. See screen picture at right. 3. Click on the File menu and choose the Import command. 4. Click to select the Import ASCII Delimited Roster/ Data command. 5. A dialog box appears with these choices: COMMA and TAB. (See a screen picture of this dialog box lower right.) 6. Choose TAB if you have saved your Class Roster in TAB Delimited format. (The student name column is separated from the ID column by a TAB.) 7. Click the OK button. 8. You see a notice that advises that you will be asked for the DATA file to be imported. Click the OK button. 9. The Open dialog displays. 10. In the Files of Type box, notice that the DATA file type contains the extension .dat. The file that you created is not a .dat file but a Text file, with a .txt extension. 11. Click the Down arrow and select All Files. 12. In the Look in box, browse to the location of your text file. 13. Click to highlight the file and click the Open button. 14. The Import Class Roster dialog displays. 13. Click to select Create new class. 14. The class names and ID numbers are imported. Note: Those who do not have a class roster prepared, can type in a few names or open a Demo file supplied with GradeQuick. Open the Demo GradeQuick file 1. 2. 3. 4. Start GradeQuick. Drop down the File menu and choose the Open command. Notice the Look In box shows the GQWin directory. Browse to locate the file named Demofile.gbk, click on it to highlight it, and click the Open button. Look at the Top of the Gradebook Screen At the top is the Big Toolbar. Note there some icons named Edline. Edline allows teachers to send reports about individual students to parents over the Internet. Since Chabot’s students are adults, this feature has not been purchased and is not used. 1 of 13 The Big ToolBar The Big ToolBar allows you to quickly access some of GradeQuick’s menu options. These include one-click access to the Attendance Chart, the Seating Chart, Reports, Student Information, Edit Skills, Lesson Planner, and Memos. The Edline features are not used. The Standard Toolbar: The Standard Toolbar (with the small icons) contains common Windows toolbar features: New File, Open File, Save File, Print, Sorts, Column, Add Student, Add Test, Seating Chart Attendance, Help, and Graphs. Note: Sorts Section: Up-pointing arrow sorts students ascending by current column; down pointing arrow sorts students descending by current column, and the third sort icon randomizes the sort order of students. Right-Click Shortcuts Right-clicking your mouse anywhere on the spreadsheet brings up a menu with the following options: • • • • • • • • • • • • • Add Student(s) Add Test(s) Attach Skills to Test (test name) Delete Students (student name) Drop/Undrop Students (student name) Hide All Other Students Show All Students Hide Dropped Delete Tests Zap Current Column Fill Current Column Global Changes Gradebook to Gradebook Copy Customize your Gradebook Set up a Home Directory 1. Pull down the Options menu. Click on System Information. A dialog displays that shows the Home Directory field (left column). 2. Verify that you have a field called Home Directory. (If you do not, choose to Add a New Field and name it this: Home Directory.) 3. Enter the complete path to the folder you want to use as your Home Directory in the Information column for that field. For example, if you have created a folder called Gradebooks in a folder named Personal Folder, the path could be written as C:\Personal Folder\Gradebooks. 4. Click the OK button. Edit Class Information Field Names 1. Pull down the Edit menu. 2. Select the command, Class Information. 2 of 13 3. The Class Information Dialog appears. 4. Take a look at the Field Names (the column on the left). 5. You will want to keep the ones you will use in all your classes. 6. You may want to delete any Field Names you will not use in any of your classes. To do so, click on the field you want to delete, and then choose Delete Field at Cursor. 7. Fill in any information (such as your name) that will remain the same for all your classes. 8. When satisfied with your settings, click the OK button. Set the Class or Term Start Date 1. Pull down the Edit menu and click on the Attendance command. 2. A submenu displays. 3. Click on the Set First Day of Class command. See a screen picture of the submenu and command selected below: 4. The Set Attendance Start Date dialog displays in which you enter the first day of class, and then press the OK button. 5. The Edit Term Dates dialog displays. See a picture of it at the right. 6. This program allows for one or more terms during a grading period. Since Chabot College has only one term, simply check the semester start date in the box at the right of Term #1, and click the OK button. Save your Settings Saving your settings will allow you to use your customizations for all your future gradebook files. When you customize and save your settings at the beginning of your term, you will save time. 1. 2. 3. 4. 5. Pull down the Options menu. Choose the command Save Settings. The Save Setting dialog displays. Click to check any settings you want saved. Click the OK button. Set up Student Information You may wish to have available certain information about each one of your students. For example, you may want to make a note of any nicknames, and you may want the phone number of a student. You can access the Edit Student Information dialog box by clicking on the Student Information Icon on the Big Toolbar, or alternately by pulling down the Edit menu and choosing Student Information. The Edit Student Information dialog displays. The column on the left lists the Field Names. You may want to delete some of the field names. The program will not allow you to delete a few of them. 3 of 13 Student Information to Show on Spreadsheet If you want to show certain student information on the spreadsheet, pull down the View menu and select Student Info command. The dialog pictured at the right displays. In the Summary Information area, all the items are checked, and you will note that a column exists on the spreadsheet for these items. If, for example, you want to hide the students’ ID numbers, click to deselect this item then click the OK button. In the Data Fields to show list, you can click to highlight any item you want to show on the spreadsheet, and a column will display. Suppose you want to save each student’s phone number in your GradeQuick file, simply highlight Phone on the list and click the OK button. You can easily enter the phone number for each student, and then use the Student Info command on the View menu to hide the column again. Look at GradeQuick Help When you drop down the Help menu, the first item is Help Topics. The entire GradeQuick Manual is included with the program, and it is in PDF format, so anyone can easily open it with Acrobat Reader and find anything in it. The Illustrated RoadMaps are very handy illustrated instructions. Add a New Test See a screen shot of a section of the GradeQuick screen that shows a test in the first test column. To add your first test, do one of the following: • • • • • Click on the Add New Test icon on the Standard Toolbar, or Press F6, or Click in the column at the right of the last test column, or Right-click on the GradeQuick screen, or Click Edit, then select Add/Del Students or Tests, then Add Tests. Which method should you use? • If you clicked on the Add New Test icon on the Standard Toolbar, a new test appears, ready for you to fill in the test information. • If you pressed F6, a new test appears, ready for you to fill in the test information. • If you clicked in the column at the right of the last test column, you see a Quick Tip: “You have clicked to the right of the last test column in your class. Add a test column?” Click the Yes button to start a new test. • If you right-click on the GradeQuick screen, you see a context menu containing the Add Tests command. • You can also pull down the Edit menu and choose the command, Add/Del Students or Tests. A submenu will appear, and you can choose the Add Student(s) command. You then see the Add Tests dialog asking you how many tests you would like to add. Enter the number of tests you want to add, and then click the OK button. 4 of 13 Note: You may see the warning that the test date falls outside the range of the term start dates. If this occurs, see the section headed Set the Class or Term start date. Choose location of new test You can choose whether you want new tests to be added to the beginning or to the end of your spreadsheet: 1. Pull down the Options menu. 2. Click Preferences. 3. Select whether to add new tests to the End or Start of your gradebook. Entering Test/Assignment Information Enter Test Information Add a test column as previously explained. A “test” column can be anything you want it to be: quiz, homework, special assignment, midterm, etc. The name of this “test” is entered at the top of its column. See below, a screen picture of the top of a GradeQuick screen showing two tests and the information you will enter for each test. 1. Name. Type a short name for the title. This name field is limited to eight characters. The names of the various tests must be unique. Keeping the name short allows it to be seen in a narrow column. 2. Long Name. Enter a longer name or description (up to 40 characters). As you begin to enter the characters, a Long Name dialog will display giving you a text box into which you enter the long name. The characters will scroll as you enter the longer name. See at the right, a screen picture of the Long Name dialog. When finished, click the OK button or press Enter. 3. Term. Since Chabot College operates with a single term system, ignore this row. If you wish, you can leave the term number as assigned and simply remove the row from view as follows: 1) Drop down the View menu. 2) Select Test Info. In the Information about each test dialog, click to deselect Term. 3) Click OK to return to the spreadsheet. 4. Category. You can use categories to group individual tests or other assignments by topic as a way to analyze a student’s performance by comparing subtotal scores in different categories. It is also useful if you want to give different weights to certain components in determining the final grade. You may, for example, want to place all tests in one category, all quizzes in another, homework in another, etc. Category titles must be no more than 8 characters in length. Each class file may contain up to sixteen categories. 5. Date. When you set up a test, the date in the computer memory will appear. If you want to change the date to reflect the date of the test, change the date as follows: Double-click in the date cell, and you will see an arrow at the right of the date in the cell. Click the down arrow, and a calendar will appear with the current date selected. Click on the desired date, and the calendar will close with the date you selected in the cell. If you want to move to a different month, click either the left arrow for a previous month or the right arrow for a future month. 6. Weight. You must first select a weighted mode on the Grading menu before you can enter numbers in weight row. Categories or tests may be weighted. Ideally, you should wait for later in the grading period after you have most of your tests and test categories entered in your Gradebook to weight them. 5 of 13 7. Possible. You must enter in this row the number of points possible for this test before you can enter scores for the test. If you choose to give extra credit on an exam, do not include those points here. You may enter more points for a student score than is entered on the Possible row for that exam or test. This will earn the student extra credit, regardless of your weighting system. Remove a Test 1. 2. 3. 4. 5. Click to select the test you want to delete. Right click anywhere on the GradeQuick screen. Choose the Delete Test Quiz1 (or the test you select). You are asked whether you are sure. To delete the test, click the Yes button. Enter Student Scores Look at the section containing information about students. Note that the color changes for each two students, which helps guide your eyes across the rows. Move the highlight bar to a cell in the appropriate test column opposite any student of your choice, and then type in the test score. Press either the Enter or Down Arrow key when finished. The highlight will move to the cell below. Automatic Search and Find 1. Put the highlight bar in the column where you would enter a test score. 2. Press the F10 key or select Options from the menu bar and then click Search. 3. Type the first letter of the first word in the name of the student whose score you will enter. For example, if you type a W, the highlight will automatically move to the first row of students whose names begins with W. 4. Enter the score if the highlight bar is in the correct row. Press Enter. 5. If the bar is not in the correct row, type the second letter in the name. Repeat the process until you reach the right name. 6. Type in the number score and press Enter, or, if you are entering letter grades instead of numbers, press Enter before typing the letter grade, so GradeQuick will know you are not searching for another letter in the name. Press Enter when you are done. 7. Type the first letter of another student’s name and continue as above. 8. Press F10 again to turn off the Search Mode. Note the double asterisks. These indicate that the student has not taken the test yet, but it is not counted against the student at this point. At the end of the grading period, you can globally change this to a 0. Look through the gradebook and try changing a double asterisk to 0 and see the change in the student grade in the right column. Using Grade Symbols Listed below are the few default grading symbols set in the program. Without putting them on the grade symbol chart, you may always use the fixed symbols listed below for incomplete work or work not handed in. Since they all represent work not done, they are not included in computations for test statistics. If you want to exempt only a few students for certain work not turned in, enter an X in their column. When the grading period ends, you can then quickly toggle the test of the ** grades to zero and the X will remain as exempt. If you want to penalize only a few students for work not handed in, enter an NC in their column. It will count as a 0, and then you can keep the rest of the ** grades as exempt. ** Test/assignment not done but does not count against student. NCNo Credit X Exempt Adding New Student(s) The quickest way to add a student row at the bottom of your class list is to press F5 or click on the Add New Student icon, except when entering your class list for the first time. 6 of 13 To add several new student rows, do the following: 1. Right-click anywhere on the GradeQuick screen. 2. Select Add Students command. 3. Type in the number of students (rows) you want to add. 4. Click on OK. Making Changes - Correcting Mistakes Replace an incorrect entry Single click the incorrect entry. Type the new name or number. The old one will disappear and be replaced with the letters you are currently typing. Press Enter again. Change, or edit, a previous entry If you want to change one or two letters, double click the incorrect entry. The insertion point will appear at the end of the text in the cell. Use the mouse to position the insertion point to the left of the letters you want to change, and then click. Delete the letters or numbers you want to remove and type in the new ones or insert new ones. You may also use the arrow keys to move the cursor to the desired spot. Press Enter when done. If you ever type over a previous entry by mistake, you may undo it by pressing ESC before pressing the final Enter, and the original entry will return. Delete or Drop Students To drop or delete a student, click to highlight that student’s name, and then right-click anywhere on the spreadsheet. A context menu will display with the commands: Drop Student StudentName or Delete Student StudentName. (StudentName is the name of the student you have selected.) Notice that in the Grade column, you see a green notation Dr (for dropped). If you want to hide the dropped student, click to highlight that student’s name, right-click on the spreadsheet, and choose the command Hide Dropped. By the end of the semester, you may have several students who have dropped. You can use the command Show Dropped to show all the dropped students and use the command Hide All Other Students to hide all other students and show a list of all your dropped students. Changing Column Widths You may change column widths or remove the ID column to increase the number of columns displayed. 1. Click View and then Column Widths. 2. The Column Widths dialog displays. See a screen picture of it at the right. 3. Check mark the box for Thin Column Mode to display more columns. 4. Click the OK button. 7 of 13 Sorting Students 1. Choose Sort from the View menu. 2. Choose Students from the sub-menu. 3. A dialog displays, as depicted at right. There are three levels of sorting available. Select one of the data fields by clicking the black drop-down arrow, then select a field such as First Word in Name. Use this option if you have entered the names with the last name first and you want to alphabetize by last name. 4. There is a partial list depicted here of fields from which to choose to sort. 5. If at any time, you want to sort by final average, you can also do so to identify those students easily who may need more help with their work. 6. To sort by scores on a given test, you must first place your cursor in the test column, and it will appear in the sort list. 7. Once you select a sort method, you will be asked to select Ascending or Descending. 8. After selecting Ascending or Descending, click the OK button. Note: You can always do a simple sort by using the sort icons on the standard toolbar. Sort tests 1. Choose Sort from the View menu. 2. Choose Tests from the sub-menu. 3. A dialog displays where you choose to sort tests by Name (alphabetical order) or Date. You can select First by Category Then Date to group tests together by category. 4. Select the method of arrangement you prefer, and click OK. Position of New Tests You can select whether to add new tests to the beginning (next to the Student Name/ID), or the end (next to the summary columns), of your gradebook. 1. Click Options, then select Preferences. 2. See a screen picture of one section of the Preferences dialog at right. 3. In the Add Tests To section, select End or Start. 4. Click OK. 5. Click Options, then select Save Settings. 6. The Save Settings dialog informs you that “View and Options Menu settings will apply to NEW files.” 7. Click OK on the Save Settings dialog. Grading student scores You may make changes in the Grading scale defaults, and these changes are saved as part of this class file. If you are satisfied with the standard grade scale, do nothing to change the defaults. Pull down the Grading menu. Choose the Set Grading Scale command. The Set Grading Scale for Final Averages dialog displays. Unless you change the scale, Grade Quick assigns letter grades to numeric scores for the grading period using a preset A to F scale: A=90-100, B=80-89, C=70-79, D=60-69, and F=0-59. You can also switch to a standard A to F scale with +/- grades. To do this, click on the Standard A,B,C,D,F with +/- button. 8 of 13 You can edit the values by assigning new minimum values. 1. Highlight a grade to which you want to assign a new cutoff value. 2. See the Cutoff text box field. Type in a new cutoff value, and click the Make Change button. 4. When you have entered all your changes, click on the OK button. If you want this change to affect only this class, then you do not have to save these settings. If you want these changes to apply to all your new class files, then pull down the Options menu, click Save Settings, and on the Save Settings dialog, select Grade Scale and click the OK button. Set Up Pass/Fail Grading 1. 2. 3. 4. 5. 6. Choose Set Grading Scale on the Grading menu. In the Set Grading Scale dialog, click on the Clear Grading Scale button. Click to highlight New Grade, then click in the Grade text box and type P (for Passing). Click in the Cutoff text box and type the cutoff value for passing. Click on the Make Change button. Define F (for Failed) with a cutoff value of 0 following the above procedure. 7. When finished, click the OK button. Drop Low Scores Grade Quick allows you to drop as many low scores as you wish from any category and restore these scores at any time. Grade Quick drops the score(s) that will hurt the student’s average the most, even when it is not the lowest absolute score or lowest percentage score. GradeQuick calculates this correctly, even with a weighted grading system. 1. 2. 3. 4. Click on the Grading menu. Choose Drop Low Scores. The Drop Low Scores dialog displays. Select the category from which you wish to drop scores by clicking it. 5. Type the number of low scores you want to drop from that category in the text box at the left of the Change button. 6. Click on the Change button. 9 of 13 7. If you want to drop the lowest score (or scores) in the semester regardless of what category it is in, select Any Category and type in the number to drop, as in steps 4 to 6 above. 8. When you are finished, click on the OK button. Show Markers for Low Scores Dropped If you would like to see which scores have been dropped, you can have GradeQuick place a line through the score: 1. 2. 3. 4. Click Options to drop down the menu. Choose Preferences. On the Preferences dialog, check Low Scores Dropped under Show markers for: Click the OK button. Set Weights in Grade Quick: If you choose to set weights for categories, for example, you may want all the quizzes to account for 15% of the final grade. You may want another category of tests to account for 20% of the final grade. You may want the Midterm to account for 25% of the final grade, and you may want the Final to account for 35% of the final grade. If you have a homework or class discussion column, you may want the value you give this feature to be worth 5% of the final grade. Your weights add up to 100%. 1. Click on the Grading menu to drop it down. 2. Select Weighting from the Grading menu. The Weighting dialog box displays. See a screen picture of it at right. 3. Do not select Weight Terms. Chabot College has only one grading term. 4. Select Weight Categories. Note in the text box in the Weight Categories panel, the categories that have so far been named appear. When you have all your categories specified, you can complete the weighting so the total will add up to 100. 5. Select the first category in the list box. 6. Enter its weight in the input window below the list. 7. Click Change, or the weight will not take effect. 8. Repeat for each item in the list. 9. When you have set all the weights, click OK to return to the spreadsheet. When you set weights, a Weight row will be created between the Date and Possible rows on the top gradebook section, and the Total and Max columns will automatically be removed from the display on screen, since the numbers will no longer provide a meaningful explanation of the student’s final average. Using Graphs 1. 2. 3. 4. Click the Graph menu, and you see these choices: Student, Test or Subtotal, and final averages. Choose Test or Subtotal. Click the test, and graph type you wish to display. Click OK to display the graph of grade distributions for the test you just entered. 10 of 13 Using Global Changes You may make changes to rows, columns, or to the entire spreadsheet. To make a global change, position the cursor in the row or column if you want the change to apply to that section. If you want the change to apply to the entire spreadsheet, it makes no difference which cell is highlighted. 1. Click Edit, and then select Global Changes. 2. See the Global Changes dialog, depicted at the right. 3. After you select one of the available options, you must choose to apply it to the Current Student’s Scores, Current Column, or to the Whole Spreadsheet. 5. Click the OK button. Global Changes Options When you select Find score or symbol . . . and replace with this score or symbol . . . you can change any score or symbol to another score or symbol. For example, suppose you want to change all the double asterisk notations (**) to 0 (zero). Click in the text box following Find score or symbol and type in the ** (double asterisks). Then in the text box following the Replace with this score or symbol, type in the 0 (zero). If you are doing this at the end of the grading period, you would then probably apply it to the Whole Spreadsheet. When you select Add . . . to each score, you enter the number you wish to add to each score in a row, column, or the whole spreadsheet. If you wish to subtract a number, enter it with a minus sign preceding the number. Selecting Multiply each score by . . ., allows you to enter the number by which you wish to multiply each score. If you want to divide each number, you would enter a fraction in a decimal format as a multiplier. Select Fill col/row with ... if you want to enter the same score in many cells without having to repeat it. This may be handy if you have a column, for example, for class participation. You may want to give most of the students in the class some additional points for this. It would save time to enter the points in all cells and then manually replace the numbers in the cells of those students who rarely participate in class discussions. Select Zap col/row to remove scores in a column you have selected. In this way, you can delete all scores in a selected test column while keeping the test descriptions in the header of the column. You would have to be careful to select current column. Create a Report Memo The Report Memo is a general note to all students which may appear on your reports. For example, you could use the report memo to inform students of upcoming events, future units of study or ways to better their scores. To create a report memo: 1. Pull down the Edit menu, click Memos, then click Edit Memos (or click the Memo icon on the Big Toolbar). 2. The Edit Memo dialog box appears. 3. Select Report Memo and click OK button. 4. A notepad appears on which you type any message or edit a message you may have already written. 11 of 13 5. When you are finished typing, close the memo by either clicking the File menu then selecting Exit memo or clicking the X in the upper right corner of the Report Memo notepad. 6. When asked if you want to save the changes, click Yes. Create a Note to Student The Note to Student is where you write any notes to specific students that you want printed in that student’s report. To create a note to student: 1. Click the Memo icon on the Big Toolbar. 2. The Edit Memo dialog box appears. 3. Select Student Memos and click OK. 4. A notepad appears. You may type any message or edit the message you have already written. The left and right arrows allow you to switch to the next student, or you may use the drop-down menu. 5. When finished, close the memo by either clicking File then Exit memo or clicking the X in the upper right corner of the window. You will be asked if you want to save the changes. Choose Yes. 6. If you want to show a marker that you have created a note to that student, select Preferences on the Options menu, and check the box for student Memos under Show markers for. 7. Click the OK button. An equal sign in front of the number at the left of the student’s name indicates that a student memo has been written to that student. Student Reports A number of report styles are available for each report type you select from the Reports menu. Once you select one, it is displayed in the Print Preview/Editor screen so you can see what data it includes and its layout. Note: Be sure that a printer has been selected and specified as a default driver on each local computer. If one is not selected, the reports cannot be printed, customized, or viewed in the Print Preview-Editor. The Print Preview-Editor This is where you can modify your reports to contain the information and look you want. A menu bar in the Print-Preview Editor allows you to decide on the items you want to include or exclude from the report. The menus, from left to right are: PrintView Students Tests Options An icon bar is positioned below the menu bar, and when icons are selected, they performs the following actions: Print, Save Configuration, Zoom In, Zoom Out, Select Students, Select Tests, Previous Page, Next Page, and Change Font. Above is a screen picture of the icon bar. To exit the Print Preview-Editor, pull down the Print menu and click the Exit Print Preview command. 12 of 13 Reports Information in GradeQuick Illustrated Roadmap and in the GradeQuick manual. There is a section in the GradeQuick Illustrated Roadmap, which is a PDF (portable document format) file found on the GradeQuick Help menu, that provides illustrated information about GradeQuick reports. There is also more detailed information in the GradeQuick manual, also found on the Help menu. It is in PDF format. 13 of 13