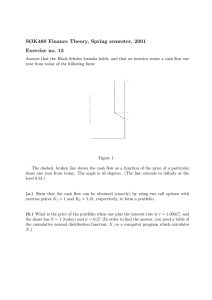Create and Edit a PDF Portfolio
advertisement

Create and Edit a PDF Portfolio A PDF portfolio can contain a variety of files assembled into a PDF Portfolio. The files can be in different formats and created in different applications. If you have a project (for example a presentation) and you want to assemble all the files you will need in one place, use a PDF Portfolio. Each component file retains its individual identity, and a user can open, read, edit, and format each component file independently of the other files in the PDF Portfolio. Use the Acrobat 9 Professional or Acrobat 9 Extended program to create and edit the layout of the PDF Portfolio. PDF portfolios support PDF, JPG, TIFF, GIFF, BMP, PNG, and Text files (WIN and MAC). Create a PDF Portfolio 1. Start Adobe Acrobat 9 Pro. 2. Choose File, then Create PDF Portfolio. The Edit PDF Portfolio palette appears on the right side of the window. The PDF Portfolio toolbar appears below the menu bar (at the top of the screen), which appears whenever you open a PDF Portfolio. See a picture of the Menu Bar and Toolbar above. 3. Click Add Files at the bottom of the Window. See picture at right. 4. To select multiple files, Control-click (Windows) or Command-Click (Macintosh), select the files, and then click Open. In this exercise, there are two files to open. Note: If you need to browse and add your files one at a time, just click the one file, then click Open, then click Add Files again, and repeat these steps. 5. Choose File, then Save Portfolio As. Name the file and indicate where you want it saved. See the picture of the top portion of the File menu and the Save Portfolio As command at right. Add descriptions to component files 1. You will see on the screen the two files included in the PDF Portfolio. Look at the picture at right. 2. Click beneath the name of each file and add a description of the contents of the file. 3. Each page (representing one file each) contains (beneath a picture of the file) its name, and beneath that the description that you typed. Edit PDF Portfolio The right side of the PDF Portfolio window is occupied by the Edit PDF Portfolio pane which, with its subpanes, let you specify the appearance and behavior of the portfolio. Page 1 When you click on the title bar of a subpane, you will see displayed, the subpane’s contents. Choose a Layout 1. 2. 3. 4. 5. 6. 7. Click Choose a Layout on the Edit PDF Portfolio palette. Select Sliding Row. Click Add Welcome and Header. Then click Header. Click Simple Text. Type the Header. The Header will appear at the top of each page. Do not bother to create a welcome page. Select a Color Scheme You can select which colors to use for text, backgrounds, and the cards that display component data. The command for choosing a color scheme—Select a Color Scheme—is located at the bottom of the Edit PDF Portfolio palette. 1. 2. 3. 4. Click Select a Color Scheme. Try the various color schemes and then select the one you prefer. If you wish, you can customize your color scheme. When you are satisfied with your choices, choose File and then Save. 5. The Portfolio is saved with the file name and at the location you have previously chosen (using the Save Portfolio As command). It is a good idea to save your file whenever you edit it. 6. If you want to save your PDF Portfolio file in a different location and/or with a different file name, use the Save Portfolio As command on the File menu. Otherwise (if you have already named your file and specified its save location), use the Save command on the File menu. Edit a Portfolio If you have a current portfolio that you want to edit, start Acrobat 9 Pro or Acrobat 9 Extended, then choose File>Open and locate the PDF Portfolio file. To make more modifications to your portfolio file, click the Modify button at the top of the window and choose Modify>Edit Portfolio from the drop-down menu to access the Edit PDF Portfolio panel options. Add Files to the Portfolio There are three options to start adding more files to your portfolio. Look at the three buttons at the bottom left corner of the window: Add Files, Add Existing Folder, or Create New Folder. If you click on Add Files, the Add Files menu opens where you can then navigate to your files. Continue to add more files by clicking on the buttons to fill your portfolio. Once you have added the files you want, use the Edit PDF Portfolio panel on the right side of your screen. Edit your Layout You may need to edit your layout. For example, if your initial portfolio had only a few files and you have now added many more files, you may need to choose a different layout. You may want to use the Basic Grid layout. Page 2 It gives you a grid of your documents and works well when you have many files. The On an Image Layout allows you to add a background image. Revolve gives you a carousel effect. Sliding Row allows you to see a few files in a row, and is the one used for this lesson. Edit your Header You may need to place more information in your Header including adding a picture. Choose Add Welcome & Header from the Edit PDF Portfolio panel, and then select Header. When you have finished editing. Click the X in the top-right corner of the window to close it. Home Page Appearance A portfolio’s home page is the initial presentation of its component files. This page (see the picture at right) allows the user to see all of the files that make up the portfolio. However, you may prefer to present a summary of the portfolio’s purpose; or perhaps you would prefer to offer instructions for how to view the portfolio contents. In this particular portfolio, the two files go together as a lesson in how to create an order form. The file pictured on the left of the Home page is in PDF format, and it contains instructions for using the Word file pictured on the right to convert to a PDF file and then to use that converted file to create an order form that contains interactive form fields. Sharing your PDF Portfolio A PDF Portfolio is a PDF file so you can share it any way you would share any other PDF file. You can save the file and transfer it to a recipient by email, on removable media, or on your website. Macintosh Users Note the following limitations: Many files in Mac OS X (certain application executable files) are specially-handled folders called packages. Mac OS X recognizes these folders as special and presents them as single items on the disk. Many applications, such as Apple’s Pages word processor, save their documents as packages. Because the Acrobat portfolio mechanism knows nothing about OS X packages; these will appear on the home page as folders. There is no way at present to view the Pages document. At present, any documents you create with most Apple applications will need to be exported to PDF before embedding in a Portfolio. Page 3 Send your portfolio to yourself 1. Click on the Email command in the Publish group. 2. If your default email program is GroupWise, your GroupWise program starts. 3. Fill out your email address. 4. Notice that the Portfolio is attached to your email. 5. Click Send. 6. Go to your Groupwise mailbox and open your mail. 7. Look at the picture (top right) and see the Portfolio file that is attached to the Email. 8. See at right a picture of the PDF portfolio file that looks like a book. The information below indicates that you should use either Adobe Acrobat 9 or Adobe Reader 9 to open it. 9. Open the file. 10. If you do not have Acrobat 9 Reader, request at the Help Desk that it be installed on your office computer. For your home computer, you can download Acrobat 9 Reader free of charge from the Adobe website. Open the Word file 1. Open the Portfolio file. 2. Right-click the Word file (Control-click in Macintosh) named OrderForm.doc. 3. Select the command on the context menu, Open File in Native Application. 4. The Word file opens in Word 2007 if that is the application in which you created the file. If you created it using Word 2003 (Win), Word 2004 (Mac), or Word 2008 (Mac) then the Word file will open in the application in which it was created if the program is on your computer. 5. Convert the Word file to PDF. You will use this file to create an order form filled with interactive form fields. Save this file in a location of your choosing. You may have converted the Word file on a Macintosh to a PDF file before placing it in the Portfolio. If that is the case, then simply Use the Save File from Portfolio command. Save the PDF file from the Portfolio 1. With the Portfolio open, right-click the PDF file named Acrobat 9 Pro Forms.pdf. 2. This file contains the instructions for creating the interactive form fields in the order form which has been converted from a Word file to a PDF document. 3. Select from the context menu the command Save file from Portfolio. See the menu and this command pictured at right. 4. Save this file in a location of your choosing. 5. You will probably want to print the instructions in the PDF file for creating the order form. Page 4 6. Proceed to create the order form according to the instructions. The Advantage of locating files in a Portfolio Since the Word file contains the layout for the order form and the PDF file contains the instructions for using the order form layout and creating the form fields to make this an interactive order form, you can see the advantage of keeping these files together. There are probably many situations in which the use of a Portfolio containing several files of different types would be very helpful. Notes Page 5