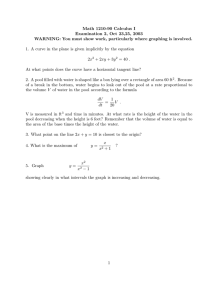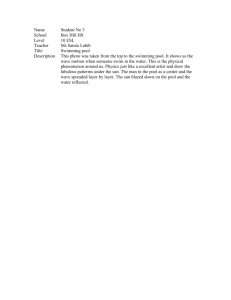How to Create a Test of Randomly-Generated Questions from a... (For Blackboard 9.1)
advertisement

How to Create a Test of Randomly-Generated Questions from a TestGen Pool (For Blackboard 9.1) Part 1: Create a test file (zipped file) from within TestGen Part 2: Import the zipped file into the Blackboard Pool Manager Part 3: Create a Test in a Content Area with a Random Block of Questions from the Pool Part 1: Create a test file (zipped file) with TestGen: 1. To select all of the questions, press and hold the Shift key, then click on the first and then the last question (to just select a few questions, use the Ctrl key instead). 2. Click Add Selected Items 3. Click in the area that contains the questions you just selected (the right side of the screen). 4. Right-click the mouse and select Web Test (for Blackboard). 5. Enter a name for the zip file (description is optional), then click OK. Note where you saved the file, as you will need to locate this folder to import the file to Blackboard. 6. You can either close TestGen or minimize the window. Part 2: Import the zipped file into the Blackboard Pool Manager 1. Login to Blackboard, and click on the course link to enter the course you want to import the zipped file. 2. Click Control Panel > Course Tools > Tests, Surveys, and Pools > Pool Manager. 3. In the Pool Manager, click the blue button Import Pool. 4. Click on the Browse for Local File and locate the .zip file (it may be in the "tests" folder inside the TestGen folder.) 5. Click Open. The .zip file name and location display in the box next to the Browse button. 6. Click the Submit button. Part 3: Create a Test in a Content Area with a Random Block of Questions from the Pool 1. 2. 3. 4. 5. Go to the content area (i.e. Homework) where you want students to access the test. From the Action Bar near the top, Click on Assessment then Test. Under the "Add Test" section, click Create (to create a new test). On the Test Information page, enter a name for the test. This is the name that students will see. (Optional): If you want students to see any information prior to entering the test, enter information in the "Description" field. If you want students to see any instructions once they begin the test, enter them in the "instructions" field. 6. On the Test Canvas page, click Reuse Question > Create Random Block. 7. On the Create Random Block page, check the box for the pool you want to use (it may already be checked). 8. Under Question types, check "All Pool Questions" and then click Submit. 9. Verify that you see a section titled "Random Block" and change the Number of Questions to display as well as the Points per question, then click OK. 10. On the Create Test page, highlight the test you just created and click Submit. 11. On the Test Options page, indicate which options you want to use and click Submit. 12. You should be returned to the Content Area where you want students to access the link. Verify that the test appears as you want it to by clicking on the link to the test and take the test. Last updated 3/16/16 by M. Winsor at Chabot College