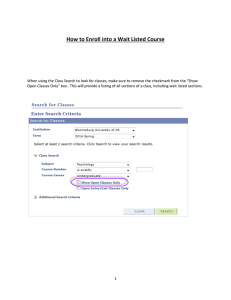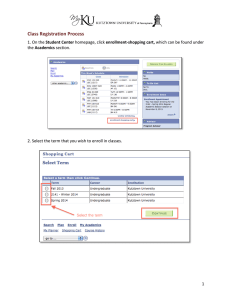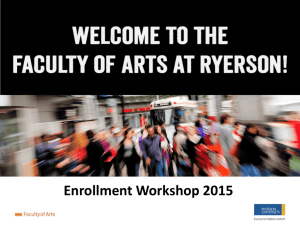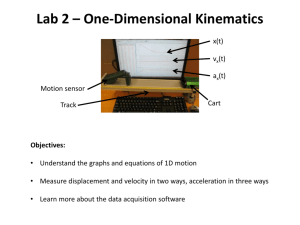g Quick guide for Users. Easy ordering with Staples Advantage.
advertisement

Quick guide for Users. g Easy ordering with Staples Advantage. User Login Type Order.StaplesAdvantage.com in your browser, enter your login information and click Log in. If you forget your User ID or Password, click on “Forget your User ID or Password?” for assistance. Home Page The Home Page gives you access to all of these features. a Search b Browse Product b c a e D f g View specific product categories c Quick Order d Order Multiple Items e Ink & Toner Finder f Shopping Lists g Message Center includes “To do’s” and important messages Add items to your order Operating System and Browsers •W indows® XP — Internet Explorer 6.0, 7.0, 8.0 •W indows 7 — IE6, IE7, IE8, Firefox (Mozilla 3.5) • Mac® OS X — Safari •S earch: Search for an item by Keyword or Item Number and click Search. Search will display a summary of matching categories and the top-ranking items in each category that match your criteria. Choose a category or brand or go directly to an item. You can also narrow your results by Product Attributes, Recycled or Minority- and/or Women-Owned Business Enterprise products and Products I’ve Ordered Before. •Q uick Order: Enter the Item Number and quantity and click Add to Cart. • Order Multiple Items: Allows you to enter up to 20 items at once. • Ink & Toner Finder: Helps you find refills and supplies for your business machines. •S hopping Lists: Add a custom list of items into your order by choosing from Shopping Lists displayed in the drop-down list. Select the list name to view details of the list. Change quantities as necessary and click Add to Cart. •C atalog: Shop by category and select the subcategory to view products. Use the Product Page to add items to your order. Customer Support Hotline: 1-800-633-6080 Quick guide for users. Easy ordering with Staples Advantage. Product Page Access the Product Page either by Browsing Categories or through a Search. •To add an item to your cart, enter quantity in the Qty. box and click Add to Cart. •To add an item to a list, click Add to List. You will then be able to select the Shopping List name to add the item to. •To check the expected delivery date, enter the quantity you want and click Check Delivery Date. Your Shopping Cart Click View, Cart icon or Checkout to see items in your current order. • To Continue Shopping: Click the Continue Shopping button or click the Staples Advantage logo to return to the Home page. • To check delivery date: Click Check Delivery Date to see the expected delivery date for item, or click View All Delivery Dates to view expected delivery date for all items. • To modify: Change quantities and click Update Cart. Delete an item from your order by clicking the Remove an Item box and then clicking Update Cart. • To create a Shopping List: If your order contains items that you order often, enter a list name and click Create New Shopping List. • To add Packing Slip Notes: Packing Slip Notes can be added for each item and will appear on your packing slip. • To submit order: Click Next to access the Purchase Information page. Enter your purchasing information and click Submit. My Order Status and Tracking To check the status of your submitted orders, click My Order Status in the My Orders tab in the header on the Home Page. • My Order Status displays all the orders you’ve placed in the last 90 days. •C lick the Order # to view specific information surrounding a particular order. • Package Tracking: Track your orders by clicking on the Truck icon. • Click Returns to process an online return. •C lick the Search for orders button on the My Order Status page and identify specific criteria to find previous orders. 11087_QR Guide for Users