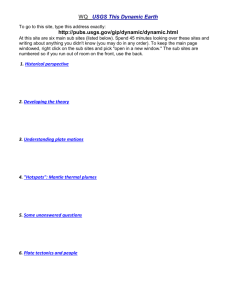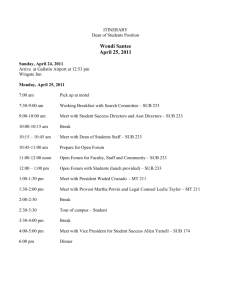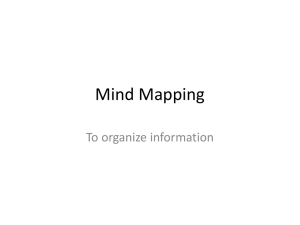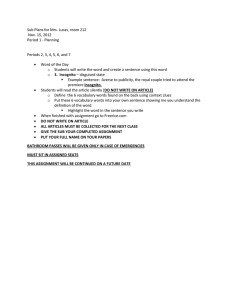Bringing together EagleEyes users: Creating TCP Peer-to-Peer programs for two person
advertisement

Bringing together EagleEyes users:
Creating TCP Peer-to-Peer programs for two person
interaction over the internet
Sharif Tai
Computer Science Thesis
April 25, 2003
Advisor: James Gips, Professor, John R. and Pamela C. Egan Chair,
Computer Science Department
1
Table of Contents
Introduction
How did I create EagleEyes Connect?
Problems Encountered
What programs constitute EagleEyes connect?
User Experience using EagleEyes Connect
Where to go from here
EagleEyes Connect Multiplayer Instructions
Aliens
Pong
Tic Tac Toe
Connect 4
Othello
Coding conventions used in EagleEyes Connect
Compiling EagleEyes Connect
Where to put the applications
Adding on to EagleEyes Connect – ChatClient steps
Adding on to EagleEyes Connect – new program steps
Parsing the Winsock Data
Processing the Winsock Data
EagleEyes Connect Update program
2
3
3
4
6
7
8
10
11
11
12
13
14
14
15
16
17
19
21
22
2
Introduction
How could I get EagleEyes users to connect to each other and be able to do
activities together? Previously when using EagleEyes, the user was constrained to games
or programs that had to be run locally, with no interaction with other users. They could
use internet games, but these were not designed with the limitations of the EagleEyes
system in mind. Often, the action was confined in a very small area, or there were
actions needed like click-and-drag, or the user could click on too many things that were
not related to the program (such as ads). To improve on this process, I designed and
created a series of games specifically for EagleEyes, called EagleEyes Connect. This
would allow two EagleEyes users to connect to each other from anywhere they could get
internet access, and play games with each other online. This is also a departure from
other EagleEyes games that could possibly be played with another person in the same
room, whereby the EagleEyes user makes their choice, the control is given to the other
student, and they make a choice. Using this EagleEyes Connect system, both students
can now use their own EagleEyes system to play against each other, and they do not have
to be in the same country, let alone the same room. This makes it fair for both users
because they are both using EagleEyes to make their choices. Also, it gives them the
opportunity to compete against their peers for the first time.
The intended users of this system would be students at the campus school who are
proficient at using EagleEyes, and are looking for new opportunities to use their system.
Hopefully, as more and more people have access to the EagleEyes system, they will look
to EagleEyes Connect as a way to interact with students their own age and ability. They
will be able to play with users in other countries and build a community of their peers.
3
How did I create EagleEyes Connect?
To make this program, the users first create a TCP connection between the two
computers.
I chose TCP instead of UDP because I needed to ensure that the two
computers were in sync – if one user launched a game and the other user did not get the
message, then the system would not work. As for the network architecture, I chose to use
a peer-to-peer setup in that the users connect directly to each other. One user does play
the host in the sense that they have the other person connect to them, but there is no
central server they both connect to. The programs, though, can easily be modified to run
with a central server and satellite clients that connect to it. The reason for choosing peerto-peer was all of the programs are made for two players, the lack of availability of a
server, and the low number of people using the system, so it is unnecessary to dedicate a
server for this purpose.
Problems Encountered
This approach, though, was initially more difficult for the users on the system to
make the initial connection. The problem is because there is no central server, the
connection must be created based on the IP address of the user’s computer. Because of
the dynamic nature of IP addresses, you cannot store the address of a person you connect
to often because it could change each time they boot up their computer. Also, the IP
address of the host must be sent to the client before the connection is made (via email, an
instant message, or even over the phone). Some users were initially confused by this
idea, but once they realize the idea of looking at the IP address like a phone number, they
were able to connect with ease
4
Another initial problem was connecting through the firewall, but I was able to
solve this (after consultation with the IT staff) by ensuring that the port used it over 1024.
Unfortunately, due to an error, the port number 2000 was hard-coded into the program.
This still allowed the users to connect to each other, but if they closed the connection,
then tried to reconnect quickly, the port would be blocked. This is because the port can
remain open for several minutes waiting for more data to be sent over. The user could
specify a port number to connect on, but this lead to more confusion on the user’s part.
Once the reference to the specific port 2000 was removed, though, this problem was
solved because then the operating system could choose any available port, thus ensuring
the port it chose was always open, and freeing the user of ever having to manually enter a
port number.
The program creates a TCP connection between the two users, which sends the
multiplayer as a stream of bytes. This caused some problems as large amounts of data
were sent and the receiving program could not keep up with the incoming stream. This
problem was solved by placing a delimiter at the end of each stream sent (a new line
character), then receiving the entire stream as a string, and then parsing the string based
on the new line characters.
What programs constitute EagleEyes connect?
The main interface of the EagleEyes Connect system is a chat program chat
allows the users to communicate with each other before they begin playing the games.
The programs themselves are somewhat simple, but this is necessary because of the use
with the EagleEyes system. I have created multiplayer Tic Tac Toe, Pong, Connect 4,
5
Othello, and Aliens.
The Aliens program was one of the first games created for
EagleEyes, and it consists of the user trying to get the cursor over a randomly placed
alien on the screen. In the two-player version, each user has a cursor on the screen (they
can see the other player moving) and they are competing to see who can hit the alien first.
To simplify the process of distribution, I have also created an automatic update
application. This allows the users to upgrade to the latest version without doing any work
(it is totally transparent to the user). This upgrade system downloads a text file from the
internet containing the latest versions numbers available. Using the contents of that file,
it compares the latest version numbers with the ones currently on their system. If there is
a later version available, the update program automatically downloads the new file and
replaces the old file. Then, a short text file pops up explaining the new changes. This
system allows the user to be kept constantly up to date without having to constantly
download files and replace old ones themselves, as it is run automatically every two
weeks without any intervention.
The system is also highly expandable. Additional programs can be written in any
language, as long as it can run on the users’ system. Additionally, the next system
designer does not have to have any knowledge of how I created the system, as long as
they follow simple guidelines for upgrading the system. How they choose to implement
these new programs is entirely up to them. If a new program is made, all that has to be
added is a button to the main ChatClient program to launch the new program, and then it
can run on both systems. Then, the new files can easily be uploaded to the web, and each
individual user will then grab these files when they do their next update. This allows the
system to continue to expand and include new users and programs on a consistent basis.
6
User Experience using EagleEyes Connect
To date, the system has been tested successfully with several EagleEyes users. In
particular, I have used it with Matt Galligan, a 19 year old student with cerebral palsy
who is long time user of the EagleEyes electrode system. He has been using EagleEyes
Connect since its infancy, and has been instrumental in its development. He mainly uses
the multiplayer system against some of his buddies, who use a regular mouse to control
the second computer. The reason for him playing against non-EagleEyes users is due to
the difficulty of having two EagleEyes users available at the same time. The benefit of
this is that he gets to play against (and often beat) able-bodied students who he normally
would not have been able to interact with via EagleEyes. The downside of this is that it
is certainly easier for someone using the mouse to control their movements then someone
on EagleEyes, so it does not provide an accurate account of how the system works solely
using EagleEyes. To test the system with two EagleEyes users, we connected with the
Hollybank School in England. We were able to successfully have two users in different
countries connect and play against each other. The Hollybank School uses the system
with some of their students as a reward for doing work during the day, with some of them
using the electrodes, and others on the CameraMouse. They have several students who
regularly use it, and each has their own favorite game to play. Andrew (9 years old) and
Alex (11) have a joint session where they use the EagleEyes Connect system using
CameraMouse. They have both been on the system for 15 months. Dave, a 40 year old
car accident victim uses the CameraMouse as well to play against his teachers. Michael,
a 19 year old student with muscular dystrophy, takes time off from writing a book and
relaxes by playing multiplayer aliens or Connect 4. Sam, another 19 year old, has played
Matt on several occasions, usually using his favorite game, Aliens. The Hollybank
7
school is also looking to play against another local school, Turnshaws, which also uses
the CameraMouse. The school likes to use the system against people over the internet, or
even just two EagleEyes users in the same room.
Where to go from here
In the future, I hope that more students can continue to add on to the EagleEyes
Connect system. This can be easily accomplished because one of the key tenets I kept in
mind while designing it was its easy expandability. New programs can be written in any
language without having to study my code in great depth. A program can be coded, and
simply linked to the current applications with little effort, and then the update program
will automatically grab the new files on the users systems. The update program makes it
very simple to keep all users up to date. It is also an easy way to spread the programs;
the user only has to have this one small file, run it once, and they will have all of the
pertinent files right away. Also, it may be possible to expand the number of users to such
a degree that a central server makes sense. This would allow the many users to easily
check if there is someone online to play against without having to prearrange a meeting
time. Hopefully, as the programs are rolled out to more EagleEyes users, the opportunity
to connect to each other will grow, and more people will use the system.
8
EagleEyes Connect Multiplayer Instructions
EagleEyes Connect allows two users of the EagleEyes system to connect, chat and play
games against each other. Before you begin, you have to decide which user will be the
host and which will connect. There is no difference between the two, except during the
initial setup.
To begin, click on the ChatClient icon:
This will bring up the main screen:
Now the host will have to select the “Connect” menu and select “Host.” This will bring
up the following screen:
This IP address
will be different
for each user
The host must give their IP address to the other user. You can copy and paste this
address into an email or instant message and send it to the other user. Once this is done,
enter your nickname and click the “Host” button.
9
The client (the person who will be connecting to the host) will then click on the
“Connect” menu and then “Connect.” This brings up the following screen:
Cut and paste the IP address the host sent you in the previous step into the “Host IP” field
and enter your nickname and click the “Connect” button. If everything is set up
correctly, both users should see a message informing you that you are now connected.
Once the connection is made, you can now start chatting or playing games. To talk to the
other user, type in the box at the bottom and clicking “Send”
Either user can now click on one of the buttons to launch a game, which will bring the
selected program up on each user’s computer. The following section explains how to
play the games. For all games (except Aliens) the person who goes first rotates.
10
Aliens
Two player Aliens is very similar to single player aliens, except that there will be two
crosshairs on the screen (you will see a label telling you which cursor is yours). Also, 20
aliens will be displayed, instead of only 10. When multiplayer aliens is launched, you
will see the same startup screen. When either side presses the space bar, the game will
start, just as in a single player game. You will always be the red crosshair on your
screen. Once the game is started, the alien will pop up in a random position, and both
people have to try and hit the alien. Whoever gets there first will get a point. After 20
aliens have been shown, you will see a summary of the scores for both people. Either
user can start a new game by pressing the space bar again.
11
Pong
Pong is the classic game where you use your paddle and try to deflect the bouncing ball
away from your side. If it gets past you, the other person gets a point. The game is
usually played up to 5 points. Press “Ctrl-N” to start a new game. You will always be
controlling the paddle on the right.
Tic Tac Toe
This is a basic game of Tic Tac Toe. You can be either X or O, and if you get three in a
row, you win. You can use the box on the right hand side to chat with the other player.
12
Connect 4
In Connect 4, you try to get 4 pieces of your color in a row. To play, you click on any
column, and the piece will fall to the lowest point in that column. Where you click
vertically does not matter in this game. For instance, if the Red player clicked in the third
column from the left, their piece would fall into the place above the black piece.
13
Othello
This is a game where you try to take over the board with your color (you can be white or
black). You do this by clicking on a square that sandwich any number of the other
player’s color with yours. Here is how the game starts out:
The player who turn it is will see blue squares indicating valid moves, while the other
player will not see any blue squares until it is their turn. Because this is white’s turn, they
have four options available. By clicking on any of those squares, all the black pieces in
the middle will turn white, and the score will change to reflect the number of both colors
remaining on the board. The score during the game is not important, though, as it only
matters who has more pieces at the end of the game. Here is how a sample game might
look after several moves:
There may be a situation where a player cannot make a move. Then the turn goes back to
the first player. Therefore, a player may have the chance to go two or more times in a
row, depending on how the game is played.
14
Coding conventions used in EagleEyes Connect
I used the same coding ideas throughout the programs to make them similar and easier to
understand. This also makes it easy for new programs to be added. For instance, there
needs to be certain global variables which are usually declared in a module. The module
looks like this:
Global Connected As Boolean, GameInProgress As Boolean
Global AmTheHost As Boolean, MyName As String, TheirName As String
Global TheirScore as Integer, MyScore as Integer
Global RecvBuffer As String '
stores the incoming winsock data
Global MultiGame As Boolean
Regardless of whether or not the game is being played over the network, I use these
variables to keep track of things like the score and names. For instance, if someone is
playing against the computer, then TheirName might be set to “Computer.” This makes it
easy to write the code once, and not have to modify it when you want to add multiplayer
capability. Also, in the (General) (Declarations) section, I define a Boolean variable
DebugState. This is useful when debugging because it allows you to add message boxes
that you wouldn’t want a normal user seeing, but then you do not have to hunt down
every MsgBox statement. Instead, you can simply add a line like this: If DebugState =
True then MsgBox(“Some message”). In the Form_Load sub, you can set DebugState =
True when debugging, then simply make it false when compiling the program for release,
and the message boxes will not pop up.
Compiling EagleEyes Connect
All of the EagleEyes Connect programs are witten in Visual Basic 6.0 (SP 4). These
have not been tested or compiled on any later version such as .Net studio. I do not know
if these will work if tested on .Net, or if they can be upgraded using the upgrade wizard,
but I recommend maintaining these programs using Visual Basic 6.0. As for adding other
programs, the new programs can be written in any language, be it .Net, Java, C++ or any
thing else as long as it will run on the client’s computer. As you will see below, this only
launches external programs (they do not even have to be ones you have written – if you
find a useful program, you can link to it with the ChatClient program), so those programs
do not have to be similar to these EagleEyes Connect programs. As for compiling the
EagleEyes connect programs, you must maintain some procedure for updating the version
numbers, as the update program will use these. You will see when you compile one of
the programs, when you click on Options, you can change the version numbers. I tend to
not change the Major and Minor numbers very often, but I change the Revision number
more frequently. Also, if I am just testing a program and making several changes, I will
change the fourth number with each compile. This number is not used for anything other
then keeping track of how many times I actually compiled it, and you can ignore it.
Thus, you will see a number like 1.2.3.18 where 1 is the major version number, 2 is the
minor version number, 3 is the revision, and 18 is the build number. I also include the
date in the comments, but this too is only for bookkeeping use, not the update program.
15
The program must also save its current version so the update program can easily find it.
To do so, in the Form_Load sub, insert the following line:
SaveSetting "EE Connect", "Versions", "App Name", App.Major & "." & App.Minor & "." & App.Revision
'
write the current version
This adds a line to the registry with the current Major, Minor, and Revision version
numbers.
Where to put the applications
All of the applications must be in the same directory – the ChatClient program will
attempt to launch the programs by simply taking its path, and appending the name of the
program. Also, this structure is important for uploading the files to the web, as you will
see later. If they are not in the same folder, then the process gets more complicated. The
structure of the folders is: {root folder}\EE Connect\Update\Files.
The executable files must be kept in the “Files” folder, while the “Versions.txt” and
“Changes.txt” (see the Update Program section for an explanation of these files) files
must be kept in the “Update” folder. The source code for the applications can be stored
anywhere, as long as the executables are placed in the proper folder, and the two text files
are maintained as well.
16
Adding on to EagleEyes Connect – ChatClient steps
There are several steps that need to be completed to add another program to the
EagleEyes connect program. First, add a button to the ChatClient program. Simply copy
one of the other buttons (such as Aliens or Pong) because the buttons are in an array, and
they need to work together. Then change the title and picture to correspond to the new
program. In the code for the ChatClient program, in the sub StartProgram, you will see
the following code:
Sub StartProgram(Index As Integer)
Dim Arguments As String, IP
Dim x As Long, LocalAppPath As String
If AmTheHost = True Then
IP = Winsock.LocalIP
Else
IP = Winsock.RemoteHost
End If
Arguments = IP & "," & EEProgramPort & "," & AmTheHost & "," & MyName & "," & TheirName & ","
Select Case Index
Case 0
LocalAppPath = App.Path & "\Pong.exe"
Case 1
LocalAppPath = App.Path & "\Tic Tac Toe.exe"
Case 2
LocalAppPath = App.Path & "\Connect 4.exe"
Case 3
LocalAppPath = App.Path & "\Aliens.exe"
Case 4
LocalAppPath = App.Path & "\Othello.exe"
End Select
LocalAppPath = LocalAppPath & " " & Arguments
x = Shell(LocalAppPath, vbNormalFocus)
End Sub
As you can see, the programs are each launched with the same set of arguments.
Therefore, all you need to do is add another case for the new program, and set the
LocalAppPath variable to point to your new program. When the button is clicked, it will
put together the arguments to be passed to the program, then launch it on each computer,
using the Shell command. As for the arguments, each program that is launched gets the
same arguments in the same order. You will see later how to parse this information. The
first argument is the IP (this really only matters for the client to connect to, not the host).
The next is the port number to communicate on. The third argument is a Boolean
variable stating if you are the host or not, while the last two are your nickname, and the
nickname of the person you are connected to.
17
Adding on to EagleEyes Connect – new program steps
Once you have put in the functionality into the ChatClient, you can now begin to add the
network ability to your program. There are several steps to this. First, you must parse
the command line arguments that were passed to the program via the ChatClient. You
can simply copy the code below, which will handle splitting up the arguments into their
proper
elements.
In
the
Form_Load
sub,
add
the
line:
Call
ProcessCommandLine(Command). This passes the command line arguments to the
ProcessCommandLine sub, which is shown here:
Sub ProcessCommandLine(Args As String)
Dim CurArg As String, NextComma As Long, Port As Integer
NextComma = InStr(1, Args, ",") '
finds arguments seperated by spaces
If (NextComma = 0) Then
MultiGame = False
MyName = "Right"
TheirName = "Left"
Exit Sub '
there is nothing left in the buffer
Else
'
there are command arguments, so this means they are connecting via EE Connect
'
the arguments are: IP to connect to, port to connect on, a boolean if they are
'
the host, your name, their name. Each argument is seperated by a space, so
'
first parse the arguments, then start the multiplayer game
MultiGame = True
NextComma = InStr(1, Args, ",", vbTextCompare) - 1 '
find the next comma
CurArg = Left(Args, NextComma) '
the buffer up the delimeter
Winsock.RemoteHost = CurArg
If DebugState Then MsgBox "Winsock.remotehost=" & CurArg
Args = Mid(Args, NextComma + 2, Len(Args))
NextComma = InStr(1, Args, ",", vbTextCompare) - 1 '
find the next comma
CurArg = Left(Args, NextComma) '
the buffer up the delimeter
Port = Val(CurArg)
If DebugState Then MsgBox "Port=" & CurArg
Args = Mid(Args, NextComma + 2, Len(Args))
NextComma = InStr(1, Args, ",", vbTextCompare) - 1 '
find the next comma
CurArg = Left(Args, NextComma) '
the buffer up the delimeter
If CurArg = True Then '
this is the host computer
Winsock.LocalPort = Port
Winsock.Listen
AmTheHost = True
If DebugState Then MsgBox "Winsock.Listen(hosting)"
Else '
this is the connecting computer
Winsock.RemotePort = Port
Winsock.Connect
AmTheHost = False
If DebugState Then MsgBox "Winsock.Connect(connecting)"
End If
18
Args = Mid(Args, NextComma + 2, Len(Args))
NextComma = InStr(1, Args, ",", vbTextCompare) - 1 '
find the next comma
CurArg = Left(Args, NextComma) '
the buffer up the delimeter
MyName = CurArg
If DebugState Then MsgBox "MyName=" & MyName
Args = Mid(Args, NextComma + 2, Len(Args))
NextComma = InStr(1, Args, ",", vbTextCompare) - 1 '
find the next comma
CurArg = Left(Args, NextComma) '
the buffer up the delimeter
TheirName = CurArg
If DebugState Then MsgBox "TheirName=" & TheirName
If DebugState Then FormPong.Caption = FormPong.Caption & MyName
lblLeft.Caption = TheirName & ": 0"
lblRight.Caption = MyName & ": 0"
NumOfPlayers = 2
End If
End Sub
The majority of this code will remain the same for each program that is added, as all it is
doing is creating a connection between the host and client programs and setting variables
letting each program know what they are.
19
Parsing the Winsock Data
The following code is standard for all programs (assuming the winsock control is names
Winsock, or else change the sub names accordingly):
Private Sub Winsock_Close()
If Connected = True Then Winsock.Close
lblInfo = TheirName & " has closed the program"
Connected = False
RecvBuffer = ""
End Sub
Private Sub Winsock_Connect()
RecvBuffer = ""
Connected = True
End Sub
Private Sub Winsock_ConnectionRequest(ByVal requestID As Long)
'
this is the host computer
Dim lpKeyName As String, FileData As String, x As Integer
'
this is the host computer
Winsock.Close
Winsock.Accept requestID
'
cmdSend.Enabled = True
Connected = True
End Sub
Private Sub Winsock_Error(ByVal Number As Integer,
Description As String, ByVal Scode As Long,
ByVal Source As String, ByVal HelpFile As String,
ByVal HelpContext As Long, CancelDisplay As Boolean)
MsgBox "Error " & Number & " " & Description,
vbExclamation, "App Name"
Call Winsock_Close
End Sub
Private Sub Winsock_Close()
Closes the connection upon the
exit of the other user
Private Sub Winsock_Connect()
Clears the buffer that collects the
received data, informs the
program you are connected
Private Sub
Winsock_ConnectionRequest
(ByVal requestID As Long)
Makes the connection
between the two programs
Private Sub
Winsock_Error(Arguments)
Informs the user of the error
and closes the connection
20
The above code simply makes the connection between the two programs (which will
happen as soon as the ProcessCommandLine sub is called, as that does the
Winsock.Listen or Winsock.Connect calls that initiate this code). The following code is
how to deal with received data. It is broken into two parts because one sub receives the
data, while another parses and acts on it. The data has to be parsed because of the nature
of the connection. It is a TCP connection, which means the network data is not sent as
discrete packets, but rather a stream of bytes. This bring up a very important point:
\
When sending data, you must append the constant vbNullChar to each line. If
not, then if there is a large amount of data being sent, the program will not
know how to break up the stream and will end up dropping some of the data.
Therefore, if you want to send something, the code should look like this (check if
there is a connection first, or else it will fail when not playing over the network):
If Connected = True then Winsock.SendData(“ID” & data & vbNullChar)
The ID part that is sent is how the program decides what the data actually means. This is
a 4 letter long code that will be used to call specific sub routines or functions. These
codes are up to you, as is what you do upon receiving one of them, as you will see in the
following code. The following sub routine is still a Winsock sub, and it simply receives
the data in a stream, breaks it up on the null character, and sends it along to the sub
ProcessWinsockData to be further processed. This code should not have to change for
any program.
Private Sub Winsock_DataArrival(ByVal bytesTotal As Long)
Dim SentText As String, NextSpace As Long
Winsock.GetData SentText
RecvBuffer = RecvBuffer & SentText
Do
NextSpace = InStr(1, RecvBuffer, vbNullChar)
If (NextSpace = 0) Then Exit Sub '
there is nothing left in the buffer
SentText = Left(RecvBuffer, NextSpace - 1) '
the buffer up the delimeter
RecvBuffer = Mid(RecvBuffer, NextSpace + 1)
ProcessWinsockData (SentText)
Loop
End Sub
21
Processing the Winsock Data
Once the data is split into the individual lines that the other user sent, you can begin to
process them. The following code is from the Pong program, but this can be changed and
adapted to suit the new program. Obviously, there will be a lot of individuality in each
program, but the process remains the same.
Sub ProcessWinsockData(SentData As String)
Dim WhatType As String, ActualText, x As Integer
WhatType = Mid(SentData, 1, 4)
ActualText = Right(SentData, Len(SentData) - 4)
Select Case WhatType
Case "Chat"
MsgBox ActualText
Case "Move" '
where to move their paddle
LPad.Top = Val(ActualText) * FormPong.ScaleHeight '
multiply by percentage
Case "BTop" '
where the top of the ball is
Ball.Top = Val(ActualText) * FormPong.ScaleHeight
Case "BLef" '
where the left of the ball is
Ball.Left = (1 - Val(ActualText)) * FormPong.ScaleWidth
Case "Scor" '
update the scores
TheirScore = Val(Mid(ActualText, 1, 1)) '
their score
MyScore = Val(Mid(ActualText, 2, 1)) '
my score
lblLeft.Caption = TheirName & ": " & TheirScore
lblRight.Caption = MyName & ": " & MyScore
Case "Wins" '
someone won
lblWin = ActualText & " is the winner!!!"
lblWin.Visible = True
'
MsgBox ActualText & " wins!"
Case "NewG"
lblInfo = TheirName & " has started a new game"
If AmTheHost Then Call NewBall
End Select
End Sub
As you can see, the incoming data is split into its identifier, and the actual data. Using a
Select Case statement, you choose what type of data it is, then act accordingly. For
instance, in this program, when the identifier is “Move”, it updates the position of their
paddle. When the identifier is “Scor”, it updates the score. Add or subtract identifiers
and actions as is needed.
After completing these steps, you should be ready to add another program to the
EagleEyes Connect collection. That brings us to the next important (and final) step –
uploading the programs onto the web so other users can easily download them.
22
EagleEyes Connect Update program
The update program will compare the version that is on the users computer (via the
number written to the registry using the code given above) with the most recent available
version available on the web, and if needed, download the newer file. Therefore, you
must maintain a file of the current version numbers. This is done in the file called
“Versions.txt” in the Update folder. If you make an update to a program and change the
version number, simply make the change in this file as well. If you add another program,
simply add a new entry to the Programs section, put its version number into the Versions
section and save the file. Here is an example of the file:
[Program Names]
Program1=ChatClient
Program2=Tic Tac Toe
Program3=Pong
Program4=Connect 4
Program5=Aliens
Program6=Othello
Program7=The name of your new program
[Versions]
ChatClient=1.0.5
Tic Tac Toe=1.2.5
Pong=1.1.1
Connect 4=1.0.2
Aliens=1.2.0
Othello=1.2.0
The name of your new program=1.0.0
Then, in the file named “Changes.txt” make a note of any changes made, new programs,
or instructions. This file will be visible to the user who is upgrading their programs, so
give them any information you feel is necessary. After saving these two files and
compiling the new versions of all necessary programs, you can upload them to the web. I
have created a script for this task. Simply run the “Upload EE Connect” file, and this
will pop up a screen asking for a password (please obtain this password from Professor
Gips), and will then proceed to upload the Versions and Changes files, as well as the
program files. It does this by reading a script file called ftpEEApps.txt, listed here:
cd Web/EEConnect/
put Versions.txt
put Changes.txt
cd Files
lcd Files
put Aliens.exe
put Othello.exe
put ChatClient.exe
put Pong.exe
put "Connect 4.exe"
put "EE Update.exe"
put "Tic Tac Toe.exe"
put "Your Program Name.exe"
quit
If you add a new program, simply add the
filename to the script so it will be
uploaded to the web.