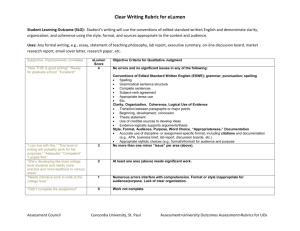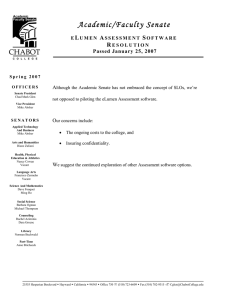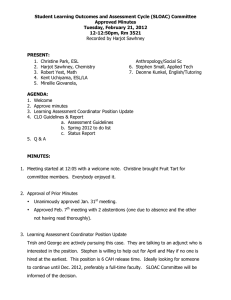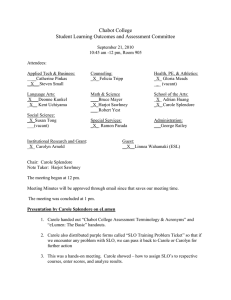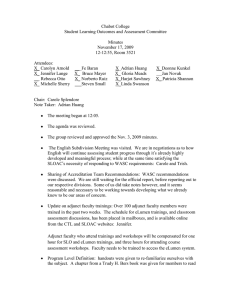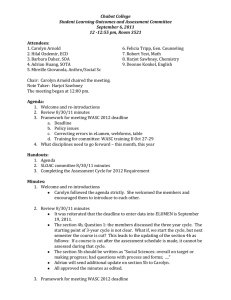Document 11503093
advertisement

Support Coordinator: Create CSLOs and adding them to existing assessments Table of Contents: • Overview: Creating CSLOs • Creating a Course SLO • Adding new CSLO to shared assessment Overview This article explains how a coordinator can add new CSLOs and link them to a shared assessment. Creating a Course SLO 1. Log into eLumen. a. Click your Coordinator Tab. b. Click View Courses. c. Click the Desired Course. CreatingCSLOs041713 © 2013 eLumen Collaborative, LLC 1 2. On the next screen: a. Click Course SLOs. b. Click Add a new SLO. Back to Top 3. On the next screen: a. Enter SLO Description. ALWAYS BEGIN WITH THE COURSE NUMBER—e.g., “MUSA 23A – Students should…” You will need to make reference to this SLO later in a long list, and it will be easier to find with that Course number leading the SLO. The example below does not do this. b. Click Continue. CreatingCSLOs041713 © 2013 eLumen Collaborative, LLC 2 4. On the next screen: a. Select the Use an existing rubric radio button. b. Click Search. NOTE: There is a Generic Rubric under “*SLOAC COMMITTEE” and then “Generic Rubric” about 4 entries down. 5. On the next screen, click Select for the required Rubric. CreatingCSLOs041713 © 2013 eLumen Collaborative, LLC 3 6. On the next screen, click Use this rubric – it’s the one I want selection. 7. On the next screen, click Select for the “Assignment Achievement” CreatingCSLOs041713 © 2013 eLumen Collaborative, LLC 4 8. On the next screen, click Select #6. 9. On the next screen, click Save and Close. CreatingCSLOs041713 © 2013 eLumen Collaborative, LLC 5 10. Note: On the next screen the new CSLO is displayed: CreatingCSLOs041713 © 2013 eLumen Collaborative, LLC 6 Linking the new CSLO to a locked shared assessment New CSLOs must be linked to the desired assessments. If the assessment has already been created but is “locked” (scores exist), a copy of the assessment must be created and then the new CSLO must be linked to it. The new copy of the assessment will then appear for faculty to score. 1. Log into eLumen a. Click the Coordinator Tab. b. Click Define Assessments. c. Click Details next to the assessment package for your course discipline... The Shared Assessment Package screen is displayed as shown below... • If the shared assessment is *Locked*, click the blue arrow icon to create a copy of the assessment. • If the shared assessment not locked, go to step 12 below: Linking CSLOs to an unlocked assessment. Note: Locked assessments mean that scores have been added to that assessment at the coursesection level and to ensure data integrity, changes cannot be made to that assessment. CreatingCSLOs041713 © 2013 eLumen Collaborative, LLC 7 2. Click the blue arrow next to the locked assessment that you want to work with. The copy of the Shared Assessment will appear, usually at the bottom of the list of shared assessments. 3. Click the pencil icon if you want to edit the assessment type (change direct scoring to declared scoring or edit the name, removing the word “Copy” or adding an academic term to distinguish this from the earlier version). 4. 5. On the new screen: a. Edit the Assessment Name so that it has the format “Course Number – Date”. The Course Number should be exactly what appears in the catalogue. For Example “CHEM 12A – 4/30/13”. (Do not use titles like “Chemistry 12A – Spring”, “Org Chem – April 2013,” “CH12 – 2013”) This is important for reference. Note: We are no longer using “Multiple Assessments Use…” b. Select Declared from the drop down menu c. Click Save. CreatingCSLOs041713 © 2013 eLumen Collaborative, LLC 8 6. On the list of course assessment packages, you MUST now reorder this list and hide the previous version (the locked one). Select “Adjust Sequence” 7. From this list find the LOCKED Assessment. It will be in numerical order at the top of the list. Record its ordinal number. In this example, MTH 6 has position #7. 8. Replace this number with 999. 9. Scroll down to find the new assessment package. 10. Enter in the ordinal number found in step 7. Click “Save” CreatingCSLOs041713 © 2013 eLumen Collaborative, LLC 9 11. By doing this, the old package moves to the bottom. Locate it and click on the word “Toggle” in the last column to ensure that it says “No”. This will hide the old package. CreatingCSLOs041713 © 2013 eLumen Collaborative, LLC 10 Linking new CSLOs to a shared assessment The Shared Assessment Copy is displayed below. 12. Click the green arrow icon to link to new CSLOs (Linking CSLOs to an unlocked assessment). 13. On the new screen, locate the desired CSLOs from the left-hand column and click link. CreatingCSLOs041713 © 2013 eLumen Collaborative, LLC 11 The message, Link has been successfully saved (a) will appear at the top of the screen and the newly linked CSLOs will appear in the right-hand column (b). Click Return to what I was doing when desired CSLOs have been linked to the Shared Assessment. Note: The newly edited “Copy” of the shared assessment is now available to a faculty member as a recommended assessment CreatingCSLOs041713 © 2013 eLumen Collaborative, LLC 12