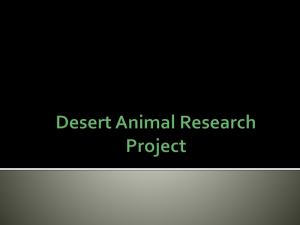How Can I Use PowerPoint More Effectively? David Forrest Introduction
advertisement

How Can I Use PowerPoint More Effectively? David Forrest Introduction When used thoughtfully, presentation software such as PowerPoint and Keynote (Macintosh) can be very powerful teaching tools. Conversely, when used poorly, these programs can dilute and distract from your lesson. Below are some philosophical tips for focusing your use of presentation software in the classroom. At the bottom of this page are links to a tutorial, demonstration videos, and Texas Tech’s policy for conference presentations. (Though the following tips apply to all presentation software, because of its widespread popularity, this paper will primarily discuss Microsoft PowerPoint.) Decide the Role(s) PowerPoint can play a variety of roles in your lecture. Below is a list of suggested roles that PowerPoint may serve in your class. For you, PowerPoint might serve one or a combination of these purposes. Decide the role or roles that you want PowerPoint to play in your classroom and clearly communicate those roles to your students. Lecture outline: PowerPoint can be an effective means for communicating the structure of your lesson. Use the first or second slide to give students an overview of the main points to be discussed. Then insert transition slides that cue students when you are moving to the next point in your lecture outline. This will help them follow a long lecture and stay focused. Lecture prompt for instructor: Some instructors use PowerPoint to prompt them about the sequence of topics to be discussed, similar to The 6x6 Rule the old fashioned 3x5 note card. If you choose this role, be clear with your students which Each slide should have no more information is important for them to know and than six lines of text with six words what information might be there just for the per line. Challenge yourself to use instructor. If you plan to use PowerPoint in this as few words on a slide as possible. way, put minimal information on the slide such as Steve Jobs of Apple Computers subject titles. For lecture prompts longer than a famously uses single-word slides for few words, use the “notes” feature. These notes his presentations. It can be a very will appear on a printout for the instructor but effective way to focus the students’ won’t appear on the screen to distract the attention and eliminate distractions. students. Exporting the finished PowerPoint document to MS Word will give you greater flexibility in how your printout will look. (File Menu>Send to…>Microsoft Office Word) Note-taking aid for students: Some instructors choose to have students take notes from the PowerPoint slides. If so, take care to keep your text to a minimum word count. PowerPoint is not well-suited to deliver lengthy definitions. Textbooks are better suited for that type of content. Also, the more time students spend transcribing information from the PowerPoint, the less attention they will likely give to anything the instructor says. This can seriously frustrate students who feel they have to choose between 1 focusing on two things at once. An effective technique for using PowerPoint as a notetaking aid is to use fill-in-the-blank slides. (See Example 1.) Make a slide with key words and terms missing. After discussing the missing information with the class, advance the PowerPoint show to a slide with the missing information filled in. This technique will help communicate to your students what information is noteworthy as well as engage them actively in the presentation. Example 1: Fill-in-the-blank Slides Notice that this is a very different role than “lecture prompt for instructor.” Combining these two roles effectively requires a conscious understanding of the different types of information that might appear on the screen and what you expect the students to do with that information. Visual Aid: PowerPoint was designed to be a visual aid. (See Example 2.) Graphs, charts, and photography communicate very well in PowerPoint as do complicated or detailed diagrams that would take too long to reproduce on the chalkboard. Just like with text, keep your images to a minimum. Excessive text and/or graphics can distract students from the chosen concept and upstage your lecture. Be sure that everything that appears on the slide relates to your topic. Google Images is a great resource for finding online graphics. (Be aware that some images are copy written and some websites charge a fee for their images.) Example 2: Visual Aid Slides 2 Timed quizzes: There are a number of creative, nontraditional uses of PowerPoint. One is to put simple quiz questions on individual slides and setup the show to transition at timed intervals. This type of quiz can be effective for drilling simple recall content. Be sure and number the quiz questions and add a transition sound to alert students when a slide changes. Do not rely on PowerPoint to deliver the lesson content. PowerPoint should play a supporting role to the lead actor, the instructor. In the words of Patrick Winston, your presentation tools should be the “condiment to your entrée.” If you allow your PowerPoint to upstage you then the students will tune you out and miss the important material. Whichever role(s) you choose for your presentation software, maintain consistency. Students appreciate consistency and can similarly be confused by inconsistency. Students can get frustrated when the purpose of the PowerPoint changes without warning. If, for example, the first 10 slides are simply organizational prompts for the instructor, don’t be surprised when students don’t automatically write down the key terms on slide 11. Similarly, if the first 10 slides are note-taking slides then the students will be likely to start transcribing whatever appears on slide 11 whether it is intended for that purpose or not. Appearance: Less is more Distraction by Design In long lecture classes, some lecturers will periodically insert slides with humorous or interesting content to accompany an anecdote unrelated to the lecture material. These asides are intended to give students a mental break and can actually increase student attention to the lecture. Keep the appearance of your slides simple. Consider the two slides in Example 3 as a visual catalogue of dos and don’ts in PowerPoint slide design. Both slides introduce the same content but the slide on the left suffers from a host of distractions that would impede students’ ability to synthesize and focus on the important lecture content. Below are some simple tips for producing focused, legible slides. Background: Use a plain, neutral background. Patterned or photographic backgrounds can be distracting. Backgrounds with severe changes in contrast can make the text hard to read. Content: Avoid information overload. o Keep text and graphics to a minimum. o Avoid clip art. o Leave space around text and graphics; don’t overlap. o Use the slide to focus the students’ attention and leave the details to lectures and textbooks. If you need to put more information, make a new slide. o Don’t include irrelevant information. 3 Font: Choose simple, easy to read fonts in either black, for light backgrounds, or white, for dark backgrounds. Make sure your font is large enough to read. Most fonts need to be at least 24 point in order to be legible. Animation: If you choose to use animation, keep it simple too. “Appear” and “Fade” are the only custom animation tools you need in a lecture format. Example 3: Complicated vs. Simple Appearance To post or not to post Some professors and departments have great success posting their PowerPoint documents online for students to download and review. Others have reported lower attendance and participation when students know that they will be able to get the notes online. Many students appreciate the study assistance that online PowerPoint notes offer. The trick is to communicate that downloading the PowerPoints is not a substitute for attending class. Here are some tips for making the most of freely available PowerPoint shows. Use an outline format for your PowerPoint (see “decide the role” section above). Providing the formal structure of the lesson will help focus students’ independent study without feeding them the detailed information in the lecture. Use a fill-in-the-blank approach to your PowerPoint (see “decide the role” section above). For the online version of the PowerPoint, replace key terms or definitions with blanks. Again, this will help students focus their study or catch up on a missed class while maintaining the importance of class attendance. As with all things that you post online, be aware of any copyrighted information that may be embedded in your PowerPoints including images and quoted material. Murphy’s Law of Technology Anything that can go wrong, will go wrong. Think of all of the individual components that need to be present, functional, and compatible in order to deliver a PowerPoint show to your class: computer, operating system, PowerPoint software, your PowerPoint document, computer to projector connection, projector, screen, clicker, electricity (extension chords and/or power strips in older buildings). When transferring a PowerPoint document from one computer to another 4 via email, website, or thumb drive, each of the components listed above could present their own conversion or compatibility issues. If the font you used to create your show is not available on the presentation computer, the text could show up as gibberish. If your show includes sound you may have to deal with internal volume controls, external volume controls, and speakers. Laptops are often dependent on battery life. A host of connection and security issues can arise if you choose to make use of network or online tools. The classroom computer may use a different version of PowerPoint than your work computer. The projector connection wire may not interface with your laptop. Many of these components are out of your control and each is an opportunity for failure. It is an awful feeling to have spent time preparing a quality lesson only to have the students watch you and the nearest computer tech try to diagnose and fix a technical problem for the greater part of class. Here are some tips for avoiding disaster, making the most of class time, and ensuring a quality lesson. Always prepare a backup plan. Assume that there will be a technological failure of some sort and be prepared to conduct class without your PowerPoint show. This may mean preparing a paper handout or developing a familiarity with your PowerPoint such that you could write the salient concepts on the board. (This is another reason to keep your PowerPoint shows simple.) Consider preparing an alternative, “rainy day” lesson that could substitute at any point in the semester. This would allow you to delay the planned lesson for another day and resolve the technological issue after class. Practice your PowerPoint show with the exact equipment you will use one day beforehand. This is especially important if you are using unfamiliar equipment or equipment that may be used by other people. With many classroom machines, you have no control over which settings another user may have changed. Scheduling a quick test run will give you an opportunity to discover, diagnose, and resolve any issues before the students arrive. Do your best to limit the number of components outside of your control. Individual situations will vary depending on classroom setup, department policies, etc. If possible, use the same computer to develop and project the PowerPoint document. This will ensure that there are no issues with different PowerPoint versions, operating systems, hardware performance, font translation, animation changes, etc. Get to know the technology support staff in your building or the building in which you teach. Ask them about equipment reservation procedures for the rooms where you teach. Make note of their phone number and email in case you need technological assistance. Conclusion The best strategy for incorporating all of the above advice is to create your PowerPoint show after you have completely planned the corresponding lesson. Working from a complete lesson will ensure that the main content is in your lecture and that your PowerPoint show is supportive in nature, clear, and, if necessary, expendable. 5 Online Resources Faulkner, D. (2008) “PowerPoint and the Art of Student Dis/Engagement,” videotaped presentation at the Teaching, Learning, and Technology Center. Click here for video This session explores the "how" and the "why" of using PowerPoint, not only as an efficient medium for information, but also as a tool that can compel your students to participate actively. Topics addressed include effectively using animations and templates, and incorporating video. Jobs, S. (2001) Introduction of the first iPod -- http://www.youtube.com/watch?v=kN0SVBCJqLs Steve Jobs, CEO of Apple Computers, is famous for using a less-is-more approach to presentation software. This YouTube video exemplifies his presentation style. Notice his use of short, focused text, plain backgrounds, and clean graphics. PowerPoint Tutorial -- http://www.electricteacher.com/tutorial3.htm There are many tutorials available online. This one from ElectricTeacher.com is pretty straight forward for the PowerPoint beginner. This tutorial is complete with screen shots (from Office 2007) to show you exactly how to find each button. Texas Tech Identity Guidelines -http://www.depts.ttu.edu/communications/identityguidelines/idguidelines/ttu/commsystem/p resentations.php Refer to this site for TTU policies regarding PowerPoint slideshows for conferences presentations. The site includes downloadable templates of how presentations should appear. 6