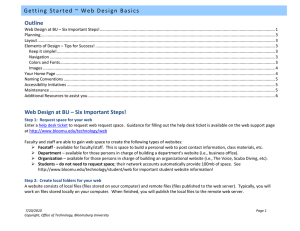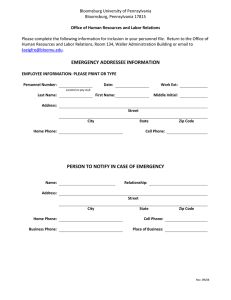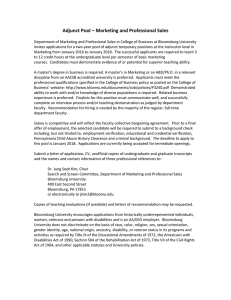S t u d en t Sit e ... Outline
advertisement

Student Site Setup and Web Design Basics using Dreamweaver Outline *Viewing Note .................................................................................................................................................................................................... 1 Myweb – Important Setup Steps ....................................................................................................................................................................... 1 Before you begin ............................................................................................................................................................................................ 1 Site Setup – this must be done correctly in order to publish your files to the server ................................................................................... 2 Authentication Message ................................................................................................................................................................................ 4 Remove default home page set up for you........................................................................................................................................................ 5 Create your new home page .............................................................................................................................................................................. 6 Naming Conventions .......................................................................................................................................................................................... 7 Editing Pages ...................................................................................................................................................................................................... 7 Elements of Design – Tips for Success! .............................................................................................................................................................. 8 Planning .............................................................................................................................................................................................................. 8 Layout ................................................................................................................................................................................................................. 8 Keep it simple! ................................................................................................................................................................................................ 8 Navigation ...................................................................................................................................................................................................... 8 Colors and Fonts ............................................................................................................................................................................................. 9 Images ............................................................................................................................................................................................................ 9 Accessibility Initiatives ....................................................................................................................................................................................... 9 Maintenance .................................................................................................................................................................................................... 10 Resources to assist you .................................................................................................................................................................................... 10 *Viewing Note For your website to show up when myweb.bloomu.edu/(userid) is typed in, your homepage MUST be named index.htm. Myweb – Important Setup Steps If these steps are not followed precisely as demonstrated in this tutorial, you will not be able to publish your site! Before you begin You must have a copy of your website files on your local computer as you will be editing the local files then uploading them to the remote web server. 2/23/2015 Copyright, Office of Technology, Bloomsburg University Page 1 Student Site Setup and Web Design Basics using Dreamweaver Site Setup – this must be done correctly in order to publish your files to the server 1) Create a new folder for your website on your computer. Name the folder something you will remember such as: “MyWeb” 2) Open Dreamweaver. 3) Click “Site” then “New Site…” 4) You should now be at a screen that looks like this: Put in a name you will remember for your site name, such as “MyWeb.” For the local site folder, browse to the folder you just created on your local machine. Use the folder icon to browse. Find the folder – double click on it and then Press the Select button. When correctly done, you will see the info under Local site folder as in screen shot. DO NOT CLICK “SAVE” YET Click “Servers” along the left side and continue With instruction on next page! Servers is where you enter info to publish your web. 2/23/2015 Copyright, Office of Technology, Bloomsburg University Page 2 Student Site Setup and Web Design Basics using Dreamweaver After clicking “Servers” in the Category list, click on the “+” sign to create a new server setting. You will be presented with a window that looks like this: Server name should say Remote Server In connect using, choose “FTP over SSL/TLS (implicit encryption)” For the FTP address, type “myweb.bloomu.edu” Enter your username and password. NOTE: Use your username only, NOT the @huskies.bloomu.edu portion. Your password is what you use to access your email account. Authentication: None (encryption only) Under more options – make sure there are checkmarks in “Use Passive FTP” and “Use FTP performance optimization” Click “Test” to test the ftp connection. Upon successful connection, click “Save” 2/23/2015 Copyright, Office of Technology, Bloomsburg University Page 3 Student Site Setup and Web Design Basics using Dreamweaver If it is not successful, try your user name or password again, something was probably typed incorrectly. You will now see that your site has been created. You should see a window that looks something like this, showing your local folder structure Along the right side of the page. You won’t see the index.html file until you have created a new page and named it this. This is the naming convention for home page files. Authentication Message The first time you set your site up, you may receive an authenticate server message. You may safely click Yes. 2/23/2015 Copyright, Office of Technology, Bloomsburg University Page 4 Student Site Setup and Web Design Basics using Dreamweaver Remove default home page set up for you As mentioned in the top of this document, a default home page is set for each student. To remove that file, follow these steps: In the panel that shows Files, click the drop down next to Local View and choose Remove Server. You will see a file called default.htm – click on it and press the Delete key on your keyboard. When finished, click on drop down next to Remove Server and change it back to Local View. 2/23/2015 Copyright, Office of Technology, Bloomsburg University Page 5 Student Site Setup and Web Design Basics using Dreamweaver Create your new home page In the panel that shows Files, click the drop down and make sure you are set to Local View. That local view shows what is current saved in your local file folder on your computer. To create a new home page, click File-New – you will see the screen below open up. Click Blank Page – HTML and <none> Click Create … 2/23/2015 Copyright, Office of Technology, Bloomsburg University Page 6 Student Site Setup and Web Design Basics using Dreamweaver Create your new home page, formatting it as you wish. Formatting and other important Dreamweaver tools are available in the Dreamweaver Reference Guide, listed on the student web support page. Please review that carefully! Click File – Save As – enter a new file name – for your home page it must be named either index.htm or index.html (not both) in order for it to be recognized as your site’s default home page. Browsers automatically recognize this as your home page; therefore, it’s not necessary to include the “index.htm” portion when advertising your web address. Important Note: If you have not already removed the default home page automatically created for you (page 4), please do so now! You are free to create your web pages now. View the Style Tips (good practices) below as well as the Dreamweaver Reference Guide listed under the web tutorials on the web support page. Naming Conventions Folders and documents with 2 or more words in them should be typed altogether, no spaces. Example: pageOne.html or page1.html or page_One.html If you have spacing between words, you will have “%20” appear in place of spaces in the web browser once you publish the file. Example: The page or document will display correctly, but the line has a lot of unnecessary characters! Editing Pages Now that the site is set up, you can create and edit pages. This is done using the file browser window located in the lower right corner of the program. It looks like this: 2/23/2015 Copyright, Office of Technology, Bloomsburg University Page 7 Student Site Setup and Web Design Basics using Dreamweaver When editing a page, double click it in the file browser area. It will open it in Dreamweaver allowing for editing. When finished, save your work and upload it to the server. For more information, go to http://www.bloomu.edu/technology/student/web to view tutorials on how to edit and upload files to your MyWeb server. Elements of Design – Tips for Success! The design of your site is almost as important as the layout. Try to keep these things in mind when building your web. Planning Planning is a very important factor in creating a great web site. Sketch a design out on paper. List all the pages you would like to have and list how each page will be linked to one another. Research other sites on the web to see what features you would like to incorporate into yours. Layout Decide who your target audience will be and decide what content you must include for that audience. Keep the same design throughout your entire site (heading, navigation columns). Dreamweaver lets you create templates for this very reason. At a minimum, the basic pages that every site should have are: Home page (the initial page that loads when you go to your site). Include a link to the home page from all other site pages. Contact information. About (what your site is about). Specific content pages (specific information about you, your dept., your business etc.) Keep it simple! Each page should download in 8 seconds or less. Info in bullet format or short phrases work best. People don’t want to read long pages of text – link to information. Good rule of thumb – click no more than three times to get to information. Plan wide, not deep. Navigation Most web pages have either a top row navigation, left column navigation or right column navigation. How do you know what to choose? Go out on the web and research sites that are similar to the one you plan to design. 2/23/2015 Copyright, Office of Technology, Bloomsburg University Page 8 Student Site Setup and Web Design Basics using Dreamweaver Colors and Fonts Dark fonts on a light background work best. There are only a few basic fonts that you can choose from. Explanation: Fonts are not actually stored on your website. The way that fonts work is like this. When a person visits your site, the computer reads the code on your web page. The computer is then told (by the code in your page) to display the text using a specific font on the visitor’s computer. So… If you used a really great font that took forever to find and downloaded to your local machine, your website would look great on your computer. However, chances are that outside viewers of your web wouldn’t have this font installed on his/her computer and your web would not display properly for them. Images Images on your site will enhance the users experience OR it will frustrate them so badly that they may never return again! o Large color photos, music and animation can be memory HOGS and slow downloads. o Watch file size ~ 72 dpi resolution is all a monitor will project so save a copy of your web photos at that resolution. o Resize pictures PRIOR to adding them to your website. The rule of thumb is that for images displayed on the web, make them as small as possible without distortion. Posted pictures should be no larger than 800 x 600 pixels; Utilize software available to you, such as Microsoft Picture Manager, Photoshop, to resize photos. o Two basic file types are recommended for image use on your web site: o .jpg or .jpeg (Joint Photographic Expert Group) - JPGs should be used for pictures. o .gif (Graphics Interchange Format) - GIFs should be used for logos and non-pictures. Accessibility Initiatives A concern for all web developers is to be compliant with web accessibility guidelines, ways to make web content accessible for people with disabilities. One key issue is providing ALT Tags with images. ALT tags provide a text description when someone places their cursor over a link or picture on a website. Some people turn off the setting on their web browser so they don’t see images; the ALT text would be available so they would know what the image is. In addition, some visually impaired people visiting websites use screen readers to read pages to them. Screen readers would read ALT tag info to the person. Use of Headings for main sections assists web visitors using screen readers. It helps to break up the sections of a page. Colors are another thing. Viewers with visual impairments and color blindness will benefit by simple design. Keep in mind it is best to use dark fonts on a light colored background. 2/23/2015 Copyright, Office of Technology, Bloomsburg University Page 9 Student Site Setup and Web Design Basics using Dreamweaver Maintenance A website is never finished. There will always be new content, images and links to update. Keep your content up-to-date. It can be very dissatisfying to view a web page that is out of date. If using pictures on your site home page, swap out pictures occasionally to freshen up the look of your site. Check links. Make certain all your links go to active pages or content. Broken links can lose a viewer’s attention quickly. Keep learning! There are tons of web design strategies and tips available when doing research on the web. Resources to assist you • • • • Office of Technology Web Support page for faculty and staff at http://www.bloomu.edu/technology/web Office of Technology Web Support page for students at http://www.bloomu.edu/technology/student/web W3schools.com web tutorials http://www.w3schools.com (W3school - the World Web Consortium, an international consortium who develop standards and guidelines for the web). Adobe’s website http://www.adobe.com – on site homepage, search for any topic on Dreamweaver. 2/23/2015 Copyright, Office of Technology, Bloomsburg University Page 10