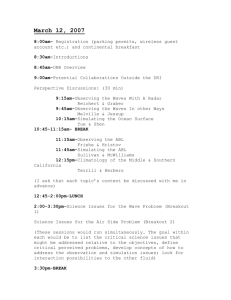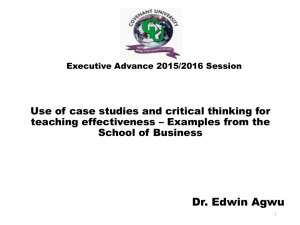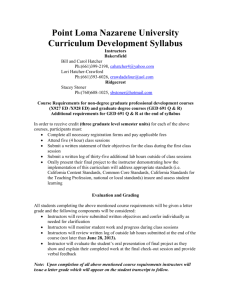Telephone: +31 - (0) 343 – 460 532 Rabobank: 1587.49.677

Telephone:
Rabobank:
K.V.K.
BTW/VAT
+31 - (0) 343 – 460 532
1587.49.677
30178844 (Utrecht)
NL1147.07.923.B01
Best Practices for Teaching and Presenting Live Virtual Classes and
Meetings
We have compiled a series of best practices for teaching and presenting live virtual classes and meetings drawn from the experiences of our in-house professionals or our clients that are proven to enhance the success rate of your live sessions. You can adopt any of these suggestions with the confidence that they will have a positive impact on your virtual classes and/or meetings.
(a) What do you need to know about online facilitation?
•
Participate before you facilitate.
Anyone expected to facilitate or train in a synchronous environment should first experience a synchronous event as a participant. Doing so provides needed perspective for the facilitator that will aid in his or her turn at the controls.
•
Be an advocate.
Virtual meeting/classroom leaders/instructors must support the initiative and be advocates within the organization. If the leaders/instructors don't like their new roles, the participants will know it, and the success of the initiative will suffer.
•
Practice, practice, practice.
Don't try a synchronous session without a rehearsal or two.
•
Learn the technology.
Provide ample time and resources for the instructors to learn how to manage the technology in a low-risk situation.
•
Keep tuned in to the participants.
In order for communication/learning to stay active, listen and "feel" for the atmosphere of the participants. Just because eye contact and body language are not available doesn't mean the participants are not sending signals. Avoid letting the session become a passive experience for participants.
•
Prompt some form of interaction every 3 to 5 minutes.
From raising hands, to talking, to chatting, to asynchronous exercises - connect with your audience as often as possible.
•
Record questions that are asked in the session's chat function.
To make sure you get back to everyone with complete answers, have participants log questions in the chat room and save the chat file for later reference. Remember that spelling doesn't count in a chat!
•
Use a meeting/teaching assistant.
An assistant can help participants with technical issues, monitor chat rooms, and assist subject matter experts. How can you take advantage of collaboration tools?
•
Collaborate.
Online meeting/learning is a collaborative event. In a live environment, participants should be encouraged to interact with each other and view each other as resources.
•
Encourage coaching.
Set up classrooms where participants can coach each other, practice important presentations, and discuss work issues.
•
Expand the virtual classroom model.
Use synchronous tools for conferences, meetings, workgroups, seminars, lectures, announcements, etc.
Parsec InfoTech - Juffersland 37, 3956 TS LEERSUM The Netherlands 1
Telephone:
Rabobank:
K.V.K.
BTW/VAT
+31 - (0) 343 – 460 532
1587.49.677
30178844 (Utrecht)
NL1147.07.923.B01
(b) What pedagogy applies?
•
Apply pedagogical theories to synchronous class design. Recognize your audience and specific learning styles and set goals and objectives to meet those learning styles and ensure the successful design of an online class.
•
Be judicious with live time; it's at a premium. Decide in the design phase which exercises can be asynchronous, or self-paced, in nature.
•
Keep it active. Synchronous delivery lends itself to a constructivist mode.
While instructive methods are sometimes appropriate, remember to keep the learning active.
•
Apply the tenants of adult learning theory and accelerated learning. What technology issues do you need to consider?
•
Watch out for firewalls. Firewall issues can bring the best program to a dead stop. Application sharing and other features often cannot be managed through a firewall without working with the technical support staff ahead of time.
•
Do a tech check prior to each session. If you can ensure that the participant's technology works prior to the program, it will make the experience better for everyone.
•
Check audio at the beginning of each event. Even if you implemented a tech check, you should perform an audio check prior to each session.
(c) Presentation Strategies
One of the advantages to using web conferencing is its capacity to allow real-time interaction among participants and presenters. Please structure your presentation to allow time for questions and comments from participants. Here are some tips to consider to make your presentation more interactive and engaging.
•
Insert an “Any Questions?” slide into your presentation after each major section. This will remind you to stop and get the participants involved.
•
Try not to read your presentation word-for-word. Include stories, anecdotes or real-life examples that will help the participants understand the key concepts in terms of their daily work practices.
•
Plan to use Instant Poll feature to gauge whether the participants understand the material or ask a question. You could also use the polling feature to ask about the participants’ background or experience with the topic. The Poll feature has the following standard answer sets:
Yes/No
True/False
Strongly Agree/Agree/Disagree/Strongly Disagree
A/B/C/D (best used with a multiple choice question stated on a slide)
Faster/Perfect/Slower/Please ReviewCompleted/Almost Finished/Still
Working/Little Progress
•
Encourage text messaging. Some people feel more comfortable typing in their questions. You will not have to monitor the text chat while presenting. The Forum Assistant, Jimmy Georgiades, will help filter and synthesize the questions.
•
Use the arrow and drawing tools to highlight important concepts. You can also use the whiteboard or Web browser features to share information.
Parsec InfoTech - Juffersland 37, 3956 TS LEERSUM The Netherlands 2
Telephone:
Rabobank:
K.V.K.
BTW/VAT
+31 - (0) 343 – 460 532
1587.49.677
30178844 (Utrecht)
NL1147.07.923.B01
(d) Tips for Effective PowerPoint Files for iLinc Sessions
Here are some tips on how to format your PowerPoint slides to make them more readable and effective for delivery in the iLinc web conferencing system.
•
Use a font size and style that is readable; headers should be at last 36; body text at least 24.
•
Transitions, builds and animations do NOT work when displaying a
PowerPoint file on the iLinc PowerBoard. If you really need to use these features, please contact us about alternative ways to present the
PowerPoint slides.
•
Don’t use a slide design with a busy pattern. Solid background colours are best and will produce the best recording using the iLinc recorder.
•
Include photos, drawings, charts or other images that illustrate your key concepts. (But be sure to avoid copyrighted materials, unless you have permission to use them for this purpose.)
•
If your PowerPoint file is large, break it up into two or three smaller files. 6
MB is the rough size limit for PowerPoint files that can be loaded into the iLinc agenda.
•
Include a slide that presents the learning/meeting objectives.
•
Include a slide that provides an overview or outline of your presentation.
•
Insert an “Any Questions?” slide into your presentation after each major section. This will remind you to stop and get the participants involved
(e) New Instructors:
•
Upload Your Photo : Add you photograph to make the session more personal. Give students the opportunity to tie an identity to a voice.
•
Do a Dress Rehearsal : Before your first LearnLinc class, do a dress rehearsal to run through your content. This will give you confidence and help you feel more comfortable with the pacing of your class.
•
Be Familiar with Class Content : Be very familiar with the content of the class. This will allow you to focus on the delivery and to comfortable take questions on-the-fly.
•
Focus on the Most Important Tools : Do not attempt to use all of
LearnLinc’s content tools in your first classes. Focus on the one or two that are most important to you and once you’ve developed a comfort level with
LearnLinc, add others to your toolkit.
•
Prepare Content Ahead of Time : Prepare and upload all content items beforehand and launch them from the Agenda area. This will make the flow of the class easier.
•
Have an Assistant : Have a teaching assistant available to deal with any issues your students might have and to help facilitate the session. This lets you focus on your delivery.
Parsec InfoTech - Juffersland 37, 3956 TS LEERSUM The Netherlands 3
Telephone:
Rabobank:
K.V.K.
BTW/VAT
+31 - (0) 343 – 460 532
1587.49.677
30178844 (Utrecht)
NL1147.07.923.B01
•
Think Out Loud : Remember that the students cannot see you unless you are in a video class. Don’t let awkward pauses develop. Maintain a constant patter (think about how a sports commentator sounds on the radio) -- think aloud.
•
Learn from Experience : Have an experienced instructor sit in on your class or view a recording of your class and critique you afterwards. Also, ask for feedback from your students. Remember, this is a new delivery method, and all of you are learning this together!
At the Beginning of the Class:
•
Set the Stage : Use the AutoStart feature to explain the most important student interaction features such as Handraising, Feedback and Text Chat.
This Whiteboard or slide should also contain a phone number for technical support.
•
Log in Early : Log in 15 minutes early. As students join, greet them, pass them the floor and do a communications check.
•
Have a Plan : Have a plan for dealing with problems and stick to it. Give students a phone number to call if they are having technical difficulties.
•
Record It : Record your class, so people who were unable to participate can view it later.
•
Audio Help : If you are using Voice Over IP, make sure your students know how to find the Audio troubleshooting page on the Help Menu or put this content into the AutoStart Whiteboard.
During Class:
•
Customize your Feedback : Edit your Feedback.QNA file and change either the True/False or ABCD answer set to a troubleshooting answer set
- (Everything OK, audio breakup, Content not synched).
•
Engage your Students : Make sure some type of student feedback is required every couple of minutes (Feedback, Text Chat, Handraising and
Q&A). The best time for feedback is at the beginning or end of a new topic or chapter.
•
Pass the floor : Nothing is more tedious than having to listen to the same speaker for an hour. Passing the floor around encourages student participation and keeps everybody sharp.
•
Schedule Breaks : If the class is longer than an hour, schedule a 5minute break mid-way through.
•
Keep your Content Area Clean : Close content items when you are done with them.
(f) Learning more about Breakout Groups, Application Share, and
Glimpse
In this section we will take a closer look at three of LearnLinc’s more popular and powerful features that have become favorites with trainers: Breakout Groups,
Application Share, and Glimpse. We’ve also pulled together a number of best practices and helpful hints for teaching with LearnLinc that’ll improve your overall classroom experience.
Parsec InfoTech - Juffersland 37, 3956 TS LEERSUM The Netherlands 4
Telephone:
Rabobank:
K.V.K.
BTW/VAT
+31 - (0) 343 – 460 532
1587.49.677
30178844 (Utrecht)
NL1147.07.923.B01
Take a Break in Breakout Groups:
A Breakout Group allows a group of students to be sent into a separate virtual room to work collaboratively for a set period of time. In Breakout Groups, students have the same features and functionality as the main classroom, including audio conferencing, sharing content, etc. Use Breakout Groups for interactive labs, collaborative brainstorming sessions, or team activities.
When the Breakout Group time limit expires, students automatically return back to the main class where they can share the work they completed as a group with the rest of the class. Instructors and assistants can move in and out of each
Breakout Group to give direction or check on progress. By default, the time limit for Breakout Groups is 15 minutes. This can be set higher or lower based on your needs.
Share and Share Alike With Application Share:
Application Share allows the instructor to share any application running on his PC or on the PC of a student. Share proprietary software applications and documents with the class and allow students to interact with them. You initiate Application
Share by clicking on the App Share button in the Agenda Area. Allow students to interact with the application by passing the floor to a student (double-click on their name to pass the floor).
If you choose to share a specific application, students will see blue boxes if additional applications are open on your desktop. To ensure this doesn’t happen, close all applications that may pop-up on screen (i.e., Instant Messenger, e-mail, etc.), and make sure you exit Application Share when finished. If you close the application only, students will see a gray box. To close the Application Share, maximize the Application Share dialog box and select Exit .
To share an application from a student’s PC, click on the App Share button in the
Agenda Area. Next to “Presenting User” select the student that will be sharing their application. You will get a listing of applications currently running on their system. Select the application. The student will then be prompted to “Allow” the presentation. You can also pass the floor and let other students interact with this application.
Take a Peek Without Being Nosy With Glimpse:
Instructors tell us that one of their favorite LearnLinc tools is called Glimpse . It allows Instructors to unobtrusively take a snapshot of a student’s desktop for a virtual “look over the shoulder.” Instructors use Glimpse to confirm that student exercises were completed correctly, or to see if a student has opened Outlook or another application outside of the LearnLinc session.
Glimpse aids in maximizing the time students dedicate to a class and helps instructors determine where to enhance the courseware by observing student reactions and behaviors during the class.
Parsec InfoTech - Juffersland 37, 3956 TS LEERSUM The Netherlands 5
Telephone:
Rabobank:
K.V.K.
BTW/VAT
+31 - (0) 343 – 460 532
1587.49.677
30178844 (Utrecht)
NL1147.07.923.B01
If you’ve created a way of working with LearnLinc that you’d like to share with your peers as a best practice, drop us a note at support@parsecinfo.nl
and describe your method and how it’s helped you improve your LearnLinc experience. We’ll publish your ideas in a future newsletter.
Jimmy Georgiades
Parsec InfoTech
Tel.: +31 343 - 460 532
Mobile: +31 (0)6 137 03 292
Internet: http://www.parsecinfo.nl
Parsec InfoTech - Juffersland 37, 3956 TS LEERSUM The Netherlands 6