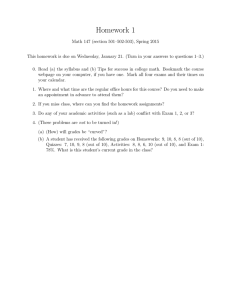E Enter Grades in ISIS
advertisement

EEnter Grades in ISIS TThis documen nt demonstrattes how you e enter final grades in ISIS. TThe four main n items to com mplete are: 1. 2. 3. 4. Enter a grade for e each student Review grades ove grades Appro Down nload or print grade resultss E EnterGra ades 1. Login to ISIS 2. Accesss the Facultyy Center 3. Click M My Schedule 4. Click G Grade Rosterr to the lefft of the courrse you want to enter grad des Main partts of the Grad de Entry scree en. nal Grade 5. In Graade Roster Tyype, select Fin 6. In App proval Status, select Not R Reviewed You ccan arrange th he students b by a column h header to fit yyour need forr entering grades. O Office of Tech hnology, Bloomsburg Unive ersity of PA © ©2011 1 EEnter Grades in ISIS With hdrawn students are noted d in the Official Grade coluumn with a W W. Transcript Note taab is not used d. ents in a coursse, you can diisplay all stud dents on one page by clickking View 7. If you have more than 20 stude All or you can naviigate through h the pages off students usiing the arrow ws. E EnterGra ades YYou have two options for e entering grades in ISIS. You u can enter thhe grades ind dividually or select studentts and aassign a grade e. TTo enter grad des individuallly: O Office of Tech hnology, Bloomsburg Unive ersity of PA © ©2011 2 EEnter Grades in ISIS wn to the righ ht of the stud dent’s name 1. Selectt the dropdow 2. Click tthe earned le etter grade 3. Repeaat for each student TTo enter the ssame grade for multiple students: 1. Selectt all students with a particular grade ussing the checkkbox to the leeft of the stud dent names 2. Selectt the grade 3. Click a add this grad de to selected d students You don’tt have to ente er the grades all at one tim me. You can thee grades you entered and come b back later to ffinish them. A Also, the syste em will not time out as lonng as you are actively seleccting grades. O Office of Tech hnology, Bloomsburg Unive ersity of PA © ©2011 3 EEnter Grades in ISIS R ReviewGrrades O Once you havve finished entering the graades, you nee ed to review tthem. 1. Click tthe dropdown arrow in Ap pproval Statuss 2. Click R Ready for Revview 3. Review the grades If you u need to change a grade, you will need d to change thhe Approval SStatus back to o Not Review wed. Then you can m make your chaange. A ApproveG Grades N Now that you have reviewed the studen nts’ grades, yyou need to a pprove them for the Regisstrar’s Office.. To aapprove the ggrades: 1. Click tthe dropdown arrow in Ap pproval Statuss 2. Click A Approved 3. Click SSave All studen nts must have e a grade sele ected. You will receive a m message if a grrade is missin ng. You will neeed to cchange the Ap pproval Status to Not Reviiewed to makke the correcttion before seelecting Apprroved. O Office of Tech hnology, Bloomsburg Unive ersity of PA © ©2011 4 EEnter Grades in ISIS D Download d,Print,N NotifyStud dents Iff you would like to maintaain a copy of w what you entered, you cann save a spreaadsheet to yo our network d drive or p print a copy. TTo save a spre eadsheet file: 1. Click D Download 2. Follow w the steps fo or downloading a file based on your broowser settinggs TTo print the grades list: 1. Click P Printer Friend dly Version 2. Print ffrom your bro owser window w as you norm mally would TTo notify stud dents: 1. Click n notify all stud dents OR select users with the checkboxxes and click notify selecteed students 2. Enter text for email and send This d does NOT sen nd the grades to the students. O Office of Tech hnology, Bloomsburg Unive ersity of PA © ©2011 5