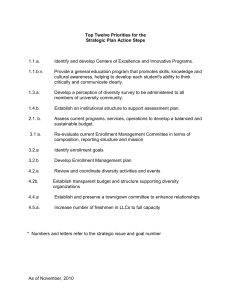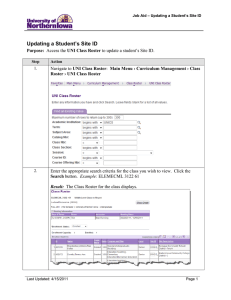PeopleSoft Faculty Center, Advisor Center & Enrollment Bloomsburg University
advertisement

PeopleSoftFacultyCenter,Advisor Center&Enrollment BloomsburgUniversity 1 TableofContents Bloomsburg University Training Notes ......................................................................................................... 3 Terminology Crosswalk ............................................................................................................................. 3 Term Code Logic ........................................................................................................................................ 3 View My Schedule in Faculty Center ............................................................................................................. 4 View my Class Roster in Faculty Center ........................................................................................................ 6 Entering Grades in Faculty Center ................................................................................................................ 8 View my Advisees in Advisor Center ........................................................................................................... 11 View Advisee Information in Advisor Center .............................................................................................. 12 Enrolling Students using Quick Enrollment ................................................................................................. 20 2 BloomsburgUniversityTrainingNotes TerminologyCrosswalk PeopleSoft Term Institution Academic Career Academic Program Academic Plan Academic Sub‐Plan Term Bloomsburg Equivalent/Example Bloomsburg University. In PeopleSoft, this is always identified with the code BLOOM. Undergraduate (UGRD) Graduate (GRAD), Doctoral (DOCT) College (College of Liberal Arts, College of Business) Major (English) Concentration (Creative Writing) Semester (Spring, Summer, Fall); denoted by 4‐ digit code TermCodeLogic Spring 2011: 2112 2 = Millennium 11 = Last two digits year 2 = Term (2 – Spring, 4 – Summer, 6 – Fall) 3 ViewMyScheduleinFacultyCenter 1. After logging in through the Portal, click the Self Service menu item. 2. Next, click the Faculty Center link. 3. Now click the My Schedule link. 4. My Schedule will display your class schedule for the current term. In this display, you are able to view a different term’s schedule, view a different display option, view your class roster, and view your grade roster when available. The Enrolled column on your schedule will allow you to view the number of students enrolled in each of your classes. To view a weekly calendar view of your schedule, click the View Weekly Teaching Schedule link at the bottom of your schedule. 5. In the Weekly Teaching Schedule page you can view your schedule in a calendar view. If your classes extend beyond 6:00PM, enter the desired end time into the End Time field so they are included in this display. Click the Refresh Calendar button to view these changes. 4 6. If you wish to view a printer‐friendly version of your schedule, click the Printer Friendly Page link at the bottom right corner of your schedule. You can then print your schedule as you would any other Internet page. 5 ViewmyClassRosterinFacultyCenter 1. After logging in through the Portal, click the Self Service menu item. 2. Next, click the Faculty Center link. 3. Now click the My Schedule link. 4. From the My Schedule page, you can access your class roster for a given class by selecting the Class Roster icon ( ) next to the class you wish to view. Note that this icon will not be available for classes without enrollment. 5. The Class Roster page will show you a listing of the students enrolled in this class. If you wish to change the class you are looking at, click the Change Class button at the top of this page. 6 6. In the Class Roster you can see the student’s name, Program and Plan, and academic level. 7. Students who have email addresses on file will have a Notify checkbox next to their name. To communicate with a student or group of students, you can select individual students and click the Notify Selected Students button to send these students an email. If you wish to email all students, you can click the Notify All Students button below the Class Roster. To email an individual student, just click on that student’s name and a new message will appear within your preferred email client (such as Outlook). 8. To access a printer‐friendly page of the Class Roster, click the Printer Friendly Version link at the bottom right‐hand corner. 7 EnteringGradesinFacultyCenter 1. After logging in through the Portal, click the Self Service menu item. 2. Next, click the Faculty Center link. 3. Now click the My Schedule link. 4. From the My Schedule page, you can access your grade roster for a given class by selecting the Grade Roster icon ( ) next to the class you wish to view. Note that this icon will only appear at the end of the term once the grade roster for your class has been created. 5. Once your grade roster has been created, you can enter grades on the Grade Roster page. If you would like to change the class you are grading, click the Change Class button at the top of this page. Note that you will not be able to access this component until grade rosters have been created at the end of the term. 8 6. The Grade Roster Type field should always be Final Grade. 7. You can enter grades for each student using the Roster Grade drop‐down menu. To add a grade to multiple students, you can click the Select checkbox for those students, choose a grade in the Add this Grade to Selected Students drop‐down menu below the grade roster and click the Add this Grade to Selected Students button. 8. If you do not see all of your students on this list, click the Next Row button at the bottom of the Grade Roster. 9. To view any students for whom you have not yet entered grades, click the Display Unassigned Roster Grade Only checkbox under the Display Options group box. 9 10. After you have entered grades for each student, you have several save options in the Grade Roster Status drop‐down menu. Available options are: Not Reviewed: Select this and click Save if you are not finished entering grades, but would like to save any grades that you have entered. Ready for Review: Select this and click Save if you are not finished entering grades but will not need to make changes. If you need to go back and change, you can set the value back to Not Reviewed. Approved: Select this option and Save if your grades are finished and ready to be posted. Note that you will not be able to go back and change grades once you have selected Approved and Save. You must select Approved and Save if you want your grades to be posted. 10 ViewmyAdviseesinAdvisorCenter 1. After logging in through the Portal, click the Self Service menu item. 2. Next, click the Advisor Center link. (Note: If you are in Faculty Center, simply click the Advisor Center tab at the top of the screen to view the Advisor Center). 3. Now click the My Advisees link. 4. 5. 6. 7. The My Advisees screen will display a list of the students that have been identified as your advisees. You will see the student’s name, ID number, a link to student details, and an approve graduation link. The View Student Details link will take you to a view of the Student Center, a clone of what the student views when he or she logs in to PeopleSoft. The Approve Graduation link can be used to approve graduation if required. Students who have email addresses on file will have a Notify checkbox next to their name. To communicate with a student or group of students, you can select individual students and click the Notify Selected Advisees button to send these students an email. If you wish to email all students, you can click the Notify All Advisees button. To email an individual student, just click on that student’s name and a new message will appear within your preferred email client (such as Outlook). 11 8. The View Data for Other Students link allows you to view a clone of the Student Center for students who may not be your listed advisees. ViewAdviseeInformationinAdvisorCenter 1. After logging in through the Portal, click the Self Service menu item. 2. Next, click the Advisor Center link. (Note: If you are in Faculty Center, simply click the Advisor Center tab at the top of the screen to view the Advisor Center). 3. Now click the My Advisees link. 4. To view details about a particular student, click the View Student Details link. This will take you to a clone of that student’s Student Center. You can alternatively click the Student Center tab at the top of this page. To change the student whom you are viewing, click the Change Advisee drop‐down menu and select the correct student. Then click the Change button. 12 5. On the Student Center tab, you will see a clone of the student’s Student Center page. This is what the student sees when he or she logs into PeopleSoft. Note that in any tab, you can always use the Change Advisee drop‐down box to view a different advisee. 6. The first section is the Academics section. To view a student’s schedule, click the Weekly Schedule link. This will allow you to see a calendar view of the student’s schedule. To view the classes placed in the student’s Enrollment Shopping Cart, click the Shopping Cart link. Classes in the Shopping Cart are saved in this location until the student removes them or enrolls in them. To access a list of all the classes the student has taken and transferred in, click the other academic drop‐down menu and select Course History. You can sort the information you view on this page by clicking on the grid headings; for example, to sort classes by term, click the Term heading. 13 To view the student’s grades and cumulative grade point average information, select Grades in the other academic drop‐down menu. This page will show both the term and cumulative statistics. To view the student’s unofficial transcript, click in the other academic drop down menu and select Transcript: View Unofficial. On the Advisee Unofficial Transcript page, select Bloomsburg University of PA as the Institution and Unofficial Student Record as the Report Type. Click View Report. Once the report has processed, click the View Report button next to that particular report to view a PDF file of the student’s unofficial transcript. 7. The next section is the Personal Information section. Here you can see student’s address, phone number, and email address. You can click on Emergency Contacts to view emergency contact information. 8. On the right‐hand side of the page you will see the Holds box. This will display any holds on the student’s record. You can click Details to view more information about this student’s holds. 14 9. You can also see the student’s Advisor information using the Advisor box on the right‐hand side of this page. 15 10. Next, click the General Info tab. Using this tab, you can view information about the student’s service indicators, checklists, student groups, and personal contact information such as phone numbers, addresses, and email addresses. 16 11. Click the Transfer Credit tab to view information about a student’s posted transfer credit. 12. The Academics tab displays information about the student’s academic record. The first section, Institution/Career/Program, shows the student’s program and relevant information about this program. You can also see the student’s academic plan information in this section. 17 The next section, Term Summary, shows the terms in which the student has been enrolled. The most current term appears first, but you can click through other terms using the term list on the left‐hand side. In the Term Summary, you can see any enrollment and term statistics. From this page you can access the Quick Enrollment component by clicking the Quick Enrollment link underneath the student’s term enrollment information. 18 19 EnrollingStudentsusingQuickEnrollment 1. There are two ways to access the Quick Enrollment component. a. First, you can access your Advisor Center, click the Academics tab for the student, click on the correct term, and click the Quick Enrollment link in the Term Summary section. Note: To enroll a student who is not your advisee, click the Student Center tab. At the bottom of this page you will see a Return to Search button. Click this button and search for the student you will be enrolling. Once you have selected him or her, click the Academics tab and click the Quick Enrollment link. b. Alternatively you can access Records and Enrollment > Enroll Students > Quick Enroll a Student from the main menu. If accessing the component through Records and Enrollment, you will see a Search page. On the Search page, enter the student ID number of the student you wish to enroll, as well as the student’s Career (Undergraduate or Graduate) and the Term in which you will enroll him or her. If you cannot find the desired term or receive errors, the student must contact the Registrar’s Office for activation. 20 2. On the Quick Enroll screen, make sure that the Action drop‐down menu is set to Enroll. If you know the four‐digit code associated with the desired class section (known as a Class Number), you can enter it into the Class Nbr field. If you do not know this number or wish to view other classes, click the magnifying glass icon next to the Class Number field to enter the Class Search component. 3. In Class Search, you must first select your subject. Click the Course Subject drop‐down menu and select the appropriate subject. Next, in the Course Nbr field you should enter the course number. You can alternatively leave this blank to search for all courses under the given subject. 21 4. If you wish to view closed classes, uncheck the View Open Classes Only checkbox. Also, if you only wish to select classes in a particular career (Undergraduate or Graduate), you can identify this in the Course Career drop‐down menu. 22 5. To enter additional search criteria, such as days and times, instructor last names, units, instruction mode, or location, click the Additional Search Criteria link and enter the appropriate search criteria. Click Search. 23 6. When viewing search results on the Search Results page, be aware that for each course only three sections will initially appear. If there are more than three sections, click the View All Sections link. 7. The Search Results page will display the meeting times and days as well as the instructor name. If any of these fields display “TBA” or “Staff,” the information has not yet been entered into the system. To view more information about the class, such as class description, grading basis, current enrollment and available seats, and enrollment requirements, click the section link for that class (for example, 01‐LEC(2198) in the above screenshot). 8. Once the student has selected a class, click the Select Class button for that class. You will now be redirected to Quick Enrollment. 24 9. A student may encounter errors when he or she tries to enroll; for example, the system will stop a student from enrolling if he or she does not meet the prerequisites for a class. Based on your access, you may be able to override some of these errors using the General Overrides and Class Overrides tabs. 10. Once the student is ready for enrollment, you must click the Submit button to initiate this request. If the enrollment was successful, you will see the word Success in the Status field. If this field reads Messages, the enrollment was successful but there may be additional information for you about the enrollment process. Click the Messages link to read any messages associated with this particular enrollment. If the Status field reads Errors, the enrollment was unsuccessful. Click the Errors link to read the error associated with this enrollment request. Possible errors include time conflict, unit overload, does not meet prerequisite, and hold on record. Once you correct the error, if possible, you must select Submit again to send another enrollment request. 25 11. To view the student’s current enrollment, along with dropped classes, click the Study List link on the Quick Enroll page. 26