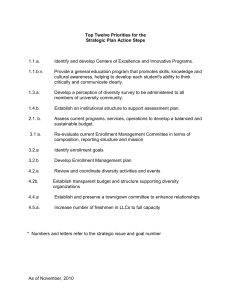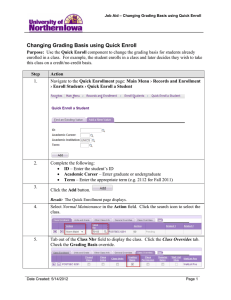PeopleSoft Departmental Student Records Training Bloomsburg University
advertisement

PeopleSoft Departmental Student Records Training Bloomsburg University 1 Table of Contents Bloomsburg University Training Notes ......................................................................................................... 3 Terminology Crosswalk ............................................................................................................................. 3 Term Code Logic........................................................................................................................................ 3 Viewing a Student’s Bio/Demo Data ............................................................................................................. 4 Viewing a Student’s Academic Information.................................................................................................. 6 Viewing a Student’s Schedule ................................................................................................................... 6 Viewing a Student’s Course History .......................................................................................................... 8 Viewing a Student’s Grades .................................................................................................................... 10 Viewing Detailed Academic Data ............................................................................................................ 12 Viewing a Student’s Advisor ................................................................................................................... 17 Enrolling a Student using Quick Enroll ........................................................................................................ 19 Using Enrollment Request Search ............................................................................................................... 25 Student Service Indicators and Holds ......................................................................................................... 29 Viewing Service Indicators ...................................................................................................................... 29 Adding a Service Indicator ...................................................................................................................... 31 Assigning an Advisor to a Student .............................................................................................................. 34 Viewing a Student Enrollment Summary .................................................................................................... 36 Viewing a Student’s Unofficial Transcript ................................................................................................... 38 Entering Athletic Participation Information................................................................................................ 41 Viewing an Instructor Schedule .................................................................................................................. 42 Viewing a Class Roster ................................................................................................................................ 43 Searching for Available Facilities................................................................................................................. 44 Viewing Class Facility Usage........................................................................................................................ 46 2 Bloomsburg University Training Notes Terminology Crosswalk PeopleSoft Term Bloomsburg Equivalent/Example Institution Bloomsburg University. In PeopleSoft, this is always identified with the code BLOOM. Academic Career Undergraduate (UGRD) Graduate (GRAD), Doctoral (DOCT) Academic Program College (College of Liberal Arts, College of Business) Major (English) Academic Plan Academic Sub-Plan Term Concentration (Creative Writing) Semester (Spring, Summer, Fall); denoted by 4digit code Term Code Logic Spring 2011: 2112 2 = Millennium 11 = Last two digits year 2 = Term (2 – Spring, 4 – Summer, 6 – Fall) 3 Viewing a Student’s Bio/Demo Data 1. After logging in through the Portal, click the Campus Community menu item. 2. Next, click the Student Services Ctr (Student) link. 3. You will now be directed to a Search page. Enter the ID of the student you wish to search for in the ID field. 4. You will now see the main page of the Student Services Center. The Student Services Center is a clone of what a student sees when he or she accesses the Student Center. The Student Services Center, however, includes various administrative options that are not available to students. 5. Scroll down the page to view the Personal Information section. In this section, you can use the Demographic Data link to access the student’s demographic data. Click the Emergency Contact link to view the student’s Emergency Contact information. 6. To view more detailed personal information for this student, scroll to the top of the Student Services Center and click the General Info tab. 7. At the top of the General Info tab, you can see any Service Indicators (or Holds) on the student’s record. You can also access any Checklists assigned to the student in the Initiated Checklist section. Scroll down the page to view the student’s Student Groups and other personal information. 4 8. Further down the page, you can see Student Groups, Personal Data, and National ID. Access to edit this information is limited based on your role within the institution. For more information on any of these fields, or to view a history of changes, click the Edit Student Groups, Edit Personal Data, or Edit National IDs buttons if you have access to these components. 5 9. At the bottom of this page you will see Names, Addresses, Phones and Email Addresses on file for this student. Click the Edit Names, Edit Addresses, Edit Phones or Edit Email Addresses buttons to view more information about each of these items. Viewing a Student’s Academic Information Viewing a Student’s Schedule 1. First, click the Campus Community menu item. 2. Next, click the Student Services Ctr (Student) link. 3. You will now be directed to a Search page. Enter the ID of the student you wish to search for in the ID field. 6 4. You will now see the main page of the Student Services Center. The Student Services Center is a clone of what a student sees when he or she accesses the Student Center. In the Academics section, you will see the student’s schedule in list format. To view a weekly calendar view of the student’s schedule, click the Weekly Schedule link. 5. You will now see the schedule in a calendar format. If the student has classes that take place later than 6:00pm, change the time in the End Time field to show these additional classes. To print this schedule, click the Printer Friendly Version link at the bottom right of this screen and print the page as you would with any other web page. 7 Viewing a Student’s Course History 1. First, click the Campus Community menu item. 2. Next, click the Student Services Center link. 3. You will now be directed to a Search page. Enter the ID of the student you wish to search for in the ID field. 4. You will now see the main page of the Student Services Center. The Student Services Center is a clone of what a student sees when he or she accesses the Student Center. You can use this page to access a Course History for a given student that will allow you to view all classes taken by the student at Bloomsburg University as well as courses that have been transferred in. This page will also display the grades that have been posted for these classes. 5. To access Course History, click the Other Academic… drop-down menu in the Academics section. Select Course History and click the Go button ( ). 8 6. You will now see the Course History for this student. Here you can see the course, course description, term, grade, units, and status (taken, transferred, or in progress). By default, the courses are arranged alphabetically by course name. To arrange by Term, Grade, Units, Status, or Description, simply click these headings in the grid. You can print this page as you would any webpage. 9 Viewing a Student’s Grades 1. First, click the Campus Community menu item. 2. Next, click the Student Services Ctr (Student) link. 3. You will now be directed to a Search page. Enter the ID of the student you wish to search for in the ID field. 4. You will now see the main page of the Student Services Center. The Student Services Center is a clone of what a student sees when he or she accesses the Student Center. You can use this page to access a student’s Grades. 5. To access Grades, click the Other Academic… drop-down menu in the Academics section. Select Grades and click the Go button ( ). 10 6. On the Grades page you can see all the grades a student has received for a given term, along with term and cumulative statistics. If you wish to view a different term, click the Change Term button at the top of this screen. 11 Viewing Detailed Academic Data 1. First, click the Campus Community menu item. 2. Next, click the Student Services Ctr (Student) link. 3. You will now be directed to a Search page. Enter the ID of the student you wish to search for in the ID field. 4. You will now see the main page of the Student Services Center. The Student Services Center is a clone of what a student sees when he or she accesses the Student Center. You can use this page to access a student’s detailed academic information for a particular student. 5. From the Student Services Center, click the Academics tab at the top of the screen. 12 6. Once in the Academics tab, you will see detailed program and plan data for this student under the Institution/Career/Program section. You can click the Edit Program Data to see more information about the student’s program and plan. Scroll down the page to view more academic information. Keep in mind that access to this button is limited based on your role at Bloomsburg. 13 7. In the Term Summary section, you can see information about the current term. To view academic data for a different term, select the desired term from the list on the left. In this section you can see the student’s academic level and classes that he or she has enrolled in for this term. You can also access the Quick Enrollment component using the Quick Enrollment link below the student’s class list. Scroll down the page to view term statistics. 8. The Statistics section allows you to view term and cumulative statistics. 14 Viewing Student Admissions Information 1. First, click the Campus Community menu item. 2. Next, click the Student Services Center link. 3. You will now be directed to a Search page. Enter the ID of the student you wish to search for in the ID field. 4. You will now see the main page of the Student Services Center. The Student Services Center is a clone of what a student sees when he or she accesses the Student Center. You can use this page to access a student’s admissions information for a particular student. 5. Click the Admissions tab at the top of the page. 15 6. On the Admissions page, you can view information entered on the student’s application, such as Program and Plan, Housing Interest, and Financial Aid Interest. 7. Further down the page, you can view the student’s progression from prospect, to applicant, to student. 8. At the bottom of this screen, you can see External Education information as well as Test Scores. 16 Viewing a Student’s Advisor 1. First, click the Campus Community menu item. 2. Next, click the Student Services Center link. 3. You will now be directed to a Search page. Enter the ID of the student you wish to search for in the ID field. 4. On the main Student Services Center page, scroll down to find the Advisor box on the righthand side of the page. This box will display the student’s advisor. For more information about this advisor, click the Details link. 17 5. On the Details page you can view contact information for the advisor. The advisor’s name will appear as a link. To email this advisor, click the name link and your default mail client (such as Outlook) will open. 18 Enrolling a Student using Quick Enroll 1. There are two ways to access the Quick Enrollment component. a. First, you can access Records and Enrollment > Enroll Students > Quick Enroll a Student from the main menu. If accessing the component through Records and Enrollment, you will see a Search page. On the Search page, enter the student ID number of the student you wish to enroll, as well as the student’s Career (Undergraduate or Graduate) and the Term in which you will enroll him or her. If you cannot find the desired term or receive errors, the student must see the Registrar’s Office for activation. b. Alternatively, access Student Services Center, click the Academics tab for the student you wish to enroll and click the Quick Enrollment link in the Term Summary section. If accessing the link through the Student Services Center, first select the appropriate term on the left-hand side of the Term Summary section and then click the Quick Enroll link. Note that if you access Quick Enroll through the Student Services Center you will be immediately directed to the Quick Enroll screen. 19 2. On the Quick Enroll screen, make sure that the Action drop-down menu is set to Enroll. If you know the four-digit code associated with the desired class section (known as a Class Number), you can enter it into the Class Nbr field. If you do not know this number or wish to view other classes, click the magnifying glass icon next to the Class Number field to enter the Class Search component. 20 3. In Class Search, you must first select your subject. Click the Course Subject drop-down menu and select the appropriate subject. Next, in the Course Nbr field you should enter the course number. You can alternatively leave this blank to search for all courses under the given subject. 4. If you wish to view closed classes, uncheck the View Open Classes Only checkbox. Also, if you only wish to select classes in a particular career (Undergraduate or Graduate), you can identify this in the Course Career drop-down menu. 21 5. To enter additional search criteria, such as days and times, instructor last names, units, instruction mode, or location, click the Additional Search Criteria link and enter the appropriate search criteria. Click Search. 6. When viewing search results on the Search Results page, be aware that for each course only three sections will initially appear. If there are more than three sections, click the View All Sections link. 22 7. The Search Results page will display the meeting times and days as well as the instructor name. If any of these fields display “TBA” or “Staff,” the information has not yet been entered into the system. To view more information about the class, such as class description, grading basis, current enrollment and available seats, and enrollment requirements, click the section link for that class (for example, 01-LEC(1068) in the previous illustration). 8. Once the student has selected a class, click the Select Class button for that class. You will now be redirected to Quick Enrollment. 9. A student may encounter errors when he or she tries to enroll; for example, the system will stop a student from enrolling if he or she does not meet the prerequisites for this class. Based on your access, you may be able to override some of these errors using the General Overrides and Class Overrides tabs. Possible overrides include: Closed Class: Select this override under Class Overrides if the class is closed but the student has instructor permission to enter the class. Permission: Select this override under Class Overrides if the class requires departmental or instructor consent and the student has obtained such consent. Requisites: Select this override under General Overrides if the student does not meet the prerequisite for the class but has permission to enroll in it. 10. Once the student is ready for enrollment, you must click the Submit button to initiate this request. If the enrollment was successful, you will see the word Success in the Status field. If this field reads Messages, the enrollment was successful but there may be additional 23 information for you about the enrollment process. Click the Messages link to read any messages associated with this particular enrollment. If the Status field reads Errors, the enrollment was unsuccessful. Click the Errors link to read the error associated with this enrollment request. Possible errors include time conflict, unit overload, does not meet prerequisite, and hold on record. Once you correct the error, if possible, you must select Submit again to send another enrollment request. 24 11. To view the student’s current enrollment, along with dropped classes, click the Study List link on the Quick Enroll page. Using Enrollment Request Search 1. After logging into PeopleSoft, click the Records and Enrollment link. 2. Next, click the Enroll Students menu item. 3. Now click Enrollment Request Search. 4. The Enrollment Request Search page allows you to search for enrollment requests made either administratively or by the student. On the Search page, enter the Institution name (BLOOM). Click Search. 25 5. Use the Enrollment Request Search page to view enrollment transactions that have occurred for a particular term in PeopleSoft. You can search by various criteria, such as Enrollment Request Source, Enrollment Request Action, User ID, EmplID or Class Number. 6. You must select a Career (Undergraduate, Graduate, or Doctorate) and a Term. 7. To narrow your results, you can enter additional search criteria, such as Enrollment Request Source (e.g., Self Service, Quick Enroll, or Enrollment Request), User ID, or Class Nbr. You can also select a date range using the Enrollment Action Range section. If you wish to search for all enrollments completed by a particular user, you can enter that person's User ID, or login, into the User ID field. To search for enrollments completed for a particular student, enter the student's ID number into the EmplID field. 8. Once you have entered your search criteria, click the Search link at the top right corner of this page. 9. Your search results will appear at the bottom of this page and will be split amongst several tabs. 26 10. The Fields 1-7 tab shows User ID, Student ID, Term, Class Number, Subject, Catalog, and Career information for each enrollment transaction. 11. Use the Fields 8-11 tab to view the Enrollment Request ID, Last Update Date/Time, Enrollment Request Source, and Enrollment Requirement Detail Sequence information for each enrollment transaction. 12. On the Fields 12-19 tab, you can view the Enrollment Request Action and Action Reason, Action Date, Units Taken and Course Count, Repeat Code (if applicable), Grade Input (if applicable), and Grading Basis. 13. Use the Fields 20-25 tab to view information about Class Permissions, Change to Class Nbr, Drop if Class is Enrolled, Change to Wait List Nbr, and Related Class options from the Enrollment components. 14. Use the Fields 26-30 tab to view override information for these transactions. 15. Use the Fields 31-35 tab to view continued override information. 16. The Fields 36-40 tab displays additional override information continued from the previous tabs. 17. Click the Show Following Tabs icon ( ) to view additional tabs. 18. Use the Fields 41-44 tab to view Enrollment Requirement Detail Status, Requirement Designations, Requirement Designation Options, and Requirement Designation Grades (if applicable). 19. Finally, use the Fields 45-48 tab to view Transcript Note ID, Academic Program, and Dynamic Dates Override information. 20. If you wish to view this information in spreadsheet format through Excel, click the small spreadsheet icon ( ) at the top of the Enrollment List section. 27 28 Student Service Indicators and Holds Viewing Service Indicators 1. First, click the Campus Community menu item. 2. Next, click the Student Services Ctr (Student) link. 3. You will now be directed to a Search page. Enter the ID of the student you wish to search for in the ID field. 4. Service Indicators are indicators in PeopleSoft that allow you to impose holds or identify some special characteristic of a student. A Negative Service Indicator, denoted by a small red “No” sign at the top of every page on the student’s record ( ), indicates that some sort of impact has been imposed on the student. For example, a student may not be able to enroll because they have an outstanding charge on their account. A Positive Service Indicator is denoted by a small red star ( ) and indicates a special characteristic about a student, for example, if the student is a veteran. This service indicator has no effect on the student and is only meant for informational purposes. 29 5. Negative service indicators that have some type of hold associated with them will appear in the Holds box on the right-hand side of the Student Services Center. Students view them in the same location within the Student Center. 6. To learn more about a Service Indicator, click the appropriate icon at the top of the page to access the Manage Service Indicators component. 7. To view all service indicators on this page, click the Effect drop-down menu and select All. 8. Click the Code link to learn who placed the service indicator. On the detailed page, you can scroll to the bottom to see what impacts this service indicator imposes upon the student (for example, CENR means that the student may not enroll). 30 9. You can also access Service Indicators using the General Info tab on the Student Services Center, or by accessing Campus Community > Service Indicators (Student) > Manage Service Indicators. Adding a Service Indicator 1. First, click the Campus Community menu item. 2. Next, click the Student Services Ctr (Student) link. 3. You will now be directed to a Search page. Enter the ID of the student you wish to search for in the ID field. Click Search. 4. Once on the main Student Services Center click the General Info tab. 5. In the Service Indicators box, click the Edit Service Indicators button. 6. You will now see the Manage Service Indicators page. Note: You can also access Manage Service Indicators by accessing Campus Community > Service Indicators (Student) > Manage Service Indicators. 7. On the Manage Service Indicators page, click the Add Service Indicator link. 31 8. On the Add Service Indicator page, you must first select a Service Indicator Code. If it does not default, you should select a Service Ind Reason Code as well. 9. Next, enter a Start Date and/or a Start Term. You must enter a value into one of these two fields, but each service indicator may require you to select one field over another. If you enter an End Date or End Term, the service indicator impact will end on that day or term. In the Assignment Details box, you can enter an Amount and Currency. In the Contact Information box, you can enter a contact person for the student’s reference. 32 10. Finally, you can enter comments into the Comments field if you wish. 11. In the Services Impacted section, you can view the impacts that this service indicator will carry for the student. Click OK to save this service indicator and apply it to the student’s record. 12. To release this service indicator, return to the Manage Service Indicators page, click the Code link for the service indicator, and select the Release button at the top right corner. 33 Assigning an Advisor to a Student 1. From the main menu, click the Records and Enrollment link. 2. Next, click the Student Background Information menu item. 3. Now click the Student Advisor link. 4. On the Search page, enter the ID number of the student you are searching for. You can also search by the student’s first and last name. Click the Search button. 5. Use the Student Advisor page to assign an individual advisor to a student. 6. If the student already has an advisor assigned, and you are REPLACING/CHANGING the advisor, click on the plus sign to the right of the Academic Institution box (highlighted in blue below), and add a new effective dated row. The newest effective dated row will be used. You don’t need to “Inactivate” the advisor on the old record. 7. If you need to add a 2nd advisor for a student – where both are active at the same time -- then use the plus sign that is on the lower half to the right of the “Advisor Role” line (highlighted in pink below). 8. The Advisor Role should be set to Advisor. You are required to enter an Academic Career and Academic Program. You also have the ability to enter a specific Academic Plan for this advisor student combination, but this field is optional. 34 9. If you know the Academic Advisor’s ID number, enter it into the Academic Advisor field. If you do not know the ID number, click the magnifying glass next to this field to search for the advisor by name. 10. Enter the advisor’s last name into the Last Name field, and his or her first name into the First Name field. Click Look Up. Click the Select button next to the advisor you are selecting. 11. Once you are redirected to the Student Advisor page, click Save. 35 Viewing a Student Enrollment Summary 1. After logging into PeopleSoft, click the Records and Enrollment link. 2. Next, click the Enrollment Summaries menu item. 3. Now click Enrollment Summary. 4. On the Search page, enter the ID number of the student or search for the student by first and last name. Next, enter the Career and Term. Click Search. 5. The Enrollment Summary page will display a student’s schedule for a specified term. You can print this page as you would any web page. Only three classes will show at a time; if the student has more than three classes, click the View All link. Alternatively you can view each set of classes individually by using the Next Row button. 6. To view a listing of the student’s classes along with the times and days for the class, click the Print Study List link to create this report. Then, click the Report Manager link. 36 7. On the Report Manager page, you can monitor the status of the study list report. If the Status does not read Posted, click the Refresh button until you see this status. Once the report is posted, the file name will display as a link. Click this link to view the study list report in PDF format. 8. If you do not see the PDF version of the study list, make sure your pop-up blocker is off. You can print this PDF as you would any other PDF file. 37 Viewing a Student’s Unofficial Transcript 1. From the main menu, click the Records and Enrollment link. 2. Next, click the Transcripts menu item. 3. Now click the Request Transcript Reports link. 4. On the Search page, click the Add a New Value tab as you are requesting a new transcript for this student. 38 5. On the Transcript Request Header page, the Institution should be set to BLOOM. In the Transcript Type field, select UNOFF (Unofficial). The other items on this page can be left at the default values. 6. Now click the Transcript Request Detail tab. 7. On the Transcript Request Detail tab, enter the ID number of the student you are running this unofficial transcript for in the ID field. Once you have entered the ID number, click the Tab button on your keyboard to refresh the page. If you wish to add additional students, click the Add a New Row button ( ) and add the student’s ID number. Once you are ready to run this transcript, click the Process Request button. 8. Once the process has run successfully, a View Report link will appear next to each student’s ID. Click the View Report link to view the student’s unofficial transcript. 39 9. The transcript will appear in a separate window as a PDF file. Note that you may need to turn off your pop-up blocker in order to see this report. 10. On the Unofficial Transcript you will be able to view the student’s academic record, including all transferred credits that have been posted. 40 Entering Athletic Participation Information 1. From the main menu, click the Campus Community link. 2. Next, click the Personal Information (Student) menu item. 3. Click the Participation Information (Student) link. 4. Now click the Athletic Participation link. 5. On the Search page, enter the ID number of the student you are searching for. You can also search by the student’s first and last name. Click the Search button. 6. Use the Athletic Participation page to enter athletic participation data to help track an individual's participation at your institution. From the Sport drop-down list, select the sport in which this individual participates. 41 7. Use the Effective Date field to define the date when the athletic participation information is valid. For example, a student can begin with a status of Recruited and then become an Active Participant once he or she starts playing on the team. When the person's status changes, you would enter a new row with a new effective date to record the updated information. The field defaults to the current system date, but can be changed if needed. 8. Use the Athletic Participation drop-down list to indicate the level or status of the individual's participation in the specified sport, such as active participant, manager, not recruited, or recruited. 9. Select the Current Participant check box to indicate that this individual currently participates in this sport. Select the NCAA Eligible check box to indicate that the individual is eligible to participate on an NCAA (National Collegiate Athletic Association) team for this sport. 10. When you have finished entering information on this screen, click the Save button. Viewing an Instructor Schedule 1. From the main menu, click the Curriculum Management link. 2. Now click the Instructor/Advisor Information menu item. 3. Click the Instructor Schedule menu item. 4. On the Search screen, enter the ID number of the faculty member you are searching for. You can also search for the faculty member by name in this menu. After entering your criteria, click Search. 5. You will now see the faculty member’s schedule in list form, with Class Number, Subject, Catalog Number, Section Number, Component, Class Title, Start and End Time, Meeting Days, Building, and Room. 6. Click the Instructor Schedule 2 tab to see start and end date and session information about each course. 42 Viewing a Class Roster 1. From the main menu, click the Curriculum Management link. 2. Now click the Class Roster menu item. 3. Click the Class Roster menu item within this menu. 4. On the Search screen, enter search criteria for the class you are searching for. Make sure that the Academic Institution field displays BLOOM. You are also required to enter a term into the Term field. It is recommended that you use the Class Nbr field, as it will direct you immediately to the class section you want to view without having to view multiple search results. The Class Number is a unique four-digit numeric code assigned to each class section as it is built. If you do not know the Class Number, you can search by Subject Area and Course Number. When you have entered your search criteria, click the Search button. 5. Once on the Class Roster page, you can view the students who have enrolled in your selected class. This page displays the student name, ID number, units, program and plan, and academic level. You can also view meeting information for the class in the Meeting Information box. To view any students who have dropped the class, click the Enrollment Status drop-down menu and select Dropped. Note that this will not be available if the class has not been dropped. To view detail about the class, click the Class Detail button at the top right corner of this page. This page can be printed just as you would print any other web page. To view a different class, click the Return to Search button at the bottom of the screen to search again. 43 Searching for Available Facilities 1. 2. 3. 4. From the main menu, click the Curriculum Management menu item. Click the Facility and Event Information link. Click the Search for a Facility link. On the Search page, enter BLOOM into the Academic Institution field. Now click Search. 5. On the Search for a Facility page, you can enter search criteria to find available facilities. First, enter the start and end date and times for your meeting in the Meeting Criteria section. You can also select the day or days of the week the event will take place. 44 6. Next, enter a Facility Type (such as auditorium or lecture hall), Room Capacity range, Academic Organization(if applicable), Partition information, Location Code, and Building (if applicable). Once you have entered your search criteria, click the Fetch Facilities button. 7. Next, you can enter a Facility Type (such as auditorium or lecture hall), Room Capacity range, Academic Organization(if applicable), Partition information, Location Code, and Building (if applicable). Once you have entered your search criteria, click the Fetch Facilities button. 8. You will now be directed to the Facility Search Results page, will display the results of your search. 45 Viewing Class Facility Usage 1. 2. 3. 4. From the main menu, click the Curriculum Management menu item. Click the Facility and Event Information link. Click the Class Facility Usage link. On the Search page, enter BLOOM into the SETID field. You can also enter or look up a Building in the Building field. Now click Search. You may have to select the room from the search results on this page. 5. On the Class Facility Usage page, enter specific search criteria for the facility you are searching. First enter a Term and then select a Day of the Week. You can also enter a Session. Click the Fetch Class Meetings button to view your search results. 46 6. Now you can view the results of your search at the bottom of this page. Your results will show the usage of this particular room during the term and day you have specified, as well as a start and end date for the class and total enrollment. 47