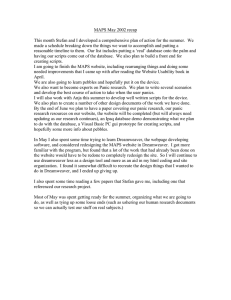D r e a m w e a v e... Outline
advertisement

Dreamweaver Tables Outline Use Tables to Display Tabular Data .................................................................................................................................................................... 2 Create a new page in Dreamweaver .............................................................................................................................................................. 2 Insert new table ............................................................................................................................................................................................. 3 Merge top row................................................................................................................................................................................................ 4 Finish typing exercise ..................................................................................................................................................................................... 4 Edit table ........................................................................................................................................................................................................ 5 Another way to add columns or rows ............................................................................................................................................................ 5 Save file .......................................................................................................................................................................................................... 5 Use tables to control photo or text placement .................................................................................................................................................. 6 Create a new page in Dreamweaver .............................................................................................................................................................. 6 Insert new table ............................................................................................................................................................................................. 6 Center table on page ...................................................................................................................................................................................... 7 Modify color of page ...................................................................................................................................................................................... 7 Save file .......................................................................................................................................................................................................... 8 Use Tables for Layout Purposes ......................................................................................................................................................................... 8 Create a new page in Dreamweaver .............................................................................................................................................................. 8 Merge cells in top row................................................................................................................................................................................ 9 Create headings .............................................................................................................................................................................................. 9 Merge cells in Fourth row to enter text for your page ............................................................................................................................ 10 Save your new home page ........................................................................................................................................................................... 10 Create additional new pages for your site ................................................................................................................................................... 10 Add links to your new pages ........................................................................................................................................................................ 12 Save files ....................................................................................................................................................................................................... 13 Preview site .................................................................................................................................................................................................. 13 Limitations of setting up a website using this type of exercise ................................................................................................................... 13 Want to use this exercise for your real “live” website?............................................................................................................................... 13 11/18/2014 Copyright, Office of Technology, Bloomsburg University Page 1 Dreamweaver Tables Use Tables to Display Tabular Data Tables in Dreamweaver are commonly used to present tabular data. For this exercise, we will go thru the steps necessary to duplicate the exercise below. Create a new page in Dreamweaver Click File – New – Blank Page – HTML At the top of the page, insert the title Browser Statistics. 11/18/2014 Copyright, Office of Technology, Bloomsburg University Page 2 Dreamweaver Tables Insert new table Be at the location where you would like to insert a table. Click Insert-Table from the menu bar. The following window appears: For this exercise, use 9 rows and 4 columns, a table width of 70 Percent and border thickness of 2 pixels. Header section – use “Both” option Add a Summary to aid with Accessibility Explanation of table width Percentages specify a certain percent of the screen the table will take up. The table will adjust to fit the size of the user's browser (will grow or shrink, relative to space available). Pixels specify an exact size for the table. Gives web designer more control over design. Person viewing table may see scroll bars if table is larger than their browser window. Border thickness (visible grid lines; if you wish no lines choose 0). Cell padding – controls white space within cells (see screenshot explanation next page). Cell spacing – controls distance between cells (see screenshot explanation next page). Header section – Explanation of options None – no table header row or column specified (use this option when creating a table for non-data purposes, i.e., layout). Left, Top or Both – may use if creating a table to display data. This will ensure use of table header <th> elements – text in header cells is bold and centered. This option improves accessibility for vision-impaired web visitors. Accessibility section – Caption or summary use improves accessibility. Captions will be viewable in the browser window; chose align caption to choose where you would like your caption. Summaries will not be viewable in the browser window, but can be read by those using screen or text readers. CLICK OK WHEN READY TO CONTINUE. 11/18/2014 Copyright, Office of Technology, Bloomsburg University Page 3 Dreamweaver Tables EXAMPLE OF CELL PADDING EXAMPLE OF CELL SPACING Merge top row The very top line of the table needs to be merged so the text can be centered over all columns. Highlight the entire first row and use the merge cells icon in the Properties panel. Finish typing exercise Type the text for the first heading and complete the exercise. Note: As you move from column to column, the text will wrap around. Once it is all entered, it should look fine. You may adjust spacing by clicking on column lines and dragging. Your final product should look like this: 11/18/2014 Copyright, Office of Technology, Bloomsburg University Page 4 Dreamweaver Tables Edit table Click on the table so the entire table is selected – to select entire table, you may use any of the following: Click anywhere within the table. Right click and choose Table-Select Table. Click on the <table> tag along the status bar. You will know your entire table is selected when there's a dark border line around the table. Use the Properties panel to center a table (under Align), increase/decrease rows, columns, width, etc. TIP! Clicking on the <table> tag selects the entire table! “Properties” if this is not open, click Window-Properties. Another way to add columns or rows Click in a table cell where you know you want to add either a row above or below, or a column to the left or right. Right click and choose “Table – insert rows or columns” – fill out the window with the appropriate info you need to add a column or row. Save file If desired, save your file. Click File-Save As. Call the new file table_statistics.html – preview in the browser window. Close file. 11/18/2014 Copyright, Office of Technology, Bloomsburg University Page 5 Dreamweaver Tables Use tables to control photo or text placement Tables are commonly used to ensure photos are placed the way you wish them to be viewed and for placing text next to a photo. The exercise we are going to do will result in something like this: Create a new page in Dreamweaver Click File – New – Blank Page – HTML At the top of the page, insert the title Tables Used for Photo Placement. Insert new table Use these specifications Size 1 Row, 2 Columns Table Width – 70% Border thickness – 1% Header – None – we are using this table for layout. There will be no header info. Accessibility section – May be used to improve accessibility. Captions will be viewable in the browser window; chose align caption to choose where you would like your caption. Summaries will not be viewable in the browser window, but can be read by those using screen or text readers. 11/18/2014 Copyright, Office of Technology, Bloomsburg University Page 6 Dreamweaver Tables Once you click OK, you should see a table on your Dreamweaver page. Click in the left column and insert text. Click in the right column and click Insert-Image – Browse to Images folder to find image you wish to use. Student Services Center To adjust spacing for text, highlight text and use Properties panel Horz and Vert Alignment Tools. To add a border around photo, click on photo and use Properties Panel border. Center table on page Highlight the entire table. Click anywhere in the table and then click the <table> tag along the status bar. This will highlight the entire table. Look in the Properties Window – in the space next to Align, choose Center. Modify color of page Click anywhere outside of the table – in the Properties Panel, click Page Properties. You will see a line called Background Color. Click on the color block to use the color picker to choose another color. Remember accessibility tips – light backgrounds with dark fonts work best! 11/18/2014 Copyright, Office of Technology, Bloomsburg University Page 7 Dreamweaver Tables Save file Save if desired. Click File-Save As. Call the new file table_photo.html – preview in the browser window. Click File-Close. Use Tables for Layout Purposes Tables are commonly used for layout purposes (controlling how a page appears when viewed in a browser). The following exercise takes you through creation of a table for page layout and navigation purposes, along with creating several web pages. When the exercise is completed you will have several web pages with a common navigation structure, as illustrated below. Create a new page in Dreamweaver Click File – New – Blank Page – HTML At the top of the page, insert the title “Your Name, Bloomsburg University of Pennsylvania.” Insert new table Use these specifications Size 4 Rows, 4 Columns Table Width – 100% (we’re using this for a page layout so want it to cover the full size of the browser window.) Border thickness – 0 Header – Top Accessibility section – Not needed because we are creating this table for layout only! Click OK when ready to proceed. 11/18/2014 Copyright, Office of Technology, Bloomsburg University Page 8 Dreamweaver Tables Merge cells in top row You will merge the first row cells, in order to create a centered title for your page. Highlight cells – probably the easiest way is to click in the first cell. Then click on the <tr> code which will highlight all cells in the top row. Click the merge button in the Properties panel. Your row will now look like this Add a title that will be consistent across all the pages of your site. For this example, use your name. Use Heading 1 style and center it (under Format in Properties Panel). It should look like this when you are done: Create headings On the second row, add text as follows: Home in first column – Tab or click into second column (columns will appears misaligned – they will be fine at end of exercise.) 11/18/2014 Copyright, Office of Technology, Bloomsburg University Page 9 Dreamweaver Tables About in second column Classes in third column Contact in fourth column Center columns – highlight entire row and click the Centering option (in Properties Panel). Merge cells in Fourth row to enter text for your page Type the text as shown below (starting with “Welcome to my home page!”) Save your new home page Click File – Save As and name this page index.html Create additional new pages for your site To easily create new pages, follow these steps: While still having the index.html page open, edit the text as indicated in the screen shot below. Then click File – Save As and call this new page about.html 11/18/2014 Copyright, Office of Technology, Bloomsburg University Page 10 Dreamweaver Tables Next, edit the text as indicated in the screen shot below. Then click File – Save As and call this new page classes.html Next, edit the text as indicated in the screen shot below. Then click File – Save As and call this new page contact.html 11/18/2014 Copyright, Office of Technology, Bloomsburg University Page 11 Dreamweaver Tables So, now you have successfully created four new pages for your website! You will see these pages in the Files area of Dreamweaver: Add links to your new pages You will next need to highlight each word (Home, About, Class, Contact) and make a link to the correct page. This is done so your web pages open to the correct location. Open all pages (index, about, classes, contact). 1. On any page, highlight the entire word "Home" in the first column. Click on folder icon in properties window (1.) Select index.html which is what you want to link to. (2.) Select the word "About" and create a link to about.html Select the word "Classes" and create a link to classes.html Select the word "Contact" and create a link to contact.html 2. You will need to do this on each page you have created! Note, you may also use the Point To File Icon for linking – highlight the word and then click on the Point to File Icon and drag to the file you want to link to. 11/18/2014 Copyright, Office of Technology, Bloomsburg University Page 12 Dreamweaver Tables Save files Once you have inserted links on all your pages, click File > Save All. Preview site Preview in browser to see end result of all your pages. Click on the Globe icon and choose Internet Explorer. Notice how the navigation works. You can easily navigate to each new page of your site. Limitations of setting up a website using this type of exercise This exercise provides useful tips for creating a tables-based layout for your website, and could be easily used should you have a small site (i.e., 3-4 pages). If your site will be much larger, there are real limitations. Example: 1) If creating additional pages the navigation table structure would need to be edited on each page. 2) If any links change they need to be edited on every page. 3) If formatting changed (background color, fonts, etc.) this would need to be updated on every page. Please explore other possibilities such as setting up your site using a template if you know your site will be large. Templates, when correctly set up and used, provide an easy way to update! Want to use this exercise for your real “live” website? If so, please customize each page further, adding all the important information you would like people to see. Once done and ready to publish, follow the tutorials for Setting up a Site in Dreamweaver. 11/18/2014 Copyright, Office of Technology, Bloomsburg University Page 13