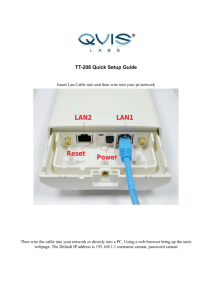D rea mw ea ver Si t e Setu... Outline
advertisement

Dreamweaver Site Setup
Outline
Definition of Dreamweaver Site ......................................................................................................................................................................... 1
Setup of a Faculty/Staff Website........................................................................................................................................................................ 1
Local Info ........................................................................................................................................................................................................ 2
Remote Server Setup...................................................................................................................................................................................... 3
Test your connection ...................................................................................................................................................................................... 4
Authentication Message ................................................................................................................................................................................ 4
Your web address ........................................................................................................................................................................................... 4
Setup of a Departmental Website...................................................................................................................................................................... 5
Local Info ........................................................................................................................................................................................................ 5
Remote Server Setup...................................................................................................................................................................................... 6
Test your connection ...................................................................................................................................................................................... 7
Authentication Message ................................................................................................................................................................................ 7
Your web address ........................................................................................................................................................................................... 7
Setup of an Organization Website ..................................................................................................................................................................... 8
Local Info ........................................................................................................................................................................................................ 8
Remote Server Setup...................................................................................................................................................................................... 9
Test your connection .................................................................................................................................................................................... 10
Authentication Message .............................................................................................................................................................................. 10
Your web address ......................................................................................................................................................................................... 10
Troubleshooting ~ FTP errors when attempting to publish ............................................................................................................................. 11
Definition of Dreamweaver Site
A site in Dreamweaver is a collection of files and folders that corresponds to a website on a server. Dreamweaver will prompt you to set
up a site when you open it if there are no previously set up sites.
A site consists of a local side (the files stored on your computer) and a remote side (files published to the server). The remote side is
what shows up in the internet browser window when people look at your website.
Setup of a Faculty/Staff Website
Open Dreamweaver.
On the menu bar, click on Site Choose New Site from the Dropdown menu
2/23/2015
Copyright, Office of Technology, Bloomsburg University
Page 1
Dreamweaver Site Setup
Local Info
The first screen that appears (Site) is where you define the local folder and name of your site.
Site name - Type a name for your site.
This can be whatever you wish
(facstaff or my web, etc). No one will
see it except you.
Local site folder – click on the folder
icon to browse to where your files for
your site are housed. If you have not
created files yet, it is recommended
you keep these in a folder on your P
drive to take advantage of nightly
backups.
Next step - Click Servers to continue adding info to connect to the remote server!
Click + to Add New Server Info
see next page ...
2/23/2015
Copyright, Office of Technology, Bloomsburg University
Page 2
Dreamweaver Site Setup
Remote Server Setup
This must be done in order to correctly connect to the web server and publish your pages!
Server Name – Remote Server
Connect Using – Click on the drop down arrow and
choose FTP over SSL/TSL (implicit encryption).
FTP address must be facstaff.bloomu.edu
Username/Password – fill with YOUR user
name/password (same user name and password used
to log into your computer).
(Note: When your password changes, update it in
this window too. Click on Site-Manage Sites.
Highlight your site name and choose Edit. Update
password on the Servers tab – click Pencil icon to edit
info.)
Root directory – nothing should be filled there.
Web URL - http://facstaff.bloomu.edu/{your_name}
Authentication – Set to None (encryption only)
Under “More Options” check
Use passive FTP (helps with firewall issues)
Use FTP performance Optimization (faster upload)
Click SAVE when done.
2/23/2015
Copyright, Office of Technology, Bloomsburg University
Page 3
Dreamweaver Site Setup
Test your connection
On the Servers tab, click on the TEST button to make sure you are connecting to the remote server. Click OK when done.
You will see this message if you successfully
connect.
If you don’t successfully connect, make sure you have
entered the correct username and password.
Click Save and Done to back out of the setup screens - your site is ready to be worked on!
Authentication Message
The first time you set your site up, you may receive an authenticate server message.
You may safely click on Yes.
Your web address
Once you have developed and published your website, others can view it by using this web address
http://facstaff.bloomu.edu/{userID} replace {userID} with YOUR site name
2/23/2015
Copyright, Office of Technology, Bloomsburg University
Page 4
Dreamweaver Site Setup
Setup of a Departmental Website
Open Dreamweaver.
On the menu bar, click on Site Choose New Site from the
Dropdown menu
Local Info
The first screen that appears (Site) is where you define the local folder and name of your site.
Site name - Type a name for your site.
This can be whatever you wish (dept
name). No one will see it except you.
Local site folder – click on the folder
icon to browse to where your files for
your site are housed. If you have not
created files yet, it is recommended
you keep these in a folder on your P
drive to take advantage of nightly
backups.
Next step - Click Servers to continue adding info to connect to the remote server!
Click + to Add New Server Info
see next page for more….
2/23/2015
Copyright, Office of Technology, Bloomsburg University
Page 5
Dreamweaver Site Setup
Remote Server Setup
This must be done in order to correctly connect to the web server and publish your pages!
Server Name – Remote Server
Connect Using – Click on the drop down arrow and
choose FTP over SSL/TLS (implicit encryption).
FTP address must be departments.bloomu.edu
Username/Password – fill with YOUR user
name/password (Faculty/staff -- same user name and
password used to log into your computer. If you are a
student, it’s the logon/password you were provided.)
(Note: When your password changes, update it in this
window too. Click on Site-Manage Sites. Highlight your
site name and choose Edit. Update password on the
Servers tab – click Pencil icon to edit info.)
Root directory – your department followed by /
Web URL - http://departments.bloomu.edu
Authentication - None (encryption only)
Under “More Options” check
Use passive FTP (helps with firewall issues)
Use FTP performance Optimization (faster upload)
Click Save when done.
2/23/2015
Copyright, Office of Technology, Bloomsburg University
Page 6
Dreamweaver Site Setup
Test your connection
On the Servers tab, click on the TEST button to make sure you are connecting to the remote server. Click OK when done.
You will see this message if you successfully
connect.
If you don’t successfully connect, make sure you have
entered the correct username and password.
Click Save and Done to back out of the setup screens - your site is ready to be worked on!
Authentication Message
The first time you set your site up, you may receive an authenticate server message.
You may safely click on Yes.
Your web address
Once you have developed and published your departmental website, others can view it by using this web address
http://departments.bloomu.edu/{dept} replace {dept} with YOUR site name
2/23/2015
Copyright, Office of Technology, Bloomsburg University
Page 7
Dreamweaver Site Setup
Setup of an Organization Website
Open Dreamweaver.
On the menu bar, click on Site Choose New Site from the Dropdown menu
Local Info
The first screen that appears (Site) is where you define the local folder and name of your site.
Site name - Type a name for your site.
This can be whatever you wish. No
one will see it except you.
Local site folder – click on the folder
icon to browse to where your files for
your site are housed. If you have not
created files yet, it is recommended
you keep these in a folder on your P
drive to take advantage of nightly
backups.
Next step - Click Servers to continue adding info to connect to the remote server!
Click + to Add New Server Info
see next page ...
2/23/2015
Copyright, Office of Technology, Bloomsburg University
Page 8
Dreamweaver Site Setup
Remote Server Setup
This must be done in order to correctly connect to the web server and publish your pages – the following steps must be followed
precisely!
Server Name – Remote Server
Connect Using – Click on the drop down arrow and
choose FTP over SSL/TLS (implicit encryption)
FTP address must be orgs.bloomu.edu
Username/Password – fill with YOUR user
name/password (same user name and password used
to log into your computer).
(Note: When your password changes, update it in
this window too. Click on Site-Manage Sites.
Highlight your site name and choose Edit. Update
password on the Servers tab – click Pencil icon to edit
info.)
Root directory – your organization followed by /
Web URL - http://organizations.bloomu.edu
Authentication – None (encryption only)
Under “More Options” check
Use passive FTP (helps with firewall issues)
Use FTP performance Optimization (faster upload)
Click Save when done.
2/23/2015
Copyright, Office of Technology, Bloomsburg University
Page 9
Dreamweaver Site Setup
Test your connection
On the Servers tab, click on the TEST button to make sure you are connecting to the remote server. Click OK when done.
You will see this message if you successfully
connect.
If you don’t successfully connect, make sure you have
entered the correct username and password.
Click Save and Done to back out of the setup screens - your site is ready to be worked on!
Authentication Message
The first time you set your site up, you may receive an authenticate server message.
You may safely click on Yes.
Your web address
Once you have developed and published your website, others can view it by using this web address
http://organizations.bloomu.edu/{org name} replace {org name } with YOUR organization name
2/23/2015
Copyright, Office of Technology, Bloomsburg University
Page 10
Dreamweaver Site Setup
Troubleshooting ~ FTP errors when attempting to publish
If you receive FTP errors when trying to publish your facstaff, departmental or organization webpage, it could be that Dreamweaver did
not hold your user name and password information. Follow these steps:
Click on Site – Manage Sites
Highlight your site name and click Edit
Choose the “Servers” tab
Click the Pencil icon to edit site
Enter your username and password
Click test to make sure connection is OK
Click Save
Try publishing again
If you still have difficulty publishing, something is likely wrong with your site setup. It is extremely important to follow all instructions
precisely when doing the site setup. Go back through the steps under the type of website you are working on (facstaff, dept, or org) and
make certain you have things set up correctly.
2/23/2015
Copyright, Office of Technology, Bloomsburg University
Page 11