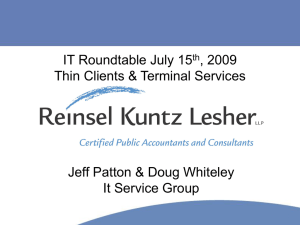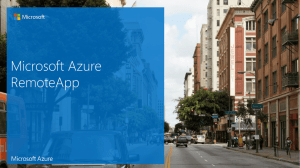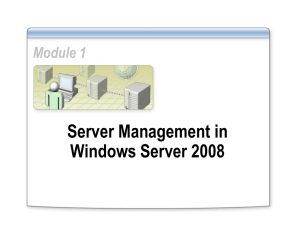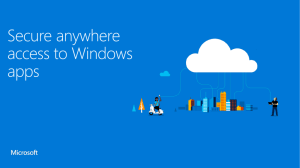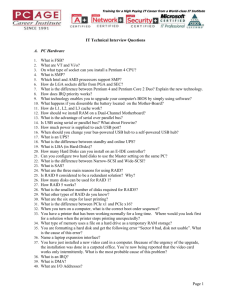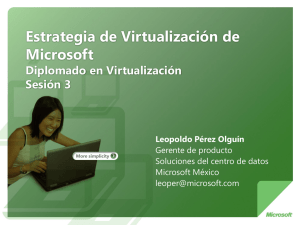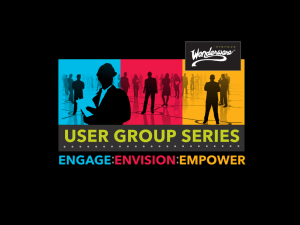R e m o t e A p p ... Outline
advertisement
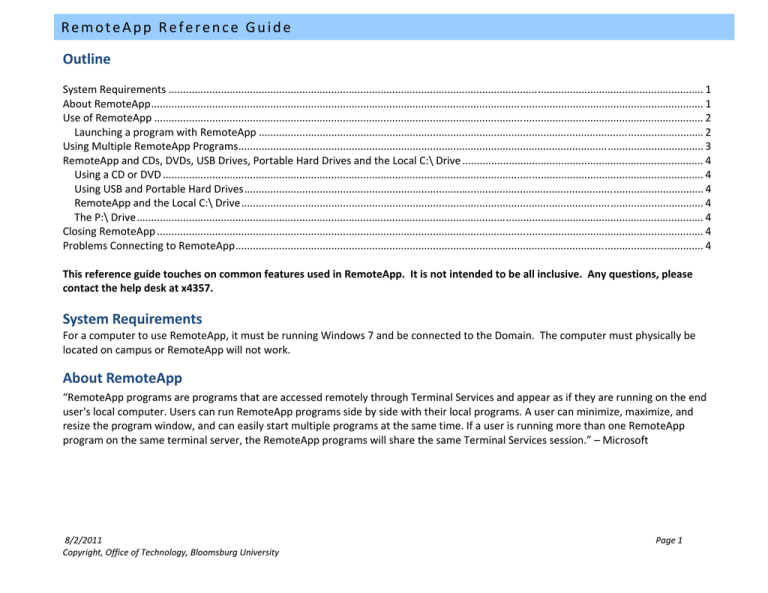
RemoteApp Reference Guide Outline System Requirements ........................................................................................................................................................................................ 1 About RemoteApp .............................................................................................................................................................................................. 1 Use of RemoteApp ............................................................................................................................................................................................. 2 Launching a program with RemoteApp ......................................................................................................................................................... 2 Using Multiple RemoteApp Programs ................................................................................................................................................................ 3 RemoteApp and CDs, DVDs, USB Drives, Portable Hard Drives and the Local C:\ Drive ................................................................................... 4 Using a CD or DVD .......................................................................................................................................................................................... 4 Using USB and Portable Hard Drives .............................................................................................................................................................. 4 RemoteApp and the Local C:\ Drive ............................................................................................................................................................... 4 The P:\ Drive ................................................................................................................................................................................................... 4 Closing RemoteApp ............................................................................................................................................................................................ 4 Problems Connecting to RemoteApp ................................................................................................................................................................. 4 This reference guide touches on common features used in RemoteApp. It is not intended to be all inclusive. Any questions, please contact the help desk at x4357. System Requirements For a computer to use RemoteApp, it must be running Windows 7 and be connected to the Domain. The computer must physically be located on campus or RemoteApp will not work. About RemoteApp “RemoteApp programs are programs that are accessed remotely through Terminal Services and appear as if they are running on the end user's local computer. Users can run RemoteApp programs side by side with their local programs. A user can minimize, maximize, and resize the program window, and can easily start multiple programs at the same time. If a user is running more than one RemoteApp program on the same terminal server, the RemoteApp programs will share the same Terminal Services session.” – Microsoft 8/2/2011 Copyright, Office of Technology, Bloomsburg University Page 1 RemoteApp Reference Guide Use of RemoteApp Using RemoteApp is simple. It’s just like launching normal programs, but they are not located on the physical computer located where the user is located. It is located on a server. Launching a program with RemoteApp RemoteApp and all programs associated with it are located under Start > All Programs > RemoteApp and Desktop Connections > Remote Desktop Services Default Connection. For this tutorial, Photoshop CS5.1 will be used for screenshots. When a user launches the program, a dialog box will appear stating that the publisher could not be verified. Click Continue to launch the requested program. An option to not see this dialog box again can be used to eliminate some of the time it takes to launch the program After clicking connect, a message box appears informing the user that they are connecting to the RemoteApp server to launch their program. It may take a few minutes for the program to launch, depending on network traffic and RemoteApp server usage. A MacAfee Virus scan window may pop up onto the desktop for a second, it will disappear by itself. This is a normal function of RemoteApp. 8/2/2011 Copyright, Office of Technology, Bloomsburg University Page 2 RemoteApp Reference Guide The Program will then run. An information balloon will be visible in the system tray area. This is to inform the user that they are currently connected to the RemoteApp server. It will disappear after about 5 to 10 seconds. The Icon located on the taskbar has a special designation on it. Each RemoteApp icon will have the white circle with a >< sign in it. This is to inform the user that they are using a RemoteApp program. Using Multiple RemoteApp Programs RemoteApp contains multiple programs. If a user would like to open multiple programs at one time, the steps described above will only happen if there are no RemoteApp programs open. If a user closes all RemoteApp programs, the above steps will occur. If a RemoteApp program is currently open, the Publisher cannot be verified dialog box may appear. After clicking connect, RemoteApp programs will open instantly. 8/2/2011 Copyright, Office of Technology, Bloomsburg University Page 3 RemoteApp Reference Guide RemoteApp and CDs, DVDs, USB Drives, Portable Hard Drives and the Local C:\ Drive Using a CD or DVD RemoteApp has a different way of using the CD/DVD drive and USB ports. It will look as if there is no CD drive installed on the computer. When using a RemoteApp program, and want to open a file located on the CD/DVD, use the open command as done in a non RemoteApp program, but when finding the drive, users must click on “DRIVE LETTER on COMPUTER NAME,” an example would be “D on TEST‐01” where D is the CD/DVD drive and TEST‐01 is the computer name. Using USB and Portable Hard Drives RemoteApp handles USB drives and portable hard drives differently. When using a personal USB drive or a portable hard drive, take note when plugging it in which drive letter it was assigned. If forgotten, go to My Computer and check from there. Once the drive letter is known, using the USB drive or portable hard drive in RemoteApp is similar to using a CD/DVD. When opening the file, a user must click on “DRIVE LETTER on COMPUTER NAME,” an example would be “F on TEST‐01” where F is the USB Drive or portable hard drive and TEST‐01 is the computer name. RemoteApp and the Local C:\ Drive When opening a file located on the local C:\ of the computer being used, RemoteApp will not display the correct C:\ drive as being the C:\ drive on the local computer. Instead the user must use “C on COMPUTER NAME” where C is the local C drive and COMPUTER NAME is the local computer name. The P:\ Drive The P:\ Drive is exactly the same as any other program. There is no difference when using RemoteApp. Closing RemoteApp The connection with RemoteApp will close automatically when all RemoteApp programs are closed. This means that when all RemoteApp programs are no longer running there will be the connection wait time. Problems Connecting to RemoteApp 8/2/2011 Copyright, Office of Technology, Bloomsburg University Page 4 RemoteApp Reference Guide If there is a problem where the user cannot connect to the RemoteApp service or the RemoteApp service is not available in the start menu, click on the “Install RemoteApp” icon located at the top of the start menu. The user will be prompted with a connection window asking to set up a new connection with RemoteApp and Desktop Connection. Click next to connect to the remote app server. This will connect securely to the RemoteApp server. When the RemoteApp server successfully connects, a the open window will tell the user that they successfully connected to remoteapp.buad.bloomu.edu. Click finish to activate RemoteApp in the start menu. 8/2/2011 Copyright, Office of Technology, Bloomsburg University Page 5