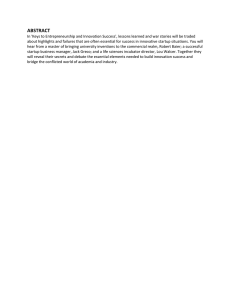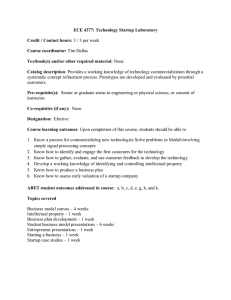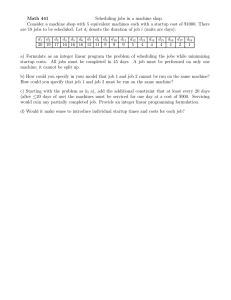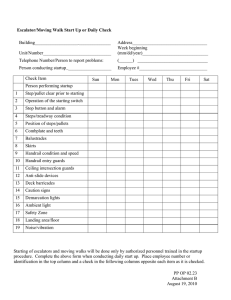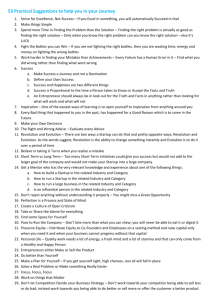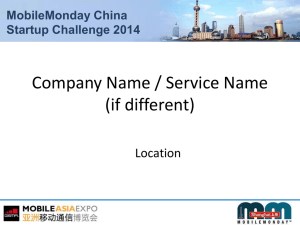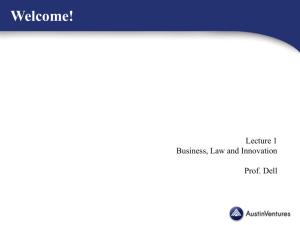IT’S NE VER DONE THAT BEFORE!
advertisement

indtb_TITLE_COPY.fm Page iii Friday, April 14, 2006 2:07 PM IT’S NE VER DONE THAT BEFORE! A Guide to Troubleshooting Wi n d o w s X P by J oh n R os s ® San Francisco INDTB_02.book Page 39 Friday, April 14, 2006 12:19 PM 3 WHAT TO DO WHEN WINDOWS WON’T START You know the routine: Turn on the computer, a bunch of text scrolls past as the monitor warms up, you see a sequence of “Windows is loading . . .” screens, and then Windows starts. You have to wait a couple of minutes for everything to load, but eventually your familiar desktop fills the screen, and you’re ready to get to work. After the third or fourth time, you don’t even notice that it’s happening. But one day, for no obvious reason, Windows won’t load. Either the screen goes dark or one of the “Windows is loading . . .” screens stays there forever. Or worse, you get a Blue Screen error. Yikes! What happened? This chapter explains what normally happens when Windows starts and how to use several tools and techniques for troubleshooting when it just won’t start. INDTB_02.book Page 40 Friday, April 14, 2006 12:19 PM The Windows Startup Sequence Every time you turn on your computer, the machine and Windows XP perform a series of actions, always in the same order: First, the read-only memory basic input/output system (ROM BIOS) performs a series of diagnostic tests to confirm that the processor and memory are working properly. Then it tests some of the computer’s other components, including the hard drive and the video display. When those tests are complete, the BIOS runs the first of a series of programs that lead to starting the full Windows operating system. In other words, the whole startup process uses a relatively simple program located on a memory chip to start other, more complex software in several stages. Power-on Self Test (POST) The power-on self test (POST) is the first thing that happens when you turn on the computer. During the POST, the central processor uses instructions in the BIOS firmware (software located in a memory chip on the computer’s motherboard) to confirm that the power supply is working properly, run some memory and hardware tests, find operating system software on a hard drive or some other storage media, and set the configuration options specified in the BIOS. When the computer detects a problem during the POST, it either displays a text message that describes the error, or it sounds a series of beeps (actually, beep codes). If the problem is so serious that it will not allow the computer to work properly (such as a massive memory failure), the system will either lock up or turn off the computer completely. Some of these error messages halt the POST, so the message remains visible on your monitor screen, but others might scroll past before you can read them. To stop the text from disappearing, press the PAUSE BREAK key on the right of the normal keyboard. To resume the startup routine, hold down the CTRL key and press PAUSE BREAK again. Beep Codes If the POST detects a memory problem or some other condition that keeps the video display from showing error messages, a beep code will sound within the first 30 seconds after you turn on the computer. If you hear a beep code, note the number of long and short beeps and the order in which they sound. See Appendix A for a list of common beep codes. Each type of BIOS uses a distinct beep code pattern, so it’s relatively easy to identify the problem that produced the code, even if you don’t know the brand of BIOS your computer is using. For example, if you hear one long beep followed by three short beeps, the computer has an AwardBIOS, and the POST has detected a memory problem; a 1-2-2-1 code (one beep, pause, two beeps, pause, two beeps, pause, one beep) indicates a keyboard problem on a PhoenixBIOS. 40 C ha pt er 3 INDTB_02.book Page 41 Friday, April 14, 2006 12:19 PM Some computer motherboards also display POST codes on an LED readout mounted on the board. You’ll have to remove the cover from the computer case to see this display. If your computer has such a display, you can find a list of codes in the manual or on the motherboard maker’s website. Initial Startup: What Happens When You Push the Button After the computer completes the POST built into the motherboard, it may run additional tests on some of the other components, including the hard drive and the video adapter. Each of these tests can produce its own set of error messages. When the POST is complete, the computer tries to load the operating system software stored on the hard drive (in this case, Windows XP), a floppy disk, a CD, or some other storage device. A problem can occur during initial startup for several reasons: There’s a disk in the floppy drive or the CD drive, but it does not contain the essential startup files. The designated startup disk is damaged, whether it be a floppy, CD, or hard drive. The hard drive has not been formatted. The hard drive has been damaged, or the startup data is corrupt. If the BIOS does not discover any problems, it locates the boot sector on the startup drive and runs a Windows boot loader program called ntldr (NT Loader or boot loader). Ntldr takes over control of the computer from the BIOS. (The filename ntldr is left over from the earlier version of Windows called Windows NT; hey, whatever works.) Run the Boot Loader The boot loader program loads a series of startup programs, instructs the central processor to handle 32 data bits at one time, and starts the file system that Windows will use to exchange data with the hard drive. Finally, the boot loader reads the boot.ini file that identifies the location of the operating system files and runs the ntdetect.com program to detect and configure the hardware connected to your computer. Detect and Configure Hardware Windows uses the information gathered by ntdetect.com to identify and configure the various hardware devices that it uses to send, receive, and store data. This includes the keyboard and mouse; disk drives and other data storage devices; the video adapter that controls the monitor display; the I/O (input and output) ports, including the serial, parallel, Ethernet, and USB ports; and any other input or output devices installed in the expansion slots on the motherboard. Ntdectect.com also reads certain information from the BIOS firmware, including the time and date. Wh at t o Do Wh en Win do ws Won ’ t St ar t 41 INDTB_02.book Page 42 Friday, April 14, 2006 12:19 PM Load the Windows Kernel The file ntoskrnl.exe in your Windows installation is the Windows kernel; it contains the core of the Windows XP operating system. The ntldr program loads the kernel into memory, along with a file that contains information about the specific hardware installed on this computer. Once these two files (ntoskrnl.exe and the hardware file) load successfully, Windows starts a series of programs called the “Windows executive” that reads configuration information from the Windows Registry and starts the secondary programs and background services that have been set to load during startup. Once the kernel finishes running the startup instructions in the Registry, it runs the Session Manager program (smss.exe), which, among several other important functions, shifts Windows from text mode to graphics mode. In other words, this is the point at which you begin to see graphic images on your screen. Logon At this point, Windows XP is in control of your computer. The logon routine requests the current user’s username and password (if any). Once that user logs in, Windows loads any additional startup programs specified in the Registry for that user’s account. NOTE It’s possible to set Windows to load the username and password automatically, in which case you might not see the logon screen, but Windows always runs a logon sequence. The Registry specifies a set of logon scripts, startup programs, and services for each user. These might include enhancements to the core Windows operating system, security (such as antivirus or antispyware) programs, and other utility programs that run in the background. Once Windows finishes running those scripts and all specified programs and services have started, the Windows startup sequence is finished, your Windows desktop is visible, and the computer is ready to use. Well, that’s the idea anyway. So What Can Go Wrong? When everything is working properly, all of this takes longer to describe than it takes to complete. The whole startup process should take no more than two or three minutes, unless there’s some time-consuming program (such as a complete antivirus scan) included among the list of programs that run automatically after logon. Obviously, there are a lot of separate processes involved in starting Windows. Each of the phases described in this section depends on the ones that precede it; if something goes wrong in any of them, the whole sequence 42 C ha pt er 3 INDTB_02.book Page 43 Friday, April 14, 2006 12:19 PM will probably stop. So the key to troubleshooting a startup failure is to identify the particular startup phase that failed and the individual process that failed within that phase. When startup fails, one of the following things will happen: A POST beep code will sound, and the computer will either freeze or shut down. The scrolling text display will freeze. The computer will display an error message as it scrolls the startup text. The monitor will go dark. The “Windows is loading . . .” graphic image will remain on the screen permanently. A Blue Screen error will appear. An error window will appear. Yes, there are quite a few possibilities. Fortunately, the type of failure should give you a good idea of where in the sequence the failure occurred: If you see an error message, in text mode, in a Blue Screen, or a in popup error window, you can use the text of the message to identify the source of the problem. If the computer freezes in text mode, the last line or two of text should identify the last part of the startup routine that worked properly. If the screen goes dark, or if the “Windows is loading . . .” graphic remains on the screen, the first thing to do is nothing: wait a couple of minutes to allow Windows to try to recover from the problem. This doesn’t always work, but it’s worth a try. If there’s no change after about five minutes, try pressing the ESC key two or three times. If that doesn’t help, use the Reset button on the front of the computer case and see if the computer starts properly this time; if the same error appears again, try booting the computer into Safe Mode. If an arrow or other mouse cursor is visible on the screen but nothing seems to be happening, try moving the mouse. If the cursor follows the mouse, you can assume that the rest of Windows is still loading; if there’s no response on the screen when you move the mouse, the computer has probably frozen. Making Sense of Startup Error Messages An error message is often cryptic, requiring a more detailed explanation before you can correct the problem that produced it. The easiest way to find such an explanation is to use a second, working computer to conduct an Internet search for the exact text of the message or some of its keywords. If you don’t find what you’re looking for on the Web, try searching newsgroups. You’ll probably find it. Wh at t o Do Wh en Win do ws Won ’ t St ar t 43 INDTB_02.book Page 44 Friday, April 14, 2006 12:19 PM Non-System Disk Error One of the most common startup error messages looks like this: Non-system disk or disk error Replace and press any key when ready This message appears when the first disk drive or other storage device that the processor tries to read does not contain a copy of Windows or some other operating system. The startup routine ignores drives with no media in them, but if there’s a floppy disk or a CD in the startup drive, or if the processor can’t find a copy of Windows on the hard drive configured as the C: drive, the computer will display a “Non-system disk” message. (Just because it can’t find Windows doesn’t mean that it’s not there—it may simply be missing one or more key startup files.) The error message is very badly written; it doesn’t really want you to “replace and press any key,” but to replace a disk and then press a key. To solve this problem, make sure there are no disks in the floppy disk drive or the CD drive, and then press the space bar or some other key on your keyboard. This will instruct the computer to try reading the startup drive again. If the same error message appears again, the problem is in your hard drive: the hard drive does not contain the Windows startup files, the startup files are on the drive but they are damaged, or the computer is having trouble reading the drive because the drive has been damaged or the cables to the drive are not connected. (See Chapter 16 for information about how to troubleshoot hard drive problems and recover data from damaged drives.) NOTE You might also see a “Non-system disk” message after you install a new primary hard drive because the processor won’t find a copy of Windows on that drive until you install Windows from the CD. Master Boot Record Problems: The Root of Everything Microsoft describes the Master Boot Record (MBR) as “the most important data structure on the disk.” If the computer’s processor can’t read the MBR, it won’t make sense of anything else on the same drive or floppy disk. Without the MBR, the rest of the drive is useless. The MBR is stored in the first sector of each hard drive. When the POST is complete, the computer loads the MBR from the drive that contains the operating system software into memory and the MBR runs the ntldr startup program that loads Windows. If the computer can’t read the MBR—due to a corrupt file, a virus, or other damage to the hard drive—one of these messages might appear: Invalid partition table. Error loading operating system. Missing operating system. 44 C ha pt er 3 INDTB_02.book Page 45 Friday, April 14, 2006 12:19 PM A disk read error occurred. NTLDR is missing. NTLDR is compressed. The first thing to do when you see one of these messages is to place an antivirus boot disk in your computer’s floppy drive or CD drive (whichever drive the computer tries to read first) and run an antivirus scan. Most commercial antivirus programs include an emergency boot disk that can perform a startup scan. If the scan does not detect a virus, use the Recovery Console (see “Bypassing Windows with the Recovery Console” on page 46) to restore the MBR, the ntldr file, or a corrupted boot sector. I’d suggest considering first any changes that you’ve recently made. Sometimes I think even running the recovery tools can mess up your system. If it’s not a virus, it will be a damaged file. Undoing changes is unlikely to repair the damage. Other Startup Error Messages After the ntldr runs the boot loader, it starts the Ntdetect.com program, which gathers information about additional devices installed in your computer. These devices include the time and date set in firmware and the video adapter, keyboard, mouse, communication ports, disk drives, and other devices on plug-in expansion cards. If ntldr detects a problem with any of these devices, it will display an error message during startup. Each device produces different messages, so there’s no universal standard message text. To find more information about a message, run a web search on the exact text of the message. In most cases, a search on the first three or four words is enough to find an explanation of a message. (Place quotation marks at the beginning and end of the phrase to restrict your search to the exact phrase rather than the individual words.) Returning to the Last Known Good Configuration If Windows won’t start after you install a new program or device driver or an update or patch to existing software, the Last Known Good Configuration tool can often solve the problem by returning the computer to the state it was in before the new software was installed and any other recent configuration changes took place. Every time Windows starts successfully, it stores a copy of the current configuration in the CurrentControlSet section of the Registry. The copy is called LastKnownGood. As the name suggests, the Last Known Good Configuration tool returns the computer to that configuration and ignores any changes that might have occurred since then. By returning to the last known good configuration, you can sometimes fix Windows so that it will start; this is kind of like turning back time. To return to the last known good configuration, follow these steps: 1. With no disks in the CD drive or the floppy disk drive, restart the computer. Wh at t o Do Wh en Win do ws Won ’ t St ar t 45 INDTB_02.book Page 46 Friday, April 14, 2006 12:19 PM 2. When the results of the POST appear on your screen, press the F8 key until the Windows Advanced Options menu appears. 3. Use the up and down arrow keys to highlight the Last Known Good Configuration option, and press the ENTER key. Windows should restart using the LastKnownGood control set. If the LastKnownGood control set can load Windows, the computer should restart, and Windows should start with the old configuration settings. If the restart is unsuccessful, you should see another text screen with a menu of startup options; try the Last Known Good Configuration option again, and if that doesn’t work (again), try starting Windows in Safe Mode. If neither Last Known Good Configuration nor Safe Mode works, you might have to use the Recovery Console to remove one or more damaged system files or the Windows CD to completely reinstall Windows. Bypassing Windows with the Recovery Console The Recovery Console is a simple text-based tool for changing the file structure that controls Windows and repairing or replacing damaged files. The Recovery Console is a command-line interface that accepts a limited set of troubleshooting and maintenance commands. It’s similar to the old DOS shell that we used before Windows and other graphical interfaces were introduced. When Windows will not start in either Normal Mode or Safe Mode, you can often use the Recovery Console to disable a driver or service that is causing a problem, restore a damaged file or a corrupt Master Boot Record (MBR) on your hard drive, or fix a host of other potential problems. NOTE The Recovery Console can be a powerful tool for finding and fixing certain types of startup problems, but if you don’t know exactly what you’re doing, it can also allow you to create new problems that will complicate the ones that are already on your computer or even completely trash Windows’ ability to start. Therefore, it’s best to use the Recovery Console only when you have detailed instructions for performing a specific task from a reliable source such as the Microsoft Knowledge Base or your local help desk (the procedures later in this chapter count as a “reliable source”). The best way to load and use the Recovery Console is to run it directly from the Windows XP CD. To do so, follow these steps: 46 C ha pt er 3 1. Place the Windows XP CD into the drive. 2. Restart the computer from the CD. 3. At the Welcome to Setup screen, press the R key. The Recovery Console starts and shows a list of Windows installations on your computer. In most cases, there will be just one item in the list. 4. Enter the number of the version you want to use, and press the ENTER key. The Recovery Console will ask for the administrator password. INDTB_02.book Page 47 Friday, April 14, 2006 12:19 PM Type the same password you would normally use to log into Windows as an administrator, and press ENTER. If there is no administrator password, just press the ENTER key. When the Recovery Console accepts the password, it will display a C:\WINDOWS> prompt. To close the Recovery Console, type Exit at the C:\ prompt. Solving Startup Problems with the Recovery Console As I explained earlier in this chapter, the BIOS built into your computer’s motherboard uses ntldr to begin the process of installing and running Windows. It uses NTDETECT.COM to find and configure input and output devices. If the BIOS can’t process either of these program files, Windows cannot load. You can use the Recovery Console to restore a missing or damaged copy of ntldr or the NTDETECT.COM startup file and to replace the Master Boot Record and the boot sector. To enter a command into the Recovery Console, type the command at the C:\WINDOWS> prompt. Press the ENTER key at the end of each command to send it to the computer. To replace ntldr, enter copy drive:i386\ntldr In place of drive, use the drive letter for the CD drive. To replace NTDETECT.COM, enter copy drive:i386\ntdetect.com In place of drive, use the drive letter for the CD drive. To replace the Master Boot Record, enter fixmbr To replace the boot sector, enter fixboot The Recovery Console will ask, Overwrite system? (Yes/No/All). Enter Y for yes each time the question appears. NOTE When the ntldr and NTDETECT.COM files have been damaged, you may also have other damaged system files at the same time. Using the Recovery Console to restore those files alone might not be enough to get Windows up and running, but it’s a good start. Wh at t o Do Wh en Win do ws Won ’ t St ar t 47 INDTB_02.book Page 48 Friday, April 14, 2006 12:19 PM Safe Mode Safe Mode is a special startup sequence that loads only the files and drivers needed to run Windows and nothing else. It’s a valuable troubleshooting tool because it starts the core Windows services without any of the additional programs or services that normally start with Windows. If Windows won’t start normally but it will start in Safe Mode, the cause of the problem is not in the Windows kernel. Even though Safe Mode loads a limited version of Windows, it may be enough because it will often let you bypass whatever is keeping you from running Windows normally (such as a device or software conflict) and let you use troubleshooting tools and techniques to identify and solve a problem. NOTE If Windows will run in Safe Mode but it won’t start normally, you can usually isolate the problem to one of the add-in drivers or services that normally start with Windows. To enter Safe Mode, follow these steps: 1. Turn the computer off and then on again, and immediately press F8 a few times. A text screen that contains the Windows Advanced Options menu should appear. 2. Use the up and down arrow keys to choose Safe Mode or Safe Mode With Networking. A window appears and asks you to confirm that you want to work in Safe Mode. 3. Press ENTER or use your mouse to select Yes. Safe Mode is a troubleshooting tool. Your desktop in Safe Mode will probably look quite different than it usually looks (different resolution, larger text and icons, no background image), because Safe Mode does not load the configuration file that controls its appearance. Because Safe Mode supports only essential devices and services, including the mouse, the keyboard, the hard drives and the CD drive, and most VGA display controllers, when Windows is running in Safe Mode, you won’t be able to use audio devices, printers, or most other peripheral devices. Safe Mode is also useful because it can sometimes allow you to bypass the problem that was interfering with startup and run Windows with enough power to support many applications. If you don’t have time to fix your computer until after you complete your current project, you might be able to use Safe Mode after Windows crashes to make a copy of your work that you can then use on another computer. When that kind of disaster happens, a computer at the public library or a 24-hour copy shop can be a lifesaver. The System Configuration Utility As I explained earlier in this chapter, Windows often loads additional programs and background services after the core Windows software starts. Because the commands that load these programs can be located in at least 48 C ha pt er 3 INDTB_02.book Page 49 Friday, April 14, 2006 12:19 PM half a dozen different places in the Windows Registry, it can be confusing (to say the least) to find and control all of these startup commands. The System Configuration Utility gathers all the startup programs into a single list and makes it possible to disable each program. As a troubleshooting tool, the Configuration Utility can instruct Windows to skip one startup program at a time during startup; if Windows starts successfully without one of the programs, that one is probably the source of the problem. Follow these steps to run the System Configuration Utility: 1. Choose Start 2. Enter msconfig in the Open field as shown in Figure 3-1, and click OK. Run. Figure 3-1: Running the System Configuration Utility In Windows XP, the System Configuration Utility window (see Figure 3-2) has six tabs. In earlier versions of Windows, you may see fewer tabs. All but the General tab contain a list of individual commands, programs, and services that normally start as part of the Windows startup sequence. Figure 3-2: The System Configuration Utility offers startup options under six separate tabs. The two tabs at the extreme right, Services and Startup, open pages that list the programs and services that load during the final startup phase. Figure 3-3 shows the Startup page. If the Windows desktop appears on your screen but the computer never completes the startup sequence, the source of the problem is probably one or more of the items listed on these pages. Wh at t o Do Wh en Win do ws Won ’ t St ar t 49 INDTB_02.book Page 50 Friday, April 14, 2006 12:19 PM Figure 3-3: The Startup tab opens a list of all the programs that run when Windows starts. To identify the specific program or service that is causing the problem, follow these steps: 1. Open Windows in Safe Mode. 2. Open the System Configuration Utility (Start 3. Select the Services tab or the Startup tab. 4. At the left side of the list of Services or Startup Items, click one of the check boxes to remove the check mark. The next time you restart Windows, the program or service on the same line as the unchecked box will not start. 5. Click the OK button at the bottom of the window. 6. The Configuration program will ask if you want to restart your computer now. Click the Restart button. 7. Watch the screen as Windows restarts. If Windows starts normally, the program or service you unchecked was the source of your startup problem. 8. If Windows continues to hang, use the Reset button on the front of the computer to restart the computer, and press the F8 key to start in Safe Mode. 9. Open the System Configuration Utility again. Run msconfig). 10. Select the Services tab or the Startup tab, and restore the check mark that you removed in Step 4. 11. Uncheck the next item in the list and repeat the restart process. Continue to disable one program or service at a time; then restart the computer after each modification until you isolate the program or service that is causing the startup problem. This can be a tedious and time-consuming process, but it really is the best way to isolate the program that is keeping Windows from starting properly. 50 C ha pt er 3 INDTB_02.book Page 51 Friday, April 14, 2006 12:19 PM Every time you restart the computer after changing the list of startup items, the Configuration Utility adds itself to the list of startup programs and displays the pop-up window shown in Figure 3-4 after Windows has restarted. Click OK to close this window. When you are finished using the Configuration Utility, check the Don’t Show This Message . . . option in the pop-up window. Figure 3-4: The System Configuration Utility opens this window after the computer restarts. Once you have identified the program that is giving you grief, there are several things you can do. If it’s not an essential program, the best thing to do is to uninstall it. If it’s a program you use all the time, try uninstalling it and reinstalling from the original CD or other media. If the problem reappears, use the Configuration Utility to temporarily disable the program and look for help from the software developer, from the Microsoft Knowledge Base, or from one of the other sources of troubleshooting advice described in Chapter 1 of this book. Using the Configuration Utility to Streamline Startup When you open the System Configuration Utility, you probably won’t recognize all of the programs and services listed in the Services and Startup tabs. Some of these might be useful programs or obscure parts of Windows, but it’s quite possible that some other programs have added themselves to the startup list without your knowledge or permission. Each of these programs increases the amount of time needed for Windows to start and ties up some small amount of the computer’s memory that could otherwise be used for more valuable work, so it’s a good idea to permanently disable them. But how can you tell which programs and services are essential and which are junk? In some cases, the name of the startup item or service or the text of the command is a giveaway, but other names are more cryptic. For an explanation of any unfamiliar program or service, use a web search tool (such as Google) to find a description of the name you see in the Startup Item or Service column. Several websites are dedicated to explaining most of the items that appear in the Configuration Utility, with a recommendation for each item to either keep or disable it. Here are some websites that offer useful explanations of startup items: www.auditmypc.com www.tasklist.org Wh at t o Do Wh en Win do ws Won ’ t St ar t 51 INDTB_02.book Page 52 Friday, April 14, 2006 12:19 PM www.answersthatwork.com/Tasklist_pages/tasklist.htm www.bleepingcomputer.com/startups These sites tend to come and go without warning, so you might not find the information you need on all of them. If you can’t find a startup item in the first place you look, try another site, or run a Google search on the name of the item. However, be warned: Several other sites that claim to offer similar lists are really just come-ons to paid subscription services; you should be able to find the same information without paying for it. Don’t worry about turning off an essential program by accident. If Windows won’t restart properly, you can restore a startup item by replacing the check mark next to its name. You might have to work through the list and turn startup items on one at a time to find the essential one, but you won’t do any permanent damage by turning something off just to see what happens. The Boot Log: A History of Startup Programs When Windows fails to start correctly, the failure may occur because one or more of the programs in the boot sequence does not load. A list of startup programs that shows whether each program has started can help you find the specific source of the problem. There is one; it’s called the Boot Log. The Boot Log does not store this information every time Windows starts, but when Windows fails to start properly, you can turn on the logger and then restart the computer to create a new log. The Boot Log itself is contained in a file called ntbtlog.txt, located in the system root directory (usually C:\Windows). If you can’t find ntbtlog.txt in that directory, just search for it (Start Search). To turn on the Boot Log, follow these steps: 1. Find the existing ntbtlog.txt file, and rename it ntbtlog-old.txt. 2. Restart Windows. 3. Once the computer shuts down and begins to start again, press F8 repeatedly to open the Windows Advanced Options menu. 4. Select Enable Boot Logging from the Options menu, and press ENTER. Windows will load normally, but it will also create a new Boot Log. If Windows does not start successfully once you have turned on the Boot Log, restart the computer in Safe Mode. (You may have to use the Reset button on the front panel to turn the computer off and back on again.) To read the Boot Log, change to the system root directory (probably C:\ Windows), and double-click the ntbtlog.txt icon. The Boot Log will appear as a text file, as shown in Figure 3-5. 52 C ha pt er 3 INDTB_02.book Page 53 Friday, April 14, 2006 12:19 PM Figure 3-5: The Boot Log includes a status line for each driver that loads with Windows. The top line of the Boot Log shows the version of Windows and the date and time that the log was created. Each of the following lines lists the status of a driver: either Loaded driver or Did not load driver. A Did not load driver log entry tells you that Windows could not find the driver file or the file is damaged. The Boot Log lists the drivers in the order in which Windows tried to load them. In most cases, the most important entry in a Boot Log for a failed startup is at the bottom of the list because that entry probably shows the name of a critical file that failed to load. NOTE When the name of a driver file appears in the Boot Log without a path, that file is located in the root directory, which is the one that contains the ntbtlg.txt file. If a driver file is in a different folder, the Boot Log shows the file’s full path address (such as \WINDOWS\System32\ DRIVERS\ filename). Solving Those “Did Not Load” Errors You will probably see several Did not load items in the Boot Log, even if Windows seems to have loaded successfully and appears to be working properly. Some of the drivers or services that do not load will be relics from programs or devices that you have removed from your system but still contain references in the Registry. You can remove those references with a Registry cleaner tool, but they’re basically harmless. Wh at t o Do Wh en Win do ws Won ’ t St ar t 53 INDTB_02.book Page 54 Friday, April 14, 2006 12:19 PM However, if you find one or more Did not load driver items at the end of the Boot Log, they are probably the ones that caused Windows to stop loading. With this information in hand, the best approach to repairing the startup routine is to work backward from the end of Boot Log. Once you identify the drivers that failed to load, you can determine if a driver is damaged by examining the file properties for the driver file. To view a file’s properties, move your mouse cursor over the name of the file in the Windows directory in My Computer, and click the right mouse button. If the file is completely missing, or if the file properties list show that the file size is 0 bytes, or if the date and time stamp shows a date that is different from the date you installed Windows XP (the “Created:” and “Modified” date stamps should be the same as the ones for C:\Windows\explorer.exe and C:\ Windows\notepad.exe), the file is damaged. That’s what “did not load” means. If your file is damaged, you can do one of two things: Copy the damaged or missing file or files from another computer running the same Windows version and the same service pack. Reinstall Windows from the distribution CD. Use the repair option rather than a full Windows installation. If another driver fails to load after you restore the first damaged file, you may need to run a new Boot Log to identify and restore that driver file. 54 C ha pt er 3