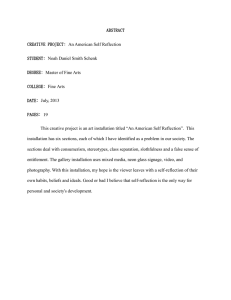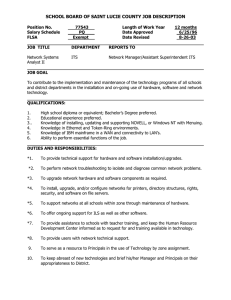1 Chapter Installing a Windows
advertisement

4352.book Page 3 Friday, August 6, 2004 11:14 PM Chapter 1 Installing a Windows Desktop Operating System MICROSOFT EXAM OBJECTIVES COVERED IN THIS CHAPTER: Perform and troubleshoot an attended installation of a Windows XP operating system. Answer end-user questions related to performing an attended installation of a Windows XP operating system. Troubleshoot and complete installations in which an installation does not start. Tasks include configuring the device boot order and ascertaining probable cause of the failure to start. Troubleshoot and complete installations in which an installation fails to complete. Tasks include reviewing setup log files and providing needed files. Perform postinstallation configuration. Tasks include customizing installations for individual users and applying service packs. Perform and troubleshoot an unattended installation of a Windows desktop operating system. Answer end-user questions related to performing an unattended installation of a Windows XP operating system. Tasks include starting an installation, answering questions asked by an end user during an installation, and performing postinstallation tasks. Configure a PC to boot to a network device and start installation of a Windows XP operating system. Tasks include configuring PXE-compliant network cards. Perform an installation by using unattended installation files. Reproduced from the book MCDST: Microsoft Certified Desktop Support Technician Study Guide: Exams 70-271 and 70-272. Copyright 2004, Sybex. Reproduced by permission of Sybex,. 111 River Street, Hoboken, NJ 07030-5774. Written permission from Sybex is required for all other uses 4352.book Page 4 Friday, August 6, 2004 11:14 PM Upgrade from a previous version of Windows. Answer end-user questions related to upgrading from a previous version of Windows. Considerations include available upgrade paths and methods for transferring user state data. Verify hardware compatibility for upgrade. Considerations include minimum hardware and system resource requirements. Verify application compatibility for upgrade. Tasks include ascertaining which applications can and cannot run, and using the application compatibility tools. Migrate user state data from an existing PC to a new PC. Install a second instance of an operating system on a computer. 4352.book Page 5 Friday, August 6, 2004 11:14 PM A desktop support technician must have expert knowledge of the hardware and software components involved in installing an operating system and of how they work together at each stage of the installation process. This is because understanding how an operating system is installed is the first step toward understanding how to troubleshoot a failed installation. Your ability to quickly troubleshoot and repair a failed installation will be a key to keeping your customer (the end user) productive and happy. In this chapter, we will discuss the major types of operating system installations, the components involved in each of them, and how to quickly troubleshoot and repair a failed installation. There are four main types of operating system installations: Attended An attended installation consists of a user or an administrator acquiring the operating system software from a CD/DVD or a shared network source and beginning the installation. In this case, the user or administrator monitors the entire installation, answering questions and filling in information where appropriate. This is sometimes referred to as “baby-sitting” the installation. This method takes a tremendous amount of time and may not be the best alternative when many installations must be performed. Unattended One type of unattended installation makes use of special files called answer files and uniqueness database files to automate the installation of the operating system. Although it takes time and effort to create these files, it’s well worth it in the long run if you are installing an operating system on many computers. This method not only saves time but can also increase the consistency of the options and settings that are applied to the computers, since the answer file provides the answers to each of the computers. The relationship of the answer files to the uniqueness database files is a key element in this type of installation. Another type of unattended installation uses a Remote Installation Services (RIS) server that is installed and configured by the network administrator. With a properly configured RIS server, you can install new client operating systems through the network with the push of a button. Upgrade An upgrade installation is performed on a computer that currently has a Windows operating system installed and functional. The purpose of the upgrade is generally to take advantage of new features and functionality that the newer operating system offers by replacing the older operating system with the newer one. A chief concern in an upgrade installation is the compatibility of the current hardware and application software with the proposed new operating system. Users are also primarily concerned that their settings and documents will be left intact. One disadvantage of an upgrade versus a new installation is that an upgrade might inadvertently bring in software bugs that would have been fixed completely with a new installation. You should consider this issue when you are deciding whether to upgrade or perform a complete new installation. 4352.book Page 6 Friday, August 6, 2004 11:14 PM 6 Chapter 1 Installing a Windows Desktop Operating System Multiboot Like an upgrade, a multiboot installation is also performed on a computer that currently has a Windows operating system installed and functional. The difference between a multiboot and an upgrade is that the purpose of multiboot installation is to create other functional Windows operating systems on the same computer. Once a multiboot installation is successfully performed, a user will be able to choose which operating system to boot to at startup. The keys to creating a successful multiboot installation are the order in which the operating systems are installed and the capability to install the second operating system without disturbing the first operating system. The rest of this chapter discusses the procedures and components involved with each major type of installation and their relation to troubleshooting a failed installation. Performing and Troubleshooting an Attended Installation of Windows XP A successful installation of Windows XP requires some upfront planning and preparation. When you are responsible for troubleshooting a failed installation, it is essential that you know what should have been done to prepare for the installation. By knowing what should have been done, you can ask the right questions to determine the problem. You can then isolate what needs to be done to provide a solution. The steps involved in a successful installation of Windows XP are discussed in the following sections. Verifying that Hardware Meets the Minimum Requirements Before you begin an installation of Windows XP, you should ensure that the computer on which you are installing the operating system meets at least the minimum requirements for the installation. You should also be aware that the minimum requirements will ensure only that the operating system will function, not that it will function with acceptable speed. In addition, you should realize that the minimum hard drive requirements are only for the operating system to run efficiently and do not include the space to contain applications. The following list represents the minimum hardware specifications from Microsoft’s website: 233-MHz processor from the Pentium/Celeron family or the AMD K6/Athlon/Duron family 64 MB of RAM 1.5 GB of available hard disk space Super VGA (800 × 600) resolution CD-ROM or DVD drive Keyboard and Microsoft mouse or compatible pointing device 4352.book Page 7 Friday, August 6, 2004 11:14 PM Performing and Troubleshooting an Attended Installation of Windows XP 7 Checking Hardware and Software Compatibility Just because a computer meets the minimum hardware requirements does not mean that all of the hardware and software on the computer is compatible with the Windows XP operating system. You should ensure that all of hardware is compatible prior to installing the operating system. You can ensure that the hardware is compatible using the following methods. Use the Windows XP CD to Check System Compatibility You can verify a computer’s compatibility with Windows XP just prior to installing the operating system using the Windows XP operating system installation CD. It is not necessary to have any operating system installed on the computer to check the system compatibility. You should have a hard drive installed and formatted with at least one partition. Exercise 1.1 outlines the steps that you can use to check a computer’s compatibility with the Windows XP operating system before continuing to install the operating system. Later in this chapter, we will discuss the preparation steps that you might take prior to installing the operating system and what you might do with a failed installation. For this exercise, we are just letting the operating system examine the computer prior to installing the software normally. You can use a Windows XP Home Edition or Windows XP Professional CD for this exercise. If you encounter any errors during the installation, then read further into this chapter to get clues about troubleshooting your own system. EXERCISE 1.1 Using the Windows XP CD to Check System Compatibility 1. Set the boot order in the computer’s BIOS settings to recognize the CD-ROM drive before the hard drives. 2. Insert the Windows XP CD into the CD-ROM drive. 3. Restart the computer. 4. When the screen says “Press any key to boot to the CD,” press a key. 5. The computer will then copy files from the CD-ROM to the hard drive and examine the configuration of the computer. At this point, you will be informed if any hardware fails the compatibility test. 6. If all of your hardware is compatible, then you can then proceed with the installation of the operating system. Check the Windows Catalog on the Web You can use the Windows Catalog located on the Web at www.microsoft.com/windows/catalog to find hardware and software that is designed to work with the Windows XP operating system. The 4352.book Page 8 Friday, August 6, 2004 11:14 PM 8 Chapter 1 Installing a Windows Desktop Operating System Windows Catalog is shown in Figures 1.1 and 1.2. It contains hardware and software in two main categories as follows: Designed for Windows XP Compatible with Windows XP FIGURE 1.1 The Windows Catalog Home Page FIGURE 1.2 Designed for Windows XP vs. Compatible with Windows XP 4352.book Page 9 Friday, August 6, 2004 11:14 PM Performing and Troubleshooting an Attended Installation of Windows XP 9 Hardware and software that carries the Designed for Windows XP logo is specifically designed for use with Windows XP. The use of this hardware and software will reduce the number of problems and frustrations associated with using the Windows XP product. If your hardware or software is listed as Compatible with Windows XP, then it has not met all of the requirements of the Windows Logo Program but it has been deemed compatible by Microsoft and/or the manufacturer of the software. If your hardware or software is not listed, this does not always mean that it will not work with Windows XP. In this case, you should check with the manufacturer of the hardware or software to determine compatibility. Preparing the BIOS The basic input/output system (BIOS) of a computer is the most basic intelligence of a computer. The BIOS is a set of software that tests hardware at startup, starts the operating system, and supports the transfer of data among hardware devices, including date and time. If a BIOS is out of date for the software and hardware installed on the computer, it can cause problems with power management, peripheral configuration, disk partitioning, and other crucial functions. You should check with the computer or motherboard manufacturer to determine whether a BIOS update is available. You can often download a BIOS update and perform an electronic flash to update the BIOS of a computer. You should carefully follow the instructions provided by the manufacturer when updating a computer’s BIOS. Obtaining Driver Updates Drivers are software the allow hardware to communicate with the operating system. Because of this, drivers are usually very specific to an operating system. You should therefore make sure that you have obtained the necessary drivers for the hardware that is installed on your computer prior to installing the operating system. If your computer is equipped with Plug and Play (which most new computers are), then it will ask for the drivers at the end portion of the setup. The Windows XP CD contains a cache of drivers that includes many of the most common drivers for network interface cards, video cards, sound cards, and other computer hardware. You can also obtain drivers from the website of the manufacturer of the hardware. Preparing the Hard Disk for Installation Since the operating system will be installed on a hard disk, its important to understand the organization of a hard disk in a computer and the file systems from which you can choose. You should also be familiar with the tools that you can use to prepare the hard disk for installation and begin to install the system. In this section, we will discuss the key terms relating to hard disks, the tools used to prepare the installation, and the order of their use. 4352.book Page 10 Friday, August 6, 2004 11:14 PM 10 Chapter 1 Installing a Windows Desktop Operating System Partitions When you purchase a new hard disk or buy a computer without an operating system installed, the only formatting on the hard disk is a low-level format from the factory. This low-level format is the basis on which you can begin to build a working hard disk and install an operating system. The first step that you should take to begin to prepare a hard disk is to partition the hard disk. Partitioning the disk is logically setting aside a portion of the disk. A partition is sometimes referred to as a volume, but a partition is one area limited to one physical hard disk, whereas a volume can contain multiple partitions on the same disk or even on multiple disks. There are three critical partition types of which you should be aware as a desktop support technician. Active Partition The active partition on a disk is the partition from which an x86-based computer boots. It is the partition that contains the files required to boot the operating system that is designated as the default operating system in the computer. The active partition must always be on the first hard disk attached to the computer. This disk is referred to as Disk 0. System Partition The system partition is the partition that contains the bootstrap files that are required to display the boot menu and start the operating system. On most client computers this is the first primary partition on Disk 0. The bootstrap files that must be on the system partition on a computer running the Windows XP operating system include the following: Ntldr: This is a hidden file. Ntdetect.com: This is hidden file. Boot.ini: This is a hidden file. Bootsect.dos: This file is for dual configurations only. Ntbootdd.sys: This file is for system partitions located on Small Computer System Interface (SCSI) drives only. Boot Partition The boot partition is the partition that contains the Windows system files. The folder in which the files are located is referred to as the systemroot folder. The files are by default located in a folder within the systemroot folder named the systemroot/system32 folder. On most client computers this partition is the same as the system partition. Typically this is the C: drive. On client computers with multiboot configuration the boot partition may be assigned a different drive letter. Logically speaking, the names of the system and boot partitions seem backwards based on what they contain and what they do. This naming was established long ago with the first PCs. The best way to remember this is that they are backwards! 4352.book Page 11 Friday, August 6, 2004 11:14 PM Performing and Troubleshooting an Attended Installation of Windows XP 11 Formatting and File Systems After you have created a partition on a disk, you must format the partition to prepare it to hold data or, as in this case, an operating system. Formatting the partition places a file system on which files can be stored and managed. File systems have evolved over time, and some file systems offer significant advantages over others. Table 1.1 illustrates the features of file systems and the Microsoft clients that can use each type of file system. TABLE 1.1 File System Features Feature FAT FAT32 NTFS Microsoft clients that support Windows 95 OSR1, Windows 95 OSR2, Windows 98, Windows Me, Windows NT Workstation, Windows 2000 Professional, Windows XP Home Edition, Windows XP Professional Windows 98, Windows Me, Windows 2000 Professional, Windows XP Home Edition, Windows XP Professional Windows NT Workstation, Windows 2000 Professional, Windows XP Home Edition, Windows XP Professional 32 GB 2 terabytes 16 KB to 64 KB As low as 4 KB As low as 4 KB File attributes File attributes File, folder, and encryption attributes None None Files Maximum partition 4 GB size Sector size Security Compression You should use the NTFS file system for all partitions on a computer with the Windows XP operating system installed. This takes advantage of the additional security and stability of the file system. The only exception is when you are multibooting the computer with an operating system that does not support NTFS, such as Windows 95, Windows 98, or Windows Me. Tools for Hard Disk Preparation There are many tools that you can use to prepare a hard disk. In this section, we will focus on the tools that are inherent to Microsoft clients. These tools can be used to partition the disk and then format the partitions with the various file systems. They have evolved over time and have 4352.book Page 12 Friday, August 6, 2004 11:14 PM Chapter 1 12 Installing a Windows Desktop Operating System become easier to use with the latest operating systems, such as Windows XP. The tools that you can use create partitions and format them include the following: Fdisk The fdisk tool is an MS-DOS–based tool that you can use to partition a hard disk. You can use the fdisk tool to create, change, delete, or display the current partitions on a hard disk. You can create primary partitions and extended partitions. You can then create logical drives on the extended partitions. Format After you create partitions with the fdisk tool, you can then format those partitions with the format tool. As mentioned before, the format tool places a file system on the disk on which data can be stored and managed. You can use the format tool to apply FAT, FAT32, and NTFS file systems. The Windows XP CD Another method of creating partitions is to use the Windows XP CD itself. You can create and format partitions just prior to installing Windows XP using only the Windows XP CD. Exercise 1.2 outlines the steps involved in this process. EXERCISE 1.2 Creating and Formatting Partitions with the Windows XP CD 1. Set the boot order in the computer’s BIOS settings to recognize the CD-ROM drive before the hard drives. 2. Insert the Windows XP CD into the CD-ROM drive. 3. Restart the computer. 4. When the screen says “Press any key to boot to the CD,” press a key. 5. The computer will then copy files from the CD-ROM to the hard drive and examine the configuration of the computer. 6. At the Welcome to Setup page, press the Enter key to continue. 7. Press F8 to accept the Windows XP Licensing Agreement. 8. If another Windows XP installation is detected, you will be prompted to repair it. Press Esc. Do not repair. 9. All existing partitions and unallocated space on the hard disk will now be listed. Use the arrow keys to select a partition or unallocated space where you want to create a partition. 10. Press D to delete an existing partition or C to create a new partition using unallocated space. If you press D, then you must press L to confirm that you want to delete a partition. 4352.book Page 13 Friday, August 6, 2004 11:14 PM Performing and Troubleshooting an Attended Installation of Windows XP 13 EXERCISE 1.2 (continued) 11. After pressing C to create a new partition, type the size in megabytes that you want to use for the partition and press Enter, or just press Enter to create the partition using the maximum available size. 12. Repeat Steps 10 and 11 to create additional partitions. 13. Select the format option that you want to use for the partition, and press Enter. 14. After the setup program formats the partition, you can follow the instructions to continue installing the operating system. Installing the Windows XP Operating System Once all of the preparation is done, you are ready to install the operating system. Installing the operating system includes running the setup program, configuring the options for networking, choosing a Windows Update option, and activating the software. We will now discuss each of these steps in greater detail, examining potential problem areas and the methods that you can use to troubleshoot the problems. Running the Setup Program The setup program installs the operating system in four basic steps as outlined below: 1. File Copy: Windows Setup files are copied to a temporary folder on the partition where they can be run when you restart the system. 2. Text Mode: In this step you select the partition to use to install the operating system. You should press F6 at this step to load any custom drivers. If you have custom hardware for which Windows does not have drivers and you do not press F6 at this step, then you may experience a stop error. If this happens, restart and press F6 when prompted. 3. GUI Mode: This is the graphical portion of Windows Setup, which is also known as the Setup Wizard. In this step, you can select regional settings, such as language and time zone, and enter details, such as the product key, computer name, and administrator password. 4. Windows Welcome: This is the final portion of Setup, when you have the option to create user accounts and activate Windows. Sometimes manufacturers use this step to customize the installation, adding their own logos, custom registration screens, and other features. In a successful installation, Setup will progress through each of these steps, and the operating system will basically install itself. However, if Setup detects any hardware for which it does not have appropriate drivers, it may ask you for some help. If you have a custom piece of hardware in your system, you should look for a prompt during the Text Mode portion of Setup and press F6 when prompted. You can then install the custom drivers. If you do not press F6, the installation may terminate with a stop error. 4352.book Page 14 Friday, August 6, 2004 11:14 PM 14 Chapter 1 Installing a Windows Desktop Operating System Installing Network Components If the Windows XP operating system that you have just installed detects the presence of network hardware on your system, the Installing Network Components window will appear automatically. You should select either Typical Settings or Custom Settings. Your choice is determined by how you are planning to use the computer. We will now discuss the guidelines for each setting. Typical Settings When Typical Settings is selected, the system will configure the computer to obtain its Internet Protocol (IP) address and its Domain Name System (DNS) server address from the Dynamic Host Configuration Protocol (DHCP) server. This setting should be used only if you know that that a DHCP server is available in your organization or through your Internet Service Provider (ISP). Custom Settings When Custom Settings is selected, Setup displays screens to allow the user to enter the IP address and DNS server address manually. If you choose this setting, then you should obtain a proper IP address from your network administrator. If the IP address is not properly configured, the computer will not be able to communicate on the network and could potentially affect the communication of other computers on the network. Setting Windows Update Once you have your operating system installed and a network connection established, the next step is to protect the operating system from unwanted intrusion. Periodically, Microsoft discovers a security threat to the operating system and publishes a patch on its website, making it available for download. The best way to keep up with all of the available patches is with the help of the Windows Update feature of Windows XP. Exercise 1.3 illustrates the steps to set the Windows Update feature. Windows Automatic Update retrieves only the critical updates. To view, download, and install other Windows Updates and newly released drivers, you should visit the Windows Update site at http://windowsupdate.microsoft.com. Activating Windows XP A new feature has been added to Windows XP to combat software piracy and casual copying. In addition to entering the 25-character product key during the setup process (as with previous versions of Windows), you must also activate the software within 30 days of installation. This new feature is referred to as Windows Product Activation (WPA). In most cases, activation of the software is automatic. After the installation has completed successfully and you have established a network connection, Windows XP will ask you if you would like to activate the software. The system will use your Internet connection to connect to Microsoft to activate the software. The whole process takes only a few seconds to complete. You can also activate the software by calling Microsoft, giving the automated system the product key that came with the software, and following the instructions that you are given. 4352.book Page 15 Friday, August 6, 2004 11:14 PM Performing and Troubleshooting an Attended Installation of Windows XP 15 EXERCISE 1.3 Setting Windows Update 1. Open the System applet in Control Panel. 2. Click the Automatic Updates tab. 3. Select the Keep My Computer Up To Date check box. 4. Choose from the following options: a. Notify Me Before Downloading Any Updates And Notify Me Again Before Installing Them On My Computer You should choose this option if you are using a dial-up connection and you do not want to tie up the connection with the downloads. b. Download The Updates Automatically And Notify Me When They Are Ready To Be Installed You should choose this option if you are using a high-speed, always-on connection such as a cable modem or digital subscriber line (DSL) connection. An alert bubble will pop up from the system tray area to let you know when the download has arrived. You can accept or reject any download. c. Automatically Download The Updates, And Install Them On The Schedule That I Specify You should choose this option when you want to specify the time that Windows Update runs. The default time is 3:00 A.M. every day. Windows Update will download and install each critical update that is available when it runs. 4352.book Page 16 Friday, August 6, 2004 11:14 PM 16 Chapter 1 Installing a Windows Desktop Operating System Activation and registration are very different. Activation does not require you to divulge your name or any personal information. Your choice to register the software is completely separate from your choice to activate it. Registration does ask for some personal information. As part of the activation process, Microsoft examines and registers key hardware components in your computer system. Because of this, if you decide to reinstall the operating system on the same computer, you can reinstall it without activating it again. However, if you upgrade your hardware or replace your computer completely and then reinstall the operating system, you might have to reactivate the Windows XP operating system as well. In this case, the activation will not be automatic, and you will need to call your Microsoft customer representative at the telephone number listed on the software in the activation wizard. You will need to explain the situation to the Microsoft customer representative and then follow the directions given by the representative. There are some cases where you may not need to activate the Windows XP operating system software. These are as follows: The manufacturer of the computer has activated the software: In this case, the software is likely to be associated only with the computer BIOS. You can therefore reinstall the operating system and upgrade the hardware as many times as you want as long as you don’t change the BIOS of the computer. Volume License Agreements: Businesses that purchase multiple copies of operating system software might receive software and a product key from Microsoft that allows them to install the software without requiring activation. Using Log Files to Troubleshoot Installations Windows XP automatically generates log files that can help you determine the cause of a failed installation. These files are automatically created in the folder that you designated as the systemroot, usually the Windows folder. Depending on how far the installation progressed, you can view these files on the computer on which you are installing the operating system or copy them to another computer and view them there. You should open the files with Notepad and examine them for clues as to what may have gone wrong in the installation process. The following are log files created by the installation and a brief description of the clues that they may contain: Setuplog.txt: Describes the tasks performed during setup. Setupapi.log: Lists hardware and driver detection and installation issues. Setuperr.log: Created if errors occur during setup. Setupapt.log: Records actions that are taken during setup. PNPlog.txt: Lists Plug and Play hardware and driver detection issues. 4352.book Page 17 Friday, August 6, 2004 11:14 PM Performing and Troubleshooting an Unattended Installation of Windows XP 17 Performing and Troubleshooting an Unattended Installation of Windows XP If you install client operating systems infrequently, then you might be completely satisfied with the attended installation method. On the other hand, if you are responsible for installing many client operating systems, then you might like to know of ways to further automate that process and answer the questions that the system asks on every installation. Administrators who are responsible for many installations of operating systems might use the Setup Manager Wizard or text editor to create special files called answer files and uniqueness database files (UDFs). As a desktop support technician, you should be aware of how these files are used in the installation of the operating system. Another tool that administrators might use to install many client operating systems is Remote Installation Services (RIS). In this case, the administrator might create and test a client computer and then image that client computer into a server so that it can be installed on future client computers. This method requires specific hardware and configuration to function properly. We will now discuss each of these methods of unattended installation in greater detail. Answer Files An answer file is a text file that provides configuration settings that would otherwise be entered by the administrator during setup. The answer file provides answers that are common to all of the computers that are to be installed using it. Each entry in the answer file is divided into two parts, the section title and the settings. Figure 1.3 shows an answer file that was created using the Setup Manager Wizard. We will now discuss each of these parts in this file. Section Title A section title indicates the category of the settings that follow it. Section titles in an answer file might include Userdata, Identification, Networking, etc. The more complex the file, the more section titles will be included in it. Each section title can contain many settings. Settings Within each section title, the configuration settings are created using keys and values. These take the form of Key=Value, where the key represents the parameter and the value represents the actual configuration setting for the computer. For example, Computer Name=Sybex1 is a setting. As mentioned before, each section title can have many settings. Uniqueness Database Files Whenever more than one computer name is entered into answer file created by the Setup Manager Wizard, a uniqueness database file (UDF) named unattend.udb is automatically created. The UDF provides computer settings that are unique to each computer. It is created with syntax that is very similar to that used for an answer file. 4352.book Page 18 Friday, August 6, 2004 11:14 PM 18 Chapter 1 FIGURE 1.3 Installing a Windows Desktop Operating System Example of unattend.txt file A UDF is divided into two sections. The first section, named UniqueIDs, provides the computer names and the sections of data to be replaced or merged with the answer file for each individual computer. Figure 1.4 is an example of the first section of a UDF. The second section contains the actual values that Setup will use for these sections. Figure 1.5 shows the settings in the second section of a UDF. Initially, the UDF contains only the computer names to be used, but it can be modified to contain other settings that can be individually configured during setup. In most cases the values in the UDF will be used instead of the values in the answer file for the same computer. The only time that a value will be used from the answer file is when there is no corresponding value in the UDF. In some cases, if there is a key specified but no value specified in a UDF, then no value will be automatically set and the user will be prompted to input the information. If the UDF has an entire section that the answer file does not have, then Setup will use the section and its keys and values. Table 1.2 illustrates the priority that Setup gives answer files and UDFs. FIGURE 1.4 Example of the first section of an unattend.udb file 4352.book Page 19 Friday, August 6, 2004 11:14 PM Performing and Troubleshooting an Unattended Installation of Windows XP FIGURE 1.5 TABLE 1.2 19 Example of the second section of an unattend.udb file Priority and Use of Answer Files and UDFs Answer File UDF Result Key and value specified Key not specified Value in answer file used Key not specified Key and value specified Value in UDF used Key and value specified Key and value specified Value in UDF used Key not specified Key specified without value No value set; user may be prompted for input Section and/or key not specified Key and value specified Section and/or key created and used by Setup Remote Installation Services Remote Installation Services (RIS) allows network administrators who are in charge of many computer installations to more easily deploy those installations through the network. The only clients that can use RIS are Windows 2000 Professional and Windows XP Professional. As a desktop support technician, you are responsible for understanding only the client portion of the RIS setup. Since RIS requires significant setup on the server and the network as well, many issues related to RIS will be escalated to the network administrator. In order for computers to use RIS, they must have at least one of the following three components: A Net PC–compliant motherboard: A RIS-compliant network interface card built into the motherboard of the computer. A preboot execution environment (PXE)–enabled network interface card installed in the computer. 4352.book Page 20 Friday, August 6, 2004 11:14 PM 20 Chapter 1 Installing a Windows Desktop Operating System A network interface card that is compliant with the software but not PXE-compliant and the special RIS boot disk created by the network administrator. The RIS boot disk must be in the floppy drive of the client computer on which the software will be installed. Once the computer has met one of these conditions and the network administrator has prepared the image and made the connections to the computer, the client software can be installed through the network as follows: 1. The user or administrator restarts the computer and presses F12 to perform a network boot. 2. The computer broadcasts on the network for the presence of a Dynamic Host Configuration Protocol (DHCP) server. 3. The DHCP server responds with the address of the RIS server. 4. The computer connects to the RIS server, and the user or administrator is presented a selection of operating systems from which to install. These can be in a user-friendly format, such as “Windows XP for 3rd Floor Accounting.” 5. The user or administrator selects the appropriate image, and the installation proceeds automatically. Since RIS requires that the DHCP server, DNS, Active Directory, and all physical connections be correct, many issues related to its installation will be escalated to the network administrator. As an MCDST, you should be familiar with what is required for the system to operate properly, so you know when to escalate the issue. Performing and Troubleshooting an Upgrade Installation of Windows XP If a user currently has a working installation of Windows but wishes to upgrade the client software to Windows XP, she can begin the upgrade by simply placing the Windows XP CD into the CD-ROM drive and closing it. The computer will likely detect the Windows XP CD and offer to run the upgrade. As a desktop support technician, you should be aware that what seemed to start out very simply can get much more complicated very quickly. Whether the computer can be successfully upgraded to Windows XP will depend upon the hardware installed in the computer. How well the upgrade will work will further be determined by the drivers and other software that are to be upgraded. All client computers with Windows 95 or later operating systems can be upgraded to Windows XP. If a user is upgrading both her computer and her operating system (changing computers), then the task is further complicated because she may want to make sure that she retains her settings and configurations from the current operating system. These can be very important to some users. 4352.book Page 21 Friday, August 6, 2004 11:14 PM Performing and Troubleshooting an Upgrade Installation of Windows XP 21 You can use the Upgrade Advisor to run a test and create a report that you can examine for any inconsistencies with the Windows XP operating system. In this way, you can ensure that the upgrade installation will go smoothly, without any surprises. In addition, if the user is changing computers, you can use the User State Migration Tool and/or Files and Settings Transfer (FAST) Wizard to transfer configuration settings and files from the current computer to the new one. We will discuss these tools and their use in greater detail in this section. Using the Upgrade Advisor The Upgrade Advisor is software built into the Windows XP operating system disk and/or available from Microsoft’s website at http://www.microsoft.com/windowsxp/pro/howtobuy/ upgrading/advisor.asp. The software checks a computer for compatibility and automatically creates a report listing problems that you might encounter during the upgrade process. The report might even direct you to install a service pack or patch before continuing the installation. When upgrading from Windows 98 or Millennium Edition, the system may even suggest that you uninstall some programs before continuing an installation and then reinstall them after the installation is complete. Exercise 1.4 outlines the steps for using the Upgrade Advisor. This exercise can be performed on a computer running Windows 95, Windows 98, Windows Millennium Edition, Windows 2000 Professional, Windows XP Home Edition, or even Windows XP Professional. EXERCISE 1.4 Using the Upgrade Advisor for Windows XP 1. Insert the Windows XP CD into the CD-ROM drive and close it. 2. The system will recognize the CD, and you will see a screen that says “Welcome to Microsoft Windows XP.” If you do not see this screen, then browse the disk and click on the setup.exe file to access the Welcome screen. 3. Click on Check System Compatibility. 4. Click on Check My System Automatically. 5. The system will run an abbreviated version of Setup and produce a report that lists problems that you might encounter regarding hardware and software. The report might contain instructions to download upgrade packs or temporarily uninstall some software. You should follow the instructions in the report. Using the User State Migration Tool A user state refers to the configuration settings applied to a user’s computer. These could include settings such as background, screen saver, font, resolution, etc. In a large organization, administrators might want to standardize and record these settings so that they can be reproduced on computers throughout the organization. Administrators use the User State Migration 4352.book Page 22 Friday, August 6, 2004 11:14 PM 22 Chapter 1 Installing a Windows Desktop Operating System Tool (USMT) built into Windows XP to record and distribute a user state to multiple computers. The USMT is located on the Windows XP CD in the VALUEADD\MSFT\USMT folder. You can also copy the entire USMT folder to your computer to use the tools it contains. The USMT consists of two main commands, each with multiple switches. We will discuss the two main commands in the User State Migration Tool in this section. Scanstate Scanstate is used to create an “electronic recording” of the settings in a computer. You can use scanstate to record the settings on all Microsoft clients later than Windows 95. Using the switches provided by the USMT, you can further configure scanstate to record registry settings or give more or less output. To see the syntax and switches for scanstate, you can type scanstate /? on the command prompt in the folder that contains the USMT files. Loadstate Loadstate is used to configure a computer or computers with the settings that were recorded with scanstate. You can use loadstate with all clients later than Windows 95. Using the switches provided by the USMT, you can configure loadstate to migrate registry settings, log errors, and load only specified files. To see the syntax and switches for loadstate, you can type loadstate /? on the command prompt in the folder that contains the USMT files. Remember that Scanstate gathers the information from the source computer and Loadstate configures the information to the destination computer. Using the Files and Settings Transfer Wizard The Files and Settings Transfer (FAST) Wizard can be used only on computers that are not a member of a domain. On stand-alone computers or computers that are part of a workgroup, the FAST Wizard can be used to make it easier to copy files and settings from an old computer to a newer one. To locate the FAST Wizard, you should choose Accessories from the All Programs menu and then choose System Tools. The FAST Wizard refers to the two computers involved in the transfer as the Old computer and the New computer. On the Old computer, the wizard walks the user through the process that allows him to choose whether to transfer files, settings, or both. The user can even create a custom list of files that he wants transferred from the Old computer to the New computer. The files and settings are then stored on a shared drive or removable media or are sent to the computer through a direct transfer. Figure 1.6 shows the options available in the FAST Wizard. The computer that will receive the files must be configured with the FAST Wizard as the New computer. Similar configuration settings are required for the Old computer. The user chooses where the files and information will be read from and how the computer will be configured. He can configure to read the shared drive, use removable media, or use direct transfer to receive the data. 4352.book Page 23 Friday, August 6, 2004 11:14 PM Performing and Troubleshooting a Multiboot Installation of Windows XP FIGURE 1.6 23 Transfer method selection dialog box in FAST Wizard The FAST Wizard transfers only data files to the new computers. You still have to install the applications that run the data files. You should be familiar with the basic workings of the Files and Settings Transfer Wizard. You should also know that you are unlikely to have to troubleshoot this tool in a corporate environment because it cannot be used on computers that are members of a domain. Performing and Troubleshooting a Multiboot Installation of Windows XP If the computer that you are using already has a Windows 32-bit (Windows 95 or later) operating system and you have at least two partitions defined, then you can install a clean copy of Windows XP without disturbing your current installation or any of the applications that it uses. If you do this properly, then the system will automatically change the boot.ini file, and you will be prompted to choose the operating system that you wish to boot to at each new startup. 4352.book Page 24 Friday, August 6, 2004 11:14 PM 24 Chapter 1 Installing a Windows Desktop Operating System You can use this multiboot installation method to run multiple and different Windows operating systems on the same computer. You can also use this method to install multiple instances of Windows XP on the same computer. In this way, you could use one instance for experimentation and troubleshooting and another for your main operating system. Creating Your Own Test Environment One thing that has been invaluable to me is the hands-on experience that I’ve received through network administration, consulting, and setting up classrooms. Even if you don’t get the chance to work with a large number of computer installations, you can still benefit greatly from the experience of setting up a multiboot computer test environment. If you have an old desktop that is at least a PII 233 with 64 MB of RAM, it will do just fine. If you have an old laptop, that might be even better. Start out by obtaining as many types of operating system software as you can find. You can often get free evaluation software by attending a Microsoft class or by browsing the Microsoft website at www.microsoft.com/technet/downloads. Get a trial copy of some client and server operating systems. After you have the software in hand, completely format and repartition the computer that will be your test computer. Of course, you should make sure that you have a backup of anything that was on the computer that you might need later. Create partitions that are about 4 GB in size, and create as many as you can on your disk. Next, begin installing the operating systems that you have obtained in order of their hierarchy from lowest to highest. As you install each system, you will test yourself on display drivers, network card drivers, USB drivers, and perhaps printer drivers. See if you can make everything functional on one operating system before moving on to the next one. See how many operating systems you can get working on one computer! You will learn a tremendous amount from setting up a computer in this fashion. In addition, you will then have a tool that you can use to test drivers and applications. Finally, you can also load your certification study material on the computer and study for the test in the operating system that you are learning. If you don’t know the answer to a question, you can often just Alt+Tab out of the study material and find the answer within the operating system software. If you find the answers that way, you are much more likely to retain the information for the test and for real life. To run multiple virtual operating systems within one operating system, you can also use virtual operating system software such as VMWare or Microsoft's Virtual PC. 4352.book Page 25 Friday, August 6, 2004 11:14 PM Summary 25 If you are troubleshooting a multiboot installation that was attempted by a user, then you should be aware of the following: The operating systems should be installed in hierarchical order with the lowest first. For example, if a user wants to multiboot Windows 98 and Windows XP Professional, then he should install Windows 98 first. Each operating system must be installed on its own partition. Microsoft recommends that you install each operating system on a primary partition. The active partition will contain the boot.ini file and must be formatted with a file system that is common to both operating systems. For example, if you are dual-booting Windows 98 and Windows XP Professional, then the active partition must be formatted with FAT or FAT32. The boot.ini file will bring up the operating system selection screen when the computer is booted. You can choose the operating system to boot to or let a 30-second timer run down and accept the default. You can change the operating system selection and timeout value in the Startup and Recovery Settings within the Advanced tab of System properties. Summary It’s important that you understand how operating systems should be installed so that you can troubleshoot failed installations. There are four main types of operating system installation: Attended Unattended Upgrade Multiboot An attended installation is the most time-consuming to perform because the user or administrator has to “baby-sit” the installation and respond to all of the prompts and questions. The main concerns with an attended installation are the preparation before the installation. Compatibility issues with hardware and software can cause an installation to fail. You can reduce failures and troubleshoot failed installations using the Windows Catalog and the hardware manufacturer’s websites to obtain the latest information regarding compatibility. An unattended installation uses either an answer file or Remote Installation Services. In the case of an answer file, you should know how to examine the file for obvious errors and then escalate the problem to the network administrator who created it. In regard to Remote Installation Services, you should be familiar with the client portion of the remote installation. The client requires connectivity to the network and some type of network boot provided by a Net PC– or a PXE-compliant card. You can also use a Windows XP–compliant card and a RIS boot disk on the client. An upgrade installation is an attempt to gain greater benefits from the new operating system features without losing anything else. The main concern regarding an upgrade installation is the 4352.book Page 26 Friday, August 6, 2004 11:14 PM 26 Chapter 1 Installing a Windows Desktop Operating System compatibility of the currently working hardware and software with the new operating system. Users will also be concerned about losing data and/or functionality as a result of the upgrade. A multiboot installation means adding another operating system to a computer that is already functioning with one or more. The trick is to keep both of the operating systems functional. You should install operating systems in hierarchical order with the lowest first. The system will automatically change the boot.ini file to accommodate the new operating systems. You can use these new systems for fault tolerance and for testing and experimental purposes. Exam Essentials Know the minimum requirements to install Windows XP. Although you will probably never install Windows XP on a computer that meets only the minimum requirements, it is still important to know these specifications for the test. You may need to define which components will need to be upgraded to install the operating system. Understand the differences between file systems. You should understand the advantages and disadvantages of the main file systems that Microsoft clients use. You should also know which clients can use which file systems. Multiboot scenarios might require this knowledge. Understand how answer files and UDFs operate. You don’t need to be an expert on the syntax in answer files, but you do need to know what happens if a setting in a UDF conflicts with a setting in an answer file. You should also know what will happen if there is a section in a UDF that does not exist in an answer file for the same computer. Know how to use the Upgrade Advisor. You should know how to use the Upgrade Advisor by inserting the Windows XP CD and selecting the options to check compatibility. You should also know the location of the file on the Windows CD and on the Internet. Know what is required to create a successful multiboot. You should know the basics of what is required to create a successful multiboot, for example, the order of installation of multiple operating systems and your options for file systems on the system partition. You should be familiar with the fact that the boot.ini file will be changed automatically by the operating system when you create a multiboot installation. 4352.book Page 27 Friday, August 6, 2004 11:14 PM Review Questions 27 Review Questions 1. You are the desktop support technician for a large company. Management is considering upgrading some older Windows 98 clients to Windows XP Professional. The client computers have PII 233-MHz processors with 16 MB of RAM. They all have at least 2 GB of free disk space. In addition, they have 8X CD-ROM drives and SVGA display adapters. Which component(s) will require upgrading before installation can begin? (Choose all that apply.) A. Processor B. RAM C. CD-ROM D. Free disk space 2. You are the desktop support technician for your organization. One of the users who is attempting to install Windows XP is encountering stop errors. You suspect that some of the hardware in the computer is not compatible with Windows XP. You obtain a list of the hardware installed in the computer. Which of the following resources should you use to determine the compatibility of the hardware? (Choose two.) A. The Windows Update website B. Windows Catalog C. The website of the manufacturer of the hardware D. Microsoft TechNet 3. You are the desktop support technician for a large company. You are called in to assist on a failed Windows XP installation. You want to make sure that the correct bootstrap files are on the system partition. Which of the following files must be on the system partition in order for Windows XP to load and start? (Choose three.) A. autoexec.bat B. ntldr C. boot.ini D. ntoskrnl.exe E. config.sys 4. You are the desktop support technician for your company. You want to multiboot a computer with Windows 98 and Windows XP Professional. Which of the following file systems could you use for the system partition of the computer? (Choose all that apply.) A. FAT B. NTFS C. FAT32 D. None of the above 4352.book Page 28 Friday, August 6, 2004 11:14 PM 28 5. Chapter 1 Installing a Windows Desktop Operating System You are the desktop support technician for your company. You have installed a new (out of the box) hard drive on a computer and you want to begin setting it up to store data. Which of the following should be your first step? A. Format the hard drive to create the partitions. B. Ensure that the boot order in your setup reads the hard disk first. C. Use fdisk to create the partitions on the drive. D. Delete the low-level format installed at the factory. 6. You are the desktop support technician for your company. You are troubleshooting a failed unattended installation. Upon examination of the answer file and UDF used for the installation, you discover that there is a section in the UDF that is not mentioned at all in the answer file. Which of the following should occur during installation? A. The section and its keys will be created and used by Setup. B. The installation should fail because the answer file is incomplete. C. Setup should prompt the user for a response. D. The section and its keys should be ignored by Setup. 7. You are the desktop support technician of a large company. You want to create a standard for settings such as background, screen saver, and font size. You have configured the computer settings on your test computer connected to your domain. You would like to save the settings to a file and load them to other computers on your domain. Which tool should you use to capture and save the configuration settings? A. loadstate.exe B. Files and Settings Transfer (FAST) Wizard C. fdisk.exe D. scanstate.exe 8. You are the desktop support technician for your company. You are troubleshooting a failed RIS installation. You suspect that the computer was unable to obtain an IP address. You wish to escalate the problem to the network administrator. Which type of server should have assigned the computer an IP address during the installation? A. Domain controller B. DHCP server C. DNS server D. RIS server 4352.book Page 29 Friday, August 6, 2004 11:14 PM Review Questions 9. 29 You are the desktop support technician for a large company. You are troubleshooting a failed installation using the log files created by the installation. Which file describes all of the tasks performed during startup, whether they succeeded or not? A. setuplog.txt B. PNPlog.txt C. setuperr.log D. setupapi.log 10. You are the desktop support technician for your company. Security is always a key concern in your organization. You are creating a multiboot installation with Windows 2000 Professional and Windows XP Professional on the same computer. Which of the following file systems should you use for the system partition? A. FAT B. NTFS C. FAT32 D. All file systems are equal in this case. 4352.book Page 30 Friday, August 6, 2004 11:14 PM 30 Chapter 1 Installing a Windows Desktop Operating System Answers to Review Questions 1. B. The minimum RAM requirement for installing Windows XP is 64 MB. The installation will fail if the client computer does not have at least the minimum requirement. The processor should probably be upgraded as well, but it barely meets the minimum requirement. The 8X CD-ROM (or any CD-ROM) meets the requirement. The minimum requirement for free disk space is 1.5 GB, so the client computers exceed the minimum requirement. 2. B, C. The Windows Catalog contains a list of hardware that is designed for and/or compatible with Windows XP. You should check the catalog first. If you do not find the hardware listed in the Windows Catalog, then you can also check the website of the manufacturer of the hardware. The Windows Update and TechNet websites do not contain information about hardware compatibility. 3. B, C, D. The system partition contains the files that are required to boot the Windows XP operating system. The files that must be in the system partition in order for Windows XP to load and start are ntldr, boot.ini, and ntoskrnl.exe. The autoexec.bat and config.sys files are configuration files for Windows 9x operating systems, not for Windows XP. 4. A, C. You must format the system partition with a file system that is common to both operating systems. Windows 98 cannot use the NTFS file system, but Windows XP can use all three of the file systems; therefore, you should format the system partition with FAT or FAT32. 5. C. If you have a new hard drive from the factory, then the only formatting on it is low-level formatting. Your first step should be to use the fdisk tool or the Windows XP CD to create partitions. Formatting does not create partitions; you can format a partition only after you have created it. You should not delete the low-level format installed at the factory. 6. A. When a section and/or key is mentioned in the UDF but not in the answer file for the same computer, the section and/or key will be created and used by Setup. If this does not happen, then you should escalate the issue to the network administrator or the creator of the files. The installation should not fail because of this occurrence. Setup will not prompt the user for a response. The section and/or key should not be ignored by Setup. 7. D. You should use the scanstate tool from a command prompt to capture configuration settings of a computer that is a member of a domain. You should use loadstate.exe to distribute the settings to the other computers in the domain. You can use the Files and Settings Transfer (FAST) Wizard only for stand-alone computers or for computers that are part of a workgroup. Fdisk.exe is not the correct tool to use to collect computer settings. 8. B. In order for a Remote Installation Services (RIS) installation to succeed, the computer must obtain an address from the Dynamic Host Configuration Protocol (DHCP) server. Domain controllers, DNS servers, and RIS servers are all involved in the process of a RIS installation, but they do not assign IP addresses to the client. 9. A. The setuplog.txt file records all of the events in a startup. You can examine it to see what occurred just prior to the failure of the installation. The PNPlog.txt file and setupapi.log file record the detection of devices and drivers. The setuperr.log file is created only when errors occur and records only the errors. 4352.book Page 31 Friday, August 6, 2004 11:14 PM Answers to Review Questions 31 10. B. Since security is always a key concern in your organization, you should use the file system that is the most secure and is common to both of the operating systems that you are installing. In this case, since both Windows 2000 Professional and Windows XP Professional can use NTFS and since NTFS has much greater security, you should use NTFS. All file systems are not equal; FAT and FAT32 do not offer the security features that NTFS offers. 4352.book Page 32 Friday, August 6, 2004 11:14 PM