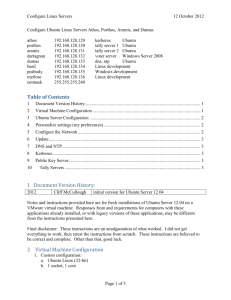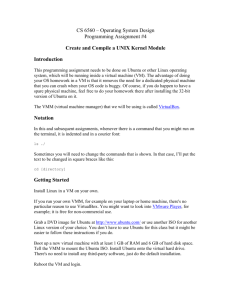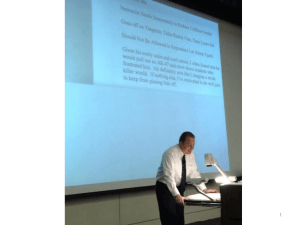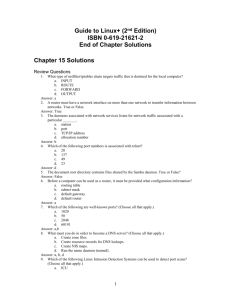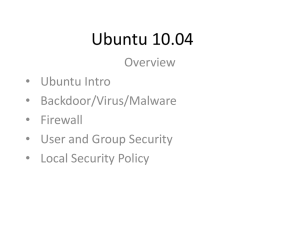Ubuntu Server Guide
advertisement
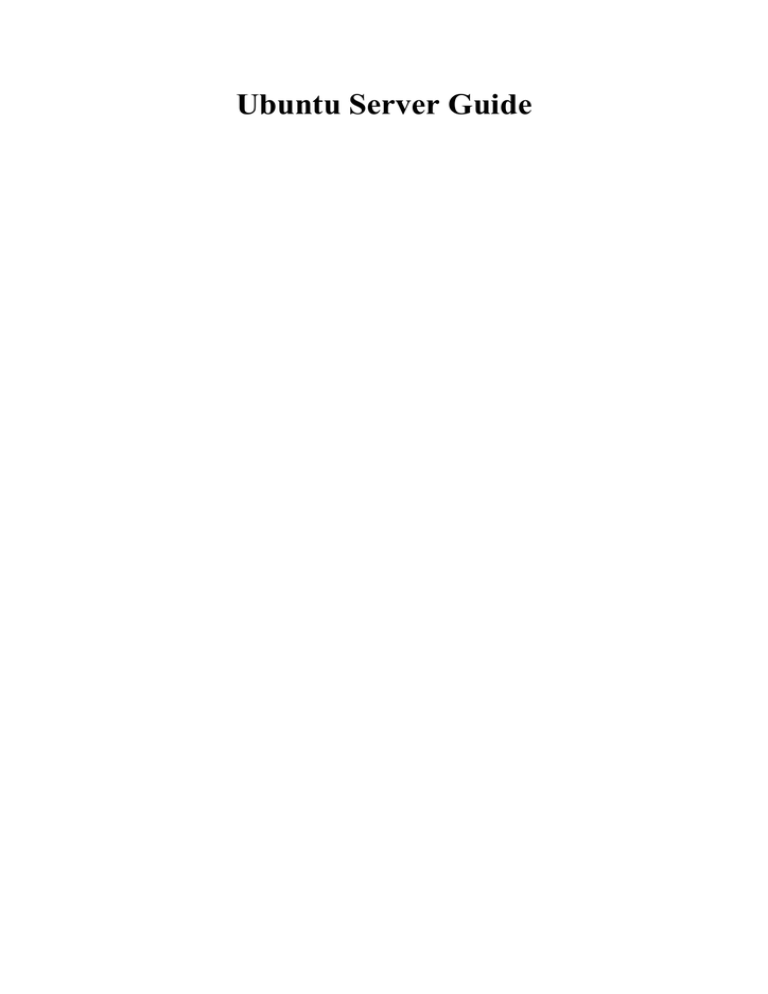
Ubuntu Server Guide
Ubuntu Server Guide
Copyright © 2010 Canonical Ltd. and members of the Ubuntu Documentation Project3
Abstract
Welcome to the Ubuntu Server Guide! It contains information on how to install and configure various server
applications on your Ubuntu system to fit your needs. It is a step-by-step, task-oriented guide for configuring
and customizing your system.
Credits and License
This document is maintained by the Ubuntu documentation team (https://wiki.ubuntu.com/DocumentationTeam). For a list of contributors,
see the contributors page1
This document is made available under the Creative Commons ShareAlike 2.5 License (CC-BY-SA).
You are free to modify, extend, and improve the Ubuntu documentation source code under the terms of this license. All derivative works
must be released under this license.
This documentation is distributed in the hope that it will be useful, but WITHOUT ANY WARRANTY; without even the implied warranty
of MERCHANTABILITY or FITNESS FOR A PARTICULAR PURPOSE AS DESCRIBED IN THE DISCLAIMER.
A copy of the license is available here: Creative Commons ShareAlike License2.
3
1
https://launchpad.net/~ubuntu-core-doc
../../libs/C/contributors.xml
2
/usr/share/ubuntu-docs/libs/C/ccbysa.xml
Table of Contents
1. Introduction ........................................................................................................................... 1
1. Support .......................................................................................................................... 2
2. Installation ............................................................................................................................. 3
1. Preparing to Install ......................................................................................................... 4
2. Installing from CD ......................................................................................................... 6
3. Upgrading ...................................................................................................................... 9
4. Advanced Installation ................................................................................................... 10
3. Package Management ........................................................................................................... 17
1. Introduction ................................................................................................................. 18
2. dpkg ............................................................................................................................ 19
3. Apt-Get ........................................................................................................................ 20
4. Aptitude ....................................................................................................................... 22
5. Automatic Updates ....................................................................................................... 24
6. Configuration ............................................................................................................... 26
7. References ................................................................................................................... 28
4. Networking .......................................................................................................................... 29
1. Network Configuration ................................................................................................. 30
2. TCP/IP ......................................................................................................................... 38
3. Dynamic Host Configuration Protocol (DHCP) .............................................................. 42
4. Time Synchronisation with NTP ................................................................................... 45
5. Remote Administration ......................................................................................................... 47
1. OpenSSH Server .......................................................................................................... 48
2. Puppet ......................................................................................................................... 51
6. Network Authentication ........................................................................................................ 54
1. OpenLDAP Server ....................................................................................................... 55
2. Samba and LDAP ........................................................................................................ 74
3. Kerberos ...................................................................................................................... 80
4. Kerberos and LDAP ..................................................................................................... 87
7. Domain Name Service (DNS) ............................................................................................... 93
1. Installation ................................................................................................................... 94
2. Configuration ............................................................................................................... 95
3. Troubleshooting .......................................................................................................... 100
4. References ................................................................................................................. 104
8. Security ............................................................................................................................. 105
1. User Management ....................................................................................................... 106
2. Console Security ........................................................................................................ 112
3. Firewall ...................................................................................................................... 113
4. AppArmor .................................................................................................................. 120
5. Certificates ................................................................................................................. 124
6. eCryptfs ..................................................................................................................... 129
iii
Ubuntu Server Guide
9. Monitoring .........................................................................................................................
1. Overview ...................................................................................................................
2. Nagios .......................................................................................................................
3. Munin ........................................................................................................................
131
132
133
137
10. Web Servers .....................................................................................................................
1. HTTPD - Apache2 Web Server ...................................................................................
2. PHP5 - Scripting Language .........................................................................................
3. Squid - Proxy Server ..................................................................................................
4. Ruby on Rails ............................................................................................................
5. Apache Tomcat ..........................................................................................................
11. Databases .........................................................................................................................
1. MySQL ......................................................................................................................
2. PostgreSQL ................................................................................................................
12. LAMP Applications ..........................................................................................................
1. Overview ...................................................................................................................
2. Moin Moin .................................................................................................................
3. MediaWiki .................................................................................................................
4. phpMyAdmin .............................................................................................................
13. File Servers ......................................................................................................................
1. FTP Server .................................................................................................................
2. Network File System (NFS) ........................................................................................
3. CUPS - Print Server ...................................................................................................
14. Email Services ..................................................................................................................
1. Postfix .......................................................................................................................
2. Exim4 ........................................................................................................................
3. Dovecot Server ...........................................................................................................
4. Mailman ....................................................................................................................
5. Mail Filtering .............................................................................................................
15. Chat Applications .............................................................................................................
1. Overview ...................................................................................................................
2. IRC Server .................................................................................................................
3. Jabber Instant Messaging Server ..................................................................................
16. Version Control System ....................................................................................................
1. Bazaar ........................................................................................................................
2. Subversion .................................................................................................................
3. CVS Server ................................................................................................................
4. References .................................................................................................................
17. Windows Networking .......................................................................................................
1. Introduction ................................................................................................................
2. Samba File Server ......................................................................................................
3. Samba Print Server .....................................................................................................
4. Securing a Samba File and Print Server .......................................................................
139
140
147
149
151
153
157
158
160
162
163
164
166
168
170
171
175
177
180
181
188
191
193
199
206
207
208
210
212
213
214
219
221
222
223
224
227
229
iv
Ubuntu Server Guide
5. Samba as a Domain Controller ....................................................................................
6. Samba Active Directory Integration .............................................................................
7. Likewise Open ...........................................................................................................
18. Backups ...........................................................................................................................
233
237
239
243
1. Shell Scripts ...............................................................................................................
2. Archive Rotation ........................................................................................................
3. Bacula ........................................................................................................................
19. Virtualization ....................................................................................................................
1. libvirt .........................................................................................................................
2. JeOS and vmbuilder ...................................................................................................
3. UEC ..........................................................................................................................
20. Clustering .........................................................................................................................
1. DRBD ........................................................................................................................
21. VPN .................................................................................................................................
1. OpenVPN ..................................................................................................................
22. Other Useful Applications .................................................................................................
1. pam_motd ..................................................................................................................
2. etckeeper ....................................................................................................................
3. Byobu ........................................................................................................................
4. References .................................................................................................................
A. Appendix ..........................................................................................................................
1. Reporting Bugs in Ubuntu Server Edition ....................................................................
244
248
251
256
257
262
271
284
285
288
289
293
294
296
298
300
301
302
v
List of Tables
2.1. Recommended Minimum Requirements ................................................................................ 4
16.1. Access Methods ............................................................................................................. 215
19.1. UEC Front End Requirements ........................................................................................ 272
19.2. UEC Node Requirements ............................................................................................... 273
vi
Chapter 1. Introduction
Welcome to the Ubuntu Server Guide!
Here you can find information on how to install and configure various server applications. It is a stepby-step, task-oriented guide for configuring and customizing your system.
This guide assumes you have a basic understanding of your Ubuntu system. Some installation details
are covered in Chapter 2, Installation [p. 3], but if you need detailed instructions installing
Ubuntu please refer to the Ubuntu Installation Guide1.
A HTML version of the manual is available online at the Ubuntu Documentation website2. The
HTML files are also available in the ubuntu-serverguide package. See Chapter 3, Package
Management [p. 17] for details on installing packages.
If you choose to install the ubuntu-serverguide you can view this document from a console by:
w3m /usr/share/ubuntu-serverguide/html/C/index.html
If you are using a localized version of Ubuntu, replace C with your language localization
(e.g. en_GB).
1
2
https://help.ubuntu.com/10.10/installation-guide/
http://help.ubuntu.com
1
Introduction
1. Support
There are a couple of different ways that Ubuntu Server Edition is supported, commercial support
and community support. The main commercial support (and development funding) is available from
Canonical Ltd. They supply reasonably priced support contracts on a per desktop or per server basis.
For more information see the Canonical Services3 page.
Community support is also provided by dedicated individuals, and companies, that wish to make
Ubuntu the best distribution possible. Support is provided through multiple mailing lists, IRC
channels, forums, blogs, wikis, etc. The large amount of information available can be overwhelming,
but a good search engine query can usually provide an answer to your questions. See the Ubuntu
Support4 page for more information.
3
4
http://www.canonical.com/services/support
http://www.ubuntu.com/support
2
Chapter 2. Installation
This chapter provides a quick overview of installing Ubuntu 10.10 Server Edition. For more detailed
instructions, please refer to the Ubuntu Installation Guide1.
1
https://help.ubuntu.com/10.10/installation-guide/
3
Installation
1. Preparing to Install
This section explains various aspects to consider before starting the installation.
1.1. System Requirements
Ubuntu 10.10 Server Edition supports two (2) major architectures: Intel x86 and AMD64. The table
below lists recommended hardware specifications. Depending on your needs, you might manage with
less than this. However, most users risk being frustrated if they ignore these suggestions.
Table 2.1. Recommended Minimum Requirements
Hard Drive Space
Install Type
RAM
Base
All Tasks Installed
System
Server
128 megabytes
500
1 gigabyte
megabytes
The Server Edition provides a common base for all sorts of server applications. It is a minimalist
design providing a platform for the desired services, such as file/print services, web hosting, email
hosting, etc.
The requirements for UEC are slightly different for Front End requirements see Section 3.2.1,
“Front End Requirements” [p. 271] and for UEC Node requirements see Section 3.2.2, “Node
Requirements” [p. 272].
1.2. Server and Desktop Differences
There are a few differences between the Ubuntu Server Edition and the Ubuntu Desktop Edition. It
should be noted that both editions use the same apt repositories. Making it just as easy to install a
server application on the Desktop Edition as it is on the Server Edition.
The differences between the two editions are the lack of an X window environment in the Server
Edition, the installation process, and different Kernel options.
1.2.1. Kernel Differences:
• The Server Edition uses the Deadline I/O scheduler instead of the CFQ scheduler used by the
Desktop Edition.
• Preemption is turned off in the Server Edition.
• The timer interrupt is 100 Hz in the Server Edition and 250 Hz in the Desktop Edition.
When running a 64-bit version of Ubuntu on 64-bit processors you are not limited by
memory addressing space.
4
Installation
To see all kernel configuration options you can look through /boot/config-2.6.35-server. Also,
Linux Kernel in a Nutshell2 is a great resource on the options available.
1.3. Backing Up
• Before installing Ubuntu Server Edition you should make sure all data on the system is backed up.
See Chapter 18, Backups [p. 243] for backup options.
If this is not the first time an operating system has been installed on your computer, it is likely you
will need to re-partition your disk to make room for Ubuntu.
Any time you partition your disk, you should be prepared to lose everything on the disk should you
make a mistake or something goes wrong during partitioning. The programs used in installation are
quite reliable, most have seen years of use, but they also perform destructive actions.
2
http://www.kroah.com/lkn/
5
Installation
2. Installing from CD
The basic steps to install Ubuntu Server Edition from CD are the same for installing any operating
system from CD. Unlike the Desktop Edition the Server Edition does not include a graphical
installation program. Instead the Server Edition uses a console menu based process.
• First, download and burn the appropriate ISO file from the Ubuntu web site3.
• Boot the system from the CD-ROM drive.
• At the boot prompt you will be asked to select the language. Afterwards the installation process
begins by asking for your keyboard layout.
• From the main boot menu there are some additional options to install Ubuntu Server Edition. You
can install a basic Ubuntu Server, or install Ubuntu Server as part of a Ubuntu Enterprise Cloud.
For more information on UEC see Section 3, “UEC” [p. 271]. The rest of this section will cover
the basic Ubuntu Server install.
• The installer then discovers your hardware configuration, and configures the network settings using
DHCP. If you do not wish to use DHCP at the next screen choose "Go Back", and you have the
option to "Configure the network manually".
• Next, the installer asks for the system's hostname and Time Zone.
• You can then choose from several options to configure the hard drive layout. For advanced disk
options see Section 4, “Advanced Installation” [p. 10].
• The Ubuntu base system is then installed.
• A new user is setup, this user will have root access through the sudo utility.
• After the user is setup, you will be asked to encrypt your home directory.
• The next step in the installation process is to decide how you want to update the system. There are
three options:
• No automatic updates: this requires an administrator to log into the machine and manually install
updates.
• Install security updates Automatically: will install the unattended-upgrades package, which
will install security updates without the intervention of an administrator. For more details see
Section 5, “Automatic Updates” [p. 24].
• Manage the system with Landscape: Landscape is a paid service provided by Canonical to help
manage your Ubuntu machines. See the Landscape4 site for details.
• You now have the option to install, or not install, several package tasks. See Section 2.1, “Package
Tasks” [p. 7] for details. Also, there is an option to launch aptitude to choose specific
packages to install. For more information see Section 4, “Aptitude” [p. 22].
• Finally, the last step before rebooting is to set the clock to UTC.
If at any point during installation you are not satisfied by the default setting, use the "Go
Back" function at any prompt to be brought to a detailed installation menu that will allow
you to modify the default settings.
6
Installation
At some point during the installation process you may want to read the help screen provided by the
installation system. To do this, press F1.
Once again, for detailed instructions see the Ubuntu Installation Guide5.
2.1. Package Tasks
During the Server Edition installation you have the option of installing additional packages from the
CD. The packages are grouped by the type of service they provide.
• DNS server: Selects the BIND DNS server and its documentation.
• LAMP server: Selects a ready-made Linux/Apache/MySQL/PHP server.
• Mail server: This task selects a variety of package useful for a general purpose mail server system.
• OpenSSH server: Selects packages needed for an OpenSSH server.
• PostgreSQL database: This task selects client and server packages for the PostgreSQL database.
• Print server: This task sets up your system to be a print server.
• Samba File server: This task sets up your system to be a Samba file server, which is especially
suitable in networks with both Windows and Linux systems.
• Tomcat Java server: Installs Apache Tomcat and needed dependencies.
• Virtual Machine host: Includes packages needed to run KVM virtual machines.
• Manually select packages: Executes aptitude allowing you to individually select packages.
Installing the package groups is accomplished using the tasksel utility. One of the important
difference between Ubuntu (or Debian) and other GNU/Linux distribution is that, when installed, a
package is also configured to reasonable defaults, eventually prompting you for additional required
information. Likewise, when installing a task, the packages are not only installed, but also configured
to provided a fully integrated service.
Once the installation process has finished you can view a list of available tasks by entering the
following from a terminal prompt:
tasksel --list-tasks
The output will list tasks from other Ubuntu based distributions such as Kubuntu and
Edubuntu. Note that you can also invoke the tasksel command by itself, which will bring up
a menu of the different tasks available.
You can view a list of which packages are installed with each task using the --task-packages option.
For example, to list the packages installed with the DNS Server task enter the following:
tasksel --task-packages dns-server
5
https://help.ubuntu.com/10.10/installation-guide/
7
Installation
The output of the command should list:
bind9-doc
bind9utils
bind9
Also, if you did not install one of the tasks during the installation process, but for example you decide
to make your new LAMP server a DNS server as well. Simply insert the installation CD and from a
terminal:
sudo tasksel install dns-server
8
Installation
3. Upgrading
There are several ways to upgrade from one Ubuntu release to another. This section gives an overview
of the recommended upgrade method.
3.1. do-release-upgrade
The recommended way to upgrade a Server Edition installation is to use the do-release-upgrade
utility. Part of the update-manager-core package, it does not have any graphical dependencies and is
installed by default.
Debian based systems can also be upgraded by using apt-get dist-upgrade. However, using dorelease-upgrade is recommended because it has the ability to handle system configuration changes
sometimes needed between releases.
To upgrade to a newer release, from a terminal prompt enter:
do-release-upgrade
It is also possible to use do-release-upgrade to upgrade to a development version of Ubuntu. To
accomplish this use the -d switch:
do-release-upgrade -d
Upgrading to a development release is not recommended for production environments.
9
Installation
4. Advanced Installation
4.1. Software RAID
RAID is a method of configuring multiple hard drives to act as one, reducing the probability of
catastrophic data loss in case of drive failure. RAID is implemented in either software (where the
operating system knows about both drives and actively maintains both of them) or hardware (where a
special controller makes the OS think there's only one drive and maintains the drives 'invisibly').
The RAID software included with current versions of Linux (and Ubuntu) is based on the 'mdadm'
driver and works very well, better even than many so-called 'hardware' RAID controllers. This section
will guide you through installing Ubuntu Server Edition using two RAID1 partitions on two physical
hard drives, one for / and another for swap.
4.1.1. Partitioning
Follow the installation steps until you get to the Partition disks step, then:
1.
Select Manual as the partition method.
2.
Select the first hard drive, and agree to "Create a new empty partition table on this device?".
Repeat this step for each drive you wish to be part of the RAID array.
3.
Select the "FREE SPACE" on the first drive then select "Create a new partition".
4.
Next, select the Size of the partition. This partition will be the swap partition, and a general
rule for swap size is twice that of RAM. Enter the partition size, then choose Primary, then
Beginning.
5.
Select the "Use as:" line at the top. By default this is "Ext4 journaling file system", change that to
"physical volume for RAID" then "Done setting up partition".
6.
For the / partition once again select "Free Space" on the first drive then "Create a new partition".
7.
Use the rest of the free space on the drive and choose Continue, then Primary.
8.
As with the swap partition, select the "Use as:" line at the top, changing it to "physical volume
for RAID". Also select the "Bootable flag:" line to change the value to "on". Then choose "Done
setting up partition".
9.
Repeat steps three through eight for the other disk and partitions.
4.1.2. RAID Configuration
With the partitions setup the arrays are ready to be configured:
1.
Back in the main "Partition Disks" page, select "Configure Software RAID" at the top.
2.
Select "yes" to write the changes to disk.
3.
Choose "Create MD device".
10
Installation
4.
For this example, select "RAID1", but if you are using a different setup choose the appropriate
type (RAID0 RAID1 RAID5).
In order to use RAID5 you need at least three drives. Using RAID0 or RAID1 only two
drives are required.
5.
Enter the number of active devices "2", or the amount of hard drives you have, for the array.
Then select "Continue".
6.
Next, enter the number of spare devices "0" by default, then choose "Continue".
7.
Choose which partitions to use. Generally they will be sda1, sdb1, sdc1, etc. The numbers will
usually match and the different letters correspond to different hard drives.
For the swap partition choose sda1 and sdb1. Select "Continue" to go to the next step.
8.
Repeat steps three through seven for the / partition choosing sda2 and sdb2.
9.
Once done select "Finish".
4.1.3. Formatting
There should now be a list of hard drives and RAID devices. The next step is to format and set the
mount point for the RAID devices. Treat the RAID device as a local hard drive, format and mount
accordingly.
1.
Select "#1" under the "RAID1 device #0" partition.
2.
Choose "Use as:". Then select "swap area", then "Done setting up partition".
3.
Next, select "#1" under the "RAID1 device #1" partition.
4.
Choose "Use as:". Then select "Ext4 journaling file system".
5.
Then select the "Mount point" and choose "/ - the root file system". Change any of the other
options as appropriate, then select "Done setting up partition".
6.
Finally, select "Finish partitioning and write changes to disk".
If you choose to place the root partition on a RAID array, the installer will then ask if you would like
to boot in a degraded state. See Section 4.1.4, “Degraded RAID” [p. 11] for further details.
The installation process will then continue normally.
4.1.4. Degraded RAID
At some point in the life of the computer a disk failure event may occur. When this happens, using
Software RAID, the operating system will place the array into what is known as a degraded state.
If the array has become degraded, due to the chance of data corruption, by default Ubuntu Server
Edition will boot to initramfs after thirty seconds. Once the initramfs has booted there is a fifteen
second prompt giving you the option to go ahead and boot the system, or attempt manual recover.
Booting to the initramfs prompt may or may not be the desired behavior, especially if the machine is
in a remote location. Booting to a degraded array can be configured several ways:
11
Installation
• The dpkg-reconfigure utility can be used to configure the default behavior, and during the process
you will be queried about additional settings related to the array. Such as monitoring, email alerts,
etc. To reconfigure mdadm enter the following:
sudo dpkg-reconfigure mdadm
• The dpkg-reconfigure mdadm process will change the /etc/initramfs-tools/conf.d/mdadm
configuration file. The file has the advantage of being able to pre-configure the system's behavior,
and can also be manually edited:
BOOT_DEGRADED=true
The configuration file can be overridden by using a Kernel argument.
• Using a Kernel argument will allow the system to boot to a degraded array as well:
• When the server is booting press Shift to open the Grub menu.
• Press e to edit your kernel command options.
• Press the down arrow to highlight the kernel line.
• Add "bootdegraded=true" (without the quotes) to the end of the line.
• Press Ctrl+x to boot the system.
Once the system has booted you can either repair the array see Section 4.1.5, “RAID
Maintenance” [p. 12] for details, or copy important data to another machine due to major
hardware failure.
4.1.5. RAID Maintenance
The mdadm utility can be used to view the status of an array, add disks to an array, remove disks, etc:
• To view the status of an array, from a terminal prompt enter:
sudo mdadm -D /dev/md0
The -D tells mdadm to display detailed information about the /dev/md0 device. Replace /dev/md0
with the appropriate RAID device.
• To view the status of a disk in an array:
sudo mdadm -E /dev/sda1
The output if very similar to the mdadm -D command, adjust /dev/sda1 for each disk.
• If a disk fails and needs to be removed from an array enter:
sudo mdadm --remove /dev/md0 /dev/sda1
12
Installation
Change /dev/md0 and /dev/sda1 to the appropriate RAID device and disk.
• Similarly, to add a new disk:
sudo mdadm --add /dev/md0 /dev/sda1
Sometimes a disk can change to a faulty state even though there is nothing physically wrong with
the drive. It is usually worthwhile to remove the drive from the array then re-add it. This will cause
the drive to re-sync with the array. If the drive will not sync with the array, it is a good indication of
hardware failure.
The /proc/mdstat file also contains useful information about the system's RAID devices:
cat /proc/mdstat
Personalities : [linear] [multipath] [raid0] [raid1] [raid6] [raid5] [raid4] [raid10]
md0 : active raid1 sda1[0] sdb1[1]
10016384 blocks [2/2] [UU]
unused devices: <none>
The following command is great for watching the status of a syncing drive:
watch -n1 cat /proc/mdstat
Press Ctrl+c to stop the watch command.
If you do need to replace a faulty drive, after the drive has been replaced and synced, grub will need
to be installed. To install grub on the new drive, enter the following:
sudo grub-install /dev/md0
Replace /dev/md0 with the appropriate array device name.
4.1.6. Resources
The topic of RAID arrays is a complex one due to the plethora of ways RAID can be configured.
Please see the following links for more information:
• Ubuntu Wiki Articles on RAID6.
• Software RAID HOWTO7
• Managing RAID on Linux8
4.2. Logical Volume Manager (LVM)
Logical Volume Manger, or LVM, allows administrators to create logical volumes out of one or
multiple physical hard disks. LVM volumes can be created on both software RAID partitions and
13
Installation
standard partitions residing on a single disk. Volumes can also be extended, giving greater flexibility
to systems as requirements change.
4.2.1. Overview
A side effect of LVM's power and flexibility is a greater degree of complication. Before diving into
the LVM installation process, it is best to get familiar with some terms.
• Volume Group (VG): contains one or several Logical Volumes (LV).
• Logical Volume (LV): is similar to a partition in a non-LVM system. Multiple Physical Volumes
(PV) can make up one LV, on top of which resides the actual EXT3, XFS, JFS, etc filesystem.
• Physical Volume (PV): physical hard disk or software RAID partition. The Volume Group can be
extended by adding more PVs.
4.2.2. Installation
As an example this section covers installing Ubuntu Server Edition with /srv mounted on a LVM
volume. During the initial install only one Physical Volume (PV) will be part of the Volume Group
(VG). Another PV will be added after install to demonstrate how a VG can be extended.
There are several installation options for LVM, "Guided - use the entire disk and setup LVM" which
will also allow you to assign a portion of the available space to LVM, "Guided - use entire and setup
encrypted LVM", or Manually setup the partitions and configure LVM. At this time the only way to
configure a system with both LVM and standard partitions, during installation, is to use the Manual
approach.
1.
Follow the installation steps until you get to the Partition disks step, then:
2.
At the "Partition Disks screen choose "Manual".
3.
Select the hard disk and on the next screen choose "yes" to "Create a new empty partition table
on this device".
4.
Next, create standard /boot, swap, and / partitions with whichever filesystem you prefer.
5.
For the LVM /srv, create a new Logical partition. Then change "Use as" to "physical volume for
LVM" then "Done setting up the partition".
6.
Now select "Configure the Logical Volume Manager" at the top, and choose "Yes" to write the
changes to disk.
7.
For the "LVM configuration action" on the next screen, choose "Create volume group". Enter a
name for the VG such as vg01, or something more descriptive. After entering a name, select the
partition configured for LVM, and choose "Continue".
8.
Back at the "LVM configuration action" screen, select "Create logical volume". Select the
newly created volume group, and enter a name for the new LV, for example srv since that is the
intended mount point. Then choose a size, which may be the full partition because it can always
be extended later. Choose "Finish" and you should be back at the main "Partition Disks" screen.
14
Installation
9.
Now add a filesystem to the new LVM. Select the partition under "LVM VG vg01, LV srv", or
whatever name you have chosen, the choose Use as. Setup a file system as normal selecting /srv
as the mount point. Once done, select "Done setting up the partition".
10. Finally, select "Finish partitioning and write changes to disk". Then confirm the changes and
continue with the rest of the installation.
There are some useful utilities to view information about LVM:
• vgdisplay: shows information about Volume Groups.
• lvdisplay: has information about Logical Volumes.
• pvdisplay: similarly displays information about Physical Volumes.
4.2.3. Extending Volume Groups
Continuing with srv as an LVM volume example, this section covers adding a second hard disk,
creating a Physical Volume (PV), adding it to the volume group (VG), extending the logical volume
srv and finally extending the filesystem. This example assumes a second hard disk has been added to
the system. This hard disk will be named /dev/sdb in our example. BEWARE: make sure you don't
already have an existing /dev/sdb before issuing the commands below. You could lose some data
if you issue those commands on a non-empty disk. In our example we will use the entire disk as a
physical volume (you could choose to create partitions and use them as different physical volumes)
1.
First, create the physical volume, in a terminal execute:
sudo pvcreate /dev/sdb
2.
Now extend the Volume Group (VG):
sudo vgextend vg01 /dev/sdb
3.
Use vgdisplay to find out the free physical extents - Free PE / size (the size you can allocate). We
will assume a free size of 511 PE (equivalent to 2GB with a PE size of 4MB) and we will use the
whole free space available. Use your own PE and/or free space.
The Logical Volume (LV) can now be extended by different methods, we will only see how to
use the PE to extend the LV:
sudo lvextend /dev/vg01/srv -l +511
The -l option allows the LV to be extended using PE. The -L option allows the LV to be
extended using Meg, Gig, Tera, etc bytes.
4.
Even though you are supposed to be able to expand an ext3 or ext4 filesystem without
unmounting it first, it may be a good practice to unmount it anyway and check the filesystem, so
that you don't mess up the day you want to reduce a logical volume (in that case unmounting first
is compulsory).
15
Installation
The following commands are for an EXT3 or EXT4 filesystem. If you are using another
filesystem there may be other utilities available.
sudo umount /srv
sudo e2fsck -f /dev/vg01/srv
The -f option of e2fsck forces checking even if the system seems clean.
5.
Finally, resize the filesystem:
sudo resize2fs /dev/vg01/srv
6.
Now mount the partition and check its size.
mount /dev/vg01/srv /srv && df -h /srv
4.2.4. Resources
• See the Ubuntu Wiki LVM Articles9.
• See the LVM HOWTO10 for more information.
• Another good article is Managing Disk Space with LVM11 on O'Reilly's linuxdevcenter.com site.
• For more information on fdisk see the fdisk man page12.
16
Chapter 3. Package Management
Ubuntu features a comprehensive package management system for the installation, upgrade,
configuration, and removal of software. In addition to providing access to an organized base of over
24,000 software packages for your Ubuntu computer, the package management facilities also feature
dependency resolution capabilities and software update checking.
Several tools are available for interacting with Ubuntu's package management system, from simple
command-line utilities which may be easily automated by system administrators, to a simple graphical
interface which is easy to use by those new to Ubuntu.
17
Package Management
1. Introduction
Ubuntu's package management system is derived from the same system used by the Debian GNU/
Linux distribution. The package files contain all of the necessary files, meta-data, and instructions to
implement a particular functionality or software application on your Ubuntu computer.
Debian package files typically have the extension '.deb', and typically exist in repositories which are
collections of packages found on various media, such as CD-ROM discs, or online. Packages are
normally of the pre-compiled binary format; thus installation is quick and requires no compiling of
software.
Many complex packages use the concept of dependencies. Dependencies are additional packages
required by the principal package in order to function properly. For example, the speech synthesis
package Festival depends upon the package libasound2, which is a package supplying the
ALSA sound library needed for audio playback. In order for Festival to function, it and all of its
dependencies must be installed. The software management tools in Ubuntu will do this automatically.
18
Package Management
2. dpkg
dpkg is a package manager for Debian based systems. It can install, remove, and build packages, but
unlike other package management system's, it can not automatically download and install packages or
their dependencies. This section covers using dpkg to manage locally installed packages:
• To list all packages installed on the system, from a terminal prompt enter:
dpkg -l
• Depending on the amount of packages on your system, this can generate a large amount of output.
Pipe the output through grep to see if a specific package is installed:
dpkg -l | grep apache2
Replace apache2 with any package name, part of a package name, or other regular expression.
• To list the files installed by a package, in this case the ufw package, enter:
dpkg -L ufw
• If you are not sure which package installed a file, dpkg -S may be able to tell you. For example:
dpkg -S /etc/host.conf
base-files: /etc/host.conf
The output shows that the /etc/host.conf belongs to the base-files package.
Many files are automatically generated during the package install process, and even
though they are on the filesystem dpkg -S may not know which package they belong to.
• You can install a local .deb file by entering:
sudo dpkg -i zip_2.32-1_i386.deb
Change zip_2.32-1_i386.deb to the actual file name of the local .deb file.
• Uninstalling a package can be accomplished by:
sudo dpkg -r zip
Uninstalling packages using dpkg, in most cases, is NOT recommended. It is better to use
a package manager that handles dependencies, to ensure that the system is in a consistent
state. For example using dpkg -r you can remove the zip package, but any packages that
depend on it will still be installed and may no longer function correctly.
For more dpkg options see the man page: man dpkg.
19
Package Management
3. Apt-Get
The apt-get command is a powerful command-line tool used to work with Ubuntu's Advanced
Packaging Tool (APT) performing such functions as installation of new software packages, upgrade
of existing software packages, updating of the package list index, and even upgrading the entire
Ubuntu system.
Being a simple command-line tool, apt-get has numerous advantages over other package management
tools available in Ubuntu for server administrators. Some of these advantages include ease of use over
simple terminal connections (SSH) and the ability to be used in system administration scripts, which
can in turn be automated by the cron scheduling utility.
Some examples of popular uses for the apt-get utility:
• Install a Package: Installation of packages using the apt-get tool is quite simple. For example, to
install the network scanner nmap, type the following:
sudo apt-get install nmap
• Remove a Package: Removal of a package or packages is also a straightforward and simple
process. To remove the nmap package installed in the previous example, type the following:
sudo apt-get remove nmap
Multiple Packages: You may specify multiple packages to be installed or removed,
separated by spaces.
Also, adding the --purge options to apt-get remove will remove the package configuration files as
well. This may or may not be the desired effect so use with caution.
• Update the Package Index: The APT package index is essentially a database of available
packages from the repositories defined in the /etc/apt/sources.list file. To update the local
package index with the latest changes made in repositories, type the following:
sudo apt-get update
• Upgrade Packages: Over time, updated versions of packages currently installed on your computer
may become available from the package repositories (for example security updates). To upgrade
your system, first update your package index as outlined above, and then type:
sudo apt-get upgrade
For information on upgrading to a new Ubuntu release see Section 3, “Upgrading” [p. 9].
Actions of the apt-get command, such as installation and removal of packages, are logged in the /var/
log/dpkg.log log file.
20
Package Management
For further information about the use of APT, read the comprehensive Debian APT User Manual1 or
type:
apt-get help
1
http://www.debian.org/doc/user-manuals#apt-howto
21
Package Management
4. Aptitude
Aptitude is a menu-driven, text-based front-end to the Advanced Packaging Tool (APT) system.
Many of the common package management functions, such as installation, removal, and upgrade, are
performed in Aptitude with single-key commands, which are typically lowercase letters.
Aptitude is best suited for use in a non-graphical terminal environment to ensure proper functioning
of the command keys. You may start Aptitude as a normal user with the following command at a
terminal prompt:
sudo aptitude
When Aptitude starts, you will see a menu bar at the top of the screen and two panes below the menu
bar. The top pane contains package categories, such as New Packages and Not Installed Packages.
The bottom pane contains information related to the packages and package categories.
Using Aptitude for package management is relatively straightforward, and the user interface makes
common tasks simple to perform. The following are examples of common package management
functions as performed in Aptitude:
• Install Packages: To install a package, locate the package via the Not Installed Packages package
category, for example, by using the keyboard arrow keys and the ENTER key, and highlight the
package you wish to install. After highlighting the package you wish to install, press the + key,
and the package entry should turn green, indicating it has been marked for installation. Now press
g to be presented with a summary of package actions. Press g again, and you will be prompted to
become root to complete the installation. Press ENTER which will result in a Password: prompt.
Enter your user password to become root. Finally, press g once more and you'll be prompted to
download the package. Press ENTER on the Continue prompt, and downloading and installation of
the package will commence.
• Remove Packages: To remove a package, locate the package via the Installed Packages package
category, for example, by using the keyboard arrow keys and the ENTER key, and highlight the
package you wish to remove. After highlighting the package you wish to install, press the - key,
and the package entry should turn pink, indicating it has been marked for removal. Now press g
to be presented with a summary of package actions. Press g again, and you will be prompted to
become root to complete the installation. Press ENTER which will result in a Password: prompt.
Enter your user password to become root. Finally, press g once more, and you'll be prompted to
download the package. Press ENTER on the Continue prompt, and removal of the package will
commence.
• Update Package Index: To update the package index, simply press the u key and you will be
prompted to become root to complete the update. Press ENTER which will result in a Password:
prompt. Enter your user password to become root. Updating of the package index will commence.
Press ENTER on the OK prompt when the download dialog is presented to complete the process.
• Upgrade Packages: To upgrade packages, perform the update of the package index as detailed
above, and then press the U key to mark all packages with updates. Now press g whereby you'll be
22
Package Management
presented with a summary of package actions. Press g again, and you will be prompted to become
root to complete the installation. Press ENTER which will result in a Password: prompt. Enter your
user password to become root. Finally, press g once more, and you'll be prompted to download the
packages. Press ENTER on the Continue prompt, and upgrade of the packages will commence.
The first column of information displayed in the package list in the top pane, when actually viewing
packages lists the current state of the package, and uses the following key to describe the state of the
package:
• i: Installed package
• c: Package not installed, but package configuration remains on system
• p: Purged from system
• v: Virtual package
• B: Broken package
• u: Unpacked files, but package not yet configured
• C: Half-configured - Configuration failed and requires fix
• H: Half-installed - Removal failed and requires fix
To exit Aptitude, simply press the q key and confirm you wish to exit. Many other functions are
available from the Aptitude menu by pressing the F10 key.
23
Package Management
5. Automatic Updates
The unattended-upgrades package can be used to automatically install updated packages, and can be
configured to update all packages or just install security updates. First, install the package by entering
the following in a terminal:
sudo apt-get install unattended-upgrades
To configure unattended-upgrades, edit /etc/apt/apt.conf.d/50unattended-upgrades and adjust
the following to fit your needs:
Unattended-Upgrade::Allowed-Origins {
"Ubuntu maverick-security";
//
};
"Ubuntu maverick-updates";
Certain packages can also be blacklisted and therefore will not be automatically updated. To blacklist
a package, add it to the list:
Unattended-Upgrade::Package-Blacklist {
//
"vim";
//
"libc6";
//
//
"libc6-dev";
"libc6-i686";
};
The double “//” serve as comments, so whatever follows "//" will not be evaluated.
To enable automatic updates, edit /etc/apt/apt.conf.d/10periodic and set the appropriate apt
configuration options:
APT::Periodic::Update-Package-Lists "1";
APT::Periodic::Download-Upgradeable-Packages "1";
APT::Periodic::AutocleanInterval "7";
APT::Periodic::Unattended-Upgrade "1";
The above configuration updates the package list, downloads, and installs available upgrades every
day. The local download archive is cleaned every week.
You can read more about apt Periodic configuration options in the /etc/cron.daily/apt
script header.
The results of unattended-upgrades will be logged to /var/log/unattended-upgrades.
24
Package Management
5.1. Notifications
Configuring Unattended-Upgrade::Mail in /etc/apt/apt.conf.d/50unattended-upgrades will
enable unattended-upgrades to email an administrator detailing any packages that need upgrading or
have problems.
Another useful package is apticron. apticron will configure a cron job to email an administrator
information about any packages on the system that have updates available, as well as a summary of
changes in each package.
To install the apticron package, in a terminal enter:
sudo apt-get install apticron
Once the package is installed edit /etc/apticron/apticron.conf, to set the email address and other
options:
EMAIL="root@example.com"
25
Package Management
6. Configuration
Configuration of the Advanced Packaging Tool (APT) system repositories is stored in the /etc/apt/
sources.list configuration file. An example of this file is referenced here, along with information on
adding or removing repository references from the file.
Here2 is a simple example of a typical /etc/apt/sources.list file.
You may edit the file to enable repositories or disable them. For example, to disable the requirement
of inserting the Ubuntu CD-ROM whenever package operations occur, simply comment out the
appropriate line for the CD-ROM, which appears at the top of the file:
# no more prompting for CD-ROM please
# deb cdrom:[Ubuntu 10.10_Maverick_Meerkat - Release i386 (20070419.1)]/ maverick main restricted
6.1. Extra Repositories
In addition to the officially supported package repositories available for Ubuntu, there exist additional
community-maintained repositories which add thousands more potential packages for installation.
Two of the most popular are the Universe and Multiverse repositories. These repositories are not
officially supported by Ubuntu, but because they are maintained by the community they generally
provide packages which are safe for use with your Ubuntu computer.
Packages in the Multiverse repository often have licensing issues that prevent them from
being distributed with a free operating system, and they may be illegal in your locality.
Be advised that neither the Universe or Multiverse repositories contain officially supported
packages. In particular, there may not be security updates for these packages.
Many other package sources are available, sometimes even offering only one package, as in the case
of package sources provided by the developer of a single application. You should always be very
careful and cautious when using non-standard package sources, however. Research the source and
packages carefully before performing any installation, as some package sources and their packages
could render your system unstable or non-functional in some respects.
By default, the Universe and Multiverse repositories are enabled but if you would like to disable them
edit /etc/apt/sources.list and comment the following lines:
deb http://archive.ubuntu.com/ubuntu maverick universe multiverse
deb-src http://archive.ubuntu.com/ubuntu maverick universe multiverse
deb http://us.archive.ubuntu.com/ubuntu/ maverick universe
deb-src http://us.archive.ubuntu.com/ubuntu/ maverick universe
2
../sample/sources.list
26
Package Management
deb http://us.archive.ubuntu.com/ubuntu/ maverick-updates universe
deb-src http://us.archive.ubuntu.com/ubuntu/ maverick-updates universe
deb http://us.archive.ubuntu.com/ubuntu/ maverick multiverse
deb-src http://us.archive.ubuntu.com/ubuntu/ maverick multiverse
deb http://us.archive.ubuntu.com/ubuntu/ maverick-updates multiverse
deb-src http://us.archive.ubuntu.com/ubuntu/ maverick-updates multiverse
deb http://security.ubuntu.com/ubuntu maverick-security universe
deb-src http://security.ubuntu.com/ubuntu maverick-security universe
deb http://security.ubuntu.com/ubuntu maverick-security multiverse
deb-src http://security.ubuntu.com/ubuntu maverick-security multiverse
27
Package Management
7. References
Most of the material covered in this chapter is available in man pages, many of which are available
online.
• The InstallingSoftware3 Ubuntu wiki page has more information.
• For more dpkg details see the dpkg man page4.
• The APT HOWTO5 and apt-get man page6 contain useful information regarding apt-get usage.
• See the aptitude man page7 for more aptitude options.
• The Adding Repositories HOWTO (Ubuntu Wiki)8 page contains more details on adding
repositories.
28
Chapter 4. Networking
Networks consist of two or more devices, such as computer systems, printers, and related equipment
which are connected by either physical cabling or wireless links for the purpose of sharing and
distributing information among the connected devices.
This section provides general and specific information pertaining to networking, including an
overview of network concepts and detailed discussion of popular network protocols.
29
Networking
1. Network Configuration
Ubuntu ships with a number of graphical utilities to configure your network devices. This document is
geared toward server administrators and will focus on managing your network on the command line.
1.1. Ethernet Interfaces
Ethernet interfaces are identified by the system using the naming convention of ethX, where X
represents a numeric value. The first Ethernet interface is typically identified as eth0, the second as
eth1, and all others should move up in numerical order.
1.1.1. Identify Ethernet Interfaces
To quickly identify all available Ethernet interfaces, you can use the ifconfig command as shown
below.
ifconfig -a | grep eth
eth0
Link encap:Ethernet
HWaddr 00:15:c5:4a:16:5a
Another application that can help identify all network interfaces available to your system is the lshw
command. In the example below, lshw shows a single Ethernet interface with the logical name of eth0
along with bus information, driver details and all supported capabilities.
sudo lshw -class network
*-network
description: Ethernet interface
product: BCM4401-B0 100Base-TX
vendor: Broadcom Corporation
physical id: 0
bus info: pci@0000:03:00.0
logical name: eth0
version: 02
serial: 00:15:c5:4a:16:5a
size: 10MB/s
capacity: 100MB/s
width: 32 bits
clock: 33MHz
capabilities: (snipped for brevity)
configuration: (snipped for brevity)
resources: irq:17 memory:ef9fe000-ef9fffff
1.1.2. Ethernet Interface Logical Names
Interface logical names are configured in the file /etc/udev/rules.d/70-persistent-net.rules. If
you would like control which interface receives a particular logical name, find the line matching the
interfaces physical MAC address and modify the value of NAME=ethX to the desired logical name.
Reboot the system to commit your changes.
30
Networking
SUBSYSTEM=="net", ACTION=="add", DRIVERS=="?*", ATTR{address}=="00:15:c5:4a:16:5a", ATTR{dev_id}=="0
SUBSYSTEM=="net", ACTION=="add", DRIVERS=="?*", ATTR{address}=="00:15:c5:4a:16:5b", ATTR{dev_id}=="0
1.1.3. Ethernet Interface Settings
ethtool is a program that displays and changes Ethernet card settings such as auto-negotiation, port
speed, duplex mode, and Wake-on-LAN. It is not installed by default, but is available for installation
in the repositories.
sudo apt-get install ethtool
The following is an example of how to view supported features and configured settings of an Ethernet
interface.
sudo ethtool eth0
Settings for eth0:
Supported ports: [ TP ]
Supported link modes:
10baseT/Half 10baseT/Full
100baseT/Half 100baseT/Full
1000baseT/Half 1000baseT/Full
Supports auto-negotiation: Yes
Advertised link modes:
10baseT/Half 10baseT/Full
100baseT/Half 100baseT/Full
1000baseT/Half 1000baseT/Full
Advertised auto-negotiation: Yes
Speed: 1000Mb/s
Duplex: Full
Port: Twisted Pair
PHYAD: 1
Transceiver: internal
Auto-negotiation: on
Supports Wake-on: g
Wake-on: d
Current message level: 0x000000ff (255)
Link detected: yes
Changes made with the ethtool command are temporary and will be lost after a reboot. If you would
like to retain settings, simply add the desired ethtool command to a pre-up statement in the interface
configuration file /etc/network/interfaces.
The following is an example of how the interface identified as eth0 could be permanently configured
with a port speed of 1000Mb/s running in full duplex mode.
auto eth0
iface eth0 inet static
pre-up /usr/sbin/ethtool -s eth0 speed 1000 duplex full
Although the example above shows the interface configured to use the static method,
it actually works with other methods as well, such as DHCP. The example is meant to
31
Networking
demonstrate only proper placement of the pre-up statement in relation to the rest of the
interface configuration.
1.2. IP Addressing
The following section describes the process of configuring your systems IP address and default
gateway needed for communicating on a local area network and the Internet.
1.2.1. Temporary IP Address Assignment
For temporary network configurations, you can use standard commands such as ip, ifconfig and route,
which are also found on most other GNU/Linux operating systems. These commands allow you to
configure settings which take effect immediately, however they are not persistent and will be lost after
a reboot.
To temporarily configure an IP address, you can use the ifconfig command in the following manner.
Just modify the IP address and subnet mask to match your network requirements.
sudo ifconfig eth0 10.0.0.100 netmask 255.255.255.0
To verify the IP address configuration of eth0, you can use the ifconfig command in the following
manner.
ifconfig eth0
eth0
Link encap:Ethernet
HWaddr 00:15:c5:4a:16:5a
inet addr:10.0.0.100
Bcast:10.0.0.255
Mask:255.255.255.0
inet6 addr: fe80::215:c5ff:fe4a:165a/64 Scope:Link
UP BROADCAST RUNNING MULTICAST MTU:1500 Metric:1
RX packets:466475604 errors:0 dropped:0 overruns:0 frame:0
TX packets:403172654 errors:0 dropped:0 overruns:0 carrier:0
collisions:0 txqueuelen:1000
RX bytes:2574778386 (2.5 GB)
Interrupt:16
TX bytes:1618367329 (1.6 GB)
To configure a default gateway, you can use the route command in the following manner. Modify the
default gateway address to match your network requirements.
sudo route add default gw 10.0.0.1 eth0
To verify your default gateway configuration, you can use the route command in the following
manner.
route -n
Kernel IP routing table
Destination
Gateway
Genmask
Flags Metric Ref
10.0.0.0
0.0.0.0
0.0.0.0
10.0.0.1
255.255.255.0
0.0.0.0
U
UG
32
1
0
0
0
Use Iface
0 eth0
0 eth0
Networking
If you require DNS for your temporary network configuration, you can add DNS server IP addresses
in the file /etc/resolv.conf. The example below shows how to enter two DNS servers to /etc/
resolv.conf, which should be changed to servers appropriate for your network. A more lengthy
description of DNS client configuration is in a following section.
nameserver 8.8.8.8
nameserver 8.8.4.4
If you no longer need this configuration and wish to purge all IP configuration from an interface, you
can use the ip command with the flush option as shown below.
ip addr flush eth0
Flushing the IP configuration using the ip command does not clear the contents of /etc/
resolv.conf. You must remove or modify those entries manually.
1.2.2. Dynamic IP Address Assignment (DHCP Client)
To configure your server to use DHCP for dynamic address assignment, add the dhcp method to the
inet address family statement for the appropriate interface in the file /etc/network/interfaces. The
example below assumes you are configuring your first Ethernet interface identified as eth0.
auto eth0
iface eth0 inet dhcp
By adding an interface configuration as shown above, you can manually enable the interface through
the ifup command which initiates the DHCP process via dhclient.
sudo ifup eth0
To manually disable the interface, you can use the ifdown command, which in turn will initiate the
DHCP release process and shut down the interface.
sudo ifdown eth0
1.2.3. Static IP Address Assignment
To configure your system to use a static IP address assignment, add the static method to the inet
address family statement for the appropriate interface in the file /etc/network/interfaces. The
example below assumes you are configuring your first Ethernet interface identified as eth0. Change
the address, netmask, and gateway values to meet the requirements of your network.
auto eth0
iface eth0 inet static
address 10.0.0.100
netmask 255.255.255.0
33
Networking
gateway 10.0.0.1
By adding an interface configuration as shown above, you can manually enable the interface through
the ifup command.
sudo ifup eth0
To manually disable the interface, you can use the ifdown command.
sudo ifdown eth0
1.2.4. Loopback Interface
The loopback interface is identified by the system as lo and has a default IP address of 127.0.0.1. It
can be viewed using the ifconfig command.
ifconfig lo
lo
Link encap:Local Loopback
inet addr:127.0.0.1
Mask:255.0.0.0
inet6 addr: ::1/128 Scope:Host
UP LOOPBACK RUNNING MTU:16436
Metric:1
RX packets:2718 errors:0 dropped:0 overruns:0 frame:0
TX packets:2718 errors:0 dropped:0 overruns:0 carrier:0
collisions:0 txqueuelen:0
RX bytes:183308 (183.3 KB)
TX bytes:183308 (183.3 KB)
By default, there should be two lines in /etc/network/interfaces responsible for automatically
configuring your loopback interface. It is recommended that you keep the default settings unless you
have a specific purpose for changing them. An example of the two default lines are shown below.
auto lo
iface lo inet loopback
1.3. Name Resolution
Name resolution as it relates to IP networking is the process of mapping IP addresses to hostnames,
making it easier to identify resources on a network. The following section will explain how to
properly configure your system for name resolution using DNS and static hostname records.
1.3.1. DNS Client Configuration
To configure your system to use DNS for name resolution, add the IP addresses of the DNS servers
that are appropriate for your network in the file /etc/resolv.conf. You can also add an optional
DNS suffix search-lists to match your network domain names.
Below is an example of a typical configuration of /etc/resolv.conf for a server on the domain
"example.com" and using two public DNS servers.
34
Networking
search example.com
nameserver 8.8.8.8
nameserver 8.8.4.4
The search option can also be used with multiple domain names so that DNS queries will be
appended in the order in which they are entered. For example, your network may have multiple subdomains to search; a parent domain of example.com, and two sub-domains, sales.example.com and
dev.example.com.
If you have multiple domains you wish to search, your configuration might look like the following.
search example.com sales.example.com dev.example.com
nameserver 8.8.8.8
nameserver 8.8.4.4
If you try to ping a host with the name of server1, your system will automatically query DNS for its
Fully Qualified Domain Name (FQDN) in the following order:
1. server1.example.com
2. server1.sales.example.com
3. server1.dev.example.com
If no matches are found, the DNS server will provide a result of notfound and the DNS query will fail.
1.3.2. Static Hostnames
Static hostnames are locally defined hostname-to-IP mappings located in the file /etc/hosts.
Entries in the hosts file will have precedence over DNS by default. This means that if your system
tries to resolve a hostname and it matches an entry in /etc/hosts, it will not attempt to look up the
record in DNS. In some configurations, especially when Internet access is not required, servers that
communicate with a limited number of resources can be conveniently set to use static hostnames
instead of DNS.
The following is an example of a hosts file where a number of local servers have been identified by
simple hostnames, aliases and their equivalent Fully Qualified Domain Names (FQDN's).
127.0.0.1 localhost
127.0.1.1 ubuntu-server
10.0.0.11 server1 vpn server1.example.com
10.0.0.12 server2 mail server2.example.com
10.0.0.13 server3 www server3.example.com
10.0.0.14 server4 file server4.example.com
In the above example, notice that each of the servers have been given aliases in addition
to their proper names and FQDN's. Server1 has been mapped to the name vpn, server2 is
referred to as mail, server3 as www, and server4 as file.
35
Networking
1.3.3. Name Service Switch Configuration
The order in which your system selects a method of resolving hostnames to IP addresses is controlled
by the Name Service Switch (NSS) configuration file /etc/nsswitch.conf. As mentioned in the
previous section, typically static hostnames defined in the systems /etc/hosts file have precedence
over names resolved from DNS. The following is an example of the line responsible for this order of
hostname lookups in the file /etc/nsswitch.conf.
hosts:
files mdns4_minimal [NOTFOUND=return] dns mdns4
• files first tries to resolve static hostnames located in /etc/hosts.
• mdns4_minimal attempts to resolve the name using Multicast DNS.
• [NOTFOUND=return] means that any response of notfound by the preceding mdns4_minimal
process should be treated as authoritative and that the system should not try to continue hunting for
an answer.
• dns represents a legacy unicast DNS query.
• mdns4 represents a Multicast DNS query.
To modify the order of the above mentioned name resolution methods, you can simply change the
hosts: string to the value of your choosing. For example, if you prefer to use legacy Unicast DNS
versus Multicast DNS, you can change the string in /etc/nsswitch.conf as shown below.
hosts:
files dns [NOTFOUND=return] mdns4_minimal mdns4
1.4. Bridging
Bridging multiple interfaces is a more advanced configuration, but is very useful in multiple
scenarios. One scenario is setting up a bridge with multiple network interfaces, then using a firewall
to filter traffic between two network segments. Another scenario is using bridge on a system with
one interface to allow virtual machines direct access to the outside network. The following example
covers the latter scenario.
Before configuring a bridge you will need to install the bridge-utils package. To install the package, in
a terminal enter:
sudo apt-get install bridge-utils
Next, configure the bridge by editing /etc/network/interfaces:
auto lo
iface lo inet loopback
auto br0
iface br0 inet static
36
Networking
address 192.168.0.10
network 192.168.0.0
netmask 255.255.255.0
broadcast 192.168.0.255
gateway 192.168.0.1
bridge_ports eth0
bridge_fd 9
bridge_hello 2
bridge_maxage 12
bridge_stp off
Enter the appropriate values for your physical interface and network.
Now restart networking to enable the bridge interface:
sudo /etc/init.d/networking restart
The new bridge interface should now be up and running. The brctl provides useful information about
the state of the bridge, controls which interfaces are part of the bridge, etc. See man brctl for more
information.
1.5. Resources
• The Ubuntu Wiki Network page1 has links to articles covering more advanced network
configuration.
• The interfaces man page2 has details on more options for /etc/network/interfaces.
• The dhclient man page3 has details on more options for configuring DHCP client settings.
• For more information on DNS client configuration see the resolver man page4. Also, Chapter 6
of O'Reilly's Linux Network Administrator's Guide5 is a good source of resolver and name service
configuration information.
• For more information on bridging see the brctl man page6 and the Linux Foundation's Net:Bridge7
page.
37
Networking
2. TCP/IP
The Transmission Control Protocol and Internet Protocol (TCP/IP) is a standard set of protocols
developed in the late 1970s by the Defense Advanced Research Projects Agency (DARPA) as a
means of communication between different types of computers and computer networks. TCP/IP is the
driving force of the Internet, and thus it is the most popular set of network protocols on Earth.
2.1. TCP/IP Introduction
The two protocol components of TCP/IP deal with different aspects of computer networking. Internet
Protocol, the "IP" of TCP/IP is a connectionless protocol which deals only with network packet
routing using the IP Datagram as the basic unit of networking information. The IP Datagram consists
of a header followed by a message. The Transmission Control Protocol is the "TCP" of TCP/IP and
enables network hosts to establish connections which may be used to exchange data streams. TCP
also guarantees that the data between connections is delivered and that it arrives at one network host
in the same order as sent from another network host.
2.2. TCP/IP Configuration
The TCP/IP protocol configuration consists of several elements which must be set by editing the
appropriate configuration files, or deploying solutions such as the Dynamic Host Configuration
Protocol (DHCP) server which in turn, can be configured to provide the proper TCP/IP configuration
settings to network clients automatically. These configuration values must be set correctly in order to
facilitate the proper network operation of your Ubuntu system.
The common configuration elements of TCP/IP and their purposes are as follows:
• IP address The IP address is a unique identifying string expressed as four decimal numbers
ranging from zero (0) to two-hundred and fifty-five (255), separated by periods, with each of the
four numbers representing eight (8) bits of the address for a total length of thirty-two (32) bits for
the whole address. This format is called dotted quad notation.
• Netmask The Subnet Mask (or simply, netmask) is a local bit mask, or set of flags which separate
the portions of an IP address significant to the network from the bits significant to the subnetwork.
For example, in a Class C network, the standard netmask is 255.255.255.0 which masks the first
three bytes of the IP address and allows the last byte of the IP address to remain available for
specifying hosts on the subnetwork.
• Network Address The Network Address represents the bytes comprising the network portion
of an IP address. For example, the host 12.128.1.2 in a Class A network would use 12.0.0.0 as
the network address, where twelve (12) represents the first byte of the IP address, (the network
part) and zeroes (0) in all of the remaining three bytes to represent the potential host values. A
network host using the private IP address 192.168.1.100 would in turn use a Network Address of
192.168.1.0, which specifies the first three bytes of the Class C 192.168.1 network and a zero (0)
for all the possible hosts on the network.
38
Networking
• Broadcast Address The Broadcast Address is an IP address which allows network data to be sent
simultaneously to all hosts on a given subnetwork rather than specifying a particular host. The
standard general broadcast address for IP networks is 255.255.255.255, but this broadcast address
cannot be used to send a broadcast message to every host on the Internet because routers block
it. A more appropriate broadcast address is set to match a specific subnetwork. For example, on
the private Class C IP network, 192.168.1.0, the broadcast address is 192.168.1.255. Broadcast
messages are typically produced by network protocols such as the Address Resolution Protocol
(ARP) and the Routing Information Protocol (RIP).
• Gateway Address A Gateway Address is the IP address through which a particular network,
or host on a network, may be reached. If one network host wishes to communicate with another
network host, and that host is not located on the same network, then a gateway must be used. In
many cases, the Gateway Address will be that of a router on the same network, which will in turn
pass traffic on to other networks or hosts, such as Internet hosts. The value of the Gateway Address
setting must be correct, or your system will not be able to reach any hosts beyond those on the same
network.
• Nameserver Address Nameserver Addresses represent the IP addresses of Domain Name Service
(DNS) systems, which resolve network hostnames into IP addresses. There are three levels of
Nameserver Addresses, which may be specified in order of precedence: The Primary Nameserver,
the Secondary Nameserver, and the Tertiary Nameserver. In order for your system to be able
to resolve network hostnames into their corresponding IP addresses, you must specify valid
Nameserver Addresses which you are authorized to use in your system's TCP/IP configuration. In
many cases these addresses can and will be provided by your network service provider, but many
free and publicly accessible nameservers are available for use, such as the Level3 (Verizon) servers
with IP addresses from 4.2.2.1 to 4.2.2.6.
The IP address, Netmask, Network Address, Broadcast Address, and Gateway
Address are typically specified via the appropriate directives in the file /etc/network/
interfaces. The Nameserver Addresses are typically specified via nameserver directives
in the file /etc/resolv.conf. For more information, view the system manual page
for interfaces or resolv.conf respectively, with the following commands typed at a
terminal prompt:
Access the system manual page for interfaces with the following command:
man interfaces
Access the system manual page for resolv.conf with the following command:
man resolv.conf
39
Networking
2.3. IP Routing
IP routing is a means of specifying and discovering paths in a TCP/IP network along which network
data may be sent. Routing uses a set of routing tables to direct the forwarding of network data packets
from their source to the destination, often via many intermediary network nodes known as routers.
There are two primary forms of IP routing: Static Routing and Dynamic Routing.
Static routing involves manually adding IP routes to the system's routing table, and this is usually
done by manipulating the routing table with the route command. Static routing enjoys many
advantages over dynamic routing, such as simplicity of implementation on smaller networks,
predictability (the routing table is always computed in advance, and thus the route is precisely the
same each time it is used), and low overhead on other routers and network links due to the lack of
a dynamic routing protocol. However, static routing does present some disadvantages as well. For
example, static routing is limited to small networks and does not scale well. Static routing also fails
completely to adapt to network outages and failures along the route due to the fixed nature of the
route.
Dynamic routing depends on large networks with multiple possible IP routes from a source to a
destination and makes use of special routing protocols, such as the Router Information Protocol
(RIP), which handle the automatic adjustments in routing tables that make dynamic routing possible.
Dynamic routing has several advantages over static routing, such as superior scalability and the ability
to adapt to failures and outages along network routes. Additionally, there is less manual configuration
of the routing tables, since routers learn from one another about their existence and available routes.
This trait also eliminates the possibility of introducing mistakes in the routing tables via human error.
Dynamic routing is not perfect, however, and presents disadvantages such as heightened complexity
and additional network overhead from router communications, which does not immediately benefit
the end users, but still consumes network bandwidth.
2.4. TCP and UDP
TCP is a connection-based protocol, offering error correction and guaranteed delivery of data via
what is known as flow control. Flow control determines when the flow of a data stream needs to be
stopped, and previously sent data packets should to be re-sent due to problems such as collisions,
for example, thus ensuring complete and accurate delivery of the data. TCP is typically used in the
exchange of important information such as database transactions.
The User Datagram Protocol (UDP), on the other hand, is a connectionless protocol which seldom
deals with the transmission of important data because it lacks flow control or any other method to
ensure reliable delivery of the data. UDP is commonly used in such applications as audio and video
streaming, where it is considerably faster than TCP due to the lack of error correction and flow
control, and where the loss of a few packets is not generally catastrophic.
40
Networking
2.5. ICMP
The Internet Control Messaging Protocol (ICMP) is an extension to the Internet Protocol (IP) as
defined in the Request For Comments (RFC) #792 and supports network packets containing control,
error, and informational messages. ICMP is used by such network applications as the ping utility,
which can determine the availability of a network host or device. Examples of some error messages
returned by ICMP which are useful to both network hosts and devices such as routers, include
Destination Unreachable and Time Exceeded.
2.6. Daemons
Daemons are special system applications which typically execute continuously in the background and
await requests for the functions they provide from other applications. Many daemons are networkcentric; that is, a large number of daemons executing in the background on an Ubuntu system may
provide network-related functionality. Some examples of such network daemons include the Hyper
Text Transport Protocol Daemon (httpd), which provides web server functionality; the Secure SHell
Daemon (sshd), which provides secure remote login shell and file transfer capabilities; and the
Internet Message Access Protocol Daemon (imapd), which provides E-Mail services.
2.7. Resources
• There are man pages for TCP8 and IP9 that contain more useful information.
• Also, see the TCP/IP Tutorial and Technical Overview10 IBM Redbook.
• Another resource is O'Reilly's TCP/IP Network Administration11.
41
Networking
3. Dynamic Host Configuration Protocol (DHCP)
The Dynamic Host Configuration Protocol (DHCP) is a network service that enables host computers
to be automatically assigned settings from a server as opposed to manually configuring each network
host. Computers configured to be DHCP clients have no control over the settings they receive from
the DHCP server, and the configuration is transparent to the computer's user.
The most common settings provided by a DHCP server to DHCP clients include:
• IP-Address and Netmask
• DNS
• WINS
However, a DHCP server can also supply configuration properties such as:
•
•
•
•
•
Host Name
Domain Name
Default Gateway
Time Server
Print Server
The advantage of using DHCP is that changes to the network, for example a change in the address of
the DNS server, need only be changed at the DHCP server, and all network hosts will be reconfigured
the next time their DHCP clients poll the DHCP server. As an added advantage, it is also easier to
integrate new computers into the network, as there is no need to check for the availability of an IP
address. Conflicts in IP address allocation are also reduced.
A DHCP server can provide configuration settings using two methods:
MAC Address
This method entails using DHCP to identify the unique hardware address of each network card
connected to the network and then continually supplying a constant configuration each time the
DHCP client makes a request to the DHCP server using that network device.
Address Pool
This method entails defining a pool (sometimes also called a range or scope) of IP addresses from
which DHCP clients are supplied their configuration properties dynamically and on a "first come,
first served" basis. When a DHCP client is no longer on the network for a specified period, the
configuration is expired and released back to the address pool for use by other DHCP Clients.
Ubuntu is shipped with both DHCP server and client. The server is dhcpd (dynamic host
configuration protocol daemon). The client provided with Ubuntu is dhclient and should be installed
on all computers required to be automatically configured. Both programs are easy to install and
configure and will be automatically started at system boot.
3.1. Installation
At a terminal prompt, enter the following command to install dhcpd:
42
Networking
sudo apt-get install dhcp3-server
You will probably need to change the default configuration by editing /etc/dhcp3/dhcpd.conf to suit
your needs and particular configuration.
You also need to edit /etc/default/dhcp3-server to specify the interfaces dhcpd should listen to. By
default it listens to eth0.
NOTE: dhcpd's messages are being sent to syslog. Look there for diagnostics messages.
3.2. Configuration
The error message the installation ends with might be a little confusing, but the following steps will
help you configure the service:
Most commonly, what you want to do is assign an IP address randomly. This can be done with
settings as follows:
# Sample /etc/dhcpd.conf
# (add your comments here)
default-lease-time 600;
max-lease-time 7200;
option subnet-mask 255.255.255.0;
option broadcast-address 192.168.1.255;
option routers 192.168.1.254;
option domain-name-servers 192.168.1.1, 192.168.1.2;
option domain-name "mydomain.example";
subnet 192.168.1.0 netmask 255.255.255.0 {
range 192.168.1.10 192.168.1.100;
range 192.168.1.150 192.168.1.200;
}
This will result in the DHCP server giving a client an IP address from the range
192.168.1.10-192.168.1.100 or 192.168.1.150-192.168.1.200. It will lease an IP address for 600
seconds if the client doesn't ask for a specific time frame. Otherwise the maximum (allowed) lease
will be 7200 seconds. The server will also "advise" the client that it should use 255.255.255.0 as
its subnet mask, 192.168.1.255 as its broadcast address, 192.168.1.254 as the router/gateway and
192.168.1.1 and 192.168.1.2 as its DNS servers.
If you need to specify a WINS server for your Windows clients, you will need to include the netbiosname-servers option, e.g.
option netbios-name-servers 192.168.1.1;
Dhcpd configuration settings are taken from the DHCP mini-HOWTO, which can be found here12.
12
http://www.tldp.org/HOWTO/DHCP/index.html
43
Networking
3.3. References
• The dhcp3-server Ubuntu Wiki13 page has more information.
• For more /etc/dhcp3/dhcpd.conf options see the dhcpd.conf man page14.
• Also see the DHCP FAQ15
44
Networking
4. Time Synchronisation with NTP
This page describes methods for keeping your computer's time accurate. This is useful for servers, but
is not necessary (or desirable) for desktop machines.
NTP is a TCP/IP protocol for synchronising time over a network. Basically a client requests the
current time from a server, and uses it to set its own clock.
Behind this simple description, there is a lot of complexity - there are tiers of NTP servers, with
the tier one NTP servers connected to atomic clocks (often via GPS), and tier two and three servers
spreading the load of actually handling requests across the Internet. Also the client software is a lot
more complex than you might think - it has to factor out communication delays, and adjust the time in
a way that does not upset all the other processes that run on the server. But luckily all that complexity
is hidden from you!
Ubuntu has two ways of automatically setting your time: ntpdate and ntpd.
4.1. ntpdate
Ubuntu comes with ntpdate as standard, and will run it once at boot time to set up your time according
to Ubuntu's NTP server. However, a server's clock is likely to drift considerably between reboots, so
it makes sense to correct the time occasionally. The easiest way to do this is to get cron to run ntpdate
every day. With your favorite editor, as root, create a file /etc/cron.daily/ntpdate containing:
ntpdate -s ntp.ubuntu.com
The file /etc/cron.daily/ntpdate must also be executable.
sudo chmod 755 /etc/cron.daily/ntpdate
4.2. ntpd
ntpdate is a bit of a blunt instrument - it can only adjust the time once a day, in one big correction.
The ntp daemon ntpd is far more subtle. It calculates the drift of your system clock and continuously
adjusts it, so there are no large corrections that could lead to inconsistent logs for instance. The cost is
a little processing power and memory, but for a modern server this is negligible.
To install ntpd, from a terminal prompt enter:
sudo apt-get install ntp
4.3. Changing Time Servers
In both cases above, your system will use Ubuntu's NTP server at ntp.ubuntu.com by default. This is
OK, but you might want to use several servers to increase accuracy and resilience, and you may want
45
Networking
to use time servers that are geographically closer to you. to do this for ntpdate, change the contents of
/etc/cron.daily/ntpdate to:
ntpdate -s ntp.ubuntu.com pool.ntp.org
And for ntpd edit /etc/ntp.conf to include additional server lines:
server ntp.ubuntu.com
server pool.ntp.org
You may notice pool.ntp.org in the examples above. This is a really good idea which uses round-robin
DNS to return an NTP server from a pool, spreading the load between several different servers. Even
better, they have pools for different regions - for instance, if you are in New Zealand, so you could
use nz.pool.ntp.org instead of pool.ntp.org. Look at http://www.pool.ntp.org/ for more details.
You can also Google for NTP servers in your region, and add these to your configuration. To test that
a server works, just type:
sudo ntpdate ntp.server.name
4.4. References
• See the Ubuntu Time16 wiki page for more information.
• NTP Support17
• The NTP FAQ and HOWTO18
46
Chapter 5. Remote Administration
There are many ways to remotely administer a Linux server. This chapter will cover one of the most
popular OpenSSH.
47
Remote Administration
1. OpenSSH Server
1.1. Introduction
This section of the Ubuntu Server Guide introduces a powerful collection of tools for the remote
control of networked computers and transfer of data between networked computers, called OpenSSH.
You will also learn about some of the configuration settings possible with the OpenSSH server
application and how to change them on your Ubuntu system.
OpenSSH is a freely available version of the Secure Shell (SSH) protocol family of tools for remotely
controlling a computer or transferring files between computers. Traditional tools used to accomplish
these functions, such as telnet or rcp, are insecure and transmit the user's password in cleartext when
used. OpenSSH provides a server daemon and client tools to facilitate secure, encrypted remote
control and file transfer operations, effectively replacing the legacy tools.
The OpenSSH server component, sshd, listens continuously for client connections from any of the
client tools. When a connection request occurs, sshd sets up the correct connection depending on the
type of client tool connecting. For example, if the remote computer is connecting with the ssh client
application, the OpenSSH server sets up a remote control session after authentication. If a remote user
connects to an OpenSSH server with scp, the OpenSSH server daemon initiates a secure copy of files
between the server and client after authentication. OpenSSH can use many authentication methods,
including plain password, public key, and Kerberos tickets.
1.2. Installation
Installation of the OpenSSH client and server applications is simple. To install the OpenSSH client
applications on your Ubuntu system, use this command at a terminal prompt:
sudo apt-get install openssh-client
To install the OpenSSH server application, and related support files, use this command at a terminal
prompt:
sudo apt-get install openssh-server
The openssh-server package can also be selected to install during the Server Edition installation
process.
1.3. Configuration
You may configure the default behavior of the OpenSSH server application, sshd, by editing the file
/etc/ssh/sshd_config. For information about the configuration directives used in this file, you may
view the appropriate manual page with the following command, issued at a terminal prompt:
man sshd_config
48
Remote Administration
There are many directives in the sshd configuration file controlling such things as communication
settings and authentication modes. The following are examples of configuration directives that can be
changed by editing the /etc/ssh/sshd_config file.
Prior to editing the configuration file, you should make a copy of the original file and protect
it from writing so you will have the original settings as a reference and to reuse as necessary.
Copy the /etc/ssh/sshd_config file and protect it from writing with the following
commands, issued at a terminal prompt:
sudo cp /etc/ssh/sshd_config /etc/ssh/sshd_config.original
sudo chmod a-w /etc/ssh/sshd_config.original
The following are examples of configuration directives you may change:
• To set your OpenSSH to listen on TCP port 2222 instead of the default TCP port 22, change the
Port directive as such:
Port 2222
• To have sshd allow public key-based login credentials, simply add or modify the line:
PubkeyAuthentication yes
In the /etc/ssh/sshd_config file, or if already present, ensure the line is not commented out.
• To make your OpenSSH server display the contents of the /etc/issue.net file as a pre-login
banner, simply add or modify the line:
Banner /etc/issue.net
In the /etc/ssh/sshd_config file.
After making changes to the /etc/ssh/sshd_config file, save the file, and restart the sshd server
application to effect the changes using the following command at a terminal prompt:
sudo /etc/init.d/ssh restart
Many other configuration directives for sshd are available for changing the server
application's behavior to fit your needs. Be advised, however, if your only method of
access to a server is ssh, and you make a mistake in configuring sshd via the /etc/ssh/
sshd_config file, you may find you are locked out of the server upon restarting it, or that
the sshd server refuses to start due to an incorrect configuration directive, so be extra careful
when editing this file on a remote server.
1.4. SSH Keys
SSH keys allow authentication between two hosts without the need of a password. SSH key
authentication uses two keys a private key and a public key.
49
Remote Administration
To generate the keys, from a terminal prompt enter:
ssh-keygen -t dsa
This will generate the keys using a DSA authentication identity of the user. During the process you
will be prompted for a password. Simply hit Enter when prompted to create the key.
By default the public key is saved in the file ~/.ssh/id_dsa.pub, while ~/.ssh/id_dsa is the private
key. Now copy the id_dsa.pub file to the remote host and append it to ~/.ssh/authorized_keys by
entering:
ssh-copy-id username@remotehost
Finally, double check the permissions on the authorized_keys file, only the authenticated user
should have read and write permissions. If the permissions are not correct change them by:
chmod 600 .ssh/authorized_keys
You should now be able to SSH to the host without being prompted for a password.
1.5. References
• Ubuntu Wiki SSH1 page.
• OpenSSH Website2
• Advanced OpenSSH Wiki Page3
50
Remote Administration
2. Puppet
Puppet is a cross platform framework enabling system administrators to perform common tasks using
code. The code can do a variety of tasks from installing new software, to checking file permissions,
or updating user accounts. Puppet is great not only during the initial installation of a system, but also
throughout the system's entire life cycle. In most circumstances puppet will be used in a client/server
configuration.
This section will cover installing and configuring puppet in a client/server configuration. This simple
example will demonstrate how to install Apache using Puppet.
2.1. Installation
To install puppet, in a terminal on the server enter:
sudo apt-get install puppetmaster
On the client machine, or machines, enter:
sudo apt-get install puppet
2.2. Configuration
Prior to configuring puppet you may want to add a DNS CNAME record for puppet.example.com,
where example.com is your domain. By default puppet clients check DNS for puppet.example.com as
the puppet server name, or Puppet Master. See Chapter 7, Domain Name Service (DNS) [p. 93]
for more DNS details.
If you do not wish to use DNS, you can add entries to the server and client /etc/hosts file. For
example, in the puppet server's /etc/hosts file add:
127.0.0.1 localhost.localdomain localhost puppet
192.168.1.17 meercat02.example.com meercat02
On each puppet client, add an entry for the server:
192.168.1.16 meercat.example.com meercat puppet
Replace the example IP addresses and domain names above with your actual server and
client addresses and domain names.
Now setup some resources for apache2. Create a file /etc/puppet/manifests/site.pp containing
the following:
package {
51
Remote Administration
'apache2':
ensure => installed
}
service {
'apache2':
ensure => true,
enable => true,
require => Package['apache2']
}
Next, create a node file /etc/puppet/manifests/nodes.pp with:
node 'meercat02.example.com' {
include apache2
}
Replace meercat02.example.com with your actual puppet client's host name.
The final step for this simple puppet server is to restart the daemon:
sudo /etc/init.d/puppetmaster restart
Now everything is configured on the puppet server, it is time to configure the client.
First, configure the puppet agent daemon to start. Edit /etc/default/puppet, changing START to
yes:
START=yes
Then start the service:
sudo /etc/init.d/puppet start
Back on the puppet server sign the client certificate by entering:
sudo puppetca --sign meercat02.example.com
Check /var/log/syslog for any errors with the configuration. If all goes well the apache2 package
and it's dependencies will be installed on the puppet client.
This example is very simple, and does not highlight many of Puppet's features and benefits.
For more information see Section 2.3, “Resources” [p. 52].
2.3. Resources
• See the Official Puppet Documentation4 web site.
52
Remote Administration
• Also see Pulling Strings with Puppet5.
• Another source of additional information is the Ubuntu Wiki Puppet Page6.
53
Chapter 6. Network Authentication
This section explains various Network Authentication protocols.
54
Network Authentication
1. OpenLDAP Server
LDAP is an acronym for Lightweight Directory Access Protocol, it is a simplified version of the
X.500 protocol. The directory setup in this section will be used for authentication. Nevertheless,
LDAP can be used in numerous ways: authentication, shared directory (for mail clients), address
book, etc.
To describe LDAP quickly, all information is stored in a tree structure. With OpenLDAP you have
freedom to determine the directory arborescence (the Directory Information Tree: the DIT) yourself.
We will begin with a basic tree containing two nodes below the root:
• "People" node where your users will be stored
• "Groups" node where your groups will be stored
Before beginning, you should determine what the root of your LDAP directory will be. By default,
your tree will be determined by your Fully Qualified Domain Name (FQDN). If your domain is
example.com (which we will use in this example), your root node will be dc=example,dc=com.
1.1. Installation
First, install the OpenLDAP server daemon slapd and ldap-utils, a package containing LDAP
management utilities:
sudo apt-get install slapd ldap-utils
By default slapd is configured with minimal options needed to run the slapd daemon.
The configuration example in the following sections will match the domain name of the server. For
example, if the machine's Fully Qualified Domain Name (FQDN) is ldap.example.com, the default
suffix will be dc=example,dc=com.
1.2. Populating LDAP
OpenLDAP uses a separate directory which contains the cn=config Directory Information Tree (DIT).
The cn=config DIT is used to dynamically configure the slapd daemon, allowing the modification of
schema definitions, indexes, ACLs, etc without stopping the service.
The backend cn=config directory has only a minimal configuration and will need additional
configuration options in order to populate the frontend directory. The frontend will be populated with
a "classical" scheme that will be compatible with address book applications and with Unix Posix
accounts. Posix accounts will allow authentication to various applications, such as web applications,
email Mail Transfer Agent (MTA) applications, etc.
For external applications to authenticate using LDAP they will each need to be specifically
configured to do so. Refer to the individual application documentation for details.
55
Network Authentication
Remember to change dc=example,dc=com in the following examples to match your LDAP
configuration.
First, some additional schema files need to be loaded. In a terminal enter:
sudo ldapadd -Y EXTERNAL -H ldapi:/// -f /etc/ldap/schema/cosine.ldif
sudo ldapadd -Y EXTERNAL -H ldapi:/// -f /etc/ldap/schema/nis.ldif
sudo ldapadd -Y EXTERNAL -H ldapi:/// -f /etc/ldap/schema/inetorgperson.ldif
Next, copy the following example LDIF file, naming it backend.example.com.ldif, somewhere on
your system:
# Load dynamic backend modules
dn: cn=module,cn=config
objectClass: olcModuleList
cn: module
olcModulepath: /usr/lib/ldap
olcModuleload: back_hdb
# Database settings
dn: olcDatabase=hdb,cn=config
objectClass: olcDatabaseConfig
objectClass: olcHdbConfig
olcDatabase: {1}hdb
olcSuffix: dc=example,dc=com
olcDbDirectory: /var/lib/ldap
olcRootDN: cn=admin,dc=example,dc=com
olcRootPW: secret
olcDbConfig: set_cachesize 0 2097152 0
olcDbConfig: set_lk_max_objects 1500
olcDbConfig: set_lk_max_locks 1500
olcDbConfig: set_lk_max_lockers 1500
olcDbIndex: objectClass eq
olcLastMod: TRUE
olcDbCheckpoint: 512 30
olcAccess: to attrs=userPassword by dn="cn=admin,dc=example,dc=com" write by anonymous auth by self
olcAccess: to attrs=shadowLastChange by self write by * read
olcAccess: to dn.base="" by * read
olcAccess: to * by dn="cn=admin,dc=example,dc=com" write by * read
Change olcRootPW: secret to a password of your choosing.
Now add the LDIF to the directory:
sudo ldapadd -Y EXTERNAL -H ldapi:/// -f backend.example.com.ldif
The frontend directory is now ready to be populated. Create a frontend.example.com.ldif with the
following contents:
56
Network Authentication
# Create top-level object in domain
dn: dc=example,dc=com
objectClass: top
objectClass: dcObject
objectclass: organization
o: Example Organization
dc: Example
description: LDAP Example
# Admin user.
dn: cn=admin,dc=example,dc=com
objectClass: simpleSecurityObject
objectClass: organizationalRole
cn: admin
description: LDAP administrator
userPassword: secret
dn: ou=people,dc=example,dc=com
objectClass: organizationalUnit
ou: people
dn: ou=groups,dc=example,dc=com
objectClass: organizationalUnit
ou: groups
dn: uid=john,ou=people,dc=example,dc=com
objectClass: inetOrgPerson
objectClass: posixAccount
objectClass: shadowAccount
uid: john
sn: Doe
givenName: John
cn: John Doe
displayName: John Doe
uidNumber: 1000
gidNumber: 10000
userPassword: password
gecos: John Doe
loginShell: /bin/bash
homeDirectory: /home/john
shadowExpire: -1
shadowFlag: 0
shadowWarning: 7
shadowMin: 8
shadowMax: 999999
shadowLastChange: 10877
mail: john.doe@example.com
postalCode: 31000
l: Toulouse
o: Example
mobile: +33 (0)6 xx xx xx xx
57
Network Authentication
homePhone: +33 (0)5 xx xx xx xx
title: System Administrator
postalAddress:
initials: JD
dn: cn=example,ou=groups,dc=example,dc=com
objectClass: posixGroup
cn: example
gidNumber: 10000
In this example the directory structure, a user, and a group have been setup. In other examples you
might see the objectClass: top added in every entry, but that is the default behaviour so you do not
have to add it explicitly.
Add the entries to the LDAP directory:
sudo ldapadd -x -D cn=admin,dc=example,dc=com -W -f frontend.example.com.ldif
We can check that the content has been correctly added with the ldapsearch utility. Execute a search
of the LDAP directory:
ldapsearch -xLLL -b "dc=example,dc=com" uid=john sn givenName cn
dn: uid=john,ou=people,dc=example,dc=com
cn: John Doe
sn: Doe
givenName: John
Just a quick explanation:
• -x: will not use SASL authentication method, which is the default.
• -LLL: disable printing LDIF schema information.
1.3. Further Configuration
The cn=config tree can be manipulated using the utilities in the ldap-utils package. For example:
• Use ldapsearch to view the tree, entering the admin password set during installation or
reconfiguration:
sudo ldapsearch -LLL -Y EXTERNAL -H ldapi:/// -b cn=config dn
SASL/EXTERNAL authentication started
SASL username: gidNumber=0+uidNumber=0,cn=peercred,cn=external,cn=auth
SASL SSF: 0
dn: cn=config
58
Network Authentication
dn: cn=module{0},cn=config
dn: cn=schema,cn=config
dn: cn={0}core,cn=schema,cn=config
dn: cn={1}cosine,cn=schema,cn=config
dn: cn={2}nis,cn=schema,cn=config
dn: cn={3}inetorgperson,cn=schema,cn=config
dn: olcDatabase={-1}frontend,cn=config
dn: olcDatabase={0}config,cn=config
dn: olcDatabase={1}hdb,cn=config
The output above is the current configuration options for the cn=config backend database. Your
output may be vary.
• As an example of modifying the cn=config tree, add another attribute to the index list using
ldapmodify:
sudo ldapmodify -Y EXTERNAL -H ldapi:///
SASL/EXTERNAL authentication started
SASL username: gidNumber=0+uidNumber=0,cn=peercred,cn=external,cn=auth
SASL SSF: 0
dn: olcDatabase={1}hdb,cn=config
add: olcDbIndex
olcDbIndex: uidNumber eq
modifying entry "olcDatabase={1}hdb,cn=config"
Once the modification has completed, press Ctrl+D to exit the utility.
• ldapmodify can also read the changes from a file. Copy and paste the following into a file named
uid_index.ldif:
dn: olcDatabase={1}hdb,cn=config
add: olcDbIndex
olcDbIndex: uid eq,pres,sub
Then execute ldapmodify:
59
Network Authentication
sudo ldapmodify -Y EXTERNAL -H ldapi:/// -f uid_index.ldif
SASL/EXTERNAL authentication started
SASL username: gidNumber=0+uidNumber=0,cn=peercred,cn=external,cn=auth
SASL SSF: 0
modifying entry "olcDatabase={1}hdb,cn=config"
The file method is very useful for large changes.
• Adding additional schemas to slapd requires the schema to be converted to LDIF format. The
/etc/ldap/schema directory contains some schema files already converted to LDIF format as
demonstrated in the previous section. Fortunately, the slapd program can be used to automate the
conversion. The following example will add the dyngroup.schema:
1.
First, create a conversion schema_convert.conf file containing the following lines:
include /etc/ldap/schema/core.schema
include /etc/ldap/schema/collective.schema
include /etc/ldap/schema/corba.schema
include /etc/ldap/schema/cosine.schema
include /etc/ldap/schema/duaconf.schema
include /etc/ldap/schema/dyngroup.schema
include /etc/ldap/schema/inetorgperson.schema
include /etc/ldap/schema/java.schema
include /etc/ldap/schema/misc.schema
include /etc/ldap/schema/nis.schema
include /etc/ldap/schema/openldap.schema
include /etc/ldap/schema/ppolicy.schema
2.
Next, create a temporary directory to hold the output:
mkdir /tmp/ldif_output
3.
Now using slapcat convert the schema files to LDIF:
slapcat -f schema_convert.conf -F /tmp/ldif_output -n0 -s "cn={5}dyngroup,cn=schema,cn=config
Adjust the configuration file name and temporary directory names if yours are different.
It may be worthwhile to keep the ldif_output directory around in case you want to add
additional schemas in the future.
The "cn={5}" index number may change according to the configuration ordering. To
find out the correct number execute the following:
slapcat -f schema_convert.conf -F /tmp/ldif_output -n 0 | grep dyngroup
Replace dyngroup with the appropriate schema name.
60
Network Authentication
4.
Edit the /tmp/cn\=dyngroup.ldif file, changing the following attributes:
dn: cn=dyngroup,cn=schema,cn=config
...
cn: dyngroup
And remove the following lines from the bottom of the file:
structuralObjectClass: olcSchemaConfig
entryUUID: 10dae0ea-0760-102d-80d3-f9366b7f7757
creatorsName: cn=config
createTimestamp: 20080826021140Z
entryCSN: 20080826021140.791425Z#000000#000#000000
modifiersName: cn=config
modifyTimestamp: 20080826021140Z
The attribute values will vary, just be sure the attributes are removed.
5.
Finally, using the ldapadd utility, add the new schema to the directory:
sudo ldapadd -Y EXTERNAL -H ldapi:/// -f /tmp/cn\=dyngroup.ldif
There should now be a dn: cn={4}dyngroup,cn=schema,cn=config entry in the cn=config tree.
1.4. LDAP Replication
LDAP often quickly becomes a highly critical service to the network. Multiple systems will come
to depend on LDAP for authentication, authorization, configuration, etc. It is a good idea to setup a
redundant system through replication.
Replication is achieved using the Syncrepl engine. Syncrepl allows the changes to be synced using a
consumer, provider model. A provider sends directory changes to consumers.
1.4.1. Provider Configuration
The following is an example of a Single-Master configuration. In this configuration one OpenLDAP
server is configured as a provider and another as a consumer.
1.
First, configure the provider server. Copy the following to a file named provider_sync.ldif:
# Add indexes to the frontend db.
dn: olcDatabase={1}hdb,cn=config
changetype: modify
add: olcDbIndex
olcDbIndex: entryCSN eq
-
61
Network Authentication
add: olcDbIndex
olcDbIndex: entryUUID eq
#Load the syncprov and accesslog modules.
dn: cn=module{0},cn=config
changetype: modify
add: olcModuleLoad
olcModuleLoad: syncprov
add: olcModuleLoad
olcModuleLoad: accesslog
# Accesslog database definitions
dn: olcDatabase={2}hdb,cn=config
objectClass: olcDatabaseConfig
objectClass: olcHdbConfig
olcDatabase: {2}hdb
olcDbDirectory: /var/lib/ldap/accesslog
olcSuffix: cn=accesslog
olcRootDN: cn=admin,dc=example,dc=com
olcDbIndex: default eq
olcDbIndex: entryCSN,objectClass,reqEnd,reqResult,reqStart
# Accesslog db syncprov.
dn: olcOverlay=syncprov,olcDatabase={2}hdb,cn=config
changetype: add
objectClass: olcOverlayConfig
objectClass: olcSyncProvConfig
olcOverlay: syncprov
olcSpNoPresent: TRUE
olcSpReloadHint: TRUE
# syncrepl Provider for primary db
dn: olcOverlay=syncprov,olcDatabase={1}hdb,cn=config
changetype: add
objectClass: olcOverlayConfig
objectClass: olcSyncProvConfig
olcOverlay: syncprov
olcSpNoPresent: TRUE
# accesslog overlay definitions for primary db
dn: olcOverlay=accesslog,olcDatabase={1}hdb,cn=config
objectClass: olcOverlayConfig
objectClass: olcAccessLogConfig
olcOverlay: accesslog
olcAccessLogDB: cn=accesslog
olcAccessLogOps: writes
olcAccessLogSuccess: TRUE
# scan the accesslog DB every day, and purge entries older than 7 days
olcAccessLogPurge: 07+00:00 01+00:00
2.
The AppArmor profile for slapd will need to be adjusted for the accesslog database location. Edit
/etc/apparmor.d/usr.sbin.slapd adding:
62
Network Authentication
/var/lib/ldap/accesslog/ r,
/var/lib/ldap/accesslog/** rwk,
Then create the directory, reload the apparmor profile, and copy the DB_CONFIG file:
sudo -u openldap mkdir /var/lib/ldap/accesslog
sudo -u openldap cp /var/lib/ldap/DB_CONFIG /var/lib/ldap/accesslog/
sudo /etc/init.d/apparmor reload
Using the -u openldap option with the sudo commands above removes the need to
adjust permissions for the new directory later.
3.
Edit the file and change the olcRootDN to match your directory:
olcRootDN: cn=admin,dc=example,dc=com
4.
Next, add the LDIF file using the ldapadd utility:
sudo ldapadd -Y EXTERNAL -H ldapi:/// -f provider_sync.ldif
5.
Restart slapd:
sudo /etc/init.d/slapd restart
The Provider server is now configured, and it is time to configure a Consumer server.
1.4.2. Consumer Configuration
1.
On the Consumer server configure it the same as the Provider except for the Syncrepl
configuration steps.
Add the additional schema files:
sudo ldapadd -Y EXTERNAL -H ldapi:/// -f /etc/ldap/schema/cosine.ldif
sudo ldapadd -Y EXTERNAL -H ldapi:/// -f /etc/ldap/schema/nis.ldif
sudo ldapadd -Y EXTERNAL -H ldapi:/// -f /etc/ldap/schema/inetorgperson.ldif
Also, create, or copy from the provider server, the backend.example.com.ldif
# Load dynamic backend modules
dn: cn=module,cn=config
objectClass: olcModuleList
cn: module
olcModulepath: /usr/lib/ldap
olcModuleload: back_hdb
# Database settings
63
Network Authentication
dn: olcDatabase=hdb,cn=config
objectClass: olcDatabaseConfig
objectClass: olcHdbConfig
olcDatabase: {1}hdb
olcSuffix: dc=example,dc=com
olcDbDirectory: /var/lib/ldap
olcRootDN: cn=admin,dc=example,dc=com
olcRootPW: secret
olcDbConfig: set_cachesize 0 2097152 0
olcDbConfig: set_lk_max_objects 1500
olcDbConfig: set_lk_max_locks 1500
olcDbConfig: set_lk_max_lockers 1500
olcDbIndex: objectClass eq
olcLastMod: TRUE
olcDbCheckpoint: 512 30
olcAccess: to attrs=userPassword by dn="cn=admin,dc=example,dc=com" write by anonymous auth by
olcAccess: to attrs=shadowLastChange by self write by * read
olcAccess: to dn.base="" by * read
olcAccess: to * by dn="cn=admin,dc=example,dc=com" write by * read
And add the LDIF by entering:
sudo ldapadd -Y EXTERNAL -H ldapi:/// -f backend.example.com.ldif
2.
Do the same with the frontend.example.com.ldif file listed above, and add it:
sudo ldapadd -x -D cn=admin,dc=example,dc=com -W -f frontend.example.com.ldif
The two severs should now have the same configuration except for the Syncrepl options.
3.
Now create a file named consumer_sync.ldif containing:
#Load the syncprov module.
dn: cn=module{0},cn=config
changetype: modify
add: olcModuleLoad
olcModuleLoad: syncprov
# syncrepl specific indices
dn: olcDatabase={1}hdb,cn=config
changetype: modify
add: olcDbIndex
olcDbIndex: entryUUID eq
add: olcSyncRepl
olcSyncRepl: rid=0 provider=ldap://ldap01.example.com bindmethod=simple binddn="cn=admin,dc=exa
credentials=secret searchbase="dc=example,dc=com" logbase="cn=accesslog"
logfilter="(&(objectClass=auditWriteObject)(reqResult=0))" schemachecking=on
type=refreshAndPersist retry="60 +" syncdata=accesslog
add: olcUpdateRef
64
Network Authentication
olcUpdateRef: ldap://ldap01.example.com
You will probably want to change the following attributes:
• ldap01.example.com to your server's hostname.
• binddn
• credentials
• searchbase
• olcUpdateRef:
4.
Add the LDIF file to the configuration tree:
sudo ldapadd -c -Y EXTERNAL -H ldapi:/// -f consumer_sync.ldif
The frontend database should now sync between servers. You can add additional servers using the
steps above as the need arises.
The slapd daemon will send log information to /var/log/syslog by default. So if all does
not go well check there for errors and other troubleshooting information. Also, be sure that
each server knows it's Fully Qualified Domain Name (FQDN). This is configured in /etc/
hosts with a line similar to:
127.0.0.1 ldap01.example.com ldap01
.
1.5. Setting up ACL
Authentication requires access to the password field, that should be not accessible by default. Also,
in order for users to change their own password, using passwd or other utilities, shadowLastChange
needs to be accessible once a user has authenticated.
To view the Access Control List (ACL) for the cn=config tree, use the ldapsearch utility:
sudo ldapsearch -c -Y EXTERNAL -H ldapi:///
-LLL -b cn=config olcDatabase=config olcAccess
SASL/EXTERNAL authentication started
SASL username: gidNumber=0+uidNumber=0,cn=peercred,cn=external,cn=auth
SASL SSF: 0
dn: olcDatabase={0}config,cn=config
olcAccess: {0}to * by dn.exact=gidNumber=0+uidNumber=0,cn=peercred,cn=external
,cn=auth manage by * break
To see the ACL for the frontend tree enter:
65
Network Authentication
sudo ldapsearch -c -Y EXTERNAL -H ldapi:///
-LLL -b cn=config olcDatabase={1}hdb olcAccess
1.6. TLS and SSL
When authenticating to an OpenLDAP server it is best to do so using an encrypted session. This can
be accomplished using Transport Layer Security (TLS) and/or Secure Sockets Layer (SSL).
The first step in the process is to obtain or create a certificate. Because slapd is compiled using the
gnutls library, the certtool utility will be used to create certificates.
1.
First, install gnutls-bin by entering the following in a terminal:
sudo apt-get install gnutls-bin
2.
Next, create a private key for the Certificate Authority (CA):
sudo sh -c "certtool --generate-privkey > /etc/ssl/private/cakey.pem"
3.
Create a /etc/ssl/ca.info details file to self-sign the CA certificate containing:
cn = Example Company
ca
cert_signing_key
4.
Now create the self-signed CA certificate:
sudo certtool --generate-self-signed --load-privkey /etc/ssl/private/cakey.pem \
--template /etc/ssl/ca.info --outfile /etc/ssl/certs/cacert.pem
5.
Make a private key for the server:
sudo sh -c "certtool --generate-privkey > /etc/ssl/private/ldap01_slapd_key.pem"
Replace ldap01 in the filename with your server's hostname. Naming the certificate and
key for the host and service that will be using them will help keep filenames and paths
straight.
6.
To sign the server's certificate with the CA, create the /etc/ssl/ldap01.info info file
containing:
organization = Example Company
cn = ldap01.example.com
tls_www_server
encryption_key
signing_key
7.
Create the server's certificate:
sudo certtool --generate-certificate --load-privkey /etc/ssl/private/ldap01_slapd_key.pem \
66
Network Authentication
--load-ca-certificate /etc/ssl/certs/cacert.pem --load-ca-privkey /etc/ssl/private/cakey.pem \
--template /etc/ssl/ldap01.info --outfile /etc/ssl/certs/ldap01_slapd_cert.pem
Once you have a certificate, key, and CA cert installed, use ldapmodify to add the new configuration
options:
sudo ldapmodify -Y EXTERNAL -H ldapi:///
Enter LDAP Password:
dn: cn=config
add: olcTLSCACertificateFile
olcTLSCACertificateFile: /etc/ssl/certs/cacert.pem
add: olcTLSCertificateFile
olcTLSCertificateFile: /etc/ssl/certs/ldap01_slapd_cert.pem
add: olcTLSCertificateKeyFile
olcTLSCertificateKeyFile: /etc/ssl/private/ldap01_slapd_key.pem
modifying entry "cn=config"
Adjust the ldap01_slapd_cert.pem, ldap01_slapd_key.pem, and cacert.pem names if
yours are different.
Next, edit /etc/default/slapd uncomment the SLAPD_SERVICES option:
SLAPD_SERVICES="ldap:/// ldapi:/// ldaps:///"
Now the openldap user needs access to the certificate:
sudo adduser openldap ssl-cert
sudo chgrp ssl-cert /etc/ssl/private/ldap01_slapd_key.pem
sudo chmod g+r /etc/ssl/private/ldap01_slapd_key.pem
If the /etc/ssl/private and /etc/ssl/private/server.key have different permissions,
adjust the commands appropriately.
Finally, restart slapd:
sudo /etc/init.d/slapd restart
The slapd daemon should now be listening for LDAPS connections and be able to use STARTTLS
during authentication.
If you run into troubles with the server not starting, check the /var/log/syslog. If you see
errors like main: TLS init def ctx failed: -1, it is likely there is a configuration problem.
67
Network Authentication
Check that the certificate is signed by the authority from in the files configured, and that the
ssl-cert group has read permissions on the private key.
1.6.1. TLS Replication
If you have setup Syncrepl between servers, it is prudent to encrypt the replication traffic using
Transport Layer Security (TLS). For details on setting up replication see Section 1.4, “LDAP
Replication” [p. 61].
Assuming you have followed the above instructions and created a CA certificate and server certificate
on the Provider server. Follow the following instructions to create a certificate and key for the
Consumer server.
1.
Create a new key for the Consumer server:
mkdir ldap02-ssl
cd ldap02-ssl
certtool --generate-privkey > ldap02_slapd_key.pem
Creating a new directory is not strictly necessary, but it will help keep things organized
and make it easier to copy the files to the Consumer server.
2.
Next, create an info file, ldap02.info for the Consumer server, changing the attributes to match
your locality and server:
country = US
state = North Carolina
locality = Winston-Salem
organization = Example Company
cn = ldap02.salem.edu
tls_www_client
encryption_key
signing_key
3.
Create the certificate:
sudo certtool --generate-certificate --load-privkey ldap02_slapd_key.pem \
--load-ca-certificate /etc/ssl/certs/cacert.pem --load-ca-privkey /etc/ssl/private/cakey.pem \
--template ldap02.info --outfile ldap02_slapd_cert.pem
4.
Copy the cacert.pem to the directory:
cp /etc/ssl/certs/cacert.pem .
5.
The only thing left is to copy the ldap02-ssl directory to the Consumer server, then copy
ldap02_slapd_cert.pem and cacert.pem to /etc/ssl/certs, and copy ldap02_slapd_key.pem
to /etc/ssl/private.
6.
Once the files are in place adjust the cn=config tree by entering:
68
Network Authentication
sudo ldapmodify -Y EXTERNAL -H ldapi:///
Enter LDAP Password:
dn: cn=config
add: olcTLSCACertificateFile
olcTLSCACertificateFile: /etc/ssl/certs/cacert.pem
add: olcTLSCertificateFile
olcTLSCertificateFile: /etc/ssl/certs/ldap02_slapd_cert.pem
add: olcTLSCertificateKeyFile
olcTLSCertificateKeyFile: /etc/ssl/private/ldap02_slapd_key.pem
modifying entry "cn=config"
7.
As with the Provider you can now edit /etc/default/slapd and add the ldaps:/// parameter to
the SLAPD_SERVICES option.
Now that TLS has been setup on each server, once again modify the Consumer server's cn=config tree
by entering the following in a terminal:
sudo ldapmodify -Y EXTERNAL -H ldapi:///
SASL/EXTERNAL authentication started
SASL username: gidNumber=0+uidNumber=0,cn=peercred,cn=external,cn=auth
SASL SSF: 0
dn: olcDatabase={1}hdb,cn=config
replace: olcSyncrepl
olcSyncrepl: {0}rid=0 provider=ldap://ldap01.example.com bindmethod=simple binddn="cn=ad
min,dc=example,dc=com" credentials=secret searchbase="dc=example,dc=com" logbas
e="cn=accesslog" logfilter="(&(objectClass=auditWriteObject)(reqResult=0))" s
chemachecking=on type=refreshAndPersist retry="60 +" syncdata=accesslog starttls=yes
modifying entry "olcDatabase={1}hdb,cn=config"
If the LDAP server hostname does not match the Fully Qualified Domain Name (FQDN) in the
certificate, you may have to edit /etc/ldap/ldap.conf and add the following TLS options:
TLS_CERT /etc/ssl/certs/ldap02_slapd_cert.pem
TLS_KEY /etc/ssl/private/ldap02_slapd_key.pem
TLS_CACERT /etc/ssl/certs/cacert.pem
Finally, restart slapd on each of the servers:
69
Network Authentication
sudo /etc/init.d/slapd restart
1.7. LDAP Authentication
Once you have a working LDAP server, the auth-client-config and libnss-ldap packages take the
pain out of configuring an Ubuntu client to authenticate using LDAP. To install the packages from, a
terminal prompt enter:
sudo apt-get install libnss-ldap
During the install a menu dialog will ask you connection details about your LDAP server.
If you make a mistake when entering your information you can execute the dialog again using:
sudo dpkg-reconfigure ldap-auth-config
The results of the dialog can be seen in /etc/ldap.conf. If your server requires options not covered
in the menu edit this file accordingly.
Now that libnss-ldap is configured enable the auth-client-config LDAP profile by entering:
sudo auth-client-config -t nss -p lac_ldap
• -t: only modifies /etc/nsswitch.conf.
• -p: name of the profile to enable, disable, etc.
• lac_ldap: the auth-client-config profile that is part of the ldap-auth-config package.
Using the pam-auth-update utility, configure the system to use LDAP for authentication:
sudo pam-auth-update
From the pam-auth-update menu, choose LDAP and any other authentication mechanisms you need.
You should now be able to login using user credentials stored in the LDAP directory.
If you are going to use LDAP to store Samba users you will need to configure the server to
authenticate using LDAP. See Section 2, “Samba and LDAP” [p. 74] for details.
1.8. User and Group Management
The ldap-utils package comes with multiple utilities to manage the directory, but the long string of
options needed, can make them a burden to use. The ldapscripts package contains configurable scripts
to easily manage LDAP users and groups.
To install the package, from a terminal enter:
70
Network Authentication
sudo apt-get install ldapscripts
Next, edit the config file /etc/ldapscripts/ldapscripts.conf uncommenting and changing the
following to match your environment:
SERVER=localhost
BINDDN='cn=admin,dc=example,dc=com'
BINDPWDFILE="/etc/ldapscripts/ldapscripts.passwd"
SUFFIX='dc=example,dc=com'
GSUFFIX='ou=Groups'
USUFFIX='ou=People'
MSUFFIX='ou=Computers'
GIDSTART=10000
UIDSTART=10000
MIDSTART=10000
Now, create the ldapscripts.passwd file to allow authenticated access to the directory:
sudo sh -c "echo -n 'secret' > /etc/ldapscripts/ldapscripts.passwd"
sudo chmod 400 /etc/ldapscripts/ldapscripts.passwd
Replace “secret” with the actual password for your LDAP admin user.
The ldapscripts are now ready to help manage your directory. The following are some examples of
how to use the scripts:
• Create a new user:
sudo ldapadduser george example
This will create a user with uid george and set the user's primary group (gid) to example
• Change a user's password:
sudo ldapsetpasswd george
Changing password for user uid=george,ou=People,dc=example,dc=com
New Password:
New Password (verify):
• Delete a user:
sudo ldapdeleteuser george
• Add a group:
sudo ldapaddgroup qa
• Delete a group:
71
Network Authentication
sudo ldapdeletegroup qa
• Add a user to a group:
sudo ldapaddusertogroup george qa
You should now see a memberUid attribute for the qa group with a value of george.
• Remove a user from a group:
sudo ldapdeleteuserfromgroup george qa
The memberUid attribute should now be removed from the qa group.
• The ldapmodifyuser script allows you to add, remove, or replace a user's attributes. The script uses
the same syntax as the ldapmodify utility. For example:
sudo ldapmodifyuser george
# About to modify the following entry :
dn: uid=george,ou=People,dc=example,dc=com
objectClass: account
objectClass: posixAccount
cn: george
uid: george
uidNumber: 1001
gidNumber: 1001
homeDirectory: /home/george
loginShell: /bin/bash
gecos: george
description: User account
userPassword:: e1NTSEF9eXFsTFcyWlhwWkF1eGUybVdFWHZKRzJVMjFTSG9vcHk=
# Enter your modifications here, end with CTRL-D.
dn: uid=george,ou=People,dc=example,dc=com
replace: gecos
gecos: George Carlin
The user's gecos should now be “George Carlin”.
• Another great feature of ldapscripts, is the template system. Templates allow you to customize the
attributes of user, group, and machine objectes. For example, to enable the user template edit /etc/
ldapscripts/ldapscripts.conf changing:
UTEMPLATE="/etc/ldapscripts/ldapadduser.template"
There are sample templates in the /etc/ldapscripts directory. Copy or rename the
ldapadduser.template.sample file to /etc/ldapscripts/ldapadduser.template:
72
Network Authentication
sudo cp /usr/share/doc/ldapscripts/examples/ldapadduser.template.sample /etc/ldapscripts/ldapaddu
Edit the new template to add the desired attributes. The following will create new user's as with an
objectClass of inetOrgPerson:
dn: uid=<user>,<usuffix>,<suffix>
objectClass: inetOrgPerson
objectClass: posixAccount
cn: <user>
sn: <ask>
uid: <user>
uidNumber: <uid>
gidNumber: <gid>
homeDirectory: <home>
loginShell: <shell>
gecos: <user>
description: User account
title: Employee
Notice the <ask> option used for the ssn value. Using <ask> will configure ldapadduser to prompt
you for the attribute value during user creation.
There are more useful scripts in the package, to see a full list enter: dpkg -L ldapscripts | grep bin
1.9. Resources
• The OpenLDAP Ubuntu Wiki1 page has more details.
• For more information see OpenLDAP Home Page2
• Though starting to show it's age, a great source for in depth LDAP information is O'Reilly's LDAP
System Administration3
• Packt's Mastering OpenLDAP4 is a great reference covering newer versions of OpenLDAP.
• For more information on auth-client-config see the man page: man auth-client-config.
• For more details regarding the ldapscripts package see the man pages: man ldapscripts, man
ldapadduser, man ldapaddgroup, etc.
73
Network Authentication
2. Samba and LDAP
This section covers configuring Samba to use LDAP for user, group, and machine account
information and authentication. The assumption is, you already have a working OpenLDAP directory
installed and the server is configured to use it for authentication. See Section 1, “OpenLDAP
Server” [p. 55] and Section 1.7, “LDAP Authentication” [p. 70] for details on setting up OpenLDAP.
For more information on installing and configuring Samba see Chapter 17, Windows Networking [p.
222].
2.1. Installation
There are three packages needed when integrating Samba with LDAP. samba, samba-doc, and
smbldap-tools packages . To install the packages, from a terminal enter:
sudo apt-get install samba samba-doc smbldap-tools
Strictly speaking the smbldap-tools package isn't needed, but unless you have another package or
custom scripts, a method of managing users, groups, and computer accounts is needed.
2.2. OpenLDAP Configuration
In order for Samba to use OpenLDAP as a passdb backend, the user objects in the directory will
need additional attributes. This section assumes you want Samba to be configured as a Windows NT
domain controller, and will add the necessary LDAP objects and attributes.
• The Samba attributes are defined in the samba.schema file which is part of the samba-doc package.
The schema file needs to be unzipped and copied to /etc/ldap/schema. From a terminal prompt
enter:
sudo cp /usr/share/doc/samba-doc/examples/LDAP/samba.schema.gz /etc/ldap/schema/
sudo gzip -d /etc/ldap/schema/samba.schema.gz
• The samba schema needs to be added to the cn=config tree. The procedure to add a new schema to
slapd is also detailed in Section 1.3, “Further Configuration” [p. 58].
1.
First, create a configuration file named schema_convert.conf, or a similar descriptive name,
containing the following lines:
include /etc/ldap/schema/core.schema
include /etc/ldap/schema/collective.schema
include /etc/ldap/schema/corba.schema
include /etc/ldap/schema/cosine.schema
include /etc/ldap/schema/duaconf.schema
include /etc/ldap/schema/dyngroup.schema
include /etc/ldap/schema/inetorgperson.schema
include /etc/ldap/schema/java.schema
74
Network Authentication
include /etc/ldap/schema/misc.schema
include /etc/ldap/schema/nis.schema
include /etc/ldap/schema/openldap.schema
include /etc/ldap/schema/ppolicy.schema
include /etc/ldap/schema/samba.schema
2.
Next, create a temporary directory to hold the output:
mkdir /tmp/ldif_output
3.
Now use slapcat to convert the schema files:
slapcat -f schema_convert.conf -F /tmp/ldif_output -n0 -s "cn={12}samba,cn=schema,cn=config"
Change the above file and path names to match your own if they are different.
4.
Edit the generated /tmp/cn\=samba.ldif file by removing {XX} at the top of the file, where
"{XX}" is the index number in curly braces:
dn: cn=samba,cn=schema,cn=config
...
cn: samba
And remove the following lines from the bottom of the file:
structuralObjectClass: olcSchemaConfig
entryUUID: b53b75ca-083f-102d-9fff-2f64fd123c95
creatorsName: cn=config
createTimestamp: 20080827045234Z
entryCSN: 20080827045234.341425Z#000000#000#000000
modifiersName: cn=config
modifyTimestamp: 20080827045234Z
The attribute values will vary, just be sure the attributes are removed.
5.
Finally, using the ldapadd utility, add the new schema to the directory:
ldapadd -x -D cn=admin,cn=config -W -f /tmp/cn\=samba.ldif
There should now be a dn: cn={X}misc,cn=schema,cn=config, where "X" is the next sequential
schema, entry in the cn=config tree.
• Copy and paste the following into a file named samba_indexes.ldif:
dn: olcDatabase={1}hdb,cn=config
changetype: modify
add: olcDbIndex
olcDbIndex: uidNumber eq
olcDbIndex: gidNumber eq
75
Network Authentication
olcDbIndex: loginShell eq
olcDbIndex: uid eq,pres,sub
olcDbIndex: memberUid eq,pres,sub
olcDbIndex: uniqueMember eq,pres
olcDbIndex: sambaSID eq
olcDbIndex: sambaPrimaryGroupSID eq
olcDbIndex: sambaGroupType eq
olcDbIndex: sambaSIDList eq
olcDbIndex: sambaDomainName eq
olcDbIndex: default sub
Using the ldapmodify utility load the new indexes:
ldapmodify -x -D cn=admin,cn=config -W -f samba_indexes.ldif
If all went well you should see the new indexes using ldapsearch:
ldapsearch -xLLL -D cn=admin,cn=config -x -b cn=config -W olcDatabase={1}hdb
• Next, configure the smbldap-tools package to match your environment. The package comes with a
configuration script that will ask questions about the needed options. To run the script enter:
sudo gzip -d /usr/share/doc/smbldap-tools/configure.pl.gz
sudo perl /usr/share/doc/smbldap-tools/configure.pl
Once you have answered the questions, there should be /etc/smbldap-tools/smbldap.conf and /
etc/smbldap-tools/smbldap_bind.conf files. These files are generated by the configure script, so
if you made any mistakes while executing the script it may be simpler to edit the file appropriately.
• The smbldap-populate script will add the necessary users, groups, and LDAP objects required for
Samba. It is a good idea to make a backup LDAP Data Interchange Format (LDIF) file with slapcat
before executing the command:
sudo slapcat -l backup.ldif
• Once you have a current backup execute smbldap-populate by entering:
sudo smbldap-populate
You can create an LDIF file containing the new Samba objects by executing sudo
smbldap-populate -e samba.ldif. This allows you to look over the changes making sure
everything is correct.
Your LDAP directory now has the necessary domain information to authenticate Samba users.
76
Network Authentication
2.3. Samba Configuration
There a multiple ways to configure Samba for details on some common configurations see
Chapter 17, Windows Networking [p. 222]. To configure Samba to use LDAP, edit the main Samba
configuration file /etc/samba/smb.conf commenting the passdb backend option and adding the
following:
#
passdb backend = tdbsam
# LDAP Settings
passdb backend = ldapsam:ldap://hostname
ldap suffix = dc=example,dc=com
ldap user suffix = ou=People
ldap
ldap
ldap
ldap
ldap
group suffix = ou=Groups
machine suffix = ou=Computers
idmap suffix = ou=Idmap
admin dn = cn=admin,dc=example,dc=com
ssl = start tls
ldap passwd sync = yes
...
add machine script = sudo /usr/sbin/smbldap-useradd -t 0 -w "%u"
Restart samba to enable the new settings:
sudo restart smbd
sudo restart nmbd
Now Samba needs to know the LDAP admin password. From a terminal prompt enter:
sudo smbpasswd -w secret
Replacing secret with your LDAP admin password.
If you currently have users in LDAP, and you want them to authenticate using Samba, they will need
some Samba attributes defined in the samba.schema file. Add the Samba attributes to existing users
using the smbpasswd utility, replacing username with an actual user:
sudo smbpasswd -a username
You will then be asked to enter the user's password.
To add new user, group, and machine accounts use the utilities from the smbldap-tools package. Here
are some examples:
• To add a new user to LDAP with Samba attributes enter the following, replacing username with an
actual username:
77
Network Authentication
sudo smbldap-useradd -a -P username
The -a option adds the Samba attributes, and the -P options calls the smbldap-passwd utility after
the user is created allowing you to enter a password for the user.
• To remove a user from the directory enter:
sudo smbldap-userdel username
The smbldap-userdel utility also has a -r option to remove the user's home directory.
• Use smbldap-groupadd to add a group, replacing groupname with an appropriate group:
sudo smbldap-groupadd -a groupname
Similar to smbldap-useradd, the -a adds the Samba attributes.
• To add a user to a group use smbldap-groupmod:
sudo smbldap-groupmod -m username groupname
Be sure to replace username with a real user. Also, the -m option can add more than one user at a
time by listing them in comma separated format.
• smbldap-groupmod can also be used to remove a user from a group:
sudo smbldap-groupmod -x username groupname
• Additionally, the smbldap-useradd utility can add Samba machine accounts:
sudo smbldap-useradd -t 0 -w username
Replace username with the name of the workstation. The -t 0 option creates the machine account
without a delay, while the -w option specifies the user as a machine account. Also, note the add
machine script option in /etc/samba/smb.conf was changed to use smbldap-useradd.
There are more useful utilities and options in the smbldap-tools package. The man page for each
utility provides more details.
2.4. Resources
• There are multiple places where LDAP and Samba is documented in the Samba HOWTO
Collection5.
• Specifically see the passdb section6.
• Another good site is Samba OpenLDAP HOWTO7.
• Again, for more information on smbldap-tools see the man pages: man smbldap-useradd, man
smbldap-groupadd, man smbldap-populate, etc.
78
Network Authentication
• Also, there is a list of Ubuntu wiki8 articles with more information.
79
Network Authentication
3. Kerberos
Kerberos is a network authentication system based on the principal of a trusted third party. The other
two parties being the user and the service the user wishes to authenticate to. Not all services and
applications can use Kerberos, but for those that can, it brings the network environment one step
closer to being Single Sign On (SSO).
This section covers installation and configuration of a Kerberos server, and some example client
configurations.
3.1. Overview
If you are new to Kerberos there are a few terms that are good to understand before setting up
a Kerberos server. Most of the terms will relate to things you may be familiar with in other
environments:
• Principal: any users, computers, and services provided by servers need to be defined as Kerberos
Principals.
• Instances: are used for service principals and special administrative principals.
• Realms: the unique realm of control provided by the Kerberos installation. Usually the DNS
domain converted to uppercase (EXAMPLE.COM).
• Key Distribution Center: (KDC) consist of three parts, a database of all principals, the
authentication server, and the ticket granting server. For each realm there must be at least one KDC.
• Ticket Granting Ticket: issued by the Authentication Server (AS), the Ticket Granting Ticket
(TGT) is encrypted in the user's password which is known only to the user and the KDC.
• Ticket Granting Server: (TGS) issues service tickets to clients upon request.
• Tickets: confirm the identity of the two principals. One principal being a user and the other a
service requested by the user. Tickets establish an encryption key used for secure communication
during the authenticated session.
• Keytab Files: are files extracted from the KDC principal database and contain the encryption key
for a service or host.
To put the pieces together, a Realm has at least one KDC, preferably two for redundancy, which
contains a database of Principals. When a user principal logs into a workstation, configured for
Kerberos authentication, the KDC issues a Ticket Granting Ticket (TGT). If the user supplied
credentials match, the user is authenticated and can then request tickets for Kerberized services from
the Ticket Granting Server (TGS). The service tickets allow the user to authenticate to the service
without entering another username and password.
80
Network Authentication
3.2. Kerberos Server
3.2.1. Installation
Before installing the Kerberos server a properly configured DNS server is needed for your
domain. Since the Kerberos Realm by convention matches the domain name, this section uses the
example.com domain configured in Section 2.3, “Primary Master” [p. 96].
Also, Kerberos is a time sensitive protocol. So if the local system time between a client machine
and the server differs by more than five minutes (by default), the workstation will not be able to
authenticate. To correct the problem all hosts should have their time synchronized using the Network
Time Protocol (NTP). For details on setting up NTP see Section 4, “Time Synchronisation with
NTP” [p. 45].
The first step in installing a Kerberos Realm is to install the krb5-kdc and krb5-admin-server
packages. From a terminal enter:
sudo apt-get install krb5-kdc krb5-admin-server
You will be asked at the end of the install to supply a name for the Kerberos and Admin servers,
which may or may not be the same server, for the realm.
Next, create the new realm with the kdb5_newrealm utility:
sudo krb5_newrealm
3.2.2. Configuration
The questions asked during installation are used to configure the /etc/krb5.conf file. If you need
to adjust the Key Distribution Center (KDC) settings simply edit the file and restart the krb5-kdc
daemon.
1.
Now that the KDC running an admin user is needed. It is recommended to use a different
username from your everyday username. Using the kadmin.local utility in a terminal prompt
enter:
sudo kadmin.local
Authenticating as principal root/admin@EXAMPLE.COM with password.
kadmin.local: addprinc steve/admin
WARNING: no policy specified for steve/admin@EXAMPLE.COM; defaulting to no policy
Enter password for principal "steve/admin@EXAMPLE.COM":
Re-enter password for principal "steve/admin@EXAMPLE.COM":
Principal "steve/admin@EXAMPLE.COM" created.
kadmin.local: quit
81
Network Authentication
In the above example steve is the Principal, /admin is an Instance, and @EXAMPLE.COM
signifies the realm. The "every day" Principal would be steve@EXAMPLE.COM, and should
have only normal user rights.
Replace EXAMPLE.COM and steve with your Realm and admin username.
2.
Next, the new admin user needs to have the appropriate Access Control List (ACL) permissions.
The permissions are configured in the /etc/krb5kdc/kadm5.acl file:
steve/admin@EXAMPLE.COM
*
This entry grants steve/admin the ability to perform any operation on all principals in the realm.
3.
Now restart the krb5-admin-server for the new ACL to take affect:
sudo /etc/init.d/krb5-admin-server restart
4.
The new user principal can be tested using the kinit utility:
kinit steve/admin
steve/admin@EXAMPLE.COM's Password:
After entering the password, use the klist utility to view information about the Ticket Granting
Ticket (TGT):
klist
Credentials cache: FILE:/tmp/krb5cc_1000
Principal: steve/admin@EXAMPLE.COM
Issued
Jul 13 17:53:34
Expires
Jul 14 03:53:34
Principal
krbtgt/EXAMPLE.COM@EXAMPLE.COM
You may need to add an entry into the /etc/hosts for the KDC. For example:
192.168.0.1
kdc01.example.com
kdc01
Replacing 192.168.0.1 with the IP address of your KDC.
5.
In order for clients to determine the KDC for the Realm some DNS SRV records are needed.
Add the following to /etc/named/db.example.com:
_kerberos._udp.EXAMPLE.COM.
IN SRV 1
0 88
kdc01.example.com.
_kerberos._tcp.EXAMPLE.COM.
_kerberos._udp.EXAMPLE.COM.
IN SRV 1 0 88
IN SRV 10 0 88
kdc01.example.com.
kdc02.example.com.
_kerberos._tcp.EXAMPLE.COM.
IN SRV 10 0 88
kdc02.example.com.
_kerberos-adm._tcp.EXAMPLE.COM. IN SRV 1
0 749 kdc01.example.com.
_kpasswd._udp.EXAMPLE.COM.
0 464 kdc01.example.com.
IN SRV 1
82
Network Authentication
Replace EXAMPLE.COM, kdc01, and kdc02 with your domain name, primary KDC,
and secondary KDC.
See Chapter 7, Domain Name Service (DNS) [p. 93] for detailed instructions on setting up
DNS.
Your new Kerberos Realm is now ready to authenticate clients.
3.3. Secondary KDC
Once you have one Key Distribution Center (KDC) on your network, it is good practice to have a
Secondary KDC in case the primary becomes unavailable.
1.
First, install the packages, and when asked for the Kerberos and Admin server names enter the
name of the Primary KDC:
sudo apt-get install krb5-kdc krb5-admin-server
2.
Once you have the packages installed, create the Secondary KDC's host principal. From a
terminal prompt, enter:
kadmin -q "addprinc -randkey host/kdc02.example.com"
After, issuing any kadmin commands you will be prompted for your username/
admin@EXAMPLE.COM principal password.
3.
Extract the keytab file:
kadmin -q "ktadd -k keytab.kdc02 host/kdc02.example.com"
4.
There should now be a keytab.kdc02 in the current directory, move the file to /etc/
krb5.keytab:
sudo mv keytab.kdc02 /etc/krb5.keytab
If the path to the keytab.kdc02 file is different adjust accordingly.
Also, you can list the principals in a Keytab file, which can be useful when troubleshooting,
using the klist utility:
sudo klist -k /etc/krb5.keytab
5.
Next, there needs to be a kpropd.acl file on each KDC that lists all KDCs for the Realm. For
example, on both primary and secondary KDC, create /etc/krb5kdc/kpropd.acl:
83
Network Authentication
host/kdc01.example.com@EXAMPLE.COM
host/kdc02.example.com@EXAMPLE.COM
6.
Create an empty database on the Secondary KDC:
sudo kdb5_util -s create
7.
Now start the kpropd daemon, which listens for connections from the kprop utility. kprop is used
to transfer dump files:
sudo kpropd -S
8.
From a terminal on the Primary KDC, create a dump file of the principal database:
sudo kdb5_util dump /var/lib/krb5kdc/dump
9.
Extract the Primary KDC's keytab file and copy it to /etc/krb5.keytab:
kadmin -q "ktadd -k keytab.kdc01 host/kdc01.example.com"
sudo mv keytab.kdc01 /etc/krb5.keytab
Make sure there is a host for kdc01.example.com before extracting the Keytab.
10. Using the kprop utility push the database to the Secondary KDC:
sudo kprop -r EXAMPLE.COM -f /var/lib/krb5kdc/dump kdc02.example.com
There should be a SUCCEEDED message if the propagation worked. If there is an error
message check /var/log/syslog on the secondary KDC for more information.
You may also want to create a cron job to periodically update the database on the Secondary
KDC. For example, the following will push the database every hour:
# m h
dom mon dow
command
0 * * * * /usr/sbin/kdb5_util dump /var/lib/krb5kdc/dump && /usr/sbin/kprop -r EXAMPLE.COM -f /
11. Back on the Secondary KDC, create a stash file to hold the Kerberos master key:
sudo kdb5_util stash
12. Finally, start the krb5-kdc daemon on the Secondary KDC:
sudo /etc/init.d/krb5-kdc start
The Secondary KDC should now be able to issue tickets for the Realm. You can test this by stopping
the krb5-kdc daemon on the Primary KDC, then use kinit to request a ticket. If all goes well you
should receive a ticket from the Secondary KDC.
84
Network Authentication
3.4. Kerberos Linux Client
This section covers configuring a Linux system as a Kerberos client. This will allow access to any
kerberized services once a user has successfully logged into the system.
3.4.1. Installation
In order to authenticate to a Kerberos Realm, the krb5-user and libpam-krb5 packages are needed,
along with a few others that are not strictly necessary but make life easier. To install the packages
enter the following in a terminal prompt:
sudo apt-get install krb5-user libpam-krb5 libpam-ccreds auth-client-config
The auth-client-config package allows simple configuration of PAM for authentication from multiple
sources, and the libpam-ccreds will cache authentication credentials allowing you to login in case
the Key Distribution Center (KDC) is unavailable. This package is also useful for laptops that may
authenticate using Kerberos while on the corporate network, but will need to be accessed off the
network as well.
3.4.2. Configuration
To configure the client in a terminal enter:
sudo dpkg-reconfigure krb5-config
You will then be prompted to enter the name of the Kerberos Realm. Also, if you don't have DNS
configured with Kerberos SRV records, the menu will prompt you for the hostname of the Key
Distribution Center (KDC) and Realm Administration server.
The dpkg-reconfigure adds entries to the /etc/krb5.conf file for your Realm. You should have
entries similar to the following:
[libdefaults]
default_realm = EXAMPLE.COM
...
[realms]
EXAMPLE.COM = }
kdc = 192.168.0.1
admin_server = 192.168.0.1
}
You can test the configuration by requesting a ticket using the kinit utility. For example:
kinit steve@EXAMPLE.COM
Password for steve@EXAMPLE.COM:
When a ticket has been granted, the details can be viewed using klist:
85
Network Authentication
klist
Ticket cache: FILE:/tmp/krb5cc_1000
Default principal: steve@EXAMPLE.COM
Valid starting
Expires
Service principal
07/24/08 05:18:56
07/24/08 15:18:56
krbtgt/EXAMPLE.COM@EXAMPLE.COM
renew until 07/25/08 05:18:57
Kerberos 4 ticket cache: /tmp/tkt1000
klist: You have no tickets cached
Next, use the auth-client-config to configure the libpam-krb5 module to request a ticket during login:
sudo auth-client-config -a -p kerberos_example
You will should now receive a ticket upon successful login authentication.
3.5. Resources
• For more information on Kerberos see the MIT Kerberos9 site.
• The Ubuntu Wiki Kerberos10 page has more details.
• O'Reilly's Kerberos: The Definitive Guide11 is a great reference when setting up Kerberos.
• Also, feel free to stop by the #ubuntu-server IRC channel on Freenode12 if you have Kerberos
questions.
86
Network Authentication
4. Kerberos and LDAP
Replicating a Kerberos principal database between two servers can be complicated, and adds an
additional user database to your network. Fortunately, MIT Kerberos can be configured to use an
LDAP directory as a principal database. This section covers configuring a primary and secondary
kerberos server to use OpenLDAP for the principal database.
4.1. Configuring OpenLDAP
First, the necessary schema needs to be loaded on an OpenLDAP server that has network connectivity
to the Primary and Secondary KDCs. The rest of this section assumes that you also have LDAP
replication configured between at least two servers. For information on setting up OpenLDAP see
Section 1, “OpenLDAP Server” [p. 55].
It is also required to configure OpenLDAP for TLS and SSL connections, so that traffic between the
KDC and LDAP server is encrypted. See Section 1.6, “TLS and SSL” [p. 66] for details.
• To load the schema into LDAP, on the LDAP server install the krb5-kdc-ldap package. From a
terminal enter:
sudo apt-get install krb5-kdc-ldap
• Next, extract the kerberos.schema.gz file:
sudo gzip -d /usr/share/doc/krb5-kdc-ldap/kerberos.schema.gz
sudo cp /usr/share/doc/krb5-kdc-ldap/kerberos.schema /etc/ldap/schema/
• The kerberos schema needs to be added to the cn=config tree. The procedure to add a new schema
to slapd is also detailed in Section 1.3, “Further Configuration” [p. 58].
1.
First, create a configuration file named schema_convert.conf, or a similar descriptive name,
containing the following lines:
include /etc/ldap/schema/core.schema
include /etc/ldap/schema/collective.schema
include /etc/ldap/schema/corba.schema
include /etc/ldap/schema/cosine.schema
include /etc/ldap/schema/duaconf.schema
include /etc/ldap/schema/dyngroup.schema
include /etc/ldap/schema/inetorgperson.schema
include /etc/ldap/schema/java.schema
include /etc/ldap/schema/misc.schema
include /etc/ldap/schema/nis.schema
include /etc/ldap/schema/openldap.schema
include /etc/ldap/schema/ppolicy.schema
include /etc/ldap/schema/kerberos.schema
2.
Create a temporary directory to hold the LDIF files:
87
Network Authentication
mkdir /tmp/ldif_output
3.
Now use slapcat to convert the schema files:
slapcat -f schema_convert.conf -F /tmp/ldif_output -n0 -s "cn={12}kerberos,cn=schema,cn=confi
Change the above file and path names to match your own if they are different.
4.
Edit the generated /tmp/cn\=kerberos.ldif file, changing the following attributes:
dn: cn=kerberos,cn=schema,cn=config
...
cn: kerberos
And remove the following lines from the end of the file:
structuralObjectClass: olcSchemaConfig
entryUUID: 18ccd010-746b-102d-9fbe-3760cca765dc
creatorsName: cn=config
createTimestamp: 20090111203515Z
entryCSN: 20090111203515.326445Z#000000#000#000000
modifiersName: cn=config
modifyTimestamp: 20090111203515Z
The attribute values will vary, just be sure the attributes are removed.
5.
Load the new schema with ldapadd:
ldapadd -x -D cn=admin,cn=config -W -f /tmp/cn\=kerberos.ldif
6.
Add an index for the krb5principalname attribute:
ldapmodify -x -D cn=admin,cn=config -W
Enter LDAP Password:
dn: olcDatabase={1}hdb,cn=config
add: olcDbIndex
olcDbIndex: krbPrincipalName eq,pres,sub
modifying entry "olcDatabase={1}hdb,cn=config"
7.
Finally, update the Access Control Lists (ACL):
ldapmodify -x -D cn=admin,cn=config -W
Enter LDAP Password:
dn: olcDatabase={1}hdb,cn=config
replace: olcAccess
olcAccess: to attrs=userPassword,shadowLastChange,krbPrincipalKey by dn="cn=admin,dc=exampl
e,dc=com" write by anonymous auth by self write by * none
88
Network Authentication
add: olcAccess
olcAccess: to dn.base="" by * read
add: olcAccess
olcAccess: to * by dn="cn=admin,dc=example,dc=com" write by * read
modifying entry "olcDatabase={1}hdb,cn=config"
That's it, your LDAP directory is now ready to serve as a Kerberos principal database.
4.2. Primary KDC Configuration
With OpenLDAP configured it is time to configure the KDC.
• First, install the necessary packages, from a terminal enter:
sudo apt-get install krb5-kdc krb5-admin-server krb5-kdc-ldap
• Now edit /etc/krb5.conf adding the following options to under the appropriate sections:
[libdefaults]
default_realm = EXAMPLE.COM
...
[realms]
EXAMPLE.COM = {
kdc = kdc01.example.com
kdc = kdc02.example.com
admin_server = kdc01.example.com
admin_server = kdc02.example.com
default_domain = example.com
database_module = openldap_ldapconf
}
...
[domain_realm]
.example.com = EXAMPLE.COM
...
[dbdefaults]
ldap_kerberos_container_dn = dc=example,dc=com
[dbmodules]
openldap_ldapconf = {
db_library = kldap
ldap_kdc_dn = "cn=admin,dc=example,dc=com"
89
Network Authentication
# this object needs to have read rights on
# the realm container, principal container and realm sub-trees
ldap_kadmind_dn = "cn=admin,dc=example,dc=com"
# this object needs to have read and write rights on
# the realm container, principal container and realm sub-trees
ldap_service_password_file = /etc/krb5kdc/service.keyfile
ldap_servers = ldaps://ldap01.example.com ldaps://ldap02.example.com
ldap_conns_per_server = 5
}
Change example.com, dc=example,dc=com, cn=admin,dc=example,dc=com, and
ldap01.example.com to the appropriate domain, LDAP object, and LDAP server for your
network.
• Next, use the kdb5_ldap_util utility to create the realm:
sudo kdb5_ldap_util -D
cn=admin,dc=example,dc=com create -subtrees dc=example,dc=com -r EXAMPLE.
• Create a stash of the password used to bind to the LDAP server. This password is used by the
ldap_kdc_dn and ldap_kadmin_dn options in /etc/krb5.conf:
sudo kdb5_ldap_util -D
cn=admin,dc=example,dc=com stashsrvpw -f /etc/krb5kdc/service.keyfile cn=
• Copy the CA certificate from the LDAP server:
scp ldap01:/etc/ssl/certs/cacert.pem .
sudo cp cacert.pem /etc/ssl/certs
And edit /etc/ldap/ldap.conf to use the certificate:
TLS_CACERT /etc/ssl/certs/cacert.pem
The certificate will also need to be copied to the Secondary KDC, to allow the connection
to the LDAP servers using LDAPS.
You can now add Kerberos principals to the LDAP database, and they will be copied to any other
LDAP servers configured for replication. To add a principal using the kadmin.local utility enter:
sudo kadmin.local
Authenticating as principal root/admin@EXAMPLE.COM with password.
kadmin.local:
addprinc -x dn="uid=steve,ou=people,dc=example,dc=com" steve
WARNING: no policy specified for steve@EXAMPLE.COM; defaulting to no policy
Enter password for principal "steve@EXAMPLE.COM":
Re-enter password for principal "steve@EXAMPLE.COM":
Principal "steve@EXAMPLE.COM" created.
90
Network Authentication
There should now be krbPrincipalName, krbPrincipalKey, krbLastPwdChange, and krbExtraData
attributes added to the uid=steve,ou=people,dc=example,dc=com user object. Use the kinit and klist
utilities to test that the user is indeed issued a ticket.
If the user object is already created the -x dn="..." option is needed to add the Kerberos
attributes. Otherwise a new principal object will be created in the realm subtree.
4.3. Secondary KDC Configuration
Configuring a Secondary KDC using the LDAP backend is similar to configuring one using the
normal Kerberos database.
• First, install the necessary packages. In a terminal enter:
sudo apt-get install krb5-kdc krb5-admin-server krb5-kdc-ldap
• Next, edit /etc/krb5.conf to use the LDAP backend:
[libdefaults]
default_realm = EXAMPLE.COM
...
[realms]
EXAMPLE.COM = {
kdc = kdc01.example.com
kdc = kdc02.example.com
admin_server = kdc01.example.com
admin_server = kdc02.example.com
default_domain = example.com
database_module = openldap_ldapconf
}
...
[domain_realm]
.example.com = EXAMPLE.COM
...
[dbdefaults]
ldap_kerberos_container_dn = dc=example,dc=com
[dbmodules]
openldap_ldapconf = {
db_library = kldap
ldap_kdc_dn = "cn=admin,dc=example,dc=com"
# this object needs to have read rights on
# the realm container, principal container and realm sub-trees
ldap_kadmind_dn = "cn=admin,dc=example,dc=com"
91
Network Authentication
# this object needs to have read and write rights on
# the realm container, principal container and realm sub-trees
ldap_service_password_file = /etc/krb5kdc/service.keyfile
ldap_servers = ldaps://ldap01.example.com ldaps://ldap02.example.com
ldap_conns_per_server = 5
}
• Create the stash for the LDAP bind password:
sudo kdb5_ldap_util -D
cn=admin,dc=example,dc=com stashsrvpw -f /etc/krb5kdc/service.keyfile cn=
• Now, on the Primary KDC copy the /etc/krb5kdc/.k5.EXAMPLE.COM Master Key stash to the
Secondary KDC. Be sure to copy the file over an encrypted connection such as scp, or on physical
media.
sudo scp /etc/krb5kdc/.k5.EXAMPLE.COM steve@kdc02.example.com:~
sudo mv .k5.EXAMPLE.COM /etc/krb5kdc/
Again, replace EXAMPLE.COM with your actual realm.
• Finally, start the krb5-kdc daemon:
sudo /etc/init.d/krb5-kdc start
You now have redundant KDCs on your network, and with redundant LDAP servers you should be
able to continue to authenticate users if one LDAP server, one Kerberos server, or one LDAP and one
Kerberos server become unavailable.
4.4. Resources
• The Kerberos Admin Guide13 has some additional details.
• For more information on kdb5_ldap_util see Section 5.614 and the kdb5_ldap_util man page15.
• Another useful link is the krb5.conf man page16.
• Also, see the Kerberos and LDAP17 Ubuntu wiki page.
92
Chapter 7. Domain Name Service (DNS)
Domain Name Service (DNS) is an Internet service that maps IP addresses and fully qualified domain
names (FQDN) to one another. In this way, DNS alleviates the need to remember IP addresses.
Computers that run DNS are called name servers. Ubuntu ships with BIND (Berkley Internet Naming
Daemon), the most common program used for maintaining a name server on Linux.
93
Domain Name Service (DNS)
1. Installation
At a terminal prompt, enter the following command to install dns:
sudo apt-get install bind9
A very useful package for testing and troubleshooting DNS issues is the dnsutils package. To install
dnsutils enter the following:
sudo apt-get install dnsutils
94
Domain Name Service (DNS)
2. Configuration
There are many ways to configure BIND9. Some of the most common configurations are a caching
nameserver, primary master, and as a secondary master.
• When configured as a caching nameserver BIND9 will find the answer to name queries and
remember the answer when the domain is queried again.
• As a primary master server BIND9 reads the data for a zone from a file on it's host and is
authoritative for that zone.
• In a secondary master configuration BIND9 gets the zone data from another nameserver
authoritative for the zone.
2.1. Overview
The DNS configuration files are stored in the /etc/bind directory. The primary configuration file is /
etc/bind/named.conf.
The include line specifies the filename which contains the DNS options. The directory line in the /
etc/bind/named.conf.options file tells DNS where to look for files. All files BIND uses will be
relative to this directory.
The file named /etc/bind/db.root describes the root nameservers in the world. The servers change
over time, so the /etc/bind/db.root file must be maintained now and then. This is usually done
as updates to the bind9 package. The zone section defines a master server, and it is stored in a file
mentioned in the file option.
It is possible to configure the same server to be a caching name server, primary master, and secondary
master. A server can be the Start of Authority (SOA) for one zone, while providing secondary service
for another zone. All the while providing caching services for hosts on the local LAN.
2.2. Caching Nameserver
The default configuration is setup to act as a caching server. All that is required is simply adding the
IP Addresses of your ISP's DNS servers. Simply uncomment and edit the following in /etc/bind/
named.conf.options:
forwarders {
1.2.3.4;
5.6.7.8;
};
Replace 1.2.3.4 and 5.6.7.8 with the IP Adresses of actual nameservers.
Now restart the DNS server, to enable the new configuration. From a terminal prompt:
95
Domain Name Service (DNS)
sudo /etc/init.d/bind9 restart
See Section 3.1.2, “dig” [p. 100] for information on testing a caching DNS server.
2.3. Primary Master
In this section BIND9 will be configured as the Primary Master for the domain example.com. Simply
replace example.com with your FQDN (Fully Qualified Domain Name).
2.3.1. Forward Zone File
To add a DNS zone to BIND9, turning BIND9 into a Primary Master server, the first step is to edit /
etc/bind/named.conf.local:
zone "example.com" {
type master;
file "/etc/bind/db.example.com";
};
Now use an existing zone file as a template to create the /etc/bind/db.example.com file:
sudo cp /etc/bind/db.local /etc/bind/db.example.com
Edit the new zone file /etc/bind/db.example.com change localhost. to the FQDN of your
server, leaving the additional "." at the end. Change 127.0.0.1 to the nameserver's IP Address and
root.localhost to a valid email address, but with a "." instead of the usual "@" symbol, again leaving
the "." at the end.
Also, create an A record for ns.example.com. The name server in this example:
;
; BIND data file for local loopback interface
;
$TTL
@
604800
IN
SOA
ns.example.com. root.example.com. (
2
604800
86400
2419200
604800 )
; Serial
; Refresh
; Retry
; Expire
; Negative Cache TTL
;
@
IN
NS
ns.example.com.
@
IN
A
127.0.0.1
@
ns
IN
IN
AAAA
A
::1
192.168.1.10
You must increment the Serial Number every time you make changes to the zone file. If you make
multiple changes before restarting BIND9, simply increment the Serial once.
96
Domain Name Service (DNS)
Now, you can add DNS records to the bottom of the zone file. See Section 4.1, “Common Record
Types” [p. 104] for details.
Many admins like to use the last date edited as the serial of a zone, such as 2007010100
which is yyyymmddss (where ss is the Serial Number)
Once you have made a change to the zone file BIND9 will need to be restarted for the changes to take
effect:
sudo /etc/init.d/bind9 restart
2.3.2. Reverse Zone File
Now that the zone is setup and resolving names to IP Adresses a Reverse zone is also required. A
Reverse zone allows DNS to resolve an address to a name.
Edit /etc/bind/named.conf.local and add the following:
zone "1.168.192.in-addr.arpa" {
type master;
notify no;
file "/etc/bind/db.192";
};
Replace 1.168.192 with the first three octets of whatever network you are using. Also,
name the zone file /etc/bind/db.192 appropriately. It should match the first octet of your
network.
Now create the /etc/bind/db.192 file:
sudo cp /etc/bind/db.127 /etc/bind/db.192
Next edit /etc/bind/db.192 changing the basically the same options as /etc/bind/db.example.com:
;
; BIND reverse data file for local loopback interface
;
$TTL
604800
@
IN
SOA
ns.example.com. root.example.com. (
2
; Serial
604800
; Refresh
86400
2419200
; Retry
; Expire
604800 )
; Negative Cache TTL
;
@
IN
NS
ns.
10
IN
PTR
ns.example.com.
97
Domain Name Service (DNS)
The Serial Number in the Reverse zone needs to be incremented on each change as well. For each A
record you configure in /etc/bind/db.example.com you need to create a PTR record in /etc/bind/
db.192.
After creating the reverse zone file restart BIND9:
sudo /etc/init.d/bind9 restart
2.4. Secondary Master
Once a Primary Master has been configured a Secondary Master is needed in order to maintain the
availability of the domain should the Primary become unavailable.
First, on the Primary Master server, the zone transfer needs to be allowed. Add the allow-transfer
option to the example Forward and Reverse zone definitions in /etc/bind/named.conf.local:
zone "example.com" {
type master;
file "/etc/bind/db.example.com";
allow-transfer { 192.168.1.11; };
};
zone "1.168.192.in-addr.arpa" {
type master;
notify no;
file "/etc/bind/db.192";
allow-transfer { 192.168.1.11; };
};
Replace 192.168.1.11 with the IP Address of your Secondary nameserver.
Next, on the Secondary Master, install the bind9 package the same way as on the Primary. Then edit
the /etc/bind/named.conf.local and add the following declarations for the Forward and Reverse
zones:
zone "example.com" {
type slave;
file "db.example.com";
masters { 192.168.1.10; };
};
zone "1.168.192.in-addr.arpa" {
type slave;
file "db.192";
masters { 192.168.1.10; };
};
98
Domain Name Service (DNS)
Replace 192.168.1.10 with the IP Address of your Primary nameserver.
Restart BIND9 on the Secondary Master:
sudo /etc/init.d/bind9 restart
In /var/log/syslog you should see something similar to:
slave zone "example.com" (IN) loaded (serial 6)
slave zone "100.18.172.in-addr.arpa" (IN) loaded (serial 3)
Note: A zone is only transferred if the Serial Number on the Primary is larger than the one
on the Secondary.
The default directory for non-authoritative zone files is /var/cache/bind/. This directory
is also configured in AppArmor to allow the named daemon to write to it. For more
information on AppArmor see Section 4, “AppArmor” [p. 120].
99
Domain Name Service (DNS)
3. Troubleshooting
This section covers ways to help determine the cause when problems happen with DNS and BIND9.
3.1. Testing
3.1.1. resolv.conf
The first step in testing BIND9 is to add the nameserver's IP Address to a hosts resolver. The Primary
nameserver should be configured as well as another host to double check things. Simply edit /etc/
resolv.conf and add the following:
nameserver 192.168.1.10
nameserver 192.168.1.11
You should also add the IP Address of the Secondary nameserver in case the Primary
becomes unavailable.
3.1.2. dig
If you installed the dnsutils package you can test your setup using the DNS lookup utility dig:
• After installing BIND9 use dig against the loopback interface to make sure it is listening on port 53.
From a terminal prompt:
dig -x 127.0.0.1
You should see lines similar to the following in the command output:
;; Query time: 1 msec
;; SERVER: 192.168.1.10#53(192.168.1.10)
• If you have configured BIND9 as a Caching nameserver "dig" an outside domain to check the
query time:
dig ubuntu.com
Note the query time toward the end of the command output:
;; Query time: 49 msec
After a second dig there should be improvement:
;; Query time: 1 msec
100
Domain Name Service (DNS)
3.1.3. ping
Now to demonstrate how applications make use of DNS to resolve a host name use the ping utility to
send an ICMP echo request. From a terminal prompt enter:
ping example.com
This tests if the nameserver can resolve the name ns.example.com to an IP Address. The command
output should resemble:
PING ns.example.com (192.168.1.10) 56(84) bytes of data.
64 bytes from 192.168.1.10: icmp_seq=1 ttl=64 time=0.800 ms
64 bytes from 192.168.1.10: icmp_seq=2 ttl=64 time=0.813 ms
3.1.4. named-checkzone
A great way to test your zone files is by using the named-checkzone utility installed with the bind9
package. This utility allows you to make sure the configuration is correct before restarting BIND9 and
making the changes live.
• To test our example Forward zone file enter the following from a command prompt:
named-checkzone example.com /etc/bind/db.example.com
If everything is configured correctly you should see output similar to:
zone example.com/IN: loaded serial 6
OK
• Similarly, to test the Reverse zone file enter the following:
named-checkzone example.com /etc/bind/db.192
The output should be similar to:
zone example.com/IN: loaded serial 3
OK
The Serial Number of your zone file will probably be different.
3.2. Logging
BIND9 has a wide variety of logging configuration options available. There are two main options.
The channel option configures where logs go, and the category option determines what information to
log.
101
Domain Name Service (DNS)
If no logging option is configured the default option is:
logging {
category default { default_syslog; default_debug; };
category unmatched { null; };
};
This section covers configuring BIND9 to send debug messages related to DNS queries to a separate
file.
• First, we need to configure a channel to specify which file to send the messages to. Edit /etc/
bind/named.conf.local and add the following:
logging {
channel query.log {
file "/var/log/query.log";
severity debug 3;
};
};
• Next, configure a category to send all DNS queries to the query file:
logging {
channel query.log {
file "/var/log/query.log";
severity debug 3;
};
category queries { query.log; };
};
Note: the debug option can be set from 1 to 3. If a level isn't specified level 1 is the default.
• Since the named daemon runs as the bind user the /var/log/query.log file must be created and
the ownership changed:
sudo touch /var/log/query.log
sudo chown bind /var/log/query.log
• Before named daemon can write to the new log file the AppArmor profile must be updated. First,
edit /etc/apparmor.d/usr.sbin.named and add:
/var/log/query.log w,
Next, reload the profile:
cat /etc/apparmor.d/usr.sbin.named | sudo apparmor_parser -r
For more information on AppArmor see Section 4, “AppArmor” [p. 120]
102
Domain Name Service (DNS)
• Now restart BIND9 for the changes to take effect:
sudo /etc/init.d/bind9 restart
You should see the file /var/log/query.log fill with query information. This is a simple
example of the BIND9 logging options. For coverage of advanced options see Section 4.2, “More
Information” [p. 104].
103
Domain Name Service (DNS)
4. References
4.1. Common Record Types
This section covers some of the most common DNS record types.
• A record: This record maps an IP Address to a hostname.
www
IN
A
192.168.1.12
• CNAME record: Used to create an alias to an existing A record. You cannot create a CNAME
record pointing to another CNAME record.
web
IN
CNAME
www
• MX record: Used to define where email should be sent to. Must point to an A record, not a
CNAME.
mail
IN
MX
IN
A
1
mail.example.com.
192.168.1.13
• NS record: Used to define which servers serve copies of a zone. It must point to an A record, not a
CNAME. This is where Primary and Secondary servers are defined.
IN
ns
ns2 IN
IN
NS
NS
ns.example.com.
ns2.example.com.
IN
A
A
192.168.1.10
192.168.1.11
4.2. More Information
• The DNS HOWTO1 explains more advanced options for configuring BIND9.
• For in depth coverage of DNS and BIND9 see Bind9.net2.
• DNS and BIND3 is a popular book now in it's fifth edition.
• A great place to ask for BIND9 assistance, and get involved with the Ubuntu Server community, is
the #ubuntu-server IRC channel on freenode4.
• Also, see the BIND9 Server HOWTO5 in the Ubuntu Wiki.
104
Chapter 8. Security
Security should always be considered when installing, deploying, and using any type of computer
system. Although a fresh installation of Ubuntu is relatively safe for immediate use on the Internet, it
is important to have a balanced understanding of your systems security posture based on how it will
be used after deployment.
This chapter provides an overview of security related topics as they pertain to Ubuntu 10.10 Server
Edition, and outlines simple measures you may use to protect your server and network from any
number of potential security threats.
105
Security
1. User Management
User management is a critical part of maintaining a secure system. Ineffective user and privilege
management often lead many systems into being compromised. Therefore, it is important that you
understand how you can protect your server through simple and effective user account management
techniques.
1.1. Where is root?
Ubuntu developers made a conscientious decision to disable the administrative root account by default
in all Ubuntu installations. This does not mean that the root account has been deleted or that it may
not be accessed. It merely has been given a password which matches no possible encrypted value,
therefore may not log in directly by itself.
Instead, users are encouraged to make use of a tool by the name of sudo to carry out system
administrative duties. Sudo allows an authorized user to temporarily elevate their privileges
using their own password instead of having to know the password belonging to the root account.
This simple yet effective methodology provides accountability for all user actions, and gives the
administrator granular control over which actions a user can perform with said privileges.
• If for some reason you wish to enable the root account, simply give it a password:
sudo passwd
Sudo will prompt you for your password, and then ask you to supply a new password for root as
shown below:
[sudo] password for username:
Enter new UNIX password:
(enter your own password)
(enter a new password for root)
Retype new UNIX password:
(repeat new password for root)
passwd: password updated successfully
• To disable the root account, use the following passwd syntax:
sudo passwd -l root
• You should read more on Sudo by checking out it's man page:
man sudo
By default, the initial user created by the Ubuntu installer is a member of the group "admin" which is
added to the file /etc/sudoers as an authorized sudo user. If you wish to give any other account full
root access through sudo, simply add them to the admin group.
106
Security
1.2. Adding and Deleting Users
The process for managing local users and groups is straight forward and differs very little from most
other GNU/Linux operating systems. Ubuntu and other Debian based distributions, encourage the use
of the "adduser" package for account management.
• To add a user account, use the following syntax, and follow the prompts to give the account a
password and identifiable characteristics such as a full name, phone number, etc.
sudo adduser username
• To delete a user account and its primary group, use the following syntax:
sudo deluser username
Deleting an account does not remove their respective home folder. It is up to you whether or not
you wish to delete the folder manually or keep it according to your desired retention policies.
Remember, any user added later on with the same UID/GID as the previous owner will now have
access to this folder if you have not taken the necessary precautions.
You may want to change these UID/GID values to something more appropriate, such as the root
account, and perhaps even relocate the folder to avoid future conflicts:
sudo chown -R root:root /home/username/
sudo mkdir /home/archived_users/
sudo mv /home/username /home/archived_users/
• To temporarily lock or unlock a user account, use the following syntax, respectively:
sudo passwd -l username
sudo passwd -u username
• To add or delete a personalized group, use the following syntax, respectively:
sudo addgroup groupname
sudo delgroup groupname
• To add a user to a group, use the following syntax:
sudo adduser username groupname
1.3. User Profile Security
When a new user is created, the adduser utility creates a brand new home directory named /home/
username, respectively. The default profile is modeled after the contents found in the directory of /
etc/skel, which includes all profile basics.
107
Security
If your server will be home to multiple users, you should pay close attention to the user home
directory permissions to ensure confidentiality. By default, user home directories in Ubuntu are
created with world read/execute permissions. This means that all users can browse and access the
contents of other users home directories. This may not be suitable for your environment.
• To verify your current users home directory permissions, use the following syntax:
ls -ld /home/username
The following output shows that the directory /home/username has world readable permissions:
drwxr-xr-x
2 username username
4096 2007-10-02 20:03 username
• You can remove the world readable permissions using the following syntax:
sudo chmod 0750 /home/username
Some people tend to use the recursive option (-R) indiscriminately which modifies all
child folders and files, but this is not necessary, and may yield other undesirable results.
The parent directory alone is sufficient for preventing unauthorized access to anything
below the parent.
A much more efficient approach to the matter would be to modify the adduser global default
permissions when creating user home folders. Simply edit the file /etc/adduser.conf and modify
the DIR_MODE variable to something appropriate, so that all new home directories will receive the
correct permissions.
DIR_MODE=0750
• After correcting the directory permissions using any of the previously mentioned techniques, verify
the results using the following syntax:
ls -ld /home/username
The results below show that world readable permissions have been removed:
drwxr-x---
2 username username
4096 2007-10-02 20:03 username
1.4. Password Policy
A strong password policy is one of the most important aspects of your security posture. Many
successful security breaches involve simple brute force and dictionary attacks against weak
passwords. If you intend to offer any form of remote access involving your local password system,
make sure you adequately address minimum password complexity requirements, maximum password
lifetimes, and frequent audits of your authentication systems.
108
Security
1.4.1. Minimum Password Length
By default, Ubuntu requires a minimum password length of 6 characters, as well as some basic
entropy checks. These values are controlled in the file /etc/pam.d/common-password, which is
outlined below.
password
[success=2 default=ignore]
pam_unix.so obscure sha512
If you would like to adjust the minimum length to 8 characters, change the appropriate variable to
min=8. The modification is outlined below.
password
[success=2 default=ignore]
pam_unix.so obscure sha512 min=8
1.4.2. Password Expiration
When creating user accounts, you should make it a policy to have a minimum and maximum
password age forcing users to change their passwords when they expire.
• To easily view the current status of a user account, use the following syntax:
sudo chage -l username
The output below shows interesting facts about the user account, namely that there are no policies
applied:
Last password change
: Jan 20, 2008
Password expires
: never
Password inactive
: never
Account expires
: never
Minimum number of days between password change
: 0
Maximum number of days between password change
: 99999
Number of days of warning before password expires
: 7
• To set any of these values, simply use the following syntax, and follow the interactive prompts:
sudo chage username
The following is also an example of how you can manually change the explicit expiration date (E) to 01/31/2008, minimum password age (-m) of 5 days, maximum password age (-M) of 90 days,
inactivity period (-I) of 5 days after password expiration, and a warning time period (-W) of 14
days before password expiration.
sudo chage -E 01/31/2011 -m 5 -M 90 -I 30 -W 14 username
• To verify changes, use the same syntax as mentioned previously:
sudo chage -l username
109
Security
The output below shows the new policies that have been established for the account:
Last password change
: Jan 20, 2008
Password expires
: Apr 19, 2008
Password inactive
: May 19, 2008
Account expires
: Jan 31, 2008
Minimum number of days between password change
: 5
Maximum number of days between password change
: 90
Number of days of warning before password expires
: 14
1.5. Other Security Considerations
Many applications use alternate authentication mechanisms that can be easily overlooked by even
experienced system administrators. Therefore, it is important to understand and control how users
authenticate and gain access to services and applications on your server.
1.5.1. SSH Access by Disabled Users
Simply disabling/locking a user account will not prevent a user from logging into your server
remotely if they have previously set up RSA public key authentication. They will still be able to
gain shell access to the server, without the need for any password. Remember to check the users
home directory for files that will allow for this type of authenticated SSH access. e.g. /home/
username/.ssh/authorized_keys.
Remove or rename the directory .ssh/ in the user's home folder to prevent further SSH authentication
capabilities.
Be sure to check for any established SSH connections by the disabled user, as it is possible they may
have existing inbound or outbound connections. Kill any that are found.
Restrict SSH access to only user accounts that should have it. For example, you may create a group
called "sshlogin" and add the group name as the value associated with the AllowGroups variable
located in the file /etc/ssh/sshd_config.
AllowGroups sshlogin
Then add your permitted SSH users to the group "sshlogin", and restart the SSH service.
sudo adduser username sshlogin
sudo /etc/init.d/ssh restart
1.5.2. External User Database Authentication
Most enterprise networks require centralized authentication and access controls for all system
resources. If you have configured your server to authenticate users against external databases, be
110
Security
sure to disable the user accounts both externally and locally, this way you ensure that local fallback
authentication is not possible.
111
Security
2. Console Security
As with any other security barrier you put in place to protect your server, it is pretty tough to defend
against untold damage caused by someone with physical access to your environment, for example,
theft of hard drives, power or service disruption and so on. Therefore, console security should be
addressed merely as one component of your overall physical security strategy. A locked "screen door"
may deter a casual criminal, or at the very least slow down a determined one, so it is still advisable to
perform basic precautions with regard to console security.
The following instructions will help defend your server against issues that could otherwise yield very
serious consequences.
2.1. Disable Ctrl+Alt+Delete
First and foremost, anyone that has physical access to the keyboard can simply use the
Ctrl+Alt+Delete key combination to reboot the server without having to log on. Sure, someone could
simply unplug the power source, but you should still prevent the use of this key combination on a
production server. This forces an attacker to take more drastic measures to reboot the server, and will
prevent accidental reboots at the same time.
• To disable the reboot action taken by pressing the Ctrl+Alt+Delete key combination, comment out
the following line in the file /etc/init/control-alt-delete.conf.
#exec shutdown -r now "Control-Alt-Delete pressed"
112
Security
3. Firewall
3.1. Introduction
The Linux kernel includes the Netfilter subsystem, which is used to manipulate or decide the fate
of network traffic headed into or through your server. All modern Linux firewall solutions use this
system for packet filtering.
The kernel's packet filtering system would be of little use to administrators without a userspace
interface to manage it. This is the purpose of iptables. When a packet reaches your server, it will be
handed off to the Netfilter subsystem for acceptance, manipulation, or rejection based on the rules
supplied to it from userspace via iptables. Thus, iptables is all you need to manage your firewall if
you're familiar with it, but many frontends are available to simplify the task.
3.2. ufw - Uncomplicated Firewall
The default firewall configuration tool for Ubuntu is ufw. Developed to ease iptables firewall
configuration, ufw provides a user friendly way to create an IPv4 or IPv6 host-based firewall.
ufw by default is initially disabled. From the ufw man page:
“ ufw is not intended to provide complete firewall functionality via its command interface, but
instead provides an easy way to add or remove simple rules. It is currently mainly used for host-based
firewalls. ”
The following are some examples of how to use ufw:
• First, ufw needs to be enabled. From a terminal prompt enter:
sudo ufw enable
• To open a port (ssh in this example):
sudo ufw allow 22
• Rules can also be added using a numbered format:
sudo ufw insert 1 allow 80
• Similarly, to close an opened port:
sudo ufw deny 22
• To remove a rule, use delete followed by the rule:
sudo ufw delete deny 22
• It is also possible to allow access from specific hosts or networks to a port. The following example
allows ssh access from host 192.168.0.2 to any ip address on this host:
113
Security
sudo ufw allow proto tcp from 192.168.0.2 to any port 22
Replace 192.168.0.2 with 192.168.0.0/24 to allow ssh access from the entire subnet.
• Adding the --dry-run option to a ufw command will output the resulting rules, but not apply them.
For example, the following is what would be applied if opening the HTTP port:
sudo ufw --dry-run allow http
*filter
:ufw-user-input - [0:0]
:ufw-user-output - [0:0]
:ufw-user-forward - [0:0]
:ufw-user-limit - [0:0]
:ufw-user-limit-accept - [0:0]
### RULES ###
### tuple ### allow tcp 80 0.0.0.0/0 any 0.0.0.0/0
-A ufw-user-input -p tcp --dport 80 -j ACCEPT
### END RULES ###
-A ufw-user-input -j RETURN
-A ufw-user-output -j RETURN
-A ufw-user-forward -j RETURN
-A ufw-user-limit -m limit --limit 3/minute -j LOG --log-prefix "[UFW LIMIT]: "
-A ufw-user-limit -j REJECT
-A ufw-user-limit-accept -j ACCEPT
COMMIT
Rules updated
• ufw can be disabled by:
sudo ufw disable
• To see the firewall status, enter:
sudo ufw status
• And for more verbose status information use:
sudo ufw status verbose
• To view the numbered format:
sudo ufw status numbered
If the port you want to open or close is defined in /etc/services, you can use the port
name instead of the number. In the above examples, replace 22 with ssh.
114
Security
This is a quick introduction to using ufw. Please refer to the ufw man page for more information.
3.2.1. ufw Application Integration
Applications that open ports can include an ufw profile, which details the ports needed for the
application to function properly. The profiles are kept in /etc/ufw/applications.d, and can be
edited if the default ports have been changed.
• To view which applications have installed a profile, enter the following in a terminal:
sudo ufw app list
• Similar to allowing traffic to a port, using an application profile is accomplished by entering:
sudo ufw allow Samba
• An extended syntax is available as well:
ufw allow from 192.168.0.0/24 to any app Samba
Replace Samba and 192.168.0.0/24 with the application profile you are using and the IP range for
your network.
There is no need to specify the protocol for the application, because that information is
detailed in the profile. Also, note that the app name replaces the port number.
• To view details about which ports, protocols, etc are defined for an application, enter:
sudo ufw app info Samba
Not all applications that require opening a network port come with ufw profiles, but if you have
profiled an application and want the file to be included with the package, please file a bug against the
package in Launchpad1.
3.3. IP Masquerading
The purpose of IP Masquerading is to allow machines with private, non-routable IP addresses on your
network to access the Internet through the machine doing the masquerading. Traffic from your private
network destined for the Internet must be manipulated for replies to be routable back to the machine
that made the request. To do this, the kernel must modify the source IP address of each packet so that
replies will be routed back to it, rather than to the private IP address that made the request, which
is impossible over the Internet. Linux uses Connection Tracking (conntrack) to keep track of which
connections belong to which machines and reroute each return packet accordingly. Traffic leaving
your private network is thus "masqueraded" as having originated from your Ubuntu gateway machine.
This process is referred to in Microsoft documentation as Internet Connection Sharing.
1
https://launchpad.net/
115
Security
3.3.1. ufw Masquerading
IP Masquerading can be achieved using custom ufw rules. This is possible because the current backend for ufw is iptables-restore with the rules files located in /etc/ufw/*.rules. These files are a
great place to add legacy iptables rules used without ufw, and rules that are more network gateway or
bridge related.
The rules are split into two different files, rules that should be executed before ufw command line
rules, and rules that are executed after ufw command line rules.
• First, packet forwarding needs to be enabled in ufw. Two configuration files will need to be
adjusted, in /etc/default/ufw change the DEFAULT_FORWARD_POLICY to “ACCEPT”:
DEFAULT_FORWARD_POLICY="ACCEPT"
Then edit /etc/ufw/sysctl.conf and uncomment:
net/ipv4/ip_forward=1
Similarly, for IPv6 forwarding uncomment:
net/ipv6/conf/default/forwarding=1
• Now we will add rules to the /etc/ufw/before.rules file. The default rules only configure the
filter table, and to enable masquerading the nat table will need to be configured. Add the following
to the top of the file just after the header comments:
# nat Table rules
*nat
:POSTROUTING ACCEPT [0:0]
# Forward traffic from eth1 through eth0.
-A POSTROUTING -s 192.168.0.0/24 -o eth0 -j MASQUERADE
# don't delete the 'COMMIT' line or these nat table rules won't be processed
COMMIT
The comments are not strictly necessary, but it is considered good practice to document your
configuration. Also, when modifying any of the rules files in /etc/ufw, make sure these lines are
the last line for each table modified:
# don't delete the 'COMMIT' line or these rules won't be processed
COMMIT
For each Table a corresponding COMMIT statement is required. In these examples only the nat and
filter tables are shown, but you can also add rules for the raw and mangle tables.
116
Security
In the above example replace eth0, eth1, and 192.168.0.0/24 with the appropriate
interfaces and IP range for your network.
• Finally, disable and re-enable ufw to apply the changes:
sudo ufw disable && sudo ufw enable
IP Masquerading should now be enabled. You can also add any additional FORWARD rules to the
/etc/ufw/before.rules. It is recommended that these additional rules be added to the ufw-beforeforward chain.
3.3.2. iptables Masquerading
iptables can also be used to enable masquerading.
• Similar to ufw, the first step is to enable IPv4 packet forwarding by editing /etc/sysctl.conf and
uncomment the following line
net.ipv4.ip_forward=1
If you wish to enable IPv6 forwarding also uncomment:
net.ipv6.conf.default.forwarding=1
• Next, execute the sysctl command to enable the new settings in the configuration file:
sudo sysctl -p
• IP Masquerading can now be accomplished with a single iptables rule, which may differ slightly
based on your network configuration:
sudo iptables -t nat -A POSTROUTING -s 192.168.0.0/16 -o ppp0 -j MASQUERADE
The above command assumes that your private address space is 192.168.0.0/16 and that your
Internet-facing device is ppp0. The syntax is broken down as follows:
• -t nat -- the rule is to go into the nat table
• -A POSTROUTING -- the rule is to be appended (-A) to the POSTROUTING chain
• -s 192.168.0.0/16 -- the rule applies to traffic originating from the specified address space
• -o ppp0 -- the rule applies to traffic scheduled to be routed through the specified network device
• -j MASQUERADE -- traffic matching this rule is to "jump" (-j) to the MASQUERADE target to
be manipulated as described above
• Also, each chain in the filter table (the default table, and where most or all packet filtering occurs)
has a default policy of ACCEPT, but if you are creating a firewall in addition to a gateway device,
you may have set the policies to DROP or REJECT, in which case your masqueraded traffic needs
to be allowed through the FORWARD chain for the above rule to work:
117
Security
sudo iptables -A FORWARD -s 192.168.0.0/16 -o ppp0 -j ACCEPT
sudo iptables -A FORWARD -d 192.168.0.0/16 -m state --state ESTABLISHED,RELATED -i ppp0 -j ACCEPT
The above commands will allow all connections from your local network to the Internet and all
traffic related to those connections to return to the machine that initiated them.
• If you want masquerading to be enabled on reboot, which you probably do, edit /etc/rc.local
and add any commands used above. For example add the first command with no filtering:
iptables -t nat -A POSTROUTING -s 192.168.0.0/16 -o ppp0 -j MASQUERADE
3.4. Logs
Firewall logs are essential for recognizing attacks, troubleshooting your firewall rules, and noticing
unusual activity on your network. You must include logging rules in your firewall for them to be
generated, though, and logging rules must come before any applicable terminating rule (a rule with a
target that decides the fate of the packet, such as ACCEPT, DROP, or REJECT).
If you are using ufw, you can turn on logging by entering the following in a terminal:
sudo ufw logging on
To turn logging off in ufw, simply replace on with off in the above command.
If using iptables instead of ufw, enter:
sudo iptables -A INPUT -m state --state NEW -p tcp --dport 80 -j LOG --log-prefix "NEW_HTTP_CONN: "
A request on port 80 from the local machine, then, would generate a log in dmesg that looks like this:
[4304885.870000] NEW_HTTP_CONN: IN=lo OUT= MAC=00:00:00:00:00:00:00:00:00:00:00:00:08:00 SRC=127.0.0
The above log will also appear in /var/log/messages, /var/log/syslog, and /var/log/kern.log.
This behavior can be modified by editing /etc/syslog.conf appropriately or by installing and
configuring ulogd and using the ULOG target instead of LOG. The ulogd daemon is a userspace
server that listens for logging instructions from the kernel specifically for firewalls, and can log to any
file you like, or even to a PostgreSQL or MySQL database. Making sense of your firewall logs can be
simplified by using a log analyzing tool such as fwanalog, fwlogwatch, or lire.
3.5. Other Tools
There are many tools available to help you construct a complete firewall without intimate knowledge
of iptables. For the GUI-inclined:
• Firestarter2 is quite popular and easy to use.
118
Security
• fwbuilder3 is very powerful and will look familiar to an administrator who has used a commercial
firewall utility such as Checkpoint FireWall-1.
If you prefer a command-line tool with plain-text configuration files:
• Shorewall4 is a very powerful solution to help you configure an advanced firewall for any network.
• ipkungfu5 should give you a working firewall "out of the box" with zero configuration, and
will allow you to easily set up a more advanced firewall by editing simple, well-documented
configuration files.
• fireflier6 is designed to be a desktop firewall application. It is made up of a server (fireflier-server)
and your choice of GUI clients (GTK or QT), and behaves like many popular interactive firewall
applications for Windows.
3.6. References
• The Ubuntu Firewall7 wiki page contains information on the development of ufw.
• Also, the ufw manual page contains some very useful information: man ufw.
• See the packet-filtering-HOWTO8 for more information on using iptables.
• The nat-HOWTO9 contains further details on masquerading.
• The IPTables HowTo10 in the Ubuntu wiki is a great resource.
119
Security
4. AppArmor
AppArmor is a Linux Security Module implementation of name-based mandatory access controls.
AppArmor confines individual programs to a set of listed files and posix 1003.1e draft capabilities.
AppArmor is installed and loaded by default. It uses profiles of an application to determine what files
and permissions the application requires. Some packages will install their own profiles, and additional
profiles can be found in the apparmor-profiles package.
To install the apparmor-profiles package from a terminal prompt:
sudo apt-get install apparmor-profiles
AppArmor profiles have two modes of execution:
• Complaining/Learning: profile violations are permitted and logged. Useful for testing and
developing new profiles.
• Enforced/Confined: enforces profile policy as well as logging the violation.
4.1. Using AppArmor
The apparmor-utils package contains command line utilities that you can use to change the AppArmor
execution mode, find the status of a profile, create new profiles, etc.
• apparmor_status is used to view the current status of AppArmor profiles.
sudo apparmor_status
• aa-complain places a profile into complain mode.
sudo aa-complain /path/to/bin
• aa-enforce places a profile into enforce mode.
sudo aa-enforce /path/to/bin
• The /etc/apparmor.d directory is where the AppArmor profiles are located. It can be used to
manipulate the mode of all profiles.
Enter the following to place all profiles into complain mode:
sudo aa-complain /etc/apparmor.d/*
To place all profiles in enforce mode:
sudo aa-enforce /etc/apparmor.d/*
120
Security
• apparmor_parser is used to load a profile into the kernel. It can also be used to reload a currently
loaded profile using the -r option. To load a profile:
cat /etc/apparmor.d/profile.name | sudo apparmor_parser -a
To reload a profile:
cat /etc/apparmor.d/profile.name | sudo apparmor_parser -r
• /etc/init.d/apparmor can be used to reload all profiles:
sudo /etc/init.d/apparmor reload
• The /etc/apparmor.d/disable directory can be used along with the apparmor_parser -R option to
disable a profile.
sudo ln -s /etc/apparmor.d/profile.name /etc/apparmor.d/disable/
sudo apparmor_parser -R /etc/apparmor.d/profile.name
To re-enable a disabled profile remove the symbolic link to the profile in /etc/apparmor.d/
disable/. Then load the profile using the -a option.
sudo rm /etc/apparmor.d/disable/profile.name
cat /etc/apparmor.d/profile.name | sudo apparmor_parser -a
• AppArmor can be disabled, and the kernel module unloaded by entering the following:
sudo /etc/init.d/apparmor stop
sudo update-rc.d -f apparmor remove
• To re-enable AppArmor enter:
sudo /etc/init.d/apparmor start
sudo update-rc.d apparmor defaults
Replace profile.name with the name of the profile you want to manipulate. Also, replace /
path/to/bin/ with the actual executable file path. For example for the ping command use /
bin/ping
4.2. Profiles
AppArmor profiles are simple text files located in /etc/apparmor.d/. The files are named after the
full path to the executable they profile replacing the "/" with ".". For example /etc/apparmor.d/
bin.ping is the AppArmor profile for the /bin/ping command.
There are two main type of rules used in profiles:
• Path entries: which detail which files an application can access in the file system.
121
Security
• Capability entries: determine what privileges a confined process is allowed to use.
As an example take a look at /etc/apparmor.d/bin.ping:
#include <tunables/global>
/bin/ping flags=(complain) {
#include <abstractions/base>
#include <abstractions/consoles>
#include <abstractions/nameservice>
capability net_raw,
capability setuid,
network inet raw,
/bin/ping mixr,
/etc/modules.conf r,
}
• #include <tunables/global>: include statements from other files. This allows statements pertaining
to multiple applications to be placed in a common file.
• /bin/ping flags=(complain): path to the profiled program, also setting the mode to complain.
• capability net_raw,: allows the application access to the CAP_NET_RAW Posix.1e capability.
• /bin/ping mixr,: allows the application read and execute access to the file.
After editing a profile file the profile must be reloaded. See Section 4.1, “Using
AppArmor” [p. 120] for details.
4.2.1. Creating a Profile
• Design a test plan: Try to think about how the application should be exercised. The test plan should
be divided into small test cases. Each test case should have a small description and list the steps to
follow.
Some standard test cases are:
• Starting the program.
• Stopping the program.
• Reloading the program.
• Testing all the commands supported by the init script.
• Generate the new profile: Use aa-genprof to generate a new profile. From a terminal:
sudo aa-genprof executable
For example:
sudo aa-genprof slapd
122
Security
• To get your new profile included in the apparmor-profiles package, file a bug in Launchpad against
the AppArmor11 package:
• Include your test plan and test cases.
• Attach your new profile to the bug.
4.2.2. Updating Profiles
When the program is misbehaving, audit messages are sent to the log files. The program aa-logprof
can be used to scan log files for AppArmor audit messages, review them and update the profiles.
From a terminal:
sudo aa-logprof
4.3. References
• See the AppArmor Administration Guide12 for advanced configuration options.
• For details using AppArmor with other Ubuntu releases see the AppArmor Community Wiki13 page.
• The OpenSUSE AppArmor14 page is another introduction to AppArmor.
• A great place to ask for AppArmor assistance, and get involved with the Ubuntu Server
community, is the #ubuntu-server IRC channel on freenode15.
123
Security
5. Certificates
One of the most common forms of cryptography today is public-key cryptography. Public-key
cryptography utilizes a public key and a private key. The system works by encrypting information
using the public key. The information can then only be decrypted using the private key.
A common use for public-key cryptography is encrypting application traffic using a Secure Socket
Layer (SSL) or Transport Layer Security (TLS) connection. For example, configuring Apache to
provide HTTPS, the HTTP protocol over SSL. This allows a way to encrypt traffic using a protocol
that does not itself provide encryption.
A Certificate is a method used to distribute a public key and other information about a server and
the organization who is responsible for it. Certificates can be digitally signed by a Certification
Authority or CA. A CA is a trusted third party that has confirmed that the information contained in the
certificate is accurate.
5.1. Types of Certificates
To set up a secure server using public-key cryptography, in most cases, you send your certificate
request (including your public key), proof of your company's identity, and payment to a CA. The
CA verifies the certificate request and your identity, and then sends back a certificate for your secure
server. Alternatively, you can create your own self-signed certificate.
Note, that self-signed certificates should not be used in most production environments.
Continuing the HTTPS example, a CA-signed certificate provides two important capabilities that a
self-signed certificate does not:
• Browsers (usually) automatically recognize the certificate and allow a secure connection to be
made without prompting the user.
• When a CA issues a signed certificate, it is guaranteeing the identity of the organization that is
providing the web pages to the browser.
Most Web browsers, and computers, that support SSL have a list of CAs whose certificates they
automatically accept. If a browser encounters a certificate whose authorizing CA is not in the list, the
browser asks the user to either accept or decline the connection. Also, other applications may generate
an error message when using a self-singed certificate.
The process of getting a certificate from a CA is fairly easy. A quick overview is as follows:
1. Create a private and public encryption key pair.
2. Create a certificate request based on the public key. The certificate request contains information
about your server and the company hosting it.
3. Send the certificate request, along with documents proving your identity, to a CA. We cannot tell
you which certificate authority to choose. Your decision may be based on your past experiences, or
on the experiences of your friends or colleagues, or purely on monetary factors.
124
Security
Once you have decided upon a CA, you need to follow the instructions they provide on how to
obtain a certificate from them.
4. When the CA is satisfied that you are indeed who you claim to be, they send you a digital
certificate.
5. Install this certificate on your secure server, and configure the appropriate applications to use the
certificate.
5.2. Generating a Certificate Signing Request (CSR)
Whether you are getting a certificate from a CA or generating your own self-signed certificate, the
first step is to generate a key.
If the certificate will be used by service daemons, such as Apache, Postfix, Dovecot, etc, a key
without a passphrase is often appropriate. Not having a passphrase allows the services to start without
manual intervention, usually the preferred way to start a daemon.
This section will cover generating a key with a passphrase, and one without. The non-passphrase key
will then be used to generate a certificate that can be used with various service daemons.
Running your secure service without a passphrase is convenient because you will not need
to enter the passphrase every time you start your secure service. But it is insecure and a
compromise of the key means a compromise of the server as well.
To generate the keys for the Certificate Signing Request (CSR) run the following command from a
terminal prompt:
openssl genrsa -des3 -out server.key 1024
Generating RSA private key, 1024 bit long modulus
.....................++++++
.................++++++
unable to write 'random state'
e is 65537 (0x10001)
Enter pass phrase for server.key:
You can now enter your passphrase. For best security, it should at least contain eight characters.
The minimum length when specifying -des3 is four characters. It should include numbers and/or
punctuation and not be a word in a dictionary. Also remember that your passphrase is case-sensitive.
Re-type the passphrase to verify. Once you have re-typed it correctly, the server key is generated and
stored in the server.key file.
Now create the insecure key, the one without a passphrase, and shuffle the key names:
125
Security
openssl rsa -in server.key -out server.key.insecure
mv server.key server.key.secure
mv server.key.insecure server.key
The insecure key is now named server.key, and you can use this file to generate the CSR without
passphrase.
To create the CSR, run the following command at a terminal prompt:
openssl req -new -key server.key -out server.csr
It will prompt you enter the passphrase. If you enter the correct passphrase, it will prompt you to enter
Company Name, Site Name, Email Id, etc. Once you enter all these details, your CSR will be created
and it will be stored in the server.csr file.
You can now submit this CSR file to a CA for processing. The CA will use this CSR file and issue the
certificate. On the other hand, you can create self-signed certificate using this CSR.
5.3. Creating a Self-Signed Certificate
To create the self-signed certificate, run the following command at a terminal prompt:
openssl x509 -req -days 365 -in server.csr -signkey server.key -out server.crt
The above command will prompt you to enter the passphrase. Once you enter the correct passphrase,
your certificate will be created and it will be stored in the server.crt file.
If your secure server is to be used in a production environment, you probably need a CAsigned certificate. It is not recommended to use self-signed certificate.
5.4. Installing the Certificate
You can install the key file server.key and certificate file server.crt, or the certificate file issued
by your CA, by running following commands at a terminal prompt:
sudo cp server.crt /etc/ssl/certs
sudo cp server.key /etc/ssl/private
Now simply configure any applications, with the ability to use public-key cryptography, to use the
certificate and key files. For example, Apache can provide HTTPS, Dovecot can provide IMAPS and
POP3S, etc.
5.5. Certification Authority
If the services on your network require more than a few self-signed certificates it may be worth the
additional effort to setup your own internal Certification Authority (CA). Using certificates signed
126
Security
by your own CA, allows the various services using the certificates to easily trust other services using
certificates issued from the same CA.
1.
First, create the directories to hold the CA certificate and related files:
sudo mkdir /etc/ssl/CA
sudo mkdir /etc/ssl/newcerts
2.
The CA needs a few additional files to operate, one to keep track of the last serial number used
by the CA, each certificate must have a unique serial number, and another file to record which
certificates have been issued:
sudo sh -c "echo '01' > /etc/ssl/CA/serial"
sudo touch /etc/ssl/CA/index.txt
3.
4.
The third file is a CA configuration file. Though not strictly necessary, it is very convenient
when issuing multiple certificates. Edit /etc/ssl/openssl.cnf, and in the [ CA_default ]
change:
dir
= /etc/ssl/
database
certificate
= $dir/CA/index.txt
# database index file.
= $dir/certs/cacert.pem # The CA certificate
# Where everything is kept
serial
= $dir/CA/serial
private_key
= $dir/private/cakey.pem# The private key
# The current serial number
Next, create the self-singed root certificate:
openssl req -new -x509 -extensions v3_ca -keyout cakey.pem -out cacert.pem -days 3650
You will then be asked to enter the details about the certificate.
5.
Now install the root certificate and key:
sudo mv cakey.pem /etc/ssl/private/
sudo mv cacert.pem /etc/ssl/certs/
6.
You are now ready to start signing certificates. The first item needed is a Certificate Signing
Request (CSR), see Section 5.2, “Generating a Certificate Signing Request (CSR)” [p. 125]
for details. Once you have a CSR, enter the following to generate a certificate signed by the CA:
sudo openssl ca -in server.csr -config /etc/ssl/openssl.cnf
After entering the password for the CA key, you will be prompted to sign the certificate, and
again to commit the new certificate. You should then see a somewhat large amount of output
related to the certificate creation.
7.
There should now be a new file, /etc/ssl/newcerts/01.pem, containing the same output. Copy
and paste everything beginning with the line: -----BEGIN CERTIFICATE----- and continuing
through the line: ----END CERTIFICATE----- lines to a file named after the hostname of the
127
Security
server where the certificate will be installed. For example mail.example.com.crt, is a nice
descriptive name.
Subsequent certificates will be named 02.pem, 03.pem, etc.
Replace mail.example.com.crt with your own descriptive name.
8.
Finally, copy the new certificate to the host that needs it, and configure the appropriate
applications to use it. The default location to install certificates is /etc/ssl/certs. This enables
multiple services to use the same certificate without overly complicated file permissions.
For applications that can be configured to use a CA certificate, you should also copy the /etc/
ssl/certs/cacert.pem file to the /etc/ssl/certs/ directory on each server.
5.6. References
• For more detailed instructions on using cryptography see the SSL Certificates HOWTO16 by
tlpd.org
• The PKI Page17 contains a list of Certificate Authorities.
• The Wikipedia HTTPS18 page has more information regarding HTTPS.
• For more information on OpenSSL see the OpenSSL Home Page19.
• Also, O'Reilly's Network Security with OpenSSL20 is a good in depth reference.
128
Security
6. eCryptfs
eCryptfs is a POSIX-compliant enterprise-class stacked cryptographic filesystem for Linux. Layering
on top of the filesystem layer eCryptfs protects files no matter the underlying filesystem, partition
type, etc.
During installation there is an option to encrypt the /home partition. This will automatically configure
everything needed to encrypt and mount the partition.
As an example, this section will cover configuring /srv to be encrypted using eCryptfs.
6.1. Using eCryptfs
First, install the necessary packages. From a terminal prompt enter:
sudo apt-get install ecryptfs-utils
Now mount the partition to be encrypted:
sudo mount -t ecryptfs /srv /srv
You will then be prompted for some details on how ecryptfs should encrypt the data.
To test that files placed in /srv are indeed encrypted copy the /etc/default folder to /srv:
sudo cp -r /etc/default /srv
Now unmount /srv, and try to view a file:
sudo umount /srv
cat /srv/default/cron
Remounting /srv using ecryptfs will make the data viewable once again.
6.2. Automatically Mounting Encrypted Partitions
There are a couple of ways to automatically mount an ecryptfs encrypted filesystem at boot. This
example will use a /root/.ecryptfsrc file containing mount options, along with a passphrase file
residing on a USB key.
First, create /root/.ecryptfsrc containing:
key=passphrase:passphrase_passwd_file=/mnt/usb/passwd_file.txt
ecryptfs_sig=5826dd62cf81c615
ecryptfs_cipher=aes
ecryptfs_key_bytes=16
129
Security
ecryptfs_passthrough=n
ecryptfs_enable_filename_crypto=n
Adjust the ecryptfs_sig to the signature in /root/.ecryptfs/sig-cache.txt.
Next, create the /mnt/usb/passwd_file.txt passphrase file:
passphrase_passwd=[secrets]
Now add the necessary lines to /etc/fstab:
/dev/sdb1
/mnt/usb
ext3
/srv /srv ecryptfs defaults 0 0
ro
0 0
Make sure the USB drive is mounted before the encrypted partition.
Finally, reboot and the /srv should be mounted using eCryptfs.
6.3. Other Utilities
The ecryptfs-utils package includes several other useful utilities:
• ecryptfs-setup-private: creates a ~/Private directory to contain encrypted information. This utility
can be run by unprivileged users to keep data private from other users on the system.
• ecryptfs-mount-private and ecryptfs-umount-private: will mount and unmount respectively, a users
~/Private directory.
• ecryptfs-add-passphrase: adds a new passphrase to the kernel keyring.
• ecryptfs-manager: manages eCryptfs objects such as keys.
• ecryptfs-stat: allows you to view the ecryptfs meta information for a file.
6.4. References
• For more information on eCryptfs see the Launchpad project page21.
• There is also a Linux Journal22 article covering eCryptfs.
• Also, for more ecryptfs options see the ecryptfs man page23.
• The eCryptfs Ubuntu Wiki24 page also has more details.
130
Chapter 9. Monitoring
131
Monitoring
1. Overview
The monitoring of essential servers and services is an important part of system administration.
Most network services are monitored for performance, availability, or both. This section will cover
installation and configuration of Nagios for availability monitoring, and Munin for performance
monitoring.
The examples in this section will use two servers with hostnames server01 and server02. Server01
will be configured with Nagios to monitor services on itself and server02. Server01 will also be setup
with the munin package to gather information from the network. Using the munin-node package,
server02 will be configured to send information to server01.
Hopefully these simple examples will allow you to monitor additional servers and services on your
network.
132
Monitoring
2. Nagios
2.1. Installation
First, on server01 install the nagios package. In a terminal enter:
sudo apt-get install nagios3 nagios-nrpe-plugin
You will be asked to enter a password for the nagiosadmin user. The user's credentials are stored in /
etc/nagios3/htpasswd.users. To change the nagiosadmin password, or add additional users to the
Nagios CGI scripts, use the htpasswd that is part of the apache2-utils package.
For example, to change the password for the nagiosadmin user enter:
sudo htpasswd /etc/nagios3/htpasswd.users nagiosadmin
To add a user:
sudo htpasswd /etc/nagios3/htpasswd.users steve
Next, on server02 install the nagios-nrpe-server package. From a terminal on server02 enter:
sudo apt-get install nagios-nrpe-server
NRPE allows you to execute local checks on remote hosts. There are other ways of
accomplishing this through other Nagios plugins as well as other checks.
2.2. Configuration Overview
There are a couple of directories containing Nagios configuration and check files.
• /etc/nagios3: contains configuration files for the operation of the nagios daemon, CGI files, hosts,
etc.
• /etc/nagios-plugins: houses configuration files for the service checks.
• /etc/nagios: on the remote host contains the nagios-nrpe-server configuration files.
• /usr/lib/nagios/plugins/: where the check binaries are stored. To see the options of a check use
the -h option.
For example: /usr/lib/nagios/plugins/check_dhcp -h
There are a plethora of checks Nagios can be configured to execute for any given host. For this
example Nagios will be configured to check disk space, DNS, and a MySQL hostgroup. The DNS
check will be on server02, and the MySQL hostgroup will include both server01 and server02.
133
Monitoring
See Section 1, “HTTPD - Apache2 Web Server” [p. 140] for details on setting up Apache,
Chapter 7, Domain Name Service (DNS) [p. 93] for DNS, and Section 1, “MySQL” [p.
158] for MySQL.
Additionally, there are some terms that once explained will hopefully make understanding Nagios
configuration easier:
• Host: a server, workstation, network device, etc that is being monitored.
• Host Group: a group of similar hosts. For example, you could group all web servers, file server, etc.
• Service: the service being monitored on the host. Such as HTTP, DNS, NFS, etc.
• Service Group: allows you to group multiple services together. This is useful for grouping multiple
HTTP for example.
• Contact: person to be notified when an event takes place. Nagios can be configured to send emails,
SMS messages, etc.
By default Nagios is configured to check HTTP, disk space, SSH, current users, processes, and load
on the localhost. Nagios will also ping check the gateway.
Large Nagios installations can be quite complex to configure. It is usually best to start small, one or
two hosts, get things configured the way you like then expand.
2.3. Configuration
• 1.
First, create a host configuration file for server02. In a terminal enter:
sudo cp /etc/nagios3/conf.d/localhost_nagios2.cfg /etc/nagios3/conf.d/server02.cfg
In the above and following command examples, replace "server01", "server02"
172.18.100.100, and 172.18.100.101 with the host names and IP addresses of your
servers.
2.
Next, edit /etc/nagios3/conf.d/server02.cfg:
define host{
use
host_name
generic-host
server02
alias
Server 02
address
172.18.100.101
; Name of host template to use
}
# check DNS service.
define service {
use
generic-service
host_name
service_description
server02
DNS
check_command
check_dns!172.18.100.101
}
3.
Restart the nagios daemon to enable the new configuration:
134
Monitoring
sudo /etc/init.d/nagios3 restart
• 1.
Now add a service definition for the MySQL check by adding the following to /etc/nagios3/
conf.d/services_nagios2.cfg:
# check MySQL servers.
define service {
hostgroup_name
service_description
mysql-servers
MySQL
check_command
use
notification_interval
check_mysql_cmdlinecred!nagios!secret!$HOSTADDRESS
generic-service
0 ; set > 0 if you want to be renotified
}
2.
A mysql-servers hostgroup now needs to be defined. Edit /etc/nagios3/conf.d/
hostgroups_nagios2.cfg adding:
# MySQL hostgroup.
define hostgroup {
hostgroup_name
alias
mysql-servers
MySQL servers
members
localhost, server02
}
3.
The Nagios check needs to authenticate to MySQL. To add a nagios user to MySQL enter:
mysql -u root -p -e "create user nagios identified by 'secret';"
The nagios user will need to be added all hosts in the mysql-servers hostgroup.
4.
Restart nagios to start checking the MySQL servers.
sudo /etc/init.d/nagios3 restart
• 1.
Lastly configure NRPE to check the disk space on server02.
On server01 add the service check to /etc/nagios3/conf.d/server02.cfg:
# NRPE disk check.
define service {
use
generic-service
host_name
server02
service_description
nrpe-disk
check_command
check_nrpe_1arg!check_all_disks!172.18.100.101
}
2.
Now on server02 edit /etc/nagios/nrpe.cfg changing:
135
Monitoring
allowed_hosts=172.18.100.100
And below in the command definition area add:
command[check_all_disks]=/usr/lib/nagios/plugins/check_disk -w 20% -c 10% -e
3.
Finally, restart nagios-nrpe-server:
sudo /etc/init.d/nagios-nrpe-server restart
4.
Also, on server01 restart nagios:
sudo /etc/init.d/nagios3 restart
You should now be able to see the host and service checks in the Nagios CGI files. To access them
point a browser to http://server01/nagios3. You will then be prompted for the nagiosadmin username
and password.
2.4. References
This section has just scratched the surface of Nagios' features. The nagios-plugins-extra and nagiossnmp-plugins contain many more service checks.
• For more information see Nagios1 website.
• Specifically the Online Documentation2 site.
• There is also a list of books3 related to Nagios and network monitoring:
• The Nagios Ubuntu Wiki4 page also has more details.
136
Monitoring
3. Munin
3.1. Installation
Before installing Munin on server01 apache2 will need to be installed. The default configuration
is fine for running a munin server. For more information see Section 1, “HTTPD - Apache2 Web
Server” [p. 140].
First, on server01 install munin. In a terminal enter:
sudo apt-get install munin
Now on server02 install the munin-node package:
sudo apt-get install munin-node
3.2. Configuration
On server01 edit the /etc/munin/munin.conf adding the IP address for server02:
## First our "normal" host.
[server02]
address 172.18.100.101
Replace server02 and 172.18.100.101 with the actual hostname and IP address for your
server.
Next, configure munin-node on server02. Edit /etc/munin/munin-node.conf to allow access by
server01:
allow ^172\.18\.100\.100$
Replace ^172\.18\.100\.100$ with IP address for your munin server.
Now restart munin-node on server02 for the changes to take effect:
sudo /etc/init.d/munin-node restart
Finally, in a browser go to http://server01/munin, and you should see links to nice graphs displaying
information from the standard munin-plugins for disk, network, processes, and system.
Since this is a new install it may take some time for the graphs to display anything useful.
137
Monitoring
3.3. Additional Plugins
The munin-plugins-extra package contains performance checks additional services such as DNS,
DHCP, Samba, etc. To install the package, from a terminal enter:
sudo apt-get install munin-plugins-extra
Be sure to install the package on both the server and node machines.
3.4. References
• See the Munin5 website for more details.
• Specifically the Munin Documentation6 page includes information on additional plugins, writing
plugins, etc.
• Also, there is a book in German by Open Source Press: Munin Graphisches Netzwerk- und SystemMonitoring7.
• Another resource is the Munin Ubuntu Wiki8 page.
138
Chapter 10. Web Servers
A Web server is a software responsible for accepting HTTP requests from clients, which are known
as Web browsers, and serving them HTTP responses along with optional data contents, which usually
are Web pages such as HTML documents and linked objects (images, etc.).
139
Web Servers
1. HTTPD - Apache2 Web Server
Apache is the most commonly used Web Server on Linux systems. Web Servers are used to serve
Web Pages requested by client computers. Clients typically request and view Web Pages using Web
Browser applications such as Firefox, Opera, or Mozilla.
Users enter a Uniform Resource Locator (URL) to point to a Web server by means of its Fully
Qualified Domain Name (FQDN) and a path to the required resource. For example, to view the home
page of the Ubuntu Web site1 a user will enter only the FQDN. To request specific information about
paid support2, a user will enter the FQDN followed by a path.
The most common protocol used to transfer Web pages is the Hyper Text Transfer Protocol (HTTP).
Protocols such as Hyper Text Transfer Protocol over Secure Sockets Layer (HTTPS), and File
Transfer Protocol (FTP), a protocol for uploading and downloading files, are also supported.
Apache Web Servers are often used in combination with the MySQL database engine, the HyperText
Preprocessor (PHP) scripting language, and other popular scripting languages such as Python and
Perl. This configuration is termed LAMP (Linux, Apache, MySQL and Perl/Python/PHP) and forms a
powerful and robust platform for the development and deployment of Web-based applications.
1.1. Installation
The Apache2 web server is available in Ubuntu Linux. To install Apache2:
•
At a terminal prompt enter the following command:
sudo apt-get install apache2
1.2. Configuration
Apache2 is configured by placing directives in plain text configuration files. These directives are
separated between the following files and directories:
• apache2.conf: the main Apache2 configuration file. Contains settings that are global to Apache2.
• conf.d: contains configuration files which apply globally to Apache2. Other packages that use
Apache2 to serve content may add files, or symlinks, to this directory.
• envvars: file where Apache2 environment variables are set.
• httpd.conf: historically the main Apache2 configuration file, named after the httpd daemon. The file
can be used for user specific configuration options that globally effect Apache2.
• mods-available: this directory contains configuration files to both load modules and configure
them. Not all modules will have specific configuration files, however.
1
2
http://www.ubuntu.com
http://www.ubuntu.com/support/paid
140
Web Servers
• mods-enabled: holds symlinks to the files in /etc/apache2/mods-available. When a module
configuration file is symlinked it will be enabled the next time apache2 is restarted.
• ports.conf: houses the directives that determine which TCP ports Apache2 is listening on.
• sites-available: this directory has configuration files for Apache2 Virtual Hosts. Virtual Hosts
allow Apache2 to be configured for multiple sites that have separate configurations.
• sites-enabled: like mods-enabled, sites-enabled contains symlinks to the /etc/apache2/sitesavailable directory. Similarly when a configuration file in sites-available is symlinked, the site
configured by it will be active once Apache2 is restarted.
In addition, other configuration files may be added using the Include directive, and wildcards can be
used to include many configuration files. Any directive may be placed in any of these configuration
files. Changes to the main configuration files are only recognized by Apache2 when it is started or
restarted.
The server also reads a file containing mime document types; the filename is set by the TypesConfig
directive, and is /etc/mime.types by default.
1.2.1. Basic Settings
This section explains Apache2 server essential configuration parameters. Refer to the Apache2
Documentation3 for more details.
• Apache2 ships with a virtual-host-friendly default configuration. That is, it is configured with a
single default virtual host (using the VirtualHost directive) which can modified or used as-is if you
have a single site, or used as a template for additional virtual hosts if you have multiple sites. If left
alone, the default virtual host will serve as your default site, or the site users will see if the URL
they enter does not match the ServerName directive of any of your custom sites. To modify the
default virtual host, edit the file /etc/apache2/sites-available/default.
The directives set for a virtual host only apply to that particular virtual host. If a directive
is set server-wide and not defined within the virtual host settings, the default setting is
used. For example, you can define a Webmaster email address and not define individual
email addresses for each virtual host.
If you wish to configure a new virtual host or site, copy that file into the same directory with a
name you choose. For example:
sudo cp /etc/apache2/sites-available/default /etc/apache2/sites-available/mynewsite
Edit the new file to configure the new site using some of the directives described below.
• The ServerAdmin directive specifies the email address to be advertised for the server's
administrator. The default value is webmaster@localhost. This should be changed to an email
3
http://httpd.apache.org/docs/2.2/
141
Web Servers
address that is delivered to you (if you are the server's administrator). If your website has a
problem, Apache2 will display an error message containing this email address to report the problem
to. Find this directive in your site's configuration file in /etc/apache2/sites-available.
• The Listen directive specifies the port, and optionally the IP address, Apache2 should listen on.
If the IP address is not specified, Apache2 will listen on all IP addresses assigned to the machine
it runs on. The default value for the Listen directive is 80. Change this to 127.0.0.1:80 to cause
Apache2 to listen only on your loopback interface so that it will not be available to the Internet,
to (for example) 81 to change the port that it listens on, or leave it as is for normal operation. This
directive can be found and changed in its own file, /etc/apache2/ports.conf
• The ServerName directive is optional and specifies what FQDN your site should answer to. The
default virtual host has no ServerName directive specified, so it will respond to all requests that
do not match a ServerName directive in another virtual host. If you have just acquired the domain
name ubunturocks.com and wish to host it on your Ubuntu server, the value of the ServerName
directive in your virtual host configuration file should be ubunturocks.com. Add this directive to
the new virtual host file you created earlier (/etc/apache2/sites-available/mynewsite).
You may also want your site to respond to www.ubunturocks.com, since many users will assume
the www prefix is appropriate. Use the ServerAlias directive for this. You may also use wildcards
in the ServerAlias directive.
For example, the following configuration will cause your site to respond to any domain request
ending in .ubunturocks.com.
ServerAlias *.ubunturocks.com
• The DocumentRoot directive specifies where Apache2 should look for the files that make up
the site. The default value is /var/www. No site is configured there, but if you uncomment the
RedirectMatch directive in /etc/apache2/apache2.conf requests will be redirected to /var/www/
apache2-default where the default Apache2 site awaits. Change this value in your site's virtual host
file, and remember to create that directory if necessary!
The /etc/apache2/sites-available directory is not parsed by Apache2. Symbolic links in /etc/apache2/
sites-enabled point to "available" sites.
Enable the new VirtualHost using the a2ensite utility and restart Apache2:
sudo a2ensite mynewsite
sudo /etc/init.d/apache2 restart
Be sure to replace mynewsite with a more descriptive name for the VirtualHost. One method
is to name the file after the ServerName directive of the VirtualHost.
Similarly, use the a2dissite utility to disable sites. This is can be useful when troubleshooting
configuration problems with multiple VirtualHosts:
142
Web Servers
sudo a2dissite mynewsite
sudo /etc/init.d/apache2 restart
1.2.2. Default Settings
This section explains configuration of the Apache2 server default settings. For example, if you add a
virtual host, the settings you configure for the virtual host take precedence for that virtual host. For a
directive not defined within the virtual host settings, the default value is used.
• The DirectoryIndex is the default page served by the server when a user requests an index of a
directory by specifying a forward slash (/) at the end of the directory name.
For example, when a user requests the page http://www.example.com/this_directory/, he or she
will get either the DirectoryIndex page if it exists, a server-generated directory list if it does not and
the Indexes option is specified, or a Permission Denied page if neither is true. The server will try
to find one of the files listed in the DirectoryIndex directive and will return the first one it finds.
If it does not find any of these files and if Options Indexes is set for that directory, the server will
generate and return a list, in HTML format, of the subdirectories and files in the directory. The
default value, found in /etc/apache2/mods-available/dir.conf is "index.html index.cgi index.pl
index.php index.xhtml index.htm". Thus, if Apache2 finds a file in a requested directory matching
any of these names, the first will be displayed.
• The ErrorDocument directive allows you to specify a file for Apache2 to use for specific error
events. For example, if a user requests a resource that does not exist, a 404 error will occur, and per
Apache2's default configuration, the file /usr/share/apache2/error/HTTP_NOT_FOUND.html.var
will be displayed. That file is not in the server's DocumentRoot, but there is an Alias directive in /
etc/apache2/apache2.conf that redirects requests to the /error directory to /usr/share/apache2/
error/.
To see a list of the default ErrorDocument directives, use this command:
grep ErrorDocument /etc/apache2/apache2.conf
• By default, the server writes the transfer log to the file /var/log/apache2/access.log. You can
change this on a per-site basis in your virtual host configuration files with the CustomLog directive,
or omit it to accept the default, specified in /etc/apache2/apache2.conf. You may also specify
the file to which errors are logged, via the ErrorLog directive, whose default is /var/log/apache2/
error.log. These are kept separate from the transfer logs to aid in troubleshooting problems with
your Apache2 server. You may also specify the LogLevel (the default value is "warn") and the
LogFormat (see /etc/apache2/apache2.conf for the default value).
• Some options are specified on a per-directory basis rather than per-server. Options is one of these
directives. A Directory stanza is enclosed in XML-like tags, like so:
<Directory /var/www/mynewsite>
...
143
Web Servers
</Directory>
The Options directive within a Directory stanza accepts one or more of the following values
(among others), separated by spaces:
• ExecCGI - Allow execution of CGI scripts. CGI scripts are not executed if this option is not
chosen.
Most files should not be executed as CGI scripts. This would be very dangerous. CGI
scripts should kept in a directory separate from and outside your DocumentRoot, and
only this directory should have the ExecCGI option set. This is the default, and the
default location for CGI scripts is /usr/lib/cgi-bin.
• Includes - Allow server-side includes. Server-side includes allow an HTML file to include other
files. This is not a common option. See the Apache2 SSI HOWTO4 for more information.
• IncludesNOEXEC - Allow server-side includes, but disable the #exec and #include commands
in CGI scripts.
• Indexes - Display a formatted list of the directory's contents, if no DirectoryIndex (such as
index.html) exists in the requested directory.
For security reasons, this should usually not be set, and certainly should not be set on
your DocumentRoot directory. Enable this option carefully on a per-directory basis
only if you are certain you want users to see the entire contents of the directory.
• Multiview - Support content-negotiated multiviews; this option is disabled by default for
security reasons. See the Apache2 documentation on this option5.
• SymLinksIfOwnerMatch - Only follow symbolic links if the target file or directory has the
same owner as the link.
1.2.3. httpd Settings
This section explains some basic httpd daemon configuration settings.
LockFile - The LockFile directive sets the path to the lockfile used when the server is compiled with
either USE_FCNTL_SERIALIZED_ACCEPT or USE_FLOCK_SERIALIZED_ACCEPT. It must be
stored on the local disk. It should be left to the default value unless the logs directory is located on an
NFS share. If this is the case, the default value should be changed to a location on the local disk and to
a directory that is readable only by root.
PidFile - The PidFile directive sets the file in which the server records its process ID (pid). This file
should only be readable by root. In most cases, it should be left to the default value.
User - The User directive sets the userid used by the server to answer requests. This setting
determines the server's access. Any files inaccessible to this user will also be inaccessible to your
website's visitors. The default value for User is www-data.
Unless you know exactly what you are doing, do not set the User directive to root. Using
root as the User will create large security holes for your Web server.
144
Web Servers
The Group directive is similar to the User directive. Group sets the group under which the server will
answer requests. The default group is also www-data.
1.2.4. Apache2 Modules
Apache2 is a modular server. This implies that only the most basic functionality is included in the
core server. Extended features are available through modules which can be loaded into Apache2. By
default, a base set of modules is included in the server at compile-time. If the server is compiled to use
dynamically loaded modules, then modules can be compiled separately, and added at any time using
the LoadModule directive. Otherwise, Apache2 must be recompiled to add or remove modules.
Ubuntu compiles Apache2 to allow the dynamic loading of modules. Configuration directives may be
conditionally included on the presence of a particular module by enclosing them in an <IfModule>
block.
You can install additional Apache2 modules and use them with your Web server. For example, run
the following command from a terminal prompt to install the MySQL Authentication module:
sudo apt-get install libapache2-mod-auth-mysql
See the /etc/apache2/mods-available directory, for additional modules.
Use the a2enmod utility to enable a module:
sudo a2enmod auth_mysql
sudo /etc/init.d/apache2 restart
Similarly, a2dismod will disable a module:
sudo a2dismod auth_mysql
sudo /etc/init.d/apache2 restart
1.3. HTTPS Configuration
The mod_ssl module adds an important feature to the Apache2 server - the ability to encrypt
communications. Thus, when your browser is communicating using SSL, the https:// prefix is used at
the beginning of the Uniform Resource Locator (URL) in the browser navigation bar.
The mod_ssl module is available in apache2-common package. Execute the following command from
a terminal prompt to enable the mod_ssl module:
sudo a2enmod ssl
There is a default HTTPS configuration file in /etc/apache2/sites-available/default-ssl. In
order for Apache2 to provide HTTPS, a certificate and key file are also needed. The default HTTPS
configuration will use a certificate and key generated by the ssl-cert package. They are good for
145
Web Servers
testing, but the auto-generated certificate and key should be replaced by a certificate specific to
the site or server. For information on generating a key and obtaining a certificate see Section 5,
“Certificates” [p. 124]
To configure Apache2 for HTTPS, enter the following:
sudo a2ensite default-ssl
The directories /etc/ssl/certs and /etc/ssl/private are the default locations. If you
install the certificate and key in another directory make sure to change SSLCertificateFile
and SSLCertificateKeyFile appropriately.
With Apache2 now configured for HTTPS, restart the service to enable the new settings:
sudo /etc/init.d/apache2 restart
Depending on how you obtained your certificate you may need to enter a passphrase when
Apache2 starts.
You can access the secure server pages by typing https://your_hostname/url/ in your browser address
bar.
1.4. References
• Apache2 Documentation6 contains in depth information on Apache2 configuration directives. Also,
see the apache2-doc package for the official Apache2 docs.
• See the Mod SSL Documentation7 site for more SSL related information.
• O'Reilly's Apache Cookbook8 is a good resource for accomplishing specific Apache2
configurations.
• For Ubuntu specific Apache2 questions, ask in the #ubuntu-server IRC channel on freenode.net9.
• Usually integrated with PHP and MySQL the Apache MySQL PHP Ubuntu Wiki 10 page is a good
resource.
146
Web Servers
2. PHP5 - Scripting Language
PHP is a general-purpose scripting language suited for Web development. The PHP script can be
embedded into HTML. This section explains how to install and configure PHP5 in Ubuntu System
with Apache2 and MySQL.
This section assumes you have installed and configured Apache2 Web Server and MySQL Database
Server. You can refer to Apache2 section and MySQL sections in this document to install and
configure Apache2 and MySQL respectively.
2.1. Installation
The PHP5 is available in Ubuntu Linux.
•
To install PHP5 you can enter the following command in the terminal prompt:
sudo apt-get install php5 libapache2-mod-php5
You can run PHP5 scripts from command line. To run PHP5 scripts from command line you
should install php5-cli package. To install php5-cli you can enter the following command in the
terminal prompt:
sudo apt-get install php5-cli
You can also execute PHP5 scripts without installing PHP5 Apache module. To accomplish this,
you should install php5-cgi package. You can run the following command in a terminal prompt
to install php5-cgi package:
sudo apt-get install php5-cgi
To use MySQL with PHP5 you should install php5-mysql package. To install php5-mysql you
can enter the following command in the terminal prompt:
sudo apt-get install php5-mysql
Similarly, to use PostgreSQL with PHP5 you should install php5-pgsql package. To install php5pgsql you can enter the following command in the terminal prompt:
sudo apt-get install php5-pgsql
2.2. Configuration
Once you install PHP5, you can run PHP5 scripts from your web browser. If you have installed php5cli package, you can run PHP5 scripts from your command prompt.
147
Web Servers
By default, the Apache 2 Web server is configured to run PHP5 scripts. In other words, the PHP5
module is enabled in Apache2 Web server automatically when you install the module. Please verify
if the files /etc/apache2/mods-enabled/php5.conf and /etc/apache2/mods-enabled/php5.load
exist. If they do not exists, you can enable the module using a2enmod command.
Once you install PHP5 related packages and enabled PHP5 Apache 2 module, you should restart
Apache2 Web server to run PHP5 scripts. You can run the following command at a terminal prompt
to restart your web server:
sudo /etc/init.d/apache2 restart
2.3. Testing
To verify your installation, you can run following PHP5 phpinfo script:
<?php
phpinfo();
?>
You can save the content in a file phpinfo.php and place it under DocumentRoot directory of
Apache2 Web server. When point your browser to http://hostname/phpinfo.php, it would display
values of various PHP5 configuration parameters.
2.4. References
• For more in depth information see php.net11 documentation.
• There are a plethora of books on PHP. Two good books from O'Reilly are Learning PHP 512 and
the PHP Cook Book13.
• Also, see the Apache MySQL PHP Ubuntu Wiki14 page for more information.
148
Web Servers
3. Squid - Proxy Server
Squid is a full-featured web proxy cache server application which provides proxy and cache services
for Hyper Text Transport Protocol (HTTP), File Transfer Protocol (FTP), and other popular network
protocols. Squid can implement caching and proxying of Secure Sockets Layer (SSL) requests
and caching of Domain Name Server (DNS) lookups, and perform transparent caching. Squid also
supports a wide variety of caching protocols, such as Internet Cache Protocol, (ICP) the Hyper
Text Caching Protocol, (HTCP) the Cache Array Routing Protocol (CARP), and the Web Cache
Coordination Protocol. (WCCP)
The Squid proxy cache server is an excellent solution to a variety of proxy and caching server
needs, and scales from the branch office to enterprise level networks while providing extensive,
granular access control mechanisms and monitoring of critical parameters via the Simple Network
Management Protocol (SNMP). When selecting a computer system for use as a dedicated Squid
proxy, or caching servers, ensure your system is configured with a large amount of physical memory,
as Squid maintains an in-memory cache for increased performance.
3.1. Installation
At a terminal prompt, enter the following command to install the Squid server:
sudo apt-get install squid
3.2. Configuration
Squid is configured by editing the directives contained within the /etc/squid/squid.conf
configuration file. The following examples illustrate some of the directives which may be modified to
affect the behavior of the Squid server. For more in-depth configuration of Squid, see the References
section.
Prior to editing the configuration file, you should make a copy of the original file and
protect it from writing so you will have the original settings as a reference, and to re-use as
necessary.
Copy the /etc/squid/squid.conf file and protect it from writing with the following
commands entered at a terminal prompt:
sudo cp /etc/squid/squid.conf /etc/squid/squid.conf.original
sudo chmod a-w /etc/squid/squid.conf.original
• To set your Squid server to listen on TCP port 8888 instead of the default TCP port 3128, change
the http_port directive as such:
http_port 8888
149
Web Servers
• Change the visible_hostname directive in order to give the Squid server a specific hostname. This
hostname does not necessarily need to be the computer's hostname. In this example it is set to
weezie
visible_hostname weezie
• Using Squid's access control, you may configure use of Internet services proxied by Squid to be
available only users with certain Internet Protocol (IP) addresses. For example, we will illustrate
access by users of the 192.168.42.0/24 subnetwork only:
Add the following to the bottom of the ACL section of your /etc/squid/squid.conf file:
acl fortytwo_network src 192.168.42.0/24
Then, add the following to the top of the http_access section of your /etc/squid/squid.conf file:
http_access allow fortytwo_network
• Using the excellent access control features of Squid, you may configure use of Internet services
proxied by Squid to be available only during normal business hours. For example, we'll illustrate
access by employees of a business which is operating between 9:00AM and 5:00PM, Monday
through Friday, and which uses the 10.1.42.0/42 subnetwork:
Add the following to the bottom of the ACL section of your /etc/squid/squid.conf file:
acl biz_network src 10.1.42.0/24
acl biz_hours time M T W T F 9:00-17:00
Then, add the following to the top of the http_access section of your /etc/squid/squid.conf file:
http_access allow biz_network biz_hours
After making changes to the /etc/squid/squid.conf file, save the file and restart the squid
server application to effect the changes using the following command entered at a terminal
prompt:
sudo /etc/init.d/squid restart
3.3. References
Squid Website15
Ubuntu Wiki Squid16 page.
15
16
http://www.squid-cache.org/
https://help.ubuntu.com/community/Squid
150
Web Servers
4. Ruby on Rails
Ruby on Rails is an open source web framework for developing database backed web applications. It
is optimized for sustainable productivity of the programmer since it lets the programmer to write code
by favouring convention over configuration.
4.1. Installation
Before installing Rails you should install Apache and MySQL. To install the Apache package, please
refer to Section 1, “HTTPD - Apache2 Web Server” [p. 140]. For instructions on installing MySQL
refer to Section 1, “MySQL” [p. 158].
Once you have Apache and MySQL packages installed, you are ready to install Ruby on Rails
package.
To install the Ruby base packages and Ruby on Rails, you can enter the following command in the
terminal prompt:
sudo apt-get install rails
4.2. Configuration
Modify the /etc/apache2/sites-available/default configuration file to setup your domains.
The first thing to change is the DocumentRoot directive:
DocumentRoot /path/to/rails/application/public
Next, change the <Directory "/path/to/rails/application/public"> directive:
<Directory "/path/to/rails/application/public">
Options Indexes FollowSymLinks MultiViews ExecCGI
AllowOverride All
Order allow,deny
allow from all
AddHandler cgi-script .cgi
</Directory>
You should also enable the mod_rewrite module for Apache. To enable mod_rewrite module, please
enter the following command in a terminal prompt:
sudo a2enmod rewrite
Finally you will need to change the ownership of the /path/to/rails/application/public and /
path/to/rails/application/tmp directories to the user used to run the Apache process:
151
Web Servers
sudo chown -R www-data:www-data /path/to/rails/application/public
sudo chown -R www-data:www-data /path/to/rails/application/tmp
That's it! Now you have your Server ready for your Ruby on Rails applications.
4.3. References
• See the Ruby on Rails17 website for more information.
• Also Agile Development with Rails18 is a great resource.
• Another place for more information is the Ruby on Rails Ubuntu Wiki19 page.
152
Web Servers
5. Apache Tomcat
Apache Tomcat is a web container that allows you to serve Java Servlets and JSP (Java Server Pages)
web applications.
The Tomcat 6.0 packages in Ubuntu support two different ways of running Tomcat. You can install
them as a classic unique system-wide instance, that will be started at boot time will run as the tomcat6
unpriviledged user. But you can also deploy private instances that will run with your own user
rights, and that you should start and stop by yourself. This second way is particularly useful in a
development server context where multiple users need to test on their own private Tomcat instances.
5.1. System-wide installation
To install the Tomcat server, you can enter the following command in the terminal prompt:
sudo apt-get install tomcat6
This will install a Tomcat server with just a default ROOT webapp that displays a minimal "It works"
page by default.
5.2. Configuration
Tomcat configuration files can be found in /etc/tomcat6. Only a few common configuration tweaks
will be described here, please see Tomcat 6.0 documentation20 for more.
5.2.1. Changing default ports
By default Tomcat 6.0 runs a HTTP connector on port 8080 and an AJP connector on port 8009. You
might want to change those default ports to avoid conflict with another server on the system. This is
done by changing the following lines in /etc/tomcat6/server.xml:
<Connector port="8080" protocol="HTTP/1.1"
connectionTimeout="20000"
redirectPort="8443" />
...
<Connector port="8009" protocol="AJP/1.3" redirectPort="8443" />
5.2.2. Changing JVM used
By default Tomcat will run preferably with OpenJDK-6, then try Sun's JVM, then try some
other JVMs. If you have various JVMs installed, you can set which should be used by setting
JAVA_HOME in /etc/default/tomcat6:
JAVA_HOME=/usr/lib/jvm/java-6-sun
20
http://tomcat.apache.org/tomcat-6.0-doc/index.html
153
Web Servers
5.2.3. Declaring users and roles
Usernames, passwords and roles (groups) can be defined centrally in a Servlet container. In Tomcat
6.0 this is done in the /etc/tomcat6/tomcat-users.xml file:
<role rolename="admin"/>
<user username="tomcat" password="s3cret" roles="admin"/>
5.3. Using Tomcat standard webapps
Tomcat is shipped with webapps that you can install for documentation, administration or demo
purposes.
5.3.1. Tomcat documentation
The tomcat6-docs package contains Tomcat 6.0 documentation, packaged as a webapp that you
can access by default at http://yourserver:8080/docs. You can install it by entering the following
command in the terminal prompt:
sudo apt-get install tomcat6-docs
5.3.2. Tomcat administration webapps
The tomcat6-admin package contains two webapps that can be used to administer the Tomcat server
using a web interface. You can install them by entering the following command in the terminal
prompt:
sudo apt-get install tomcat6-admin
The first one is the manager webapp, which you can access by default at http://yourserver:8080/
manager/html. It is primarily used to get server status and restart webapps.
Access to the manager application is protected by default: you need to define a user with the
role "manager" in /etc/tomcat6/tomcat-users.xml before you can access it.
The second one is the host-manager webapp, which you can access by default at http://
yourserver:8080/host-manager/html. It can be used to create virtual hosts dynamically.
Access to the host-manager application is also protected by default: you need to define a
user with the role "admin" in /etc/tomcat6/tomcat-users.xml before you can access it.
For security reasons, the tomcat6 user cannot write to the /etc/tomcat6 directory by default. Some
features in these admin webapps (application deployment, virtual host creation) need write access to
that directory. If you want to use these features execute the following, to give users in the tomcat6
group the necessary rights:
154
Web Servers
sudo chgrp -R tomcat6 /etc/tomcat6
sudo chmod -R g+w /etc/tomcat6
5.3.3. Tomcat examples webapps
The tomcat6-examples package contains two webapps that can be used to test or demonstrate Servlets
and JSP features, which you can access them by default at http://yourserver:8080/examples. You can
install them by entering the following command in the terminal prompt:
sudo apt-get install tomcat6-examples
5.4. Using private instances
Tomcat is heavily used in development and testing scenarios where using a single system-wide
instance doesn't meet the requirements of multiple users on a single system. The Tomcat 6.0 packages
in Ubuntu come with tools to help deploy your own user-oriented instances, allowing every user on
a system to run (without root rights) separate private instances while still using the system-installed
libraries.
It is possible to run the system-wide instance and the private instances in parallel, as long as
they do not use the same TCP ports.
5.4.1. Installing private instance support
You can install everything necessary to run private instances by entering the following command in
the terminal prompt:
sudo apt-get install tomcat6-user
5.4.2. Creating a private instance
You can create a private instance directory by entering the following command in the terminal
prompt:
tomcat6-instance-create my-instance
This will create a new my-instance directory with all the necessary subdirectories and scripts. You
can for example install your common libraries in the lib/ subdirectory and deploy your webapps in
the webapps/ subdirectory. No webapps are deployed by default.
5.4.3. Configuring your private instance
You will find the classic Tomcat configuration files for your private instance in the conf/
subdirectory. You should for example certainly edit the conf/server.xml file to change the default
ports used by your private Tomcat instance to avoid conflict with other instances that might be
running.
155
Web Servers
5.4.4. Starting/stopping your private instance
You can start your private instance by entering the following command in the terminal prompt
(supposing your instance is located in the my-instance directory):
my-instance/bin/startup.sh
You should check the logs/ subdirectory for any error. If you have a
java.net.BindException: Address already in use<null>:8080 error, it means that the port
you're using is already taken and that you should change it.
You can stop your instance by entering the following command in the terminal prompt (supposing
your instance is located in the my-instance directory):
my-instance/bin/shutdown.sh
5.5. References
• See the Apache Tomcat21 website for more information.
• Tomcat: The Definitive Guide22 is a good resource for building web applications with Tomcat.
• For additional books see the Tomcat Books23 list page.
• Also, see theUbuntu Wiki Apache Tomcat24 page.
156
Chapter 11. Databases
Ubuntu provides two popular database servers. They are:
• MySQL™
• PostgreSQL
They are available in the main repository. This section explains how to install and configure these
database servers.
157
Databases
1. MySQL
MySQL is a fast, multi-threaded, multi-user, and robust SQL database server. It is intended for
mission-critical, heavy-load production systems as well as for embedding into mass-deployed
software.
1.1. Installation
To install MySQL, run the following command from a terminal prompt:
sudo apt-get install mysql-server
During the installation process you will be prompted to enter a password for the MySQL root user.
Once the installation is complete, the MySQL server should be started automatically. You can run the
following command from a terminal prompt to check whether the MySQL server is running:
sudo netstat -tap | grep mysql
When you run this command, you should see the following line or something similar:
tcp
0
0 localhost:mysql
*:*
LISTEN
2556/mysqld
If the server is not running correctly, you can type the following command to start it:
sudo /etc/init.d/mysql restart
1.2. Configuration
You can edit the /etc/mysql/my.cnf file to configure the basic settings -- log file, port number, etc.
For example, to configure MySQL to listen for connections from network hosts, change the bindaddress directive to the server's IP address:
bind-address
= 192.168.0.5
Replace 192.168.0.5 with the appropriate address.
After making a change to /etc/mysql/my.cnf the mysql daemon will need to be restarted:
sudo /etc/init.d/mysql restart
If you would like to change the MySQL root password, in a terminal enter:
158
Databases
sudo dpkg-reconfigure mysql-server-5.1
The mysql daemon will be stopped, and you will be prompted to enter a new password.
1.3. Resources
• See the MySQL Home Page1 for more information.
• The MySQL Handbook is also available in the mysql-doc-5.0 package. To install the package enter
the following in a terminal:
sudo apt-get install mysql-doc-5.0
The documentation is in HTML format, to view them enter file:///usr/share/doc/mysql-doc-5.0/
refman-5.0-en.html-chapter/index.html in your browser's address bar.
• For general SQL information see Using SQL Special Edition2 by Rafe Colburn.
• The Apache MySQL PHP Ubuntu Wiki3 page also has useful information.
159
Databases
2. PostgreSQL
PostgreSQL is an object-relational database system that has the features of traditional commercial
database systems with enhancements to be found in next-generation DBMS systems.
2.1. Installation
To install PostgreSQL, run the following command in the command prompt:
sudo apt-get install postgresql
Once the installation is complete, you should configure the PostgreSQL server based on your needs,
although the default configuration is viable.
2.2. Configuration
By default, connection via TCP/IP is disabled. PostgreSQL supports multiple client authentication
methods. By default, IDENT authentication method is used for postgres and local users. Please refer
the PostgreSQL Administrator's Guide4.
The following discussion assumes that you wish to enable TCP/IP connections and use the MD5
method for client authentication. PostgreSQL configuration files are stored in the /etc/postgresql/
<version>/main directory. For example, if you install PostgreSQL 8.4, the configuration files are
stored in the /etc/postgresql/8.4/main directory.
To configure ident authentication, add entries to the /etc/postgresql/8.4/main/
pg_ident.conf file.
To enable TCP/IP connections, edit the file /etc/postgresql/8.4/main/postgresql.conf
Locate the line #listen_addresses = 'localhost' and change it to:
listen_addresses = 'localhost'
To allow other computers to connect to your PostgreSQL server replace 'localhost' with the
IP Address of your server.
You may also edit all other parameters, if you know what you are doing! For details, refer to the
configuration file or to the PostgreSQL documentation.
Now that we can connect to our PostgreSQL server, the next step is to set a password for the postgres
user. Run the following command at a terminal prompt to connect to the default PostgreSQL template
database:
4
http://www.postgresql.org/docs/8.4/static/admin.html
160
Databases
sudo -u postgres psql template1
The above command connects to PostgreSQL database template1 as user postgres. Once you connect
to the PostgreSQL server, you will be at a SQL prompt. You can run the following SQL command at
the psql prompt to configure the password for the user postgres.
ALTER USER postgres with encrypted password 'your_password';
After configuring the password, edit the file /etc/postgresql/8.4/main/pg_hba.conf to use MD5
authentication with the postgres user:
local
all
postgres
md5
Finally, you should restart the PostgreSQL service to initialize the new configuration. From a terminal
prompt enter the following to restart PostgreSQL:
sudo /etc/init.d/postgresql-8.4 restart
The above configuration is not complete by any means. Please refer the PostgreSQL
Administrator's Guide5 to configure more parameters.
2.3. Resources
• As mentioned above the Administrator's Guide6 is an excellent resource. The guide is also available
in the postgresql-doc-8.4 package. Execute the following in a terminal to install the package:
sudo apt-get install postgresql-doc-8.4
To view the guide enter file:///usr/share/doc/postgresql-doc-8.4/html/index.html into the address
bar of your browser.
• For general SQL information see Using SQL Special Edition7 by Rafe Colburn.
• Also, see the PostgreSQL Ubuntu Wiki8 page for more information.
161
Chapter 12. LAMP Applications
162
LAMP Applications
1. Overview
LAMP installations (Linux + Apache + MySQL + PHP) are a popular setup for Ubuntu servers. There
is a plethora of Open Source applications written using the LAMP application stack. Some popular
LAMP applications are Wiki's, Content Management Systems, and Management Software such as
phpMyAdmin.
One advantage of LAMP is the substantial flexibility for different database, web server, and scripting
languages. Popular substitutes for MySQL include PostgreSQL and SQLite. Python, Perl, and Ruby
are also frequently used instead of PHP.
The traditional way to install most LAMP applications is:
• Download an archive containing the application source files.
• Unpack the archive, usually in a directory accessible to a web server.
• Depending on where the source was extracted, configure a web server to serve the files.
• Configure the application to connect to the database.
• Run a script, or browse to a page of the application, to install the database needed by the
application.
• Once the steps above, or similar steps, are completed you are ready to begin using the application.
A disadvantage of using this approach is that the application files are not placed in the file system in
a standard way, which can cause confusion as to where the application is installed. Another larger
disadvantage is updating the application. When a new version is released, the same process used to
install the application is needed to apply updates.
Fortunately, a number of LAMP applications are already packaged for Ubuntu, and are available for
installation in the same way as non-LAMP applications. Depending on the application some extra
configuration and setup steps may be needed, however.
This section covers howto install and configure the Wiki applications MoinMoin, MediaWiki, and the
MySQL management application phpMyAdmin.
A Wiki is a website that allows the visitors to easily add, remove and modify available
content easily. The ease of interaction and operation makes Wiki an effective tool for mass
collaborative authoring. The term Wiki is also referred to the collaborative software.
163
LAMP Applications
2. Moin Moin
MoinMoin is a Wiki engine implemented in Python, based on the PikiPiki Wiki engine, and licensed
under the GNU GPL.
2.1. Installation
To install MoinMoin, run the following command in the command prompt:
sudo apt-get install python-moinmoin
You should also install apache2 web server. For installing apache2 web server, please refer to
Section 1.1, “Installation” [p. 140] sub-section in Section 1, “HTTPD - Apache2 Web Server” [p.
140] section.
2.2. Configuration
For configuring your first Wiki application, please run the following set of commands. Let us assume
that you are creating a Wiki named mywiki:
cd /usr/share/moin
sudo mkdir mywiki
sudo cp -R data mywiki
sudo cp -R underlay mywiki
sudo cp server/moin.cgi mywiki
sudo chown -R www-data.www-data mywiki
sudo chmod -R ug+rwX mywiki
sudo chmod -R o-rwx mywiki
Now you should configure MoinMoin to find your new Wiki mywiki. To configure MoinMoin, open /
etc/moin/mywiki.py file and change the following line:
data_dir = '/org/mywiki/data'
to
data_dir = '/usr/share/moin/mywiki/data'
Also, below the data_dir option add the data_underlay_dir:
data_underlay_dir='/usr/share/moin/mywiki/underlay'
If the /etc/moin/mywiki.py file does not exists, you should copy /etc/moin/
moinmaster.py file to /etc/moin/mywiki.py file and do the above mentioned change.
If you have named your Wiki as my_wiki_name you should insert a line “("my_wiki_name",
r".*")” in /etc/moin/farmconfig.py file after the line “("mywiki", r".*")”.
164
LAMP Applications
Once you have configured MoinMoin to find your first Wiki application mywiki, you should configure
apache2 and make it ready for your Wiki application.
You should add the following lines in /etc/apache2/sites-available/default file inside the
“<VirtualHost *>” tag:
### moin
ScriptAlias /mywiki "/usr/share/moin/mywiki/moin.cgi"
alias /moin_static184 "/usr/share/moin/htdocs"
<Directory /usr/share/moin/htdocs>
Order allow,deny
allow from all
</Directory>
### end moin
Adjust the "moin_static184" in the alias line above, to the moinmoin version installed.
Once you configure the apache2 web server and make it ready for your Wiki application, you should
restart it. You can run the following command to restart the apache2 web server:
sudo /etc/init.d/apache2 restart
2.3. Verification
You can verify the Wiki application and see if it works by pointing your web browser to the following
URL:
http://localhost/mywiki
You can also run the test command by pointing your web browser to the following URL:
http://localhost/mywiki?action=test
For more details, please refer to the MoinMoin1 web site.
2.4. References
• For more information see the moinmoin Wiki2.
• Also, see the Ubuntu Wiki MoinMoin3 page.
1
http://moinmo.in/
165
LAMP Applications
3. MediaWiki
MediaWiki is an web based Wiki software written in the PHP language. It can either use MySQL or
PostgreSQL Database Management System.
3.1. Installation
Before installing MediaWiki you should also install Apache2, the PHP5 scripting language and
Database a Management System. MySQL or PostgreSQL are the most common, choose one
depending on your need. Please refer to those sections in this manual for installation instructions.
To install MediaWiki, run the following command in the command prompt:
sudo apt-get install mediawiki php5-gd
For additional MediaWiki functionality see the mediawiki-extensions package.
3.2. Configuration
The Apache configuration file mediawiki.conf for MediaWiki is installed in /etc/apache2/conf.d/
directory. You should uncomment the following line in this file to access MediaWiki application.
# Alias /mediawiki /var/lib/mediawiki
After you uncomment the above line, restart Apache server and access MediaWiki using the following
url:
http://localhost/mediawiki/config/index.php
Please read the “Checking environment...” section in this page. You should be able to fix
many issues by carefully reading this section.
Once the configuration is complete, you should copy the LocalSettings.php file to /etc/mediawiki
directory:
sudo mv /var/lib/mediawiki/config/LocalSettings.php /etc/mediawiki/
You may also want to edit /etc/mediawiki/LocalSettings.php adjusting:
ini_set( 'memory_limit', '64M' );
3.3. Extensions
The extensions add new features and enhancements for the MediaWiki application. The extensions
give wiki administrators and end users the ability to customize MediaWiki to their requirements.
166
LAMP Applications
You can download MediaWiki extensions as an archive file or checkout from the Subversion
repository. You should copy it to /var/lib/mediawiki/extensions directory. You should also add
the following line at the end of file: /etc/mediawiki/LocalSettings.php.
require_once "$IP/extensions/ExtentionName/ExtentionName.php";
3.4. References
• For more details, please refer to the MediaWiki4 web site.
• The MediaWiki Administrators’ Tutorial Guide5 contains a wealth of information for new
MediaWiki administrators.
• Also, the Ubuntu Wiki MediaWiki6 page is a good resource.
167
LAMP Applications
4. phpMyAdmin
phpMyAdmin is a LAMP application specifically written for administering MySQL servers. Written
in PHP, and accessed through a web browser, phpMyAdmin provides a graphical interface for
database administration tasks.
4.1. Installation
Before installing phpMyAdmin you will need access to a MySQL database either on the same host as
that phpMyAdmin is installed on, or on a host accessible over the network. For more information see
Section 1, “MySQL” [p. 158]. From a terminal prompt enter:
sudo apt-get install phpmyadmin
At the prompt choose which web server to be configured for phpMyAdmin. The rest of this section
will use Apache2 for the web server.
In a browser go to http://servername/phpmyadmin, replacing serveranme with the server's actual
hostname. At the login, page enter root for the username, or another MySQL user if you any setup,
and enter the MySQL user's password.
Once logged in you can reset the root password if needed, create users, create/destroy databases and
tables, etc.
4.2. Configuration
The configuration files for phpMyAdmin are located in /etc/phpmyadmin. The main configuration
file is /etc/phpmyadmin/config.inc.php. This file contains configuration options that apply globally
to phpMyAdmin.
To use phpMyAdmin to administer a MySQL database hosted on another server, adjust the following
in /etc/phpmyadmin/config.inc.php:
$cfg['Servers'][$i]['host'] = 'db_server';
Replace db_server with the actual remote database server name or IP address. Also, be sure
that the phpMyAdmin host has permissions to access the remote database.
Once configured, log out of phpMyAdmin and back in, and you should be accessing the new server.
The config.header.inc.php and config.footer.inc.php files are used to add a HTML header and
footer to phpMyAdmin.
Another important configuration file is /etc/phpmyadmin/apache.conf, this file is symlinked to /
etc/apache2/conf.d/phpmyadmin.conf, and is used to configure Apache2 to serve the phpMyAdmin
168
LAMP Applications
site. The file contains directives for loading PHP, directory permissions, etc. For more information on
configuring Apache2 see Section 1, “HTTPD - Apache2 Web Server” [p. 140].
4.3. References
• The phpMyAdmin documentation comes installed with the package and can be accessed from the
phpMyAdmin Documentation link (a question mark with a box around it) under the phpMyAdmin
logo. The official docs can also be access on the phpMyAdmin7 site.
• Also, Mastering phpMyAdmin8 is a great resource.
• A third resource is the phpMyAdmin Ubuntu Wiki9 page.
169
Chapter 13. File Servers
If you have more than one computer on a single network. At some point you will probably need to
share files between them. In this section we cover installing and configuring FTP, NFS, and CUPS.
170
File Servers
1. FTP Server
File Transfer Protocol (FTP) is a TCP protocol for uploading and downloading files between
computers. FTP works on a client/server model. The server component is called an FTP daemon. It
continuously listens for FTP requests from remote clients. When a request is received, it manages the
login and sets up the connection. For the duration of the session it executes any of commands sent by
the FTP client.
Access to an FTP server can be managed in two ways:
• Anonymous
• Authenticated
In the Anonymous mode, remote clients can access the FTP server by using the default user account
called "anonymous" or "ftp" and sending an email address as the password. In the Authenticated
mode a user must have an account and a password. User access to the FTP server directories and
files is dependent on the permissions defined for the account used at login. As a general rule, the FTP
daemon will hide the root directory of the FTP server and change it to the FTP Home directory. This
hides the rest of the file system from remote sessions.
1.1. vsftpd - FTP Server Installation
vsftpd is an FTP daemon available in Ubuntu. It is easy to install, set up, and maintain. To install
vsftpd you can run the following command:
sudo apt-get install vsftpd
1.2. Anonymous FTP Configuration
By default vsftpd is not configured to only allow anonymous download. If you wish to enable
anonymous download edit /etc/vsftpd.conf changing:
anonymous_enable=Yes
During installation a ftp user is created with a home directory of /srv/ftp. This is the default FTP
directory.
If you wish to change this location, to /srv/files/ftp for example, simply create a directory in
another location and change the ftp user's home directory:
sudo mkdir /srv/files/ftp
sudo usermod -d /srv/files/ftp ftp
After making the change restart vsftpd:
171
File Servers
sudo restart vsftpd
Finally, copy any files and directories you would like to make available through anonymous FTP to /
srv/files/ftp, or /srv/ftp if you wish to use the default.
1.3. User Authenticated FTP Configuration
By default vsftpd is configured to authenticate system users and allow them to download files. If you
want users to be able to upload files, edit /etc/vsftpd.conf:
write_enable=YES
Now restart vsftpd:
sudo restart vsftpd
Now when system users login to FTP they will start in their home directories where they can
download, upload, create directories, etc.
Similarly, by default, the anonymous users are not allowed to upload files to FTP server. To change
this setting, you should uncomment the following line, and restart vsftpd:
anon_upload_enable=YES
Enabling anonymous FTP upload can be an extreme security risk. It is best to not enable
anonymous upload on servers accessed directly from the Internet.
The configuration file consists of many configuration parameters. The information about each
parameter is available in the configuration file. Alternatively, you can refer to the man page, man 5
vsftpd.conf for details of each parameter.
1.4. Securing FTP
There are options in /etc/vsftpd.conf to help make vsftpd more secure. For example users can be
limited to their home directories by uncommenting:
chroot_local_user=YES
You can also limit a specific list of users to just their home directories:
chroot_list_enable=YES
chroot_list_file=/etc/vsftpd.chroot_list
After uncommenting the above options, create a /etc/vsftpd.chroot_list containing a list of users
one per line. Then restart vsftpd:
172
File Servers
sudo restart vsftpd
Also, the /etc/ftpusers file is a list of users that are disallowed FTP access. The default list includes
root, daemon, nobody, etc. To disable FTP access for additional users simply add them to the list.
FTP can also be encrypted using FTPS. Different from SFTP, FTPS is FTP over Secure Socket Layer
(SSL). SFTP is a FTP like session over an encrypted SSH connection. A major difference is that users
of SFTP need to have a shell account on the system, instead of a nologin shell. Providing all users
with a shell may not be ideal for some environments, such as a shared web host.
To configure FTPS, edit /etc/vsftpd.conf and at the bottom add:
ssl_enable=Yes
Also, notice the certificate and key related options:
rsa_cert_file=/etc/ssl/certs/ssl-cert-snakeoil.pem
rsa_private_key_file=/etc/ssl/private/ssl-cert-snakeoil.key
By default these options are set the certificate and key provided by the ssl-cert package. In a
production environment these should be replaced with a certificate and key generated for the specific
host. For more information on certificates see Section 5, “Certificates” [p. 124].
Now restart vsftpd, and non-anonymous users will be forced to use FTPS:
sudo restart vsftpd
To allow users with a shell of /usr/sbin/nologin access to FTP, but have no shell access, edit /etc/
shells adding the nologin shell:
# /etc/shells: valid login shells
/bin/csh
/bin/sh
/usr/bin/es
/usr/bin/ksh
/bin/ksh
/usr/bin/rc
/usr/bin/tcsh
/bin/tcsh
/usr/bin/esh
/bin/dash
/bin/bash
/bin/rbash
/usr/bin/screen
/usr/sbin/nologin
This is necessary because, by default vsftpd uses PAM for authentication, and the /etc/pam.d/
vsftpd configuration file contains:
173
File Servers
auth
required
pam_shells.so
The shells PAM module restricts access to shells listed in the /etc/shells file.
Most popular FTP clients can be configured connect using FTPS. The lftp command line FTP client
has the ability to use FTPS as well.
1.5. References
• See the vsftpd website1 for more information.
• For detailed /etc/vsftpd.conf options see the vsftpd.conf man page2.
• The CodeGurus article FTPS vs. SFTP: What to Choose3 has useful information contrasting FTPS
and SFTP.
• Also, for more information see the Ubuntu Wiki vsftpd4 page.
174
File Servers
2. Network File System (NFS)
NFS allows a system to share directories and files with others over a network. By using NFS, users
and programs can access files on remote systems almost as if they were local files.
Some of the most notable benefits that NFS can provide are:
• Local workstations use less disk space because commonly used data can be stored on a single
machine and still remain accessible to others over the network.
• There is no need for users to have separate home directories on every network machine. Home
directories could be set up on the NFS server and made available throughout the network.
• Storage devices such as floppy disks, CDROM drives, and USB Thumb drives can be used by other
machines on the network. This may reduce the number of removable media drives throughout the
network.
2.1. Installation
At a terminal prompt enter the following command to install the NFS Server:
sudo apt-get install nfs-kernel-server
2.2. Configuration
You can configure the directories to be exported by adding them to the /etc/exports file. For
example:
/ubuntu
*(ro,sync,no_root_squash)
/home
*(rw,sync,no_root_squash)
You can replace * with one of the hostname formats. Make the hostname declaration as specific as
possible so unwanted systems cannot access the NFS mount.
To start the NFS server, you can run the following command at a terminal prompt:
sudo /etc/init.d/nfs-kernel-server start
2.3. NFS Client Configuration
Use the mount command to mount a shared NFS directory from another machine, by typing a
command line similar to the following at a terminal prompt:
sudo mount example.hostname.com:/ubuntu /local/ubuntu
The mount point directory /local/ubuntu must exist. There should be no files or
subdirectories in the /local/ubuntu directory.
175
File Servers
An alternate way to mount an NFS share from another machine is to add a line to the /etc/fstab file.
The line must state the hostname of the NFS server, the directory on the server being exported, and
the directory on the local machine where the NFS share is to be mounted.
The general syntax for the line in /etc/fstab file is as follows:
example.hostname.com:/ubuntu /local/ubuntu nfs rsize=8192,wsize=8192,timeo=14,intr
If you have trouble mounting an NFS share, make sure the nfs-common package is installed on your
client. To install nfs-common enter the following command at the terminal prompt:
sudo apt-get install nfs-common
2.4. References
Linux NFS faq5
Ubuntu Wiki NFS Howto6
5
6
http://nfs.sourceforge.net/
https://help.ubuntu.com/community/NFSv4Howto
176
File Servers
3. CUPS - Print Server
The primary mechanism for Ubuntu printing and print services is the Common UNIX Printing
System (CUPS). This printing system is a freely available, portable printing layer which has become
the new standard for printing in most Linux distributions.
CUPS manages print jobs and queues and provides network printing using the standard Internet
Printing Protocol (IPP), while offering support for a very large range of printers, from dot-matrix
to laser and many in between. CUPS also supports PostScript Printer Description (PPD) and autodetection of network printers, and features a simple web-based configuration and administration tool.
3.1. Installation
To install CUPS on your Ubuntu computer, simply use sudo with the apt-get command and give the
packages to install as the first parameter. A complete CUPS install has many package dependencies,
but they may all be specified on the same command line. Enter the following at a terminal prompt to
install CUPS:
sudo apt-get install cups
Upon authenticating with your user password, the packages should be downloaded and installed
without error. Upon the conclusion of installation, the CUPS server will be started automatically.
For troubleshooting purposes, you can access CUPS server errors via the error log file at: /var/log/
cups/error_log. If the error log does not show enough information to troubleshoot any problems
you encounter, the verbosity of the CUPS log can be increased by changing the LogLevel directive
in the configuration file (discussed below) to "debug" or even "debug2", which logs everything, from
the default of "info". If you make this change, remember to change it back once you've solved your
problem, to prevent the log file from becoming overly large.
3.2. Configuration
The Common UNIX Printing System server's behavior is configured through the directives contained
in the file /etc/cups/cupsd.conf. The CUPS configuration file follows the same syntax as the
primary configuration file for the Apache HTTP server, so users familiar with editing Apache's
configuration file should feel at ease when editing the CUPS configuration file. Some examples of
settings you may wish to change initially will be presented here.
Prior to editing the configuration file, you should make a copy of the original file and
protect it from writing, so you will have the original settings as a reference, and to reuse as
necessary.
Copy the /etc/cups/cupsd.conf file and protect it from writing with the following
commands, issued at a terminal prompt:
177
File Servers
sudo cp /etc/cups/cupsd.conf /etc/cups/cupsd.conf.original
sudo chmod a-w /etc/cups/cupsd.conf.original
• ServerAdmin: To configure the email address of the designated administrator of the CUPS server,
simply edit the /etc/cups/cupsd.conf configuration file with your preferred text editor, and
add or modify the ServerAdmin line accordingly. For example, if you are the Administrator for
the CUPS server, and your e-mail address is 'bjoy@somebigco.com', then you would modify the
ServerAdmin line to appear as such:
ServerAdmin bjoy@somebigco.com
• Listen: By default on Ubuntu, the CUPS server installation listens only on the loopback interface
at IP address 127.0.0.1. In order to instruct the CUPS server to listen on an actual network adapter's
IP address, you must specify either a hostname, the IP address, or optionally, an IP address/port
pairing via the addition of a Listen directive. For example, if your CUPS server resides on a local
network at the IP address 192.168.10.250 and you'd like to make it accessible to the other systems
on this subnetwork, you would edit the /etc/cups/cupsd.conf and add a Listen directive, as such:
Listen 127.0.0.1:631
# existing loopback Listen
Listen /var/run/cups/cups.sock # existing socket Listen
Listen 192.168.10.250:631
# Listen on the LAN interface, Port 631 (IPP)
In the example above, you may comment out or remove the reference to the Loopback address
(127.0.0.1) if you do not wish cupsd to listen on that interface, but would rather have it only listen
on the Ethernet interfaces of the Local Area Network (LAN). To enable listening for all network
interfaces for which a certain hostname is bound, including the Loopback, you could create a Listen
entry for the hostname socrates as such:
Listen socrates:631
# Listen on all interfaces for the hostname 'socrates'
or by omitting the Listen directive and using Port instead, as in:
Port 631
# Listen on port 631 on all interfaces
For more examples of configuration directives in the CUPS server configuration file, view the
associated system manual page by entering the following command at a terminal prompt:
man cupsd.conf
Whenever you make changes to the /etc/cups/cupsd.conf configuration file, you'll need
to restart the CUPS server by typing the following command at a terminal prompt:
sudo /etc/init.d/cups restart
178
File Servers
3.3. Web Interface
CUPS can be configured and monitored using a web interface, which by default is available
at http://localhost:631/admin. The web interface can be used to perform all printer
management tasks.
In order to perform administrative tasks via the web interface, you must either have the root account
enabled on your server, or authenticate as a user in the lpadmin group. For security reasons, CUPS
won't authenticate a user that doesn't have a password.
To add a user to the lpadmin group, run at the terminal prompt:
sudo usermod -aG lpadmin username
Further documentation is available in the Documentation/Help tab of the web interface.
3.4. References
CUPS Website7
Ubuntu Wiki CUPS page8
7
8
http://www.cups.org/
https://help.ubuntu.com/community/cups
179
Chapter 14. Email Services
The process of getting an email from one person to another over a network or the Internet involves
many systems working together. Each of these systems must be correctly configured for the process to
work. The sender uses a Mail User Agent (MUA), or email client, to send the message through one or
more Mail Transfer Agents (MTA), the last of which will hand it off to a Mail Delivery Agent (MDA)
for delivery to the recipient's mailbox, from which it will be retrieved by the recipient's email client,
usually via a POP3 or IMAP server.
180
Email Services
1. Postfix
Postfix is the default Mail Transfer Agent (MTA) in Ubuntu. It attempts to be fast and easy to
administer and secure. It is compatible with the MTA sendmail. This section explains how to install
and configure postfix. It also explains how to set it up as an SMTP server using a secure connection
(for sending emails securely).
This guide does not cover setting up Postfix Virtual Domains, for information on Virtual
Domains and other advanced configurations see Section 1.7.3, “References” [p. 186].
1.1. Installation
To install postfix run the following command:
sudo apt-get install postfix
Simply press return when the installation process asks questions, the configuration will be done in
greater detail in the next stage.
1.2. Basic Configuration
To configure postfix, run the following command:
sudo dpkg-reconfigure postfix
The user interface will be displayed. On each screen, select the following values:
• Internet Site
• mail.example.com
• steve
• mail.example.com, localhost.localdomain, localhost
• No
• 127.0.0.0/8 [::ffff:127.0.0.0]/104 [::1]/128 192.168.0.0/24
• 0
• +
• all
Replace mail.example.com with the domain for which you'll accept email, 192.168.0.0/24
with the actual network and class range of your mail server, and steve with the appropriate
username.
Now is a good time to decide which mailbox format you want to use. By default Postfix will use
mbox for the mailbox format. Rather than editing the configuration file directly, you can use the
postconf command to configure all postfix parameters. The configuration parameters will be stored in
181
Email Services
file. Later if you wish to re-configure a particular parameter, you can either
run the command or change it manually in the file.
/etc/postfix/main.cf
To configure the mailbox format for Maildir:
sudo postconf -e 'home_mailbox = Maildir/'
This will place new mail in /home/username/Maildir so you will need to configure your
Mail Delivery Agent (MDA) to use the same path.
1.3. SMTP Authentication
SMTP-AUTH allows a client to identify itself through an authentication mechanism (SASL).
Transport Layer Security (TLS) should be used to encrypt the authentication process. Once
authenticated the SMTP server will allow the client to relay mail.
1.
Configure Postfix for SMTP-AUTH using SASL (Dovecot SASL):
sudo postconf -e 'smtpd_sasl_type = dovecot'
sudo postconf -e 'smtpd_sasl_path = private/auth-client'
sudo postconf -e 'smtpd_sasl_local_domain ='
sudo postconf -e 'smtpd_sasl_security_options = noanonymous'
sudo postconf -e 'broken_sasl_auth_clients = yes'
sudo postconf -e 'smtpd_sasl_auth_enable = yes'
sudo postconf -e 'smtpd_recipient_restrictions = permit_sasl_authenticated,permit_mynetworks,re
sudo postconf -e 'inet_interfaces = all'
The smtpd_sasl_path configuration is a path relative to the Postfix queue directory.
2.
Next, obtain a digital certificate for TLS. See Section 5, “Certificates” [p. 124] for details. This
example also uses a Certificate Authority (CA). For information on generating a CA certificate
see Section 5.5, “Certification Authority” [p. 126].
You can get the digital certificate from a certificate authority. But unlike web clients,
SMTP clients rarely complain about "self-signed certificates", so alternatively, you
can create the certificate yourself. Refer to Section 5.3, “Creating a Self-Signed
Certificate” [p. 126] for more details.
3.
Once you have a certificate, configure Postfix to provide TLS encryption for both incoming and
outgoing mail:
sudo postconf -e 'smtpd_tls_auth_only = no'
sudo postconf -e 'smtp_use_tls = yes'
sudo postconf -e 'smtpd_use_tls = yes'
sudo postconf -e 'smtp_tls_note_starttls_offer = yes'
sudo postconf -e 'smtpd_tls_key_file = /etc/ssl/private/server.key'
sudo postconf -e 'smtpd_tls_cert_file = /etc/ssl/certs/server.crt'
182
Email Services
sudo postconf -e 'smtpd_tls_loglevel = 1'
sudo postconf -e 'smtpd_tls_received_header = yes'
sudo postconf -e 'smtpd_tls_session_cache_timeout = 3600s'
sudo postconf -e 'tls_random_source = dev:/dev/urandom'
sudo postconf -e 'myhostname = mail.example.com'
4.
If you are using your own Certificate Authority to sign the certificate enter:
sudo postconf -e 'smtpd_tls_CAfile = /etc/ssl/certs/cacert.pem'
Again, for more details about certificates see Section 5, “Certificates” [p. 124].
After running all the commands, Postfix is configured for SMTP-AUTH and a self-signed
certificate has been created for TLS encryption.
Now, the file /etc/postfix/main.cf should look like this1.
The postfix initial configuration is complete. Run the following command to restart the postfix
daemon:
sudo /etc/init.d/postfix restart
Postfix supports SMTP-AUTH as defined in RFC25542. It is based on SASL3. However it is still
necessary to set up SASL authentication before you can use SMTP-AUTH.
1.4. Configuring SASL
Postfix supports two SASL implementations Cyrus SASL and Dovecot SASL. To enable Dovecot
SASL the dovecot-common package will need to be installed. From a terminal prompt enter the
following:
sudo apt-get install dovecot-common
Next you will need to edit /etc/dovecot/dovecot.conf. In the auth default section uncomment the
socket listen option and change the following:
socket listen {
#master {
# Master socket provides access to userdb information. It's typically
# used to give Dovecot's local delivery agent access to userdb so it
# can find mailbox locations.
#path = /var/run/dovecot/auth-master
#mode = 0600
# Default user/group is the one who started dovecot-auth (root)
1
../sample/postfix_configuration
http://www.ietf.org/rfc/rfc2554.txt
3
http://www.ietf.org/rfc/rfc2222.txt
2
183
Email Services
#user =
#group =
#}
client {
# The client socket is generally safe to export to everyone. Typical use
# is to export it to your SMTP server so it can do SMTP AUTH lookups
# using it.
path = /var/spool/postfix/private/auth-client
mode = 0660
user = postfix
group = postfix
}
}
In order to let Outlook clients use SMTP-AUTH, in the auth default section of /etc/dovecot/
dovecot.conf add "login":
mechanisms = plain login
Once you have Dovecot configured restart it with:
sudo /etc/init.d/dovecot restart
1.5. Postfix-Dovecot
Another option for configuring Postfix for SMTP-AUTH is using the dovecot-postfix package. This
package will install Dovecot and configure Postfix to use it for both SASL authentication and as a
Mail Delivery Agent (MDA). The package also configures Dovecot for IMAP, IMAPS, POP3, and
POP3S.
You may or may not want to run IMAP, IMAPS, POP3, or POP3S on your mail server. For
example, if you are configuring your server to be a mail gateway, spam/virus filter, etc. If
this is the case it may be easier to use the above commands to configure Postfix for SMTPAUTH.
To install the package, from a terminal prompt enter:
sudo apt-get install dovecot-postfix
You should now have a working mail server, but there are a few options that you may wish to further
customize. For example, the package uses the certificate and key from the ssl-cert package, and in a
production environment you should use a certificate and key generated for the host. See Section 5,
“Certificates” [p. 124] for more details.
Once you have a customized certificate and key for the host, change the following options in /etc/
postfix/main.cf:
184
Email Services
smtpd_tls_cert_file = /etc/ssl/certs/ssl-mail.pem
smtpd_tls_key_file = /etc/ssl/private/ssl-mail.key
Then restart Postfix:
sudo /etc/init.d/postfix restart
1.6. Testing
SMTP-AUTH configuration is complete. Now it is time to test the setup.
To see if SMTP-AUTH and TLS work properly, run the following command:
telnet mail.example.com 25
After you have established the connection to the postfix mail server, type:
ehlo mail.example.com
If you see the following lines among others, then everything is working perfectly. Type quit to exit.
250-STARTTLS
250-AUTH LOGIN PLAIN
250-AUTH=LOGIN PLAIN
250 8BITMIME
1.7. Troubleshooting
This section introduces some common ways to determine the cause if problems arise.
1.7.1. Escaping chroot
The Ubuntu postfix package will by default install into a chroot environment for security reasons.
This can add greater complexity when troubleshooting problems.
To turn off the chroot operation locate for the following line in the /etc/postfix/master.cf
configuration file:
smtp
inet
n
-
-
-
-
smtpd
-
n
-
-
smtpd
and modify it as follows:
smtp
inet
n
You will then need to restart Postfix to use the new configuration. From a terminal prompt enter:
sudo /etc/init.d/postfix restart
185
Email Services
1.7.2. Log Files
Postfix sends all log messages to /var/log/mail.log. However error and warning messages can
sometimes get lost in the normal log output so they are also logged to /var/log/mail.err and /var/
log/mail.warn respectively.
To see messages entered into the logs in real time you can use the tail -f command:
tail -f /var/log/mail.err
The amount of detail that is recorded in the logs can be increased. Below are some configuration
options for increasing the log level for some of the areas covered above.
• To increase TLS activity logging set the smtpd_tls_loglevel option to a value from 1 to 4.
sudo postconf -e 'smtpd_tls_loglevel = 4'
• If you are having trouble sending or receiving mail from a specific domain you can add the domain
to the debug_peer_list parameter.
sudo postconf -e 'debug_peer_list = problem.domain'
• You can increase the verbosity of any Postfix daemon process by editing the /etc/postfix/
master.cf and adding a -v after the entry. For example edit the smtp entry:
smtp
unix
-
-
-
-
-
smtp -v
It is important to note that after making one of the logging changes above the Postfix
process will need to be reloaded in order to recognize the new configuration: sudo /etc/
init.d/postfix reload
• To increase the amount of information logged when troubleshooting SASL issues you can set the
following options in /etc/dovecot/dovecot.conf
auth_debug=yes
auth_debug_passwords=yes
Just like Postfix if you change a Dovecot configuration the process will need to be reloaded:
sudo /etc/init.d/dovecot reload.
Some of the options above can drastically increase the amount of information sent to the log
files. Remember to return the log level back to normal after you have corrected the problem.
Then reload the appropriate daemon for the new configuration to take affect.
1.7.3. References
Administering a Postfix server can be a very complicated task. At some point you may need to turn to
the Ubuntu community for more experienced help.
186
Email Services
A great place to ask for Postfix assistance, and get involved with the Ubuntu Server community, is the
#ubuntu-server IRC channel on freenode4. You can also post a message to one of the Web Forums5.
For in depth Postfix information Ubuntu developers highly recommend: The Book of Postfix6.
Finally, the Postfix7 website also has great documentation on all the different configuration options
available.
Also, the Ubuntu Wiki Postifx8 page has more information.
4
http://freenode.net
http://www.ubuntu.com/support/community/webforums
6
http://www.postfix-book.com/
7
http://www.postfix.org/documentation.html
8
https://help.ubuntu.com/community/Postfix
5
187
Email Services
2. Exim4
Exim4 is another Message Transfer Agent (MTA) developed at the University of Cambridge for use
on Unix systems connected to the Internet. Exim can be installed in place of sendmail, although the
configuration of exim is quite different to that of sendmail.
2.1. Installation
To install exim4, run the following command:
sudo apt-get install exim4
2.2. Configuration
To configure Exim4, run the following command:
sudo dpkg-reconfigure exim4-config
The user interface will be displayed. The user interface lets you configure many parameters. For
example, In Exim4 the configuration files are split among multiple files. If you wish to have them in
one file you can configure accordingly in this user interface.
All the parameters you configure in the user interface are stored in /etc/exim4/updateexim4.conf.conf file. If you wish to re-configure, either you re-run the configuration wizard or
manually edit this file using your favorite editor. Once you configure, you can run the following
command to generate the master configuration file:
sudo update-exim4.conf
The master configuration file, is generated and it is stored in /var/lib/exim4/
config.autogenerated.
At any time, you should not edit the master configuration file, /var/lib/exim4/
config.autogenerated
manually. It is updated automatically every time you run update-
exim4.conf
You can run the following command to start Exim4 daemon.
sudo /etc/init.d/exim4 start
2.3. SMTP Authentication
This section covers configuring Exim4 to use SMTP-AUTH with TLS and SASL.
The first step is to create a certificate for use with TLS. Enter the following into a terminal prompt:
188
Email Services
sudo /usr/share/doc/exim4-base/examples/exim-gencert
Now Exim4 needs to be configured for TLS by editing /etc/exim4/conf.d/main/03_exim4config_tlsoptions
add the following:
MAIN_TLS_ENABLE = yes
Next you need to configure Exim4 to use the saslauthd for authentication. Edit /etc/exim4/
conf.d/auth/30_exim4-config_examples
and uncomment the plain_saslauthd_server and
login_saslauthd_server sections:
plain_saslauthd_server:
driver = plaintext
public_name = PLAIN
server_condition = ${if saslauthd{{$auth2}{$auth3}}{1}{0}}
server_set_id = $auth2
server_prompts = :
.ifndef AUTH_SERVER_ALLOW_NOTLS_PASSWORDS
server_advertise_condition = ${if eq{$tls_cipher}{}{}{*}}
.endif
#
login_saslauthd_server:
driver = plaintext
public_name = LOGIN
server_prompts = "Username:: : Password::"
# don't send system passwords over unencrypted connections
server_condition = ${if saslauthd{{$auth1}{$auth2}}{1}{0}}
server_set_id = $auth1
.ifndef AUTH_SERVER_ALLOW_NOTLS_PASSWORDS
server_advertise_condition = ${if eq{$tls_cipher}{}{}{*}}
.endif
Finally, update the Exim4 configuration and restart the service:
sudo update-exim4.conf
sudo /etc/init.d/exim4 restart
2.4. Configuring SASL
This section provides details on configuring the saslauthd to provide authentication for Exim4.
The first step is to install the sasl2-bin package. From a terminal prompt enter the following:
sudo apt-get install sasl2-bin
To configure saslauthd edit the /etc/default/saslauthd configuration file and set START=no to:
189
Email Services
START=yes
Next the Debian-exim user needs to be part of the sasl group in order for Exim4 to use the saslauthd
service:
sudo adduser Debian-exim sasl
Now start the saslauthd service:
sudo /etc/init.d/saslauthd start
Exim4 is now configured with SMTP-AUTH using TLS and SASL authentication.
2.5. References
• See exim.org9 for more information.
• There is also an Exim4 Book10 available.
• Another resource is the Exim4 Ubuntu Wiki 11 page.
190
Email Services
3. Dovecot Server
Dovecot is a Mail Delivery Agent, written with security primarily in mind. It supports the major
mailbox formats: mbox or Maildir. This section explain how to set it up as an imap or pop3 server.
3.1. Installation
To install dovecot, run the following command in the command prompt:
sudo apt-get install dovecot-imapd dovecot-pop3d
3.2. Configuration
To configure dovecot, you can edit the file /etc/dovecot/dovecot.conf. You can choose the
protocol you use. It could be pop3, pop3s (pop3 secure), imap and imaps (imap secure). A description
of these protocols is beyond the scope of this guide. For further information, refer to the Wikipedia
articles on POP312 and IMAP13.
IMAPS and POP3S are more secure that the simple IMAP and POP3 because they use SSL
encryption to connect. Once you have chosen the protocol, amend the following line in the file /etc/
dovecot/dovecot.conf:
protocols = pop3 pop3s imap imaps
Next, choose the mailbox you would like to use. Dovecot supports maildir and mbox formats. These
are the most commonly used mailbox formats. They both have their own benefits and are discussed on
the Dovecot web site14.
Once you have chosen your mailbox type, edit the file /etc/dovecot/dovecot.conf and change the
following line:
mail_location = maildir:~/Maildir # (for maildir)
or
mail_location = mbox:~/mail:INBOX=/var/spool/mail/%u # (for mbox)
You should configure your Mail Transport Agent (MTA) to transfer the incoming mail to
this type of mailbox if it is different from the one you have configured.
Once you have configured dovecot, restart the dovecot daemon in order to test your setup:
sudo /etc/init.d/dovecot restart
12
http://en.wikipedia.org/wiki/POP3
http://en.wikipedia.org/wiki/Internet_Message_Access_Protocol
14
http://wiki.dovecot.org/MailboxFormat
13
191
Email Services
If you have enabled imap, or pop3, you can also try to log in with the commands telnet localhost
pop3 or telnet localhost imap2. If you see something like the following, the installation has been
successful:
bhuvan@rainbow:~$ telnet localhost pop3
Trying 127.0.0.1...
Connected to localhost.localdomain.
Escape character is '^]'.
+OK Dovecot ready.
3.3. Dovecot SSL Configuration
To configure dovecot to use SSL, you can edit the file /etc/dovecot/dovecot.conf and amend
following lines:
ssl_cert_file = /etc/ssl/certs/ssl-cert-snakeoil.pem
ssl_key_file = /etc/ssl/private/ssl-cert-snakeoil.key
ssl_disable = no
disable_plaintext_auth = no
You can get the SSL certificate from a Certificate Issuing Authority or you can create self signed SSL
certificate. The latter is a good option for email, because SMTP clients rarely complain about "selfsigned certificates". Please refer to Section 5, “Certificates” [p. 124] for details about how to create
self signed SSL certificate. Once you create the certificate, you will have a key file and a certificate
file. Please copy them to the location pointed in the /etc/dovecot/dovecot.conf configuration file.
3.4. Firewall Configuration for an Email Server
To access your mail server from another computer, you must configure your firewall to allow
connections to the server on the necessary ports.
• IMAP - 143
• IMAPS - 993
• POP3 - 110
• POP3S - 995
3.5. References
• See the Dovecot website15 for more information.
• Also, the Dovecot Ubuntu Wiki16 page has more details.
192
Email Services
4. Mailman
Mailman is an open source program for managing electronic mail discussions and e-newsletter lists.
Many open source mailing lists (including all the Ubuntu mailing lists17) use Mailman as their mailing
list software. It is powerful and easy to install and maintain.
4.1. Installation
Mailman provides a web interface for the administrators and users, using an external mail server to
send and receive emails. It works perfectly with the following mail servers:
• Postfix
• Exim
• Sendmail
• Qmail
We will see how to install and configure Mailman with, the Apache web server, and either the Postfix
or Exim mail server. If you wish to install Mailman with a different mail server, please refer to the
references section.
You only need to install one mail server and Postfix is the default Ubuntu Mail Transfer
Agent.
4.1.1. Apache2
To install apache2 you refer to Section 1.1, “Installation” [p. 140] for details.
4.1.2. Postfix
For instructions on installing and configuring Postfix refer to Section 1, “Postfix” [p. 181]
4.1.3. Exim4
To install Exim4 refer to Section 2, “Exim4” [p. 188].
Once exim4 is installed, the configuration files are stored in the /etc/exim4 directory. In Ubuntu, by
default, the exim4 configuration files are split across different files. You can change this behavior by
changing the following variable in the /etc/exim4/update-exim4.conf file:
dc_use_split_config='true'
4.1.4. Mailman
To install Mailman, run following command at a terminal prompt:
17
http://lists.ubuntu.com
193
Email Services
sudo apt-get install mailman
It copies the installation files in /var/lib/mailman directory. It installs the CGI scripts in /usr/lib/cgibin/mailman directory. It creates list linux user. It creates the list linux group. The mailman process
will be owned by this user.
4.2. Configuration
This section assumes you have successfully installed mailman, apache2, and postfix or exim4. Now
you just need to configure them.
4.2.1. Apache2
An example Apache configuration file comes with Mailman and is placed in /etc/mailman/
apache.conf. In order for Apache to use the config file it needs to be copied to /etc/apache2/
sites-available:
sudo cp /etc/mailman/apache.conf /etc/apache2/sites-available/mailman.conf
This will setup a new Apache VirtualHost for the Mailman administration site. Now enable the new
configuration and restart Apache:
sudo a2ensite mailman.conf
sudo /etc/init.d/apache2 restart
Mailman uses apache2 to render its CGI scripts. The mailman CGI scripts are installed in the /usr/lib/
cgi-bin/mailman directory. So, the mailman url will be http://hostname/cgi-bin/mailman/. You can
make changes to the /etc/apache2/sites-available/mailman.conf file if you wish to change this
behavior.
4.2.2. Postfix
For Postfix integration, we will associate the domain lists.example.com with the mailing lists. Please
replace lists.example.com with the domain of your choosing.
You can use the postconf command to add the necessary configuration to /etc/postfix/main.cf:
sudo postconf -e 'relay_domains = lists.example.com'
sudo postconf -e 'transport_maps = hash:/etc/postfix/transport'
sudo postconf -e 'mailman_destination_recipient_limit = 1'
In /etc/postfix/master.cf double check that you have the following transport:
mailman
unix
-
n
n
-
-
pipe
flags=FR user=list argv=/usr/lib/mailman/bin/postfix-to-mailman.py
194
Email Services
${nexthop} ${user}
It calls the postfix-to-mailman.py script when a mail is delivered to a list.
Associate the domain lists.example.com to the Mailman transport with the transport map. Edit the file
/etc/postfix/transport:
lists.example.com
mailman:
Now have Postfix build the transport map by entering the following from a terminal prompt:
sudo postmap -v /etc/postfix/transport
Then restart Postfix to enable the new configurations:
sudo /etc/init.d/postfix restart
4.2.3. Exim4
Once Exim4 is installed, you can start the Exim server using the following command from a terminal
prompt:
sudo /etc/init.d/exim4 start
In order to make mailman work with Exim4, you need to configure Exim4. As mentioned earlier,
by default, Exim4 uses multiple configuration files of different types. For details, please refer to
the Exim18 web site. To run mailman, we should add new a configuration file to the following
configuration types:
• Main
• Transport
• Router
Exim creates a master configuration file by sorting all these mini configuration files. So, the order of
these configuration files is very important.
4.2.4. Main
All the configuration files belonging to the main type are stored in the /etc/exim4/conf.d/main/
directory. You can add the following content to a new file, named 04_exim4-config_mailman:
# start
# Home dir for your Mailman installation -- aka Mailman's prefix
# directory.
# On Ubuntu this should be "/var/lib/mailman"
18
http://www.exim.org
195
Email Services
# This is normally the same as ~mailman
MM_HOME=/var/lib/mailman
#
# User and group for Mailman, should match your --with-mail-gid
# switch to Mailman's configure script.
Value is normally "mailman"
MM_UID=list
MM_GID=list
#
# Domains that your lists are in - colon separated list
# you may wish to add these into local_domains as well
domainlist mm_domains=hostname.com
#
# -=-=-=-=-=-=-=-=-=-=-=-=-=-=-=-=-=-=-=-=-=-=-=-=-=-=-=-=-=-=
#
# These values are derived from the ones above and should not need
# editing unless you have munged your mailman installation
#
# The path of the Mailman mail wrapper script
MM_WRAP=MM_HOME/mail/mailman
#
# The path of the list config file (used as a required file when
# verifying list addresses)
MM_LISTCHK=MM_HOME/lists/${lc::$local_part}/config.pck
# end
4.2.5. Transport
All the configuration files belonging to transport type are stored in the /etc/exim4/conf.d/
transport/ directory. You can add the following content to a new file named 40_exim4config_mailman:
mailman_transport:
driver = pipe
command = MM_WRAP \
'${if def:local_part_suffix \
{${sg{$local_part_suffix}{-(\\w+)(\\+.*)?}{\$1}}} \
{post}}' \
$local_part
current_directory = MM_HOME
home_directory = MM_HOME
user = MM_UID
group = MM_GID
4.2.6. Router
All the configuration files belonging to router type are stored in the /etc/exim4/conf.d/router/
directory. You can add the following content in to a new file named 101_exim4-config_mailman:
mailman_router:
driver = accept
196
Email Services
require_files = MM_HOME/lists/$local_part/config.pck
local_part_suffix_optional
local_part_suffix = -bounces : -bounces+* : \
-confirm+* : -join : -leave : \
-owner : -request : -admin
transport = mailman_transport
The order of main and transport configuration files can be in any order. But, the order
of router configuration files must be the same. This particular file must appear before
the 200_exim4-config_primary file. These two configuration files contain same type
of information. The first file takes the precedence. For more details, please refer to the
references section.
4.2.7. Mailman
Once mailman is installed, you can run it using the following command:
sudo /etc/init.d/mailman start
Once mailman is installed, you should create the default mailing list. Run the following command to
create the mailing list:
sudo /usr/sbin/newlist mailman
Enter the email address of the person running the list: bhuvan at ubuntu.com
Initial mailman password:
To finish creating your mailing list, you must edit your /etc/aliases (or
equivalent) file by adding the following lines, and possibly running the
`newaliases' program:
## mailman mailing list
mailman:
mailman-admin:
"|/var/lib/mailman/mail/mailman post mailman"
"|/var/lib/mailman/mail/mailman admin mailman"
mailman-bounces:
mailman-confirm:
"|/var/lib/mailman/mail/mailman bounces mailman"
"|/var/lib/mailman/mail/mailman confirm mailman"
mailman-join:
"|/var/lib/mailman/mail/mailman join mailman"
mailman-leave:
"|/var/lib/mailman/mail/mailman leave mailman"
mailman-owner:
mailman-request:
"|/var/lib/mailman/mail/mailman owner mailman"
"|/var/lib/mailman/mail/mailman request mailman"
mailman-subscribe:
"|/var/lib/mailman/mail/mailman subscribe mailman"
mailman-unsubscribe:
"|/var/lib/mailman/mail/mailman unsubscribe mailman"
Hit enter to notify mailman owner...
#
We have configured either Postfix or Exim4 to recognize all emails from mailman. So, it is
not mandatory to make any new entries in /etc/aliases. If you have made any changes to the
configuration files, please ensure that you restart those services before continuing to next section.
197
Email Services
The Exim4 does not use the above aliases to forward mails to Mailman, as it uses a discover
approach. To suppress the aliases while creating the list, you can add MTA=None line in
Mailman configuration file, /etc/mailman/mm_cfg.py.
4.3. Administration
We assume you have a default installation. The mailman cgi scripts are still in the /usr/lib/cgi-bin/
mailman/ directory. Mailman provides a web based administration facility. To access this page, point
your browser to the following url:
http://hostname/cgi-bin/mailman/admin
The default mailing list, mailman, will appear in this screen. If you click the mailing list name, it will
ask for your authentication password. If you enter the correct password, you will be able to change
administrative settings of this mailing list. You can create a new mailing list using the command line
utility (/usr/sbin/newlist). Alternatively, you can create a new mailing list using the web interface.
4.4. Users
Mailman provides a web based interface for users. To access this page, point your browser to the
following url:
http://hostname/cgi-bin/mailman/listinfo
The default mailing list, mailman, will appear in this screen. If you click the mailing list name, it will
display the subscription form. You can enter your email address, name (optional), and password to
subscribe. An email invitation will be sent to you. You can follow the instructions in the email to
subscribe.
4.5. References
GNU Mailman - Installation Manual19
HOWTO - Using Exim 4 and Mailman 2.1 together20
Also, see the Mailman Ubuntu Wiki21 page.
19
http://www.list.org/mailman-install/index.html
http://www.exim.org/howto/mailman21.html
21
https://help.ubuntu.com/community/Mailman
20
198
Email Services
5. Mail Filtering
One of the largest issues with email today is the problem of Unsolicited Bulk Email (UBE). Also
known as SPAM, such messages may also carry viruses and other forms of malware. According to
some reports these messages make up the bulk of all email traffic on the Internet.
This section will cover integrating Amavisd-new, Spamassassin, and ClamAV with the Postfix Mail
Transport Agent (MTA). Postfix can also check email validity by passing it through external content
filters. These filters can sometimes determine if a message is spam without needing to process it with
more resource intensive applications. Two common filters are opendkim and python-policyd-spf.
• Amavisd-new is a wrapper program that can call any number of content filtering programs for spam
detection, antivirus, etc.
• Spamassassin uses a variety of mechanisms to filter email based on the message content.
• ClamAV is an open source antivirus application.
• opendkim implements a Sendmail Mail Filter (Milter) for the DomainKeys Identified Mail (DKIM)
standard.
• python-policyd-spf enables Sender Policy Framework (SPF) checking with Postfix.
This is how the pieces fit together:
• An email message is accepted by Postfix.
• The message is passed through any external filters opendkim and python-policyd-spf in this case.
• Amavisd-new then processes the message.
• ClamAV is used to scan the message. If the message contains a virus Postfix will reject the
message.
• Clean messages will then be analyzed by Spamassassin to find out if the message is spam.
Spamassassin will then add X-Header lines allowing Amavisd-new to further manipulate the
message.
For example, if a message has a Spam score of over fifty the message could be automatically dropped
from the queue without the recipient ever having to be bothered. Another, way to handle flagged
messages is to deliver them to the Mail User Agent (MUA) allowing the user to deal with the message
as they see fit.
5.1. Installation
See Section 1, “Postfix” [p. 181] for instructions on installing and configuring Postfix.
To install the rest of the applications enter the following from a terminal prompt:
sudo apt-get install amavisd-new spamassassin clamav-daemon
sudo apt-get install opendkim python-policyd-spf
199
Email Services
There are some optional packages that integrate with Spamassassin for better spam detection:
sudo apt-get install pyzor razor
Along with the main filtering applications compression utilities are needed to process some email
attachments:
sudo apt-get install arj cabextract cpio lha nomarch pax rar unrar unzip zip
If some packages are not found, check that the multiverse repository is enabled in /etc/apt/
sources.list
If you make changes to the file, be sure to run sudo apt-get update before trying to install
again.
5.2. Configuration
Now configure everything to work together and filter email.
5.2.1. ClamAV
The default behaviour of ClamAV will fit our needs. For more ClamAV configuration options, check
the configuration files in /etc/clamav.
Add the clamav user to the amavis group in order for Amavisd-new to have the appropriate access to
scan files:
sudo adduser clamav amavis
5.2.2. Spamassassin
Spamassassin automatically detects optional components and will use them if they are present. This
means that there is no need to configure pyzor and razor.
Edit /etc/default/spamassassin to activate the Spamassassin daemon. Change ENABLED=0 to:
ENABLED=1
Now start the daemon:
sudo /etc/init.d/spamassassin start
5.2.3. Amavisd-new
First activate spam and antivirus detection in Amavisd-new by editing /etc/amavis/conf.d/15content_filter_mode:
200
Email Services
use strict;
# You can modify this file to re-enable SPAM checking through spamassassin
# and to re-enable antivirus checking.
#
# Default antivirus checking mode
# Uncomment the two lines below to enable it
#
@bypass_virus_checks_maps = (
\%bypass_virus_checks, \@bypass_virus_checks_acl, \$bypass_virus_checks_re);
#
# Default SPAM checking mode
# Uncomment the two lines below to enable it
#
@bypass_spam_checks_maps = (
\%bypass_spam_checks, \@bypass_spam_checks_acl, \$bypass_spam_checks_re);
1;
# insure a defined return
Bouncing spam can be a bad idea as the return address is often faked. Consider editing /etc/amavis/
conf.d/20-debian_defaults to set $final_spam_destiny to D_DISCARD rather than D_BOUNCE,
as follows:
$final_spam_destiny
= D_DISCARD;
Additionally, you may want to adjust the following options to flag more messages as spam:
$sa_tag_level_deflt = -999; # add spam info headers if at, or above that level
$sa_tag2_level_deflt = 6.0; # add 'spam detected' headers at that level
$sa_kill_level_deflt = 21.0; # triggers spam evasive actions
$sa_dsn_cutoff_level = 4; # spam level beyond which a DSN is not sent
If the server's hostname is different from the domain's MX record you may need to manually set the
$myhostname option. Also, if the server receives mail for multiple domains the @local_domains_acl
option will need to be customized. Edit the /etc/amavis/conf.d/50-user file:
$myhostname = 'mail.example.com';
@local_domains_acl = ( "example.com", "example.org" );
After configuration Amavisd-new needs to be restarted:
sudo /etc/init.d/amavis restart
201
Email Services
5.2.3.1. DKIM Whitelist
Amavisd-new can be configured to automatically Whitelist addresses from domains with
valid Domain Keys. There are some pre-configured domains in the /etc/amavis/conf.d/40policy_banks.
There are multiple ways to configure the Whitelist for a domain:
• 'example.com' => 'WHITELIST',: will whitelist any address from the "example.com" domain.
• '.example.com' => 'WHITELIST',: will whitelist any address from any subdomains of
"example.com" that have a valid signature.
• '.example.com/@example.com' => 'WHITELIST',: will whitelist subdomains of "example.com" that
use the signature of example.com the parent domain.
• './@example.com' => 'WHITELIST',: adds addresses that have a valid signature from
"example.com". This is usually used for discussion groups that sign their messages.
A domain can also have multiple Whitelist configurations. After, editing the file restart amavisd-new:
sudo /etc/init.d/amavis restart
In this context, once a domain has been added to the Whitelist the message will not receive
any anti-virus or spam filtering. This may or may not be the intended behavior you wish for
a domain.
5.2.4. Postfix
For Postfix integration, enter the following from a terminal prompt:
sudo postconf -e 'content_filter = smtp-amavis:[127.0.0.1]:10024'
Next edit /etc/postfix/master.cf and add the following to the end of the file:
smtp-amavis
unix
-
-
-
-
2
smtp
-
-
smtpd
-o smtp_data_done_timeout=1200
-o smtp_send_xforward_command=yes
-o disable_dns_lookups=yes
-o max_use=20
127.0.0.1:10025 inet
n
-o content_filter=
-
-
-o local_recipient_maps=
-o relay_recipient_maps=
-o smtpd_restriction_classes=
-o smtpd_delay_reject=no
-o smtpd_client_restrictions=permit_mynetworks,reject
-o smtpd_helo_restrictions=
-o smtpd_sender_restrictions=
202
Email Services
-o smtpd_recipient_restrictions=permit_mynetworks,reject
-o smtpd_data_restrictions=reject_unauth_pipelining
-o smtpd_end_of_data_restrictions=
-o mynetworks=127.0.0.0/8
-o smtpd_error_sleep_time=0
-o smtpd_soft_error_limit=1001
-o smtpd_hard_error_limit=1000
-o smtpd_client_connection_count_limit=0
-o smtpd_client_connection_rate_limit=0
-o receive_override_options=no_header_body_checks,no_unknown_recipient_checks
Also add the following two lines immediately below the "pickup" transport service:
-o content_filter=
-o receive_override_options=no_header_body_checks
This will prevent messages that are generated to report on spam from being classified as spam.
Now restart Postfix:
sudo /etc/init.d/postfix restart
Content filtering with spam and virus detection is now enabled.
5.2.5. Amavisd-new and Spamassassin
When integrating Amavisd-new with Spamassassin, if you choose to disable the bayes filtering by
editing /etc/spamassassin/local.cf and use cron to update the nightly rules, the result can cause a
situation where a large amount of error messages are sent to the amavis user via the amavisd-new cron
job.
There are several ways to handle this situation:
• Configure your MDA to filter messages you do not wish to see.
• Change /usr/sbin/amavisd-new-cronjob to check for use_bayes 0. For example, edit /usr/sbin/
amavisd-new-cronjob and add the following to the top before the test statements:
egrep -q "^[ \t]*use_bayes[ \t]*0" /etc/spamassassin/local.cf && exit 0
5.3. Testing
First, test that the Amavisd-new SMTP is listening:
telnet localhost 10024
Trying 127.0.0.1...
Connected to localhost.
Escape character is '^]'.
220 [127.0.0.1] ESMTP amavisd-new service ready
203
Email Services
^]
In the Header of messages that go through the content filter you should see:
X-Spam-Level:
X-Virus-Scanned: Debian amavisd-new at example.com
X-Spam-Status: No, hits=-2.3 tagged_above=-1000.0 required=5.0 tests=AWL, BAYES_00
X-Spam-Level:
Your output will vary, but the important thing is that there are X-Virus-Scanned and XSpam-Status entries.
5.4. Troubleshooting
The best way to figure out why something is going wrong is to check the log files.
• For instructions on Postfix logging see the Section 1.7, “Troubleshooting” [p. 185] section.
• Amavisd-new uses Syslog to send messages to /var/log/mail.log. The amount of detail can be
increased by adding the $log_level option to /etc/amavis/conf.d/50-user, and setting the value
from 1 to 5.
$log_level = 2;
When the Amavisd-new log output is increased Spamassassin log output is also increased.
• The ClamAV log level can be increased by editing /etc/clamav/clamd.conf and setting the
following option:
LogVerbose true
By default ClamAV will send log messages to /var/log/clamav/clamav.log.
After changing an applications log settings remember to restart the service for the new
settings to take affect. Also, once the issue you are troubleshooting is resolved it is a good
idea to change the log settings back to normal.
5.5. References
For more information on filtering mail see the following links:
• Amavisd-new Documentation22
• ClamAV Documentation23 and ClamAV Wiki24
• Spamassassin Wiki25
• Pyzor Homepage26
• Razor Homepage27
204
Email Services
• DKIM.org28
• Postfix Amavis New29
Also, feel free to ask questions in the #ubuntu-server IRC channel on freenode30.
30
http://freenode.net
205
Chapter 15. Chat Applications
206
Chat Applications
1. Overview
In this section, we will discuss how to install and configure a IRC server, ircd-irc2. We will also
discuss how to install and configure Jabber, an instance messaging server.
207
Chat Applications
2. IRC Server
The Ubuntu repository has many Internet Relay Chat servers. This section explains how to install and
configure the original IRC server ircd-irc2.
2.1. Installation
To install ircd-irc2, run the following command in the command prompt:
sudo apt-get install ircd-irc2
The configuration files are stored in /etc/ircd directory. The documents are available in /usr/
share/doc/ircd-irc2 directory.
2.2. Configuration
The IRC settings can be done in the configuration file /etc/ircd/ircd.conf. You can set the IRC
host name in this file by editing the following line:
M:irc.localhost::Debian ircd default configuration::000A
Please make sure you add DNS aliases for the IRC host name. For instance, if you set
irc.livecipher.com as IRC host name, please make sure irc.livecipher.com is resolvable in your
Domain Name Server. The IRC host name should not be same as the host name.
The IRC admin details can be configured by editing the following line:
A:Organization, IRC dept.:Daemon <ircd@example.irc.org>:Client Server::IRCnet:
You should add specific lines to configure the list of IRC ports to listen on, to configure Operator
credentials, to configure client authentication, etc. For details, please refer to the example
configuration file /usr/share/doc/ircd-irc2/ircd.conf.example.gz.
The IRC banner to be displayed in the IRC client, when the user connects to the server can be set in /
etc/ircd/ircd.motd file.
After making necessary changes to the configuration file, you can restart the IRC server using
following command:
sudo /etc/init.d/ircd-irc2 restart
2.3. References
You may also be interested to take a look at other IRC servers available in Ubuntu Repository. It
includes, ircd-ircu and ircd-hybrid.
208
Chat Applications
• Refer to IRCD FAQ1 for more details about the IRC Server.
• Also, the Ubuntu Wiki IRCD2 page has more information.
209
Chat Applications
3. Jabber Instant Messaging Server
Jabber a popular instant message protocol is based on XMPP, an open standard for instant messaging,
and used by many popular applications. This section covers setting up a Jabberd 2 server on a local
LAN. This configuration can also be adapted to providing messaging services to users over the
Internet.
3.1. Installation
To install jabberd2, in a terminal enter:
sudo apt-get install jabberd2
3.2. Configuration
A couple of XML configuration files will be used to configure jabberd2 for Berkeley DB user
authentication. This is a very simple form of authentication. However, jabberd2 can be configured to
use LDAP, MySQL, PostgreSQL, etc for for user authentication.
First, edit /etc/jabberd2/sm.xml changing:
<id>jabber.example.com</id>
Replace jabber.example.com with the hostname, or other id, of your server.
Now in the <storage> section change the <driver> to:
<driver>db</driver>
Next, edit /etc/jabberd2/c2s.xml in the <local> section change:
<id>jabber.example.com</id>
And in the <authreg> section adjust the <module> section to:
<module>db</module>
Finally, restart jabberd2 to enable the new settings:
sudo /etc/init.d/jabberd2 restart
You should now be able to connect to the server using a Jabber client like Pidgin for example.
210
Chat Applications
The advantage of using Berkeley DB for user data is that after being configured no
additional maintenance is required. If you need more control over user accounts and
credentials another authentication method is recommended.
3.3. References
• The Jabberd2 Web Site3 contains more details on configuring Jabberd2.
• For more authentication options see the Jabberd2 Install Guide4.
• Also, the Setting Up Jabber Server Ubuntu Wiki5 page has more information.
211
Chapter 16. Version Control System
Version control is the art of managing changes to information. It has long been a critical tool for
programmers, who typically spend their time making small changes to software and then undoing
those changes the next day. But the usefulness of version control software extends far beyond the
bounds of the software development world. Anywhere you can find people using computers to
manage information that changes often, there is room for version control.
212
Version Control System
1. Bazaar
Bazaar is a new version control system sponsored by Canonical, the commercial company behind
Ubuntu. Unlike Subversion and CVS that only support a central repository model, Bazaar also
supports distributed version control, giving people the ability to collaborate more efficiently. In
particular, Bazaar is designed to maximize the level of community participation in open source
projects.
1.1. Installation
At a terminal prompt, enter the following command to install bzr:
sudo apt-get install bzr
1.2. Configuration
To introduce yourself to bzr, use the whoami command like this:
$ bzr whoami 'Joe Doe <joe.doe@gmail.com>'
1.3. Learning Bazaar
Bazaar comes with bundled documentation installed into /usr/share/doc/bzr/html by default. The
tutorial is a good place to start. The bzr command also comes with built-in help:
$ bzr help
To learn more about the foo command:
$ bzr help foo
1.4. Launchpad Integration
While highly useful as a stand-alone system, Bazaar has good, optional integration with Launchpad1,
the collaborative development system used by Canonical and the broader open source community
to manage and extend Ubuntu itself. For information on how Bazaar can be used with Launchpad to
collaborate on open source projects, see http://bazaar-vcs.org/LaunchpadIntegration2.
1
2
https://launchpad.net/
http://bazaar-vcs.org/LaunchpadIntegration/
213
Version Control System
2. Subversion
Subversion is an open source version control system. Using Subversion, you can record the history of
source files and documents. It manages files and directories over time. A tree of files is placed into a
central repository. The repository is much like an ordinary file server, except that it remembers every
change ever made to files and directories.
2.1. Installation
To access Subversion repository using the HTTP protocol, you must install and configure a web
server. Apache2 is proven to work with Subversion. Please refer to the HTTP subsection in the
Apache2 section to install and configure Apache2. To access the Subversion repository using the
HTTPS protocol, you must install and configure a digital certificate in your Apache 2 web server.
Please refer to the HTTPS subsection in the Apache2 section to install and configure the digital
certificate.
To install Subversion, run the following command from a terminal prompt:
sudo apt-get install subversion libapache2-svn
2.2. Server Configuration
This step assumes you have installed above mentioned packages on your system. This section
explains how to create a Subversion repository and access the project.
2.2.1. Create Subversion Repository
The Subversion repository can be created using the following command from a terminal prompt:
svnadmin create /path/to/repos/project
2.2.2. Importing Files
Once you create the repository you can import files into the repository. To import a directory, enter
the following from a terminal prompt:
svn import /path/to/import/directory file:///path/to/repos/project
2.3. Access Methods
Subversion repositories can be accessed (checked out) through many different methods --on local
disk, or through various network protocols. A repository location, however, is always a URL. The
table describes how different URL schemes map to the available access methods.
214
Version Control System
Table 16.1. Access Methods
Schema
Access Method
file://
direct repository access (on local disk)
http://
Access via WebDAV protocol to Subversionaware Apache2 web server
https://
Same as http://, but with SSL encryption
svn://
Access via custom protocol to an svnserve server
svn+ssh://
Same as svn://, but through an SSH tunnel
In this section, we will see how to configure Subversion for all these access methods. Here, we cover
the basics. For more advanced usage details, refer to the svn book3.
2.3.1. Direct repository access (file://)
This is the simplest of all access methods. It does not require any Subversion server process to be
running. This access method is used to access Subversion from the same machine. The syntax of the
command, entered at a terminal prompt, is as follows:
svn co file:///path/to/repos/project
or
svn co file://localhost/path/to/repos/project
If you do not specify the hostname, there are three forward slashes (///) -- two for the
protocol (file, in this case) plus the leading slash in the path. If you specify the hostname,
you must use two forward slashes (//).
The repository permissions depend on filesystem permissions. If the user has read/write permission,
he can checkout from and commit to the repository.
2.3.2. Access via WebDAV protocol (http://)
To access the Subversion repository via WebDAV protocol, you must configure your Apache 2 web
server. Add the following snippet between the <VirtualHost> and </VirtualHost> elements in /etc/
apache2/sites-available/default, or another VirtualHost file:
<Location /svn>
DAV svn
SVNPath /home/svn
AuthType Basic
3
http://svnbook.red-bean.com/
215
Version Control System
AuthName "Your repository name"
AuthUserFile /etc/subversion/passwd
Require valid-user
</Location>
The above configuration snippet assumes that Subversion repositories are created under
/home/svn/ directory using svnadmin command. They can be accessible using http://
hostname/svn/repos_name url.
To import or commit files to your Subversion repository over HTTP, the repository should be
owned by the HTTP user. In Ubuntu systems, normally the HTTP user is www-data. To change the
ownership of the repository files enter the following command from terminal prompt:
sudo chown -R www-data:www-data /path/to/repos
By changing the ownership of repository as www-data you will not be able to import or
commit files into the repository by running svn import file:/// command as any user other
than www-data.
Next, you must create the /etc/subversion/passwd file that will contain user authentication details.
To create a file issue the following command at a command prompt (which will create the file and add
the first user):
sudo htpasswd -c /etc/subversion/passwd user_name
To add additional users omit the "-c" option as this option replaces the old file. Instead use this form:
sudo htpasswd /etc/subversion/password user_name
This command will prompt you to enter the password. Once you enter the password, the user is added.
Now, to access the repository you can run the following command:
svn co http://servername/svn
The password is transmitted as plain text. If you are worried about password snooping, you
are advised to use SSL encryption. For details, please refer next section.
2.3.3. Access via WebDAV protocol with SSL encryption (https://)
Accessing Subversion repository via WebDAV protocol with SSL encryption (https://) is similar
to http:// except that you must install and configure the digital certificate in your Apache2 web
server. To use SSL with Subversion add the above Apache2 configuration to /etc/apache2/sitesavailable/default-ssl. For more information on setting up Apache2 with SSL see Section 1.3,
“HTTPS Configuration” [p. 145].
You can install a digital certificate issued by a signing authority. Alternatively, you can install your
own self-signed certificate.
216
Version Control System
This step assumes you have installed and configured a digital certificate in your Apache 2 web server.
Now, to access the Subversion repository, please refer to the above section! The access methods are
exactly the same, except the protocol. You must use https:// to access the Subversion repository.
2.3.4. Access via custom protocol (svn://)
Once the Subversion repository is created, you can configure the access control. You can edit the /
path/to/repos/project/conf/svnserve.conf file to configure the access control. For example, to
set up authentication, you can uncomment the following lines in the configuration file:
# [general]
# password-db = passwd
After uncommenting the above lines, you can maintain the user list in the passwd file. So, edit the file
passwd in the same directory and add the new user. The syntax is as follows:
username = password
For more details, please refer to the file.
Now, to access Subversion via the svn:// custom protocol, either from the same machine or a different
machine, you can run svnserver using svnserve command. The syntax is as follows:
$ svnserve -d --foreground -r /path/to/repos
# -d -- daemon mode
# --foreground -- run in foreground (useful for debugging)
# -r -- root of directory to serve
For more usage details, please refer to:
$ svnserve --help
Once you run this command, Subversion starts listening on default port (3690). To access the project
repository, you must run the following command from a terminal prompt:
svn co svn://hostname/project project --username user_name
Based on server configuration, it prompts for password. Once you are authenticated, it checks out
the code from Subversion repository. To synchronize the project repository with the local copy, you
can run the update sub-command. The syntax of the command, entered at a terminal prompt, is as
follows:
cd project_dir ; svn update
For more details about using each Subversion sub-command, you can refer to the manual. For
example, to learn more about the co (checkout) command, please run the following command from a
terminal prompt:
svn co help
217
Version Control System
2.3.5. Access via custom protocol with SSL encryption (svn+ssh://)
The configuration and server process is same as in the svn:// method. For details, please refer to the
above section. This step assumes you have followed the above step and started the Subversion server
using svnserve command.
It is also assumed that the ssh server is running on that machine and that it is allowing incoming
connections. To confirm, please try to login to that machine using ssh. If you can login, everything is
perfect. If you cannot login, please address it before continuing further.
The svn+ssh:// protocol is used to access the Subversion repository using SSL encryption. The
data transfer is encrypted using this method. To access the project repository (for example with a
checkout), you must use the following command syntax:
svn co svn+ssh://hostname/var/svn/repos/project
You must use the full path (/path/to/repos/project) to access the Subversion repository using
this access method.
Based on server configuration, it prompts for password. You must enter the password you use to login
via ssh. Once you are authenticated, it checks out the code from the Subversion repository.
218
Version Control System
3. CVS Server
CVS is a version control system. You can use it to record the history of source files.
3.1. Installation
To install CVS, run the following command from a terminal prompt:
sudo apt-get install cvs
After you install cvs, you should install xinetd to start/stop the cvs server. At the prompt, enter the
following command to install xinetd:
sudo apt-get install xinetd
3.2. Configuration
Once you install cvs, the repository will be automatically initialized. By default, the repository resides
under the /var/lib/cvs directory. You can change this path by running following command:
cvs -d /your/new/cvs/repo init
Once the initial repository is set up, you can configure xinetd to start the CVS server. You can copy
the following lines to the /etc/xinetd.d/cvspserver file.
service cvspserver
{
port = 2401
socket_type = stream
protocol = tcp
user = root
wait = no
type = UNLISTED
server = /usr/bin/cvs
server_args = -f --allow-root /var/lib/cvs pserver
disable = no
}
Be sure to edit the repository if you have changed the default repository (/var/lib/cvs)
directory.
Once you have configured xinetd you can start the cvs server by running following command:
sudo /etc/init.d/xinetd restart
You can confirm that the CVS server is running by issuing the following command:
219
Version Control System
sudo netstat -tap | grep cvs
When you run this command, you should see the following line or something similar:
tcp
0
0 *:cvspserver
*:* LISTEN
From here you can continue to add users, add new projects, and manage the CVS server.
CVS allows the user to add users independently of the underlying OS installation. Probably
the easiest way is to use the Linux Users for CVS, although it has potential security issues.
Please refer to the CVS manual for details.
3.3. Add Projects
This section explains how to add new project to the CVS repository. Create the directory and add
necessary document and source files to the directory. Now, run the following command to add this
project to CVS repository:
cd your/project
cvs -d :pserver:username@hostname.com:/var/lib/cvs import -m "Importing my project to CVS repository
You can use the CVSROOT environment variable to store the CVS root directory. Once you
export the CVSROOT environment variable, you can avoid using -d option in the above cvs
command.
The string new_project is a vendor tag, and start is a release tag. They serve no purpose in this
context, but since CVS requires them, they must be present.
When you add a new project, the CVS user you use must have write access to the CVS
repository (/var/lib/cvs). By default, the src group has write access to the CVS repository.
So, you can add the user to this group, and he can then add and manage projects in the CVS
repository.
220
Version Control System
4. References
Bazaar Home Page4
Launchpad5
Subversion Home Page6
Subversion Book7
CVS Manual8
Easy Bazaar Ubuntu Wiki page9
Ubuntu Wiki Subversion page10
4
http://bazaar-vcs.org/
https://launchpad.net/
6
http://subversion.tigris.org/
7
http://svnbook.red-bean.com/
8
http://ximbiot.com/cvs/manual/cvs-1.11.21/cvs_toc.html
9
https://help.ubuntu.com/community/EasyBazaar
10
https://help.ubuntu.com/community/Subversion
5
221
Chapter 17. Windows Networking
Computer networks are often comprised of diverse systems, and while operating a network made up
entirely of Ubuntu desktop and server computers would certainly be fun, some network environments
must consist of both Ubuntu and Microsoft® Windows® systems working together in harmony. This
section of the Ubuntu Server Guide introduces principles and tools used in configuring your Ubuntu
Server for sharing network resources with Windows computers.
222
Windows Networking
1. Introduction
Successfully networking your Ubuntu system with Windows clients involves providing and
integrating with services common to Windows environments. Such services assist the sharing of data
and information about the computers and users involved in the network, and may be classified under
three major categories of functionality:
• File and Printer Sharing Services. Using the Server Message Block (SMB) protocol to facilitate
the sharing of files, folders, volumes, and the sharing of printers throughout the network.
• Directory Services. Sharing vital information about the computers and users of the network with
such technologies as the Lightweight Directory Access Protocol (LDAP) and Microsoft Active
Directory®.
• Authentication and Access. Establishing the identity of a computer or user of the network and
determining the information the computer or user is authorized to access using such principles and
technologies as file permissions, group policies, and the Kerberos authentication service.
Fortunately, your Ubuntu system may provide all such facilities to Windows clients and share
network resources among them. One of the principal pieces of software your Ubuntu system includes
for Windows networking is the Samba suite of SMB server applications and tools.
This section of the Ubuntu Server Guide will introduce some of the common Samba use cases,
and how to install and configure the necessary packages. Additional detailed documentation and
information on Samba can be found on the Samba website1.
1
http://www.samba.org
223
Windows Networking
2. Samba File Server
One of the most common ways to network Ubuntu and Windows computers is to configure Samba as
a File Server. This section covers setting up a Samba server to share files with Windows clients.
The server will be configured to share files with any client on the network without prompting for a
password. If your environment requires stricter Access Controls see Section 4, “Securing a Samba
File and Print Server” [p. 229]
2.1. Installation
The first step is to install the samba package. From a terminal prompt enter:
sudo apt-get install samba
That's all there is to it; you are now ready to configure Samba to share files.
2.2. Configuration
The main Samba configuration file is located in /etc/samba/smb.conf. The default configuration file
has a significant amount of comments in order to document various configuration directives.
Not all the available options are included in the default configuration file. See the smb.conf
man page or the Samba HOWTO Collection2 for more details.
1.
First, edit the following key/value pairs in the [global] section of /etc/samba/smb.conf:
workgroup = EXAMPLE
...
security = user
The security parameter is farther down in the [global] section, and is commented by default.
Also, change EXAMPLE to better match your environment.
2.
Create a new section at the bottom of the file, or uncomment one of the examples, for the
directory to be shared:
[share]
comment = Ubuntu File Server Share
path = /srv/samba/share
browsable = yes
guest ok = yes
read only = no
create mask = 0755
• comment: a short description of the share. Adjust to fit your needs.
• path: the path to the directory to share.
224
Windows Networking
This example uses /srv/samba/sharename because, according to the Filesystem Hierarchy
Standard (FHS), /srv3 is where site-specific data should be served. Technically Samba shares
can be placed anywhere on the filesystem as long as the permissions are correct, but adhering
to standards is recommended.
• browsable: enables Windows clients to browse the shared directory using Windows Explorer.
• guest ok: allows clients to connect to the share without supplying a password.
• read only: determines if the share is read only or if write privileges are granted. Write
privileges are allowed only when the value is no, as is seen in this example. If the value is yes,
then access to the share is read only.
• create mask: determines the permissions new files will have when created.
3.
Now that Samba is configured, the directory needs to be created and the permissions changed.
From a terminal enter:
sudo mkdir -p /srv/samba/share
sudo chown nobody.nogroup /srv/samba/share/
The -p switch tells mkdir to create the entire directory tree if it doesn't exist.
4.
Finally, restart the samba services to enable the new configuration:
sudo restart smbd
sudo restart nmbd
Once again, the above configuration gives all access to any client on the local network. For
a more secure configuration see Section 4, “Securing a Samba File and Print Server” [p.
229].
From a Windows client you should now be able to browse to the Ubuntu file server and see the shared
directory. To check that everything is working try creating a directory from Windows.
To create additional shares simply create new [dir] sections in /etc/samba/smb.conf, and restart
Samba. Just make sure that the directory you want to share actually exists and the permissions are
correct.
The file share named "[share]" and the path /srv/samba/share are just examples. Adjust
the share and path names to fit your environment. It is a good idea to name a share after a
directory on the file system. Another example would be a share name of [qa] with a path of
/srv/samba/qa.
2.3. Resources
• For in depth Samba configurations see the Samba HOWTO Collection4
• The guide is also available in printed format5.
225
Windows Networking
• O'Reilly's Using Samba6 is another good reference.
• The Ubuntu Wiki Samba 7 page.
226
Windows Networking
3. Samba Print Server
Another common use of Samba is to configure it to share printers installed, either locally or over
the network, on an Ubuntu server. Similar to Section 2, “Samba File Server” [p. 224] this section
will configure Samba to allow any client on the local network to use the installed printers without
prompting for a username and password.
For a more secure configuration see Section 4, “Securing a Samba File and Print Server” [p. 229].
3.1. Installation
Before installing and configuring Samba it is best to already have a working CUPS installation. See
Section 3, “CUPS - Print Server” [p. 177] for details.
To install the samba package, from a terminal enter:
sudo apt-get install samba
3.2. Configuration
After installing samba edit /etc/samba/smb.conf. Change the workgroup attribute to what is
appropriate for your network, and change security to share:
workgroup = EXAMPLE
...
security = user
In the [printers] section change the guest ok option to yes:
browsable = yes
guest ok = yes
After editing smb.conf restart Samba:
sudo restart smbd
sudo restart nmbd
The default Samba configuration will automatically share any printers installed. Simply install the
printer locally on your Windows clients.
3.3. Resources
• For in depth Samba configurations see the Samba HOWTO Collection8
• The guide is also available in printed format9.
• O'Reilly's Using Samba10 is another good reference.
227
Windows Networking
• Also, see the CUPS Website11 for more information on configuring CUPS.
• The Ubuntu Wiki Samba 12 page.
228
Windows Networking
4. Securing a Samba File and Print Server
4.1. Samba Security Modes
There are two security levels available to the Common Internet Filesystem (CIFS) network protocol
user-level and share-level. Samba's security mode implementation allows more flexibility, providing
four ways of implementing user-level security and one way to implement share-level:
• security = user: requires clients to supply a username and password to connect to shares. Samba
user accounts are separate from system accounts, but the libpam-smbpass package will sync system
users and passwords with the Samba user database.
• security = domain: this mode allows the Samba server to appear to Windows clients as a Primary
Domain Controller (PDC), Backup Domain Controller (BDC), or a Domain Member Server
(DMS). See Section 5, “Samba as a Domain Controller” [p. 233] for further information.
• security = ADS: allows the Samba server to join an Active Directory domain as a native member.
See Section 6, “Samba Active Directory Integration” [p. 237] for details.
• security = server: this mode is left over from before Samba could become a member server, and
due to some security issues should not be used. See the Server Security13 section of the Samba
guide for more details.
• security = share: allows clients to connect to shares without supplying a username and password.
The security mode you choose will depend on your environment and what you need the Samba server
to accomplish.
4.2. Security = User
This section will reconfigure the Samba file and print server, from Section 2, “Samba File Server” [p.
224] and Section 3, “Samba Print Server” [p. 227], to require authentication.
First, install the libpam-smbpass package which will sync the system users to the Samba user
database:
sudo apt-get install libpam-smbpass
If you chose the Samba Server task during installation libpam-smbpass is already installed.
Edit /etc/samba/smb.conf, and in the [share] section change:
guest ok = no
Finally, restart Samba for the new settings to take effect:
229
Windows Networking
sudo restart smbd
sudo restart nmbd
Now when connecting to the shared directories or printers you should be prompted for a username
and password.
If you choose to map a network drive to the share you can check the “Reconnect at Logon”
check box, which will require you to only enter the username and password once, at least
until the password changes.
4.3. Share Security
There are several options available to increase the security for each individual shared directory. Using
the [share] example, this section will cover some common options.
4.3.1. Groups
Groups define a collection of computers or users which have a common level of access to particular
network resources and offer a level of granularity in controlling access to such resources. For
example, if a group qa is defined and contains the users freda, danika, and rob and a second group
support is defined and consists of users danika, jeremy, and vincent then certain network resources
configured to allow access by the qa group will subsequently enable access by freda, danika, and rob,
but not jeremy or vincent. Since the user danika belongs to both the qa and support groups, she will
be able to access resources configured for access by both groups, whereas all other users will have
only access to resources explicitly allowing the group they are part of.
By default Samba looks for the local system groups defined in /etc/group to determine which
users belong to which groups. For more information on adding and removing users from groups see
Section 1.2, “Adding and Deleting Users” [p. 107].
When defining groups in the Samba configuration file, /etc/samba/smb.conf, the recognized syntax
is to preface the group name with an "@" symbol. For example, if you wished to define a group
named sysadmin in a certain section of the /etc/samba/smb.conf, you would do so by entering the
group name as @sysadmin.
4.3.2. File Permissions
File Permissions define the explicit rights a computer or user has to a particular directory, file, or set
of files. Such permissions may be defined by editing the /etc/samba/smb.conf file and specifying
the explicit permissions of a defined file share.
For example, if you have defined a Samba share called share and wish to give read-only permissions
to the group of users known as qa, but wanted to allow writing to the share by the group called
sysadmin and the user named vincent, then you could edit the /etc/samba/smb.conf file, and add the
following entries under the [share] entry:
230
Windows Networking
read list = @qa
write list = @sysadmin, vincent
Another possible Samba permission is to declare administrative permissions to a particular shared
resource. Users having administrative permissions may read, write, or modify any information
contained in the resource the user has been given explicit administrative permissions to.
For example, if you wanted to give the user melissa administrative permissions to the share example,
you would edit the /etc/samba/smb.conf file, and add the following line under the [share] entry:
admin users = melissa
After editing /etc/samba/smb.conf, restart Samba for the changes to take effect:
sudo restart smbd
sudo restart nmbd
For the read list and write list to work the Samba security mode must not be set to security =
share
Now that Samba has been configured to limit which groups have access to the shared directory, the
filesystem permissions need to be updated.
Traditional Linux file permissions do not map well to Windows NT Access Control Lists (ACLs).
Fortunately POSIX ACLs are available on Ubuntu servers providing more fine grained control. For
example, to enable ACLs on /srv an EXT3 filesystem, edit /etc/fstab adding the acl option:
UUID=66bcdd2e-8861-4fb0-b7e4-e61c569fe17d /srv
ext3
noatime,relatime,acl 0
Then remount the partition:
sudo mount -v -o remount /srv
The above example assumes /srv on a separate partition. If /srv, or wherever you have
configured your share path, is part of the / partition a reboot may be required.
To match the Samba configuration above the sysadmin group will be given read, write, and execute
permissions to /srv/samba/share, the qa group will be given read and execute permissions, and the
files will be owned by the username melissa. Enter the following in a terminal:
sudo chown -R melissa /srv/samba/share/
sudo chgrp -R sysadmin /srv/samba/share/
sudo setfacl -R -m g:qa:rx /srv/samba/share/
The setfacl command above gives execute permissions to all files in the /srv/samba/share
directory, which you may or may not want.
231
1
Windows Networking
Now from a Windows client you should notice the new file permissions are implemented. See the acl
and setfacl man pages for more information on POSIX ACLs.
4.4. Samba AppArmor Profile
Ubuntu comes with the AppArmor security module, which provides mandatory access controls. The
default AppArmor profile for Samba will need to be adapted to your configuration. For more details
on using AppArmor see Section 4, “AppArmor” [p. 120].
There are default AppArmor profiles for /usr/sbin/smbd and /usr/sbin/nmbd, the Samba daemon
binaries, as part of the apparmor-profiles packages. To install the package, from a terminal prompt
enter:
sudo apt-get install apparmor-profiles
This package contains profiles for several other binaries.
By default the profiles for smbd and nmbd are in complain mode allowing Samba to work without
modifying the profile, and only logging errors. To place the smbd profile into enforce mode, and have
Samba work as expected, the profile will need to be modified to reflect any directories that are shared.
Edit /etc/apparmor.d/usr.sbin.smbd adding information for [share] from the file server example:
/srv/samba/share/ r,
/srv/samba/share/** rwkix,
Now place the profile into enforce and reload it:
sudo aa-enforce /usr/sbin/smbd
cat /etc/apparmor.d/usr.sbin.smbd | sudo apparmor_parser -r
You should now be able to read, write, and execute files in the shared directory as normal, and the
smbd binary will have access to only the configured files and directories. Be sure to add entries for
each directory you configure Samba to share. Also, any errors will be logged to /var/log/syslog.
4.5. Resources
• For in depth Samba configurations see the Samba HOWTO Collection14
• The guide is also available in printed format15.
• O'Reilly's Using Samba16 is also a good reference.
• Chapter 1817 of the Samba HOWTO Collection is devoted to security.
• For more information on Samba and ACLs see the Samba ACLs page 18.
• The Ubuntu Wiki Samba 19 page.
232
Windows Networking
5. Samba as a Domain Controller
Although it cannot act as an Active Directory Primary Domain Controller (PDC), a Samba server
can be configured to appear as a Windows NT4-style domain controller. A major advantage of this
configuration is the ability to centralize user and machine credentials. Samba can also use multiple
backends to store the user information.
5.1. Primary Domain Controller
This section covers configuring Samba as a Primary Domain Controller (PDC) using the default
smbpasswd backend.
1.
First, install Samba, and libpam-smbpass to sync the user accounts, by entering the following in
a terminal prompt:
sudo apt-get install samba libpam-smbpass
2.
Next, configure Samba by editing /etc/samba/smb.conf. The security mode should be set to
user, and the workgroup should relate to your organization:
workgroup = EXAMPLE
...
security = user
3.
In the commented “Domains” section add or uncomment the following:
domain logons = yes
logon path = \\%N\%U\profile
logon drive = H:
logon home = \\%N\%U
logon script = logon.cmd
add machine script = sudo /usr/sbin/useradd -N -g machines -c Machine -d /var/lib/samba -s /
If you wish to not use Roaming Profiles leave the logon home and logon path options
commented.
• domain logons: provides the netlogon service causing Samba to act as a domain controller.
• logon path: places the user's Windows profile into their home directory. It is also possible to
configure a [profiles] share placing all profiles under a single directory.
• logon drive: specifies the home directory local path.
• logon home: specifies the home directory location.
• logon script: determines the script to be run locally once a user has logged in. The script needs
to be placed in the [netlogon] share.
• add machine script: a script that will automatically create the Machine Trust Account needed
for a workstation to join the domain.
233
Windows Networking
In this example the machines group will need to be created using the addgroup utility see
Section 1.2, “Adding and Deleting Users” [p. 107] for details.
4.
Uncomment the [homes] share to allow the logon home to be mapped:
[homes]
comment = Home Directories
browseable = no
read only = no
create mask = 0700
directory mask = 0700
valid users = %S
5.
When configured as a domain controller a [netlogon] share needs to be configured. To enable the
share, uncomment:
[netlogon]
comment = Network Logon Service
path = /srv/samba/netlogon
guest ok = yes
read only = yes
share modes = no
The original netlogon share path is /home/samba/netlogon, but according to the
Filesystem Hierarchy Standard (FHS), /srv20 is the correct location for site-specific data
provided by the system.
6.
Now create the netlogon directory, and an empty (for now) logon.cmd script file:
sudo mkdir -p /srv/samba/netlogon
sudo touch /srv/samba/netlogon/logon.cmd
You can enter any normal Windows logon script commands in logon.cmd to customize the
client's environment.
7.
Restart Samba to enable the new domain controller:
sudo restart smbd
sudo restart nmbd
8.
Lastly, there are a few additional commands needed to setup the appropriate rights.
With root being disabled by default, in order to join a workstation to the domain, a system group
needs to be mapped to the Windows Domain Admins group. Using the net utility, from a terminal
enter:
sudo net groupmap add ntgroup="Domain Admins" unixgroup=sysadmin rid=512 type=d
234
Windows Networking
Change sysadmin to whichever group you prefer. Also, the user used to join the domain
needs to be a member of the sysadmin group, as well as a member of the system admin
group. The admin group allows sudo use.
If the user does not have Samba credentials yet, you can add them with the smbpasswd
utility, change the sysadmin username appropriately:
sudo smbpasswd -a sysadmin
Also, rights need to be explicitly provided to the Domain Admins group to allow the add machine
script (and other admin functions) to work. This is achieved by executing:
net rpc rights grant -U sysadmin "EXAMPLE\Domain Admins" SeMachineAccountPrivilege \
SePrintOperatorPrivilege SeAddUsersPrivilege SeDiskOperatorPrivilege SeRemoteShutdownPrivilege
9.
You should now be able to join Windows clients to the Domain in the same manner as joining
them to an NT4 domain running on a Windows server.
5.2. Backup Domain Controller
With a Primary Domain Controller (PDC) on the network it is best to have a Backup Domain
Controller (BDC) as well. This will allow clients to authenticate in case the PDC becomes
unavailable.
When configuring Samba as a BDC you need a way to sync account information with the PDC. There
are multiple ways of accomplishing this scp, rsync, or by using LDAP as the passdb backend.
Using LDAP is the most robust way to sync account information, because both domain controllers
can use the same information in real time. However, setting up a LDAP server may be overly
complicated for a small number of user and computer accounts. See Section 2, “Samba and
LDAP” [p. 74] for details.
1.
First, install samba and libpam-smbpass. From a terminal enter:
sudo apt-get install samba libpam-smbpass
2.
Now, edit /etc/samba/smb.conf and uncomment the following in the [global]:
workgroup = EXAMPLE
...
security = user
3.
In the commented Domains uncomment or add:
domain logons = yes
domain master = no
235
Windows Networking
4.
Make sure a user has rights to read the files in /var/lib/samba. For example, to allow users in
the admin group to scp the files, enter:
sudo chgrp -R admin /var/lib/samba
5.
Next, sync the user accounts, using scp to copy the /var/lib/samba directory from the PDC:
sudo scp -r username@pdc:/var/lib/samba /var/lib
Replace username with a valid username and pdc with the hostname or IP Address of
your actual PDC.
6.
Finally, restart samba:
sudo restart smbd
sudo restart nmbd
You can test that your Backup Domain controller is working by stopping the Samba daemon on the
PDC, then trying to login to a Windows client joined to the domain.
Another thing to keep in mind is if you have configured the logon home option as a directory on the
PDC, and the PDC becomes unavailable, access to the user's Home drive will also be unavailable. For
this reason it is best to configure the logon home to reside on a separate file server from the PDC and
BDC.
5.3. Resources
• For in depth Samba configurations see the Samba HOWTO Collection21
• The guide is also available in printed format22.
• O'Reilly's Using Samba23 is also a good reference.
• Chapter 424 of the Samba HOWTO Collection explains setting up a Primary Domain Controller.
• Chapter 525 of the Samba HOWTO Collection explains setting up a Backup Domain Controller.
• The Ubuntu Wiki Samba 26 page.
236
Windows Networking
6. Samba Active Directory Integration
6.1. Accessing a Samba Share
Another, use for Samba is to integrate into an existing Windows network. Once part of an Active
Directory domain, Samba can provide file and print services to AD users.
The simplest way to join an AD domain is to use Likewise-open. For detailed instructions see
Section 7, “Likewise Open” [p. 239].
Once part of the domain, enter the following command in the terminal prompt:
sudo apt-get install samba smbfs smbclient
Since the likewise-open and samba packages use separate secrets.tdb files, a symlink will need to
be created in /var/lib/samba:
sudo mv /var/lib/samba/secrets.tdb /var/lib/samba/secrets.tdb.orig
sudo ln -s /etc/samba/secrets.tdb /var/lib/samba
Next, edit /etc/samba/smb.conf changing:
workgroup = EXAMPLE
...
security = ads
realm = EXAMPLE.COM
...
idmap backend = lwopen
idmap uid = 50-9999999999
idmap gid = 50-9999999999
Restart samba for the new settings to take effect:
sudo restart smbd
sudo restart nmbd
You should now be able to access any Samba shares from a Windows client. However, be sure to give
the appropriate AD users or groups access to the share directory. See Section 4, “Securing a Samba
File and Print Server” [p. 229] for more details.
6.2. Accessing a Windows Share
Now that the Samba server is part of the Active Directory domain you can access any Windows server
shares:
• To mount a Windows file share enter the following in a terminal prompt:
237
Windows Networking
mount.cifs //fs01.example.com/share mount_point
It is also possible to access shares on computers not part of an AD domain, but a username and
password will need to be provided.
• To mount the share during boot place an entry in /etc/fstab, for example:
//192.168.0.5/share /mnt/windows cifs auto,username=steve,password=secret,rw 0
• Another way to copy files from a Windows server is to use the smbclient utility. To list the files in
a Windows share:
smbclient //fs01.example.com/share -k -c "ls"
• To copy a file from the share, enter:
smbclient //fs01.example.com/share -k -c "get file.txt"
This will copy the file.txt into the current directory.
• And to copy a file to the share:
smbclient //fs01.example.com/share -k -c "put /etc/hosts hosts"
This will copy the /etc/hosts to //fs01.example.com/share/hosts.
• The -c option used above allows you to execute the smbclient command all at once. This is useful
for scripting and minor file operations. To enter the smb: \> prompt, a FTP like prompt where you
can execute normal file and directory commands, simply execute:
smbclient //fs01.example.com/share -k
Replace all instances of fs01.example.com/share, //192.168.0.5/share,
username=steve,password=secret, and file.txt with your server's IP, hostname, share name,
file name, and an actual username and password with rights to the share.
6.3. Resources
For more smbclient options see the man page: man smbclient, also available online27.
The mount.cifs man page28 is also useful for more detailed information.
The Ubuntu Wiki Samba 29 page.
27
http://manpages.ubuntu.com/manpages/maverick/en/man1/smbclient.1.html
http://manpages.ubuntu.com/manpages/maverick/en/man8/mount.cifs.8.html
29
https://help.ubuntu.com/community/Samba
28
238
0
Windows Networking
7. Likewise Open
Likewise Open simplifies the necessary configuration needed to authenticate a Linux machine to
an Active Directory domain. Based on winbind, the likewise-open package takes the pain out of
integrating Ubuntu authentication into an existing Windows network.
7.1. Installation
There are two ways to use Likewise Open, likewise-open the command line utility and likewise-opengui. This section focuses on the command line utility.
To install the likewise-open package, open a terminal prompt and enter:
sudo apt-get install likewise-open
7.2. Joining a Domain
The main executable file of the likewise-open package is /usr/bin/domainjoin-cli, which is used
to join your computer to the domain. Before you join a domain you will need to make sure you have:
• Access to an Active Directory user with appropriate rights to join the domain.
• The Fully Qualified Domain Name (FQDN) of the domain you want to join. If your AD
domain does not match a valid domain such as example.com, it is likely that it has the form of
domainname.local.
• DNS for the domain setup properly. In a production AD environment this should be the case.
Proper Microsoft DNS is needed so that client workstations can determine the Active Directory
domain is available.
If you don't have a Windows DNS server on your network, see Section 7.5, “Microsoft DNS” [p.
241] for details.
To join a domain, from a terminal prompt enter:
sudo domainjoin-cli join example.com Administrator
Replace example.com with your domain name, and Administrator with the appropriate user
name.
You will then be prompted for the user's password. If all goes well a SUCCESS message should be
printed to the console.
After joining the domain, it is necessary to reboot before attempting to authenticate against
the domain.
After successfully joining an Ubuntu machine to an Active Directory domain you can authenticate
using any valid AD user. To login you will need to enter the user name as 'domain\username'. For
example to ssh to a server joined to the domain enter:
239
Windows Networking
ssh 'example\steve'@hostname
If configuring a Desktop the user name will need to be prefixed with domain\ in the
graphical logon as well.
To make likewise-open use a default domain, you can add the following statement to /etc/samba/
lwiauthd.conf:
winbind use default domain = yes
Then restart the likewise-open daemons:
sudo /etc/init.d/likewise-open restart
Once configured for a default domain the 'domain\' is no longer required, users can login
using only their username.
The domainjoin-cli utility can also be used to leave the domain. From a terminal:
sudo domainjoin-cli leave
7.3. Other Utilities
The likewise-open package comes with a few other utilities that may be useful for gathering
information about the Active Directory environment. These utilities are used to join the machine to
the domain, and are the same as those available in the samba-common and winbind packages:
• lwinet: Returns information about the network and the domain.
• lwimsg: Allows interaction with the likewise-winbindd daemon.
• lwiinfo: Displays information about various parts of the Domain.
Please refer to each utility's man page specific for details.
7.4. Troubleshooting
• If the client has trouble joining the domain, double check that the Microsoft DNS is listed first in /
etc/resolv.conf. For example:
nameserver 192.168.0.1
• For more information when joining a domain, use the --loglevel verbose or --advanced option of
the domainjoin-cli utility:
sudo domainjoin-cli --loglevel verbose join example.com Administrator
• If an Active Directory user has trouble logging in, check the /var/log/auth.log for details.
240
Windows Networking
• When joining an Ubuntu Desktop workstation to a domain, you may need to edit /etc/
nsswitch.conf if your AD domain uses the .local syntax. In order to join the domain the "mdns4"
entry should be removed from the hosts option. For example:
hosts: files mdns4_minimal [NOTFOUND=return] dns mdns4
Change the above to:
hosts: files dns [NOTFOUND=return]
Then restart networking by entering:
sudo /etc/init.d/networking restart
You should now be able to join the Active Directory domain.
7.5. Microsoft DNS
The following are instructions for installing DNS on an Active Directory domain controller running
Windows Server 2003, but the instructions should be similar for other versions:
• Click Start → Administrative Tools → Manage Your Server. This will open the Server Role
Mangement utility.
1. Click Add or remove a role
2. Click Next
3. Select "DNS Server"
4. Click Next
5. Click Next again to proceed
6. Select "Create a forward lookup zone" if it is not selected.
7. Click Next
8. Make sure "This server maintains the zone" is selected and click Next.
9. Enter your domain name and click Next
10.Click Next to "Allow only secure dynamic updates"
11.Enter the IP for DNS servers to forward queries to, or Select "No, it should not forward queries"
and click Next.
12.Click Finish
13.Click Finish
DNS is now installed and can be further configured using the Microsoft Management Console DNS
snap-in.
• Next, configure the Server to use itself for DNS queries:
241
Windows Networking
1. Click Start
2. Control Panel
3. Network Connections
4. Right Click "Local Area Connection"
5. Click Properties
6. Double click "Internet Protocol (TCP/IP)"
7. Enter the Server's IP Address as the "Preferred DNS server"
8. Click Ok
9. Click Ok again to save the settings
7.6. References
Please refer to the Likewise30 home page for further information.
For more domainjoin-cli options see the man page: man domainjoin-cli.
Also, see the Ubuntu Wiki LikewiseOpen31 page.
30
31
http://www.likewisesoftware.com/
https://help.ubuntu.com/community/LikewiseOpen
242
Chapter 18. Backups
There are many ways to backup an Ubuntu installation. The most important thing about backups is to
develop a backup plan consisting of what to backup, where to back it up to, and how to restore it.
The following sections discuss various ways of accomplishing these tasks.
243
Backups
1. Shell Scripts
One of the simplest ways to backup a system is using a shell script. For example, a script can be used
to configure which directories to backup, and use those directories as arguments to the tar utility
creating an archive file. The archive file can then be moved or copied to another location. The archive
can also be created on a remote file system such as an NFS mount.
The tar utility creates one archive file out of many files or directories. tar can also filter the files
through compression utilities reducing the size of the archive file.
1.1. Simple Shell Script
The following shell script uses tar to create an archive file on a remotely mounted NFS file system.
The archive filename is determined using additional command line utilities.
#!/bin/sh
####################################
#
# Backup to NFS mount script.
#
####################################
# What to backup.
backup_files="/home /var/spool/mail /etc /root /boot /opt"
# Where to backup to.
dest="/mnt/backup"
# Create archive filename.
day=$(date +%A)
hostname=$(hostname -s)
archive_file="$hostname-$day.tgz"
# Print start status message.
echo "Backing up $backup_files to $dest/$archive_file"
date
echo
# Backup the files using tar.
tar czf $dest/$archive_file $backup_files
# Print end status message.
echo
echo "Backup finished"
date
# Long listing of files in $dest to check file sizes.
ls -lh $dest
244
Backups
• $backup_files: a variable listing which directories you would like to backup. The list should be
customized to fit your needs.
• $day: a variable holding the day of the week (Monday, Tuesday, Wednesday, etc). This is used to
create an archive file for each day of the week, giving a backup history of seven days. There are
other ways to accomplish this including other ways using the date utility.
• $hostname: variable containing the short hostname of the system. Using the hostname in the
archive filename gives you the option of placing daily archive files from multiple systems in the
same directory.
• $archive_file: the full archive filename.
• $dest: destination of the archive file. The directory needs to be created and in this case mounted
before executing the backup script. See Section 2, “Network File System (NFS)” [p. 175] for
details using NFS.
• status messages: optional messages printed to the console using the echo utility.
• tar czf $dest/$archive_file $backup_files: the tar command used to create the archive file.
• c: creates an archive.
• z: filter the archive through the gzip utility compressing the archive.
• f: use archive file. Otherwise the tar output will be sent to STDOUT.
• ls -lh $dest: optional statement prints a -l long listing in -h human readable format of the destination
directory. This is useful for a quick file size check of the archive file. This check should not replace
testing the archive file.
This is a simple example of a backup shell script. There are large amount of options that can be
included in a backup script. See Section 1.4, “References” [p. 247] for links to resources providing
more in depth shell scripting information.
1.2. Executing the Script
1.2.1. Executing from a Terminal
The simplest way of executing the above backup script is to copy and paste the contents into a file.
backup.sh for example. Then from a terminal prompt:
sudo bash backup.sh
This is a great way to test the script to make sure everything works as expected.
1.2.2. Executing with cron
The cron utility can be used to automate the script execution. The cron daemon allows the execution
of scripts, or commands, at a specified time and date.
cron is configured through entries in a crontab file. crontab files are separated into fields:
245
Backups
# m h dom mon dow
command
• m: minute the command executes on between 0 and 59.
• h: hour the command executes on between 0 and 23.
• dom: day of month the command executes on.
• mon: the month the command executes on between 1 and 12.
• dow: the day of the week the command executes on between 0 and 7. Sunday may be specified by
using 0 or 7, both values are valid.
• command: the command to execute.
To add or change entries in a crontab file the crontab -e command should be used. Also, the contents
of a crontab file can be viewed using the crontab -l command.
To execute the backup.sh script listed above using cron. Enter the following from a terminal prompt:
sudo crontab -e
Using sudo with the crontab -e command edits the root user's crontab. This is necessary if
you are backing up directories only the root user has access to.
Add the following entry to the crontab file:
# m h dom mon dow
command
0 0 * * * bash /usr/local/bin/backup.sh
The backup.sh script will now be executed every day at 12:00 am.
The backup.sh script will need to be copied to the /usr/local/bin/ directory in order for
this entry to execute properly. The script can reside anywhere on the file system simply
change the script path appropriately.
For more in depth crontab options see Section 1.4, “References” [p. 247].
1.3. Restoring from the Archive
Once an archive has been created it is important to test the archive. The archive can be tested by
listing the files it contains, but the best test is to restore a file from the archive.
• To see a listing of the archive contents. From a terminal prompt:
tar -tzvf /mnt/backup/host-Monday.tgz
• To restore a file from the archive to a different directory enter:
tar -xzvf /mnt/backup/host-Monday.tgz -C /tmp etc/hosts
246
Backups
The -C option to tar redirects the extracted files to the specified directory. The above example will
extract the /etc/hosts file to /tmp/etc/hosts. tar recreates the directory structure that it contains.
Also, notice the leading "/" is left off the path of the file to restore.
• To restore all files in the archive enter the following:
cd /
sudo tar -xzvf /mnt/backup/host-Monday.tgz
This will overwrite the files currently on the file system.
1.4. References
• For more information on shell scripting see the Advanced Bash-Scripting Guide1
• The book Teach Yourself Shell Programming in 24 Hours2 is available online and a great resource
for shell scripting.
• The CronHowto Wiki Page3 contains details on advanced cron options.
• See the GNU tar Manual4 for more tar options.
• The Wikipedia Backup Rotation Scheme5 article contains information on other backup rotation
schemes.
• The shell script uses tar to create the archive, but there many other command line utilities that can
be used. For example:
• cpio6: used to copy files to and from archives.
• dd7: part of the coreutils package. A low level utility that can copy data from one format to
another
• rsnapshot8: a file system snap shot utility used to create copies of an entire file system.
247
Backups
2. Archive Rotation
The shell script in section Section 1, “Shell Scripts” [p. 244] only allows for seven different archives.
For a server whose data doesn't change often this may be enough. If the server has a large amount of
data a more robust rotation scheme should be used.
2.1. Rotating NFS Archives
In this section the shell script will be slightly modified to implement a grandfather-father-son rotation
scheme (monthly-weekly-daily):
• The rotation will do a daily backup Sunday through Friday.
• On Saturday a weekly backup is done giving you four weekly backups a month.
• The monthly backup is done on the first of the month rotating two monthly backups based on if the
month is odd or even.
Here is the new script:
#!/bin/bash
####################################
#
# Backup to NFS mount script with
# grandfather-father-son rotation.
#
####################################
# What to backup.
backup_files="/home /var/spool/mail /etc /root /boot /opt"
# Where to backup to.
dest="/mnt/backup"
# Setup variables for the archive filename.
day=$(date +%A)
hostname=$(hostname -s)
# Find which week of the month 1-4 it is.
day_num=$(date +%d)
if (( $day_num <= 7 )); then
week_file="$hostname-week1.tgz"
elif (( $day_num > 7 && $day_num <= 14 )); then
week_file="$hostname-week2.tgz"
elif (( $day_num > 14 && $day_num <= 21 )); then
week_file="$hostname-week3.tgz"
elif (( $day_num > 21 && $day_num < 32 )); then
week_file="$hostname-week4.tgz"
fi
248
Backups
# Find if the Month is odd or even.
month_num=$(date +%m)
month=$(expr $month_num % 2)
if [ $month -eq 0 ]; then
month_file="$hostname-month2.tgz"
else
month_file="$hostname-month1.tgz"
fi
# Create archive filename.
if [ $day_num == 1 ]; then
archive_file=$month_file
elif [ $day != "Saturday" ]; then
archive_file="$hostname-$day.tgz"
else
archive_file=$week_file
fi
# Print start status message.
echo "Backing up $backup_files to $dest/$archive_file"
date
echo
# Backup the files using tar.
tar czf $dest/$archive_file $backup_files
# Print end status message.
echo
echo "Backup finished"
date
# Long listing of files in $dest to check file sizes.
ls -lh $dest/
The script can be executed using the same methods as in Section 1.2, “Executing the Script” [p. 245].
It is good practice to take backup media off site in case of a disaster. In the shell script example the
backup media is another server providing an NFS share. In all likelihood taking the NFS server to
another location would not be practical. Depending upon connection speeds it may be an option to
copy the archive file over a WAN link to a server in another location.
Another option is to copy the archive file to an external hard drive which can then be taken off site.
Since the price of external hard drives continue to decrease it may be cost-effective to use two drives
for each archive level. This would allow you to have one external drive attached to the backup server
and one in another location.
2.2. Tape Drives
A tape drive attached to the server can be used instead of a NFS share. Using a tape drive simplifies
archive rotation, and taking the media off site as well.
249
Backups
When using a tape drive the filename portions of the script aren't needed because the date is sent
directly to the tape device. Some commands to manipulate the tape are needed. This is accomplished
using mt, a magnetic tape control utility part of the cpio package.
Here is the shell script modified to use a tape drive:
#!/bin/bash
####################################
#
# Backup to tape drive script.
#
####################################
# What to backup.
backup_files="/home /var/spool/mail /etc /root /boot /opt"
# Where to backup to.
dest="/dev/st0"
# Print start status message.
echo "Backing up $backup_files to $dest"
date
echo
# Make sure the tape is rewound.
mt -f $dest rewind
# Backup the files using tar.
tar czf $dest $backup_files
# Rewind and eject the tape.
mt -f $dest rewoffl
# Print end status message.
echo
echo "Backup finished"
date
The default device name for a SCSI tape drive is /dev/st0. Use the appropriate device path
for your system.
Restoring from a tape drive is basically the same as restoring from a file. Simply rewind the tape and
use the device path instead of a file path. For example to restore the /etc/hosts file to /tmp/etc/
hosts:
mt -f /dev/st0 rewind
tar -xzf /dev/st0 -C /tmp etc/hosts
250
Backups
3. Bacula
Bacula is a backup program enabling you to backup, restore, and verify data across your network.
There are Bacula clients for Linux, Windows, and Mac OS X. Making it a cross platform network
wide solution.
3.1. Overview
Bacula is made up of several components and services used to manage which files to backup and
where to back them up to:
• Bacula Director: a service that controls all backup, restore, verify, and archive operations.
• Bacula Console: an application allowing communication with the Director. There are three versions
of the Console:
• Text based command line version.
• Gnome based GTK+ Graphical User Interface (GUI) interface.
• wxWidgets GUI interface.
• Bacula File: also known as the Bacula Client program. This application is installed on machines to
be backed up, and is responsible for the data requested by the Director.
• Bacula Storage: the programs that perform the storage and recovery of data to the physical media.
• Bacula Catalog: is responsible for maintaining the file indexes and volume databases for all files
backed up, enabling quick location and restoration of archived files. The Catalog supports three
different databases MySQL, PostgreSQL, and SQLite.
• Bacula Monitor: allows the monitoring of the Director, File daemons, and Storage daemons.
Currently the Monitor is only available as a GTK+ GUI application.
These services and applications can be run on multiple servers and clients, or they can be installed on
one machine if backing up a single disk or volume.
3.2. Installation
There are multiple packages containing the different Bacula components. To install Bacula, from a
terminal prompt enter:
sudo apt-get install bacula
By default installing the bacula package will use a MySQL database for the Catalog. If you want to
use SQLite or PostgreSQL, for the Catalog, install bacula-director-sqlite3 or bacula-director-pgsql
respectively.
During the install process you will be asked to supply credentials for the database administrator and
the bacula database owner. The database administrator will need to have the appropriate rights to
create a database, see Section 1, “MySQL” [p. 158] for more information.
251
Backups
3.3. Configuration
Bacula configuration files are formatted based on resources comprising of directives surrounded by
“{}” braces. Each Bacula component has an individual file in the /etc/bacula directory.
The various Bacula components must authorize themselves to each other. This is accomplished using
the password directive. For example, the Storage resource password in the /etc/bacula/baculadir.conf file must match the Director resource password in /etc/bacula/bacula-sd.conf.
By default the backup job named Client1 is configured to archive the Bacula Catalog. If you plan on
using the server to backup more than one client you should change the name of this job to something
more descriptive. To change the name edit /etc/bacula/bacula-dir.conf:
#
# Define the main nightly save backup job
#
By default, this job will back up to disk in
Job {
Name = "BackupServer"
JobDefs = "DefaultJob"
Write Bootstrap = "/var/lib/bacula/Client1.bsr"
}
The example above changes the job name to BackupServer matching the machine's host
name. Replace “BackupServer” with your appropriate hostname, or other descriptive name.
The Console can be used to query the Director about jobs, but to use the Console with a non-root
user, the user needs to be in the bacula group. To add a user to the bacula group enter the following
from a terminal:
sudo adduser $username bacula
Replace $username with the actual username. Also, if you are adding the current user to the
group you should log out and back in for the new permissions to take effect.
3.4. Localhost Backup
This section describes how to backup specified directories on a single host to a local tape drive.
• First, the Storage device needs to be configured. Edit /etc/bacula/bacula-sd.conf add:
Device {
Name = "Tape Drive"
Device Type = tape
Media Type = DDS-4
Archive Device = /dev/st0
Hardware end of medium = No;
AutomaticMount = yes;
# when device opened, read it
252
Backups
AlwaysOpen = Yes;
RemovableMedia = yes;
RandomAccess = no;
Alert Command = "sh -c 'tapeinfo -f %c | grep TapeAlert'"
}
The example is for a DDS-4 tape drive. Adjust the Media Type and Archive Device to match your
hardware.
You could also uncomment one of the other examples in the file.
• After editing /etc/bacula/bacula-sd.conf the Storage daemon will need to be restarted:
sudo /etc/init.d/bacula-sd restart
• Now add a Storage resource in /etc/bacula/bacula-dir.conf to use the new Device:
# Definition of "Tape Drive" storage device
Storage {
Name = TapeDrive
# Do not use "localhost" here
Address = backupserver
SDPort = 9103
# N.B. Use a fully qualified name here
Password = "Cv70F6pf1t6pBopT4vQOnigDrR0v3LT3Cgkiyj"
Device = "Tape Drive"
Media Type = tape
}
The Address directive needs to be the Fully Qualified Domain Name (FQDN) of the server. Change
backupserver to the actual host name.
Also, make sure the Password directive matches the password string in /etc/bacula/baculasd.conf.
• Create a new FileSet, which will determine what directories to backup, by adding:
# LocalhostBacup FileSet.
FileSet {
Name = "LocalhostFiles"
Include {
Options {
signature = MD5
compression=GZIP
}
File = /etc
File = /home
}
}
This FileSet will backup the /etc and /home directories. The Options resource directives configure
the FileSet to create a MD5 signature for each file backed up, and to compress the files using GZIP.
253
Backups
• Next, create a new Schedule for the backup job:
# LocalhostBackup Schedule -- Daily.
Schedule {
Name = "LocalhostDaily"
Run = Full daily at 00:01
}
The job will run every day at 00:01 or 12:01 am. There are many other scheduling options
available.
• Finally create the Job:
# Localhost backup.
Job {
Name = "LocalhostBackup"
JobDefs = "DefaultJob"
Enabled = yes
Level = Full
FileSet = "LocalhostFiles"
Schedule = "LocalhostDaily"
Storage = TapeDrive
Write Bootstrap = "/var/lib/bacula/LocalhostBackup.bsr"
}
The job will do a Full backup every day to the tape drive.
• Each tape used will need to have a Label. If the current tape does not have a label Bacula will send
an email letting you know. To label a tape using the Console enter the following from a terminal:
bconsole
• At the Bacula Console prompt enter:
label
• You will then be prompted for the Storage resource:
Automatically selected Catalog: MyCatalog
Using Catalog "MyCatalog"
The defined Storage resources are:
1: File
2: TapeDrive
Select Storage resource (1-2):2
• Enter the new Volume name:
254
Backups
Enter new Volume name:
Sunday
Defined Pools:
1: Default
2: Scratch
Replace Sunday with the desired label.
• Now, select the Pool:
Select the Pool (1-2):
1
Connecting to Storage daemon TapeDrive at backupserver:9103 ...
Sending label command for Volume "Sunday" Slot 0 ...
Congratulations, you have now configured Bacula to backup the localhost to an attached tape drive.
3.5. Resources
• For more Bacula configuration options refer to the Bacula User's Manual9
• The Bacula Home Page10 contains the latest Bacula news and developments.
• Also, see the Bacula Ubuntu Wiki11 page.
255
Chapter 19. Virtualization
Virtualization is being adopted in many different environments and situations. If you are a developer,
virtualization can provide you with a contained environment where you can safely do almost any
sort of development safe from messing up your main working environment. If you are a systems
administrator, you can use virtualization to more easily separate your services and move them around
based on demand.
The default virtualization technology supported in Ubuntu is KVM, a technology that takes advantage
of virtualization extensions built into Intel and AMD hardware. For hardware without virtualization
extensions Xen and Qemu are popular solutions.
256
Virtualization
1. libvirt
The libvirt library is used to interface with different virtualization technologies. Before getting started
with libvirt it is best to make sure your hardware supports the necessary virtualization extensions for
KVM. Enter the following from a terminal prompt:
kvm-ok
A message will be printed informing you if your CPU does or does not support hardware
virtualization.
On most computer whose processor supports virtualization, it is necessary to activate an
option in the BIOS to enable it.
1.1. Virtual Networking
There are a few different ways to allow a virtual machine access to the external network. The default
virtual network configuration is usermode networking, which uses the SLIRP protocol and traffic is
NATed through the host interface to the outside network.
To enable external hosts to directly access services on virtual machines a bridge needs to be
configured. This allows the virtual interfaces to connect to the outside network through the physical
interface, making them appear as normal hosts to the rest of the network. For information on setting
up a bridge see Section 1.4, “Bridging” [p. 36].
1.2. Installation
To install the necessary packages, from a terminal prompt enter:
sudo apt-get install kvm libvirt-bin
After installing libvirt-bin, the user used to manage virtual machines will need to be added to the
libvirtd group. Doing so will grant the user access to the advanced networking options.
In a terminal enter:
sudo adduser $USER libvirtd
If the user chosen is the current user, you will need to log out and back in for the new group
membership to take effect.
You are now ready to install a Guest operating system. Installing a virtual machine follows the same
process as installing the operating system directly on the hardware. You either need a way to automate
the installation, or a keyboard and monitor will need to be attached to the physical machine.
257
Virtualization
In the case of virtual machines a Graphical User Interface (GUI) is analogous to using a physical
keyboard and mouse. Instead of installing a GUI the virt-viewer application can be used to connect
to a virtual machine's console using VNC. See Section 1.6, “Virtual Machine Viewer” [p. 260] for
more information.
There are several ways to automate the Ubuntu installation process, for example using preseeds,
kickstart, etc. Refer to the Ubuntu Installation Guide1 for details.
Yet another way to install an Ubuntu virtual machine is to use ubuntu-vm-builder. ubuntu-vm-builder
allows you to setup advanced partitions, execute custom post-install scripts, etc. For details see
Section 2, “JeOS and vmbuilder” [p. 262]
1.3. virt-install
virt-install is part of the python-virtinst package. To install it, from a terminal prompt enter:
sudo apt-get install python-virtinst
There are several options available when using virt-install. For example:
sudo virt-install -n web_devel -r 256 -f web_devel.img \
-s 4 -c jeos.iso --accelerate \
--connect=qemu:///system --vnc \
--noautoconsole -v
• -n web_devel: the name of the new virtual machine will be web_devel in this example.
• -r 256: specifies the amount of memory the virtual machine will use.
• -f web_devel.img: indicates the path to the virtual disk which can be a file, partition, or logical
volume. In this example a file named web_devel.img.
• -s 4: the size of the virtual disk.
• -c jeos.iso: file to be used as a virtual CDROM. The file can be either an ISO file or the path to the
host's CDROM device.
• --accelerate: enables the kernel's acceleration technologies.
• --vnc: exports the guest's virtual console using VNC.
• --noautoconsole: will not automatically connect to the virtual machine's console.
• -v: creates a fully virtualized guest.
After launching virt-install you can connect to the virtual machine's console either locally using a GUI
or with the virt-viewer utility.
1.4. virt-clone
The virt-clone application can be used to copy one virtual machine to another. For example:
1
https://help.ubuntu.com/10.10/installation-guide/
258
Virtualization
sudo virt-clone -o web_devel -n database_devel -f /path/to/database_devel.img --connect=qemu:///syst
• -o: original virtual machine.
• -n: name of the new virtual machine.
• -f: path to the file, logical volume, or partition to be used by the new virtual machine.
• --connect: specifies which hypervisor to connect to.
Also, use -d or --debug option to help troubleshoot problems with virt-clone.
Replace web_devel and database_devel with appropriate virtual machine names.
1.5. Virtual Machine Management
1.5.1. virsh
There are several utilities available to manage virtual machines and libvirt. The virsh utility can be
used from the command line. Some examples:
• To list running virtual machines:
virsh -c qemu:///system list
• To start a virtual machine:
virsh -c qemu:///system start web_devel
• Similarly, to start a virtual machine at boot:
virsh -c qemu:///system autostart web_devel
• Reboot a virtual machine with:
virsh -c qemu:///system reboot web_devel
• The state of virtual machines can be saved to a file in order to be restored later. The following will
save the virtual machine state into a file named according to the date:
virsh -c qemu:///system save web_devel web_devel-022708.state
Once saved the virtual machine will no longer be running.
• A saved virtual machine can be restored using:
virsh -c qemu:///system restore web_devel-022708.state
• To shutdown a virtual machine do:
259
Virtualization
virsh -c qemu:///system shutdown web_devel
• A CDROM device can be mounted in a virtual machine by entering:
virsh -c qemu:///system attach-disk web_devel /dev/cdrom /media/cdrom
In the above examples replace web_devel with the appropriate virtual machine name, and
web_devel-022708.state with a descriptive file name.
1.5.2. Virtual Machine Manager
The virt-manager package contains a graphical utility to manage local and remote virtual machines.
To install virt-manager enter:
sudo apt-get install virt-manager
Since virt-manager requires a Graphical User Interface (GUI) environment it is recommended to
be installed on a workstation or test machine instead of a production server. To connect to the local
libvirt service enter:
virt-manager -c qemu:///system
You can connect to the libvirt service running on another host by entering the following in a terminal
prompt:
virt-manager -c qemu+ssh://virtnode1.mydomain.com/system
The above example assumes that SSH connectivity between the management system
and virtnode1.mydomain.com has already been configured, and uses SSH keys for
authentication. SSH keys are needed because libvirt sends the password prompt to another
process. For details on configuring SSH see Section 1, “OpenSSH Server” [p. 48]
1.6. Virtual Machine Viewer
The virt-viewer application allows you to connect to a virtual machine's console. virt-viewer does
require a Graphical User Interface (GUI) to interface with the virtual machine.
To install virt-viewer from a terminal enter:
sudo apt-get install virt-viewer
Once a virtual machine is installed and running you can connect to the virtual machine's console by
using:
virt-viewer -c qemu:///system web_devel
260
Virtualization
Similar to virt-manager, virt-viewer can connect to a remote host using SSH with key authentication,
as well:
virt-viewer -c qemu+ssh://virtnode1.mydomain.com/system web_devel
Be sure to replace web_devel with the appropriate virtual machine name.
If configured to use a bridged network interface you can also setup SSH access to the virtual machine.
See Section 1, “OpenSSH Server” [p. 48] and Section 1.4, “Bridging” [p. 36] for more details.
1.7. Resources
• See the KVM2 home page for more details.
• For more information on libvirt see the libvirt home page3
• The Virtual Machine Manager4 site has more information on virt-manager development.
• Also, stop by the #ubuntu-virt IRC channel on freenode5 to discuss virtualization technology in
Ubuntu.
• Another good resource is the Ubuntu Wiki KVM6 page.
261
Virtualization
2. JeOS and vmbuilder
2.1. Introduction
2.1.1. What is JeOS
Ubuntu JeOS (pronounced "Juice") is an efficient variant of the Ubuntu Server operating system,
configured specifically for virtual appliances. No longer available as a CD-ROM ISO for download,
but only as an option either:
• While installing from the Server Edition ISO (pressing F4 on the first screen will allow you to pick
"Minimal installation", which is the package selection equivalent to JeOS).
• Or to be built using Ubuntu's vmbuilder, which is described here.
JeOS is a specialized installation of Ubuntu Server Edition with a tuned kernel that only contains the
base elements needed to run within a virtualized environment.
Ubuntu JeOS has been tuned to take advantage of key performance technologies in the latest
virtualization products from VMware. This combination of reduced size and optimized performance
ensures that Ubuntu JeOS Edition delivers a highly efficient use of server resources in large virtual
deployments.
Without unnecessary drivers, and only the minimal required packages, ISVs can configure their
supporting OS exactly as they require. They have the peace of mind that updates, whether for security
or enhancement reasons, will be limited to the bare minimum of what is required in their specific
environment. In turn, users deploying virtual appliances built on top of JeOS will have to go through
fewer updates and therefore less maintenance than they would have had to with a standard full
installation of a server.
2.1.2. What is vmbuilder
With vmbuilder, there is no need to download a JeOS ISO anymore. vmbuilder will fetch the various
package and build a virtual machine tailored for your needs in about a minute. vmbuilder is a script
that automates the process of creating a ready to use Linux based VM. The currently supported
hypervisors are KVM and Xen.
You can pass command line options to add extra packages, remove packages, choose which version
of Ubuntu, which mirror etc. On recent hardware with plenty of RAM, tmpdir in /dev/shm or using a
tmpfs, and a local mirror, you can bootstrap a VM in less than a minute.
First introduced as a shell script in Ubuntu 8.04 LTS, ubuntu-vm-builder started with little emphasis
as a hack to help developers test their new code in a virtual machine without having to restart from
scratch each time. As a few Ubuntu administrators started to notice this script, a few of them went
on improving it and adapting it for so many use case that Soren Hansen (the author of the script and
262
Virtualization
Ubuntu virtualization specialist, not the golf player) decided to rewrite it from scratch for Intrepid as a
python script with a few new design goals:
• Develop it so that it can be reused by other distributions.
• Use a plugin mechanisms for all virtualization interactions so that others can easily add logic for
other virtualization environments.
• Provide an easy to maintain web interface as an option to the command line interface.
But the general principles and commands remain the same.
2.2. Initial Setup
It is assumed that you have installed and configured libvirt and KVM locally on the machine you are
using. For details on how to perform this, please refer to:
• Section 1, “libvirt” [p. 257]
• The KVM7 Wiki page.
We also assume that you know how to use a text based text editor such as nano or vi. If you have not
used any of them before, you can get an overview of the various text editors available by reading the
PowerUsersTextEditors8 page. This tutorial has been done on KVM, but the general principle should
remain on other virtualization technologies.
2.2.1. Install vmbuilder
The name of the package that we need to install is python-vm-builder. In a terminal prompt enter:
sudo apt-get install python-vm-builder
If you are running Hardy, you can still perform most of this using the older version of the
package named ubuntu-vm-builder, there are only a few changes to the syntax of the tool.
2.3. Defining Your Virtual Machine
Defining a virtual machine with Ubuntu's vmbuilder is quite simple, but here are a few thing to
consider:
• If you plan on shipping a virtual appliance, do not assume that the end-user will know how to
extend disk size to fit their need, so either plan for a large virtual disk to allow for your appliance to
grow, or explain fairly well in your documentation how to allocate more space. It might actually be
a good idea to store data on some separate external storage.
• Given that RAM is much easier to allocate in a VM, RAM size should be set to whatever you think
is a safe minimum for your appliance.
8
https://help.ubuntu.com/community/PowerUsersTextEditors
263
Virtualization
The vmbuilder command has 2 main parameters: the virtualization technology (hypervisor) and the
targeted distribution. Optional parameters are quite numerous and can be found using the following
command:
vmbuilder kvm ubuntu --help
2.3.1. Base Parameters
As this example is based on KVM and Ubuntu 10.10 (Maverick Meerkat), and we are likely to rebuild
the same virtual machine multiple time, we'll invoke vmbuilder with the following first parameters:
sudo vmbuilder kvm ubuntu --suite maverick --flavour virtual --arch i386
-o --libvirt qemu:///syste
The --suite defines the Ubuntu release, the --flavour specifies that we want to use the virtual kernel
(that's the one used to build a JeOS image), the --arch tells that we want to use a 32 bit machine, the o tells vmbuilder to overwrite the previous version of the VM and the --libvirt tells to inform the local
virtualization environment to add the resulting VM to the list of available machines.
Notes:
• Because of the nature of operations performed by vmbuilder, it needs to have root privilege, hence
the use of sudo.
• If your virtual machine needs to use more than 3Gb of ram, you should build a 64 bit machine (-arch amd64).
• Until Ubuntu 8.10, the virtual kernel was only built for 32 bit architecture, so if you want to define
an amd64 machine on Hardy, you should use --flavour server instead.
2.3.2. JeOS Installation Parameters
2.3.2.1. JeOS Networking
2.3.2.1.1. Assigning a fixed IP address
As a virtual appliance that may be deployed on various very different networks, it is very difficult
to know what the actual network will look like. In order to simplify configuration, it is a good idea
to take an approach similar to what network hardware vendors usually do, namely assigning an
initial fixed IP address to the appliance in a private class network that you will provide in your
documentation. An address in the range 192.168.0.0/255 is usually a good choice.
To do this we'll use the following parameters:
• --ip ADDRESS: IP address in dotted form (defaults to dhcp if not specified)
• --hostname NAME: Set NAME as the hostname of the guest.
• --mask VALUE: IP mask in dotted form (default: 255.255.255.0)
• --net VALUE: IP net address (default: X.X.X.0)
264
Virtualization
• --bcast VALUE: IP broadcast (default: X.X.X.255)
• --gw ADDRESS: Gateway address (default: X.X.X.1)
• --dns ADDRESS: Name server address (default: X.X.X.1)
We assume for now that default values are good enough, so the resulting invocation becomes:
sudo vmbuilder kvm ubuntu --suite maverick --flavour virtual --arch i386 -o --libvirt qemu:///system
2.3.2.1.2. Bridging
Because our appliance will be likely to need to be accessed by remote hosts, we need to configure
libvirt so that the appliance uses bridge networking. To do this add the --bridge option to the
command:
sudo vmbuilder kvm ubuntu --suite maverick --flavour virtual --arch i386 -o --libvirt qemu:///system
You will need to have previously setup a bridge interface, see Section 1.4, “Bridging” [p.
36] for more information. Also, if the interface name is different change br0 to the actual
bridge interface.
2.3.2.2. Partitioning
Partitioning of the virtual appliance will have to take into consideration what you are planning to do
with is. Because most appliances want to have a separate storage for data, having a separate /var
would make sense.
In order to do this vmbuilder provides us with --part:
--part PATH
Allows you to specify a partition table in a partition file, located at PATH. Each line of the par
(root first):
mountpoint size
where size is in megabytes. You can have up to 4 virtual disks, a new disk starts on a
line with ’---’. ie :
root 1000
/opt 1000
swap 256
--/var 2000
/log 1500
In our case we will define a text file name vmbuilder.partition which will contain the following:
root 8000
swap 4000
--/var 20000
265
Virtualization
Note that as we are using virtual disk images, the actual sizes that we put here are maximum
sizes for these volumes.
Our command line now looks like:
sudo vmbuilder kvm ubuntu --suite maverick --flavour virtual --arch i386 \
-o --libvirt qemu:///system --ip 192.168.0.100 --hostname myvm --part vmbuilder.partition
Using a "\" in a command will allow long command strings to wrap to the next line.
2.3.2.3. User and Password
Again setting up a virtual appliance, you will need to provide a default user and password that is
generic so that you can include it in your documentation. We will see later on in this tutorial how we
will provide some security by defining a script that will be run the first time a user actually logs in the
appliance, that will, among other things, ask him to change his password. In this example I will use
'user' as my user name, and 'default' as the password.
To do this we use the following optional parameters:
• --user USERNAME: Sets the name of the user to be added. Default: ubuntu.
• --name FULLNAME: Sets the full name of the user to be added. Default: Ubuntu.
• --pass PASSWORD: Sets the password for the user. Default: ubuntu.
Our resulting command line becomes:
sudo vmbuilder kvm ubuntu --suite maverick --flavour virtual --arch i386 \
-o --libvirt qemu:///system --ip 192.168.0.100 --hostname myvm --part vmbuilder.partition \
--user user --name user --pass default
2.3.3. Installing Required Packages
In this example we will be installing a package (Limesurvey) that accesses a MySQL database and
has a web interface. We will therefore require our OS to provide us with:
• Apache
• PHP
• MySQL
• OpenSSH Server
• Limesurvey (as an example application that we have packaged)
This is done using vmbuilder by specifying the --addpkg option multiple times:
--addpkg PKG
Install PKG into the guest (can be specfied multiple times)
266
Virtualization
However, due to the way vmbuilder operates, packages that have to ask questions to the user during
the post install phase are not supported and should instead be installed while interactivity can occur.
This is the case of Limesurvey, which we will have to install later, once the user logs in.
Other packages that ask simple debconf question, such as mysql-server asking to set a password, the
package can be installed immediately, but we will have to reconfigure it the first time the user logs in.
If some packages that we need to install are not in main, we need to enable the additional repositories
using --comp and --ppa:
--components COMP1,COMP2,...,COMPN
A comma separated list of distro components to include (e.g. main,universe). This default
to "main"
--ppa=PPA
Add ppa belonging to PPA to the vm's sources.list.
Limesurvey not being part of the archive at the moment, we'll specify it's PPA (personal package
archive) address so that it is added to the VM /etc/apt/source.list, so we add the following
options to the command line:
--addpkg apache2 --addpkg apache2-mpm-prefork --addpkg apache2-utils --addpkg apache2.2-common \
--addpkg dbconfig-common --addpkg libapache2-mod-php5 --addpkg mysql-client --addpkg php5-c
--addpkg php5-gd --addpkg php5-ldap --addpkg php5-mysql --addpkg wwwconfig-common \
--addpkg mysql-server --ppa nijaba
2.3.4. Speed Considerations
2.3.4.1. Package Caching
When vmbuilder creates builds your system, it has to go fetch each one of the packages that composes
it over the network to one of the official repositories, which, depending on your internet connection
speed and the load of the mirror, can have a big impact on the actual build time. In order to reduce
this, it is recommended to either have a local repository (which can be created using apt-mirror) or
using a caching proxy such as apt-proxy. The later option being much simpler to implement and
requiring less disk space, it is the one we will pick in this tutorial. To install it, simply type:
sudo apt-get install apt-proxy
Once this is complete, your (empty) proxy is ready for use on http://mirroraddress:9999 and will find
ubuntu repository under /ubuntu. For vmbuilder to use it, we'll have to use the --mirror option:
--mirror=URL
Use Ubuntu mirror at URL instead of the default, which
is http://archive.ubuntu.com/ubuntu for official
arches and http://ports.ubuntu.com/ubuntu-ports
otherwise
So we add to the command line:
267
Virtualization
--mirror http://mirroraddress:9999/ubuntu
The mirror address specified here will also be used in the /etc/apt/sources.list of the
newly created guest, so it is useful to specify here an address that can be resolved by the
guest or to plan on reseting this address later on.
2.3.4.2. Install a Local Mirror
If we are in a larger environment, it may make sense to setup a local mirror of the Ubuntu
repositories. The package apt-mirror provides you with a script that will handle the mirroring for you.
You should plan on having about 20 gigabyte of free space per supported release and architecture.
By default, apt-mirror uses the configuration file in /etc/apt/mirror.list. As it is set up, it will
replicate only the architecture of the local machine. If you would like to support other architectures on
your mirror, simply duplicate the lines starting with “deb”, replacing the deb keyword by /deb-{arch}
where arch can be i386, amd64, etc... For example, on an amd64 machine, to have the i386 archives
as well, you will have:
deb
http://archive.ubuntu.com/ubuntu maverick main restricted universe multiverse
/deb-i386
http://archive.ubuntu.com/ubuntu maverick main restricted universe multiverse
deb http://archive.ubuntu.com/ubuntu maverick-updates main restricted universe multiverse
/deb-i386 http://archive.ubuntu.com/ubuntu maverick-updates main restricted universe multiverse
deb http://archive.ubuntu.com/ubuntu/ maverick-backports main restricted universe multiverse
/deb-i386 http://archive.ubuntu.com/ubuntu maverick-backports main restricted universe multiverse
deb http://security.ubuntu.com/ubuntu maverick-security main restricted universe multiverse
/deb-i386
http://security.ubuntu.com/ubuntu maverick-security main restricted universe multiverse
deb http://archive.ubuntu.com/ubuntu maverick main/debian-installer restricted/debian-installer univ
/deb-i386 http://archive.ubuntu.com/ubuntu maverick main/debian-installer restricted/debian-installe
Notice that the source packages are not mirrored as they are seldom used compared to the binaries and
they do take a lot more space, but they can be easily added to the list.
Once the mirror has finished replicating (and this can be quite long), you need to configure Apache
so that your mirror files (in /var/spool/apt-mirror if you did not change the default), are published
by your Apache server. For more information on Apache see Section 1, “HTTPD - Apache2 Web
Server” [p. 140].
2.4. Package the Application
Two option are available to us:
• The recommended method to do so is to make a Debian package. Since this is outside of the
scope of this tutorial, we will not perform this here and invite the reader to read the documentation
268
Virtualization
on how to do this in the Ubuntu Packaging Guide9. In this case it is also a good idea to setup a
repository for your package so that updates can be conveniently pulled from it. See the Debian
Administration10 article for a tutorial on this.
• Manually install the application under /opt as recommended by the FHS guidelines11.
In our case we'll use Limesurvey as example web application for which we wish to provide a virtual
appliance. As noted before, we've made a version of the package available in a PPA (Personal
Package Archive).
2.5. Useful Additions
2.5.1. Configuring Automatic Updates
To have your system be configured to update itself on a regular basis, we will just install unattendedupgrades, so we add the following option to our command line:
--addpkg unattended-upgrades
As we have put our application package in a PPA, the process will update not only the system, but
also the application each time we update the version in the PPA.
2.5.2. ACPI Event Handling
For your virtual machine to be able to handle restart and shutdown events it is being sent, it is a good
idea to install the acpid package as well. To do this we just add the following option:
--addpkg acpid
2.6. Final Command
Here is the command with all the options discussed above:
sudo vmbuilder kvm ubuntu --suite maverick --flavour virtual --arch i386 -o \
--libvirt qemu:///system --ip 192.168.0.100 --hostname myvm --part vmbuilder.partition --us
--name user --pass default --addpkg apache2 --addpkg apache2-mpm-prefork \
--addpkg apache2-utils --addpkg apache2.2-common --addpkg dbconfig-common \
--addpkg libapache2-mod-php5 --addpkg mysql-client --addpkg php5-cli \
--addpkg php5-gd --addpkg php5-ldap --addpkg php5-mysql --addpkg wwwconfig-common \
--addpkg mysql-server --addpkg unattended-upgrades --addpkg acpid --ppa nijaba \
--mirror http://mirroraddress:9999/ubuntu
2.7. Resources
If you are interested in learning more, have questions or suggestions, please contact the Ubuntu Server
Team at:
269
Virtualization
• IRC: #ubuntu-server on freenode
• Mailing list: ubuntu-server at lists.ubuntu.com12
• Also, see the JeOSVMBuilder Ubuntu Wiki13 page.
270
Virtualization
3. UEC
3.1. Overview
This tutorial covers UEC installation from the Ubuntu 10.10 Server Edition CD, and assumes a basic
network topology, with a single system serving as the "all-in-one controller", and one or more nodes
attached.
From this Tutorial you will learn how to install, configure, register and perform several operations on
a basic UEC setup that results in a cloud with a one controller "front-end" and one or several node(s)
for running Virtual Machine (VM) instances. You will also use examples to help get you started using
your own private compute cloud.
3.2. Prerequisites
To deploy a minimal cloud infrastructure, you’ll need at least two dedicated systems:
• A front end.
• One or more node(s).
The following are recommendations, rather than fixed requirements. However, our experience in
developing this documentation indicated the following suggestions.
3.2.1. Front End Requirements
Use the following table for a system that will run one or more of:
• Cloud Controller (CLC)
• Cluster Controller (CC)
• Walrus (the S3-like storage service)
• Storage Controller (SC)
271
Virtualization
Table 19.1. UEC Front End Requirements
Hardware
Minimum
Suggested
Notes
CPU
1 GHz
2 x 2 GHz
For an all-in-one front
end, it helps to have
at least a dual core
processor.
Memory
2 GB
4 GB
The Java web front end
benefits from lots of
available memory.
Disk
5400 RPM IDE
7200 RPM SATA
Slower disks will work,
but will yield much
longer instance startup
times.
Disk Space
40 GB
200 GB
40GB is only enough
space for only a single
image, cache, etc.,
Eucalyptus does not like
to run out of disk space.
Networking
100 Mbps
1000 Mbps
3.2.2. Node Requirements
The other system(s) are nodes, which will run:
• the Node Controller (NC)
272
Machine images are
hundreds of MB, and
need to be copied over
the network to nodes.
Virtualization
Table 19.2. UEC Node Requirements
Hardware
Minimum
Suggested
Notes
CPU
VT Extensions
VT, 64-bit, Multicore
64-bit can run both
i386, and amd64
instances; by default,
Eucalyptus will only
run 1 VM per CPU core
on a Node.
Memory
1 GB
4 GB
Additional memory
means more, and larger
guests.
Disk
5400 RPM IDE
7200 RPM SATA or
SCSI
Eucalyptus nodes are
disk-intensive; I/O
wait will likely be the
performance bottleneck.
Disk Space
40 GB
100 GB
Images will be cached
locally, Eucalyptus does
not like to run out of
disk space.
Networking
100 Mbps
1000 Mbps
Machine images are
hundreds of MB, and
need to be copied over
the network to nodes.
3.3. Installing the Cloud/Cluster/Storage/Walrus Front End Server
1.
Download the Ubuntu 10.10 Server ISO file, and burn it to a CD.
2.
When you boot, select “Install Ubuntu Enterprise Cloud”. The installer will detect if any other
Eucalyptus components are present.
3.
You can then choose which components to install, based on your chosen topology14.
4.
When asked whether you want a “Cluster” or a “Node” install, select “Cluster”.
5.
It will ask two other cloud-specific questions during the course of the install:
• Name of your cluster.
• e.g. cluster1.
• A range of public IP addresses on the LAN that the cloud can allocate to instances.
• e.g. 192.168.1.200-192.168.1.249.
273
Virtualization
3.4. Installing the Node Controller(s)
The node controller install is even simpler. Just make sure that you are connected to the network on
which the cloud/cluster controller is already running.
1.
Boot from the same ISO on the node(s).
2.
When you boot, select “Install Ubuntu Enterprise Cloud”.
3.
Select “Install Ubuntu Enterprise Cloud”.
4.
It should detect the Cluster and preselect “Node” install for you.
5.
Confirm the partitioning scheme.
6.
The rest of the installation should proceed uninterrupted; complete the installation and reboot the
node.
3.5. Register the Node(s)
1.
Nodes are the physical systems within UEC that actually run the virtual machine instances of the
cloud.
All component registration should be automatic, assuming:
a. Public SSH keys have been exchanged properly.
b. The services are configured properly.
c. The appropriate uec-component-listener is running.
d. Verify Registration.
Steps a to e should only be required if you're using the UEC/PackageInstall15 method.
Otherwise, if you are following this guide, these steps should already be completed automatically
for you, and therefore you can skip "a" to "e".
2.
Exchange Public Keys
The Cloud Controller's eucalyptus user needs to have SSH access to the Walrus Controller,
Cluster Controller, and Storage Controller as the eucalyptus user.
Install the Cloud Controller's eucalyptus user's public ssh key by:
• On the target controller, temporarily set a password for the eucalyptus user:
sudo passwd eucalyptus
• Then, on the Cloud Controller:
sudo -u eucalyptus ssh-copy-id -i ~eucalyptus/.ssh/id_rsa.pub eucalyptus@<IP_OF_NODE>
• You can now remove the password of the eucalyptus account on the target controller, if you
wish:
274
Virtualization
sudo passwd -d eucalyptus
3.
Configuring the Services
On the Cloud Controller:
• For the Cluster Controller Registration:
• Define the shell variable CC_NAME in /etc/eucalyptus/eucalyptus-cc.conf
• Define the shell variable CC_IP_ADDR in /etc/eucalyptus/eucalyptus-ipaddr.conf, as
a space separated list of one or more IP addresses.
• For the Walrus Controller Registration:
• Define the shell variable WALRUS_IP_ADDR in /etc/eucalyptus/eucalyptusipaddr.conf, as a single IP address.
On the Cluster Controller:
• For Storage Controller Registration:
• Define the shell variable CC_NAME in /etc/eucalyptus/eucalyptus-cc.conf
• Define the shell variable SC_IP_ADDR in /etc/eucalyptus/eucalyptus-ipaddr.conf, as
a space separated list of one or more IP addresses.
4.
Publish
Now start the publication services.
• Walrus Controller:
sudo start eucalyptus-walrus-publication
• Cluster Controller:
sudo start eucalyptus-cc-publication
• Storage Controller:
sudo start eucalyptus-sc-publication
• Node Controller:
sudo start eucalyptus-nc-publication
5.
Start the Listener
On the Cloud Controller and the Cluster Controller(s), run:
sudo start uec-component-listener
6.
Verify Registration
cat /var/log/eucalyptus/registration.log
275
Virtualization
2010-04-08 15:46:36-05:00 | 24243 -> Calling node cluster1 node 10.1.1.75
2010-04-08 15:46:36-05:00 | 24243 -> euca_conf --register-nodes returned 0
2010-04-08 15:48:47-05:00 | 25858 -> Calling walrus Walrus 10.1.1.71
2010-04-08 15:48:51-05:00 | 25858 -> euca_conf --register-walrus returned 0
2010-04-08 15:49:04-05:00 | 26237 -> Calling cluster cluster1 10.1.1.71
2010-04-08 15:49:08-05:00 | 26237 -> euca_conf --register-cluster returned 0
2010-04-08 15:49:17-05:00 | 26644 -> Calling storage cluster1 storage 10.1.1.71
2010-04-08 15:49:18-05:00 | 26644 -> euca_conf --register-sc returned 0
The output on your machine will vary from the example above.
3.6. Obtain Credentials
After installing and booting the Cloud Controller, users of the cloud will need to retrieve their
credentials. This can be done either through a web browser, or at the command line.
3.6.1. From a Web Browser
1.
From your web browser (either remotely or on your Ubuntu server) access the following URL:
https://<cloud-controller-ip-address>:8443/
You must use a secure connection, so make sure you use "https" not "http" in your
URL. You will get a security certificate warning. You will have to add an exception
to view the page. If you do not accept it you will not be able to view the Eucalyptus
configuration page.
2.
Use username 'admin' and password 'admin' for the first time login (you will be prompted to
change your password).
3.
Then follow the on-screen instructions to update the admin password and email address.
4.
Once the first time configuration process is completed, click the 'credentials' tab located in the
top-left portion of the screen.
5.
Click the 'Download Credentials' button to get your certificates.
6.
Save them to ~/.euca.
7.
Unzip the downloaded zip file into a safe location (~/.euca).
unzip -d ~/.euca mycreds.zip
3.6.2. From a Command Line
•
Alternatively, if you are on the command line of the Cloud Controller, you can run:
mkdir -p ~/.euca
chmod 700 ~/.euca
276
Virtualization
cd ~/.euca
sudo euca_conf --get-credentials mycreds.zip
unzip mycreds.zip
ln -s ~/.euca/eucarc ~/.eucarc
cd -
3.6.3. Extracting and Using Your Credentials
Now you will need to setup EC2 API and AMI tools on your server using X.509 certificates.
1.
Install the required cloud user tools:
sudo apt-get install euca2ools
2.
To validate that everything is working correctly, get the local cluster availability details:
. ~/.euca/eucarc
euca-describe-availability-zones verbose
AVAILABILITYZONE
myowncloud
192.168.1.1
AVAILABILITYZONE
|- vm types
free / max
AVAILABILITYZONE
|- m1.small
AVAILABILITYZONE
|- c1.medium
AVAILABILITYZONE
cpu
ram
disk
0004 / 0004
1
128
2
0004 / 0004
1
256
5
|- m1.large
0002 / 0002
2
512
10
AVAILABILITYZONE
|- m1.xlarge
0002 / 0002
2
1024
20
AVAILABILITYZONE
|- c1.xlarge
0001 / 0001
4
2048
20
Your output from the above command will vary.
3.7. Install an Image from the Store
The following is by far the simplest way to install an image. However, advanced users may be
interested in learning how to Bundle their own image16.
The simplest way to add an image to UEC is to install it from the Image Store on the UEC web
interface.
1.
Access the web interface at the following URL (Make sure you specify https):
https://<cloud-controller-ip-address>:8443/
2.
Enter your login and password (if requested, as you may still be logged in from earlier).
3.
Click on the Store tab.
4.
Browse available images.
5.
Click on install for the image you want.
16
https://help.ubuntu.com/community/UEC/BundlingImages
277
Virtualization
Once the image has been downloaded and installed, you can click on "How to run?" that will be
displayed below the image button to view the command to execute to instantiate (start) this image.
The image will also appear on the list given on the Image tab.
3.8. Run an Image
There are multiple ways to instantiate an image in UEC:
• Use the command line.
• Use one of the UEC compatible management tools such as Landscape.
• Use the ElasticFox17 extension to Firefox.
Here we will describe the process from the command line:
1.
Before running an instance of your image, you should first create a keypair (ssh key) that you
can use to log into your instance as root, once it boots. The key is stored, so you will only have to
do this once.
Run the following command:
if [ ! -e ~/.euca/mykey.priv ]; then
mkdir -p -m 700 ~/.euca
touch ~/.euca/mykey.priv
chmod 0600 ~/.euca/mykey.priv
euca-add-keypair mykey > ~/.euca/mykey.priv
fi
You can call your key whatever you like (in this example, the key is called 'mykey'), but
remember what it is called. If you forget, you can always run euca-describe-keypairs
to get a list of created keys stored in the system.
2.
You must also allow access to port 22 in your instances:
euca-authorize default -P tcp -p 22 -s 0.0.0.0/0
3.
Next, you can create instances of your registered image:
euca-run-instances $EMI -k mykey -t m1.small
If you receive an error regarding image_id, you may find it by viewing Images page or
click "How to Run" on the Store page to see the sample command.
4.
The first time you run an instance, the system will be setting up caches for the image from which
it will be created. This can often take some time the first time an instance is run given that VM
images are usually quite large.
To monitor the state of your instance, run:
278
Virtualization
watch -n5 euca-describe-instances
In the output, you should see information about the instance, including its state. While first-time
caching is being performed, the instance's state will be 'pending'.
5.
When the instance is fully started, the above state will become 'running'. Look at the IP address
assigned to your instance in the output, then connect to it:
IPADDR=$(euca-describe-instances | grep $EMI | grep running | tail -n1 | awk '{print $4}')
ssh -i ~/.euca/mykey.priv ubuntu@$IPADDR
6.
And when you are done with this instance, exit your SSH connection, then terminate your
instance:
INSTANCEID=$(euca-describe-instances | grep $EMI | grep running | tail -n1 | awk '{print $2}')
euca-terminate-instances $INSTANCEID
3.8.1. First Boot
The cloud-init package provides "first boot" functionality for the Ubuntu UEC images. It is in charge
of taking the generic filesystem image that is booting and customizing it for this particular instance.
That includes things like:
• Setting the hostname.
• Putting the provided ssh public keys into ~ubuntu/.ssh/authorized_keys.
• Running a user provided script, or otherwise modifying the image.
Setting hostname and configuring a system so the person who launched it can actually log into it are
not terribly interesting. The interesting things that can be done with cloud-init are made possible by
data provided at launch time called user-data18.
First, install the cloud-init package:
sudo apt-get install cloud-init
If the user-data starts with '#!', then it will be stored and executed as root late in the boot process of
the instance's first boot (similar to a traditional 'rc.local' script). Output from the script is directed to
the console.
For example, create a file named ud.txt containing:
#!/bin/sh
echo ========== Hello World: $(date) ==========
echo "I have been up for $(cut -d\ -f 1 < /proc/uptime) sec"
18
http://developer.amazonwebservices.com/connect/entry.jspa?externalID=1085
279
Virtualization
Now start an instance with the --user-data-file option:
euca-run-instances $EMI -k mykey -t m1.small
--user-data-file=ud.txt
Wait now for the system to come up and console to be available. To see the result of the data file
commands enter:
euca-get-console-output $EMI | grep --after-context=1 Hello
========== Hello World: Mon Mar 29 18:05:05 UTC 2010 ==========
I have been up for 28.26 sec
Your output may vary.
The simple approach shown above gives a great deal of power. The user-data can contain a script in
any language where an interpreter already exists in the image (#!/bin/sh, #!/usr/bin/python, #!/usr/bin/
perl, #!/usr/bin/awk ... ).
For many cases, the user may not be interested in writing a program. For this case, cloud-init provides
"cloud-config", a configuration based approach towards customization. To utilize the cloud-config
syntax, the supplied user-data must start with a '#cloud-config'.
For example, create a text file named clout-config.txt containing:
#cloud-config
apt_upgrade: true
apt_sources:
- source: "ppa:ubuntu-server-edgers/server-edgers-apache "
packages:
- build-essential
- pastebinit
runcmd:
- echo ======= Hello World =====
- echo "I have been up for $(cut -d\
-f 1 < /proc/uptime) sec"
Create a new instance:
euca-run-instances $EMI -k mykey -t m1.small --user-data-file=cloud-config.txt
Now, when the above system is booted, it will have:
• Added the Apache Edgers PPA.
• Run an upgrade to get all updates available
• Installed the 'build-essential' and 'pastebinit' packages
• Printed a similar message to the script above
280
Virtualization
The Apache Edgers PPA, in the above example, contains the latest version of Apache from
upstream source repositories. Package versions in the PPA are unsupported, and depending
on your situation, this may or may not be desirable. See the Ubuntu Server Edgers19 web
page for more details.
The 'runcmd' commands are run at the same point in boot that the '#!' script would run in the previous
example. It is present to allow you to get the full power of a scripting language if you need it without
abandoning cloud-config.
For more information on what kinds of things can be done with cloud-config, see doc/examples20 in
the source.
3.9. More Information
How to use the Storage Controller21
Controlling eucalyptus services:
• sudo service eucalyptus [start|stop|restart] (on the CLC/CC/SC/Walrus side)
• sudo service eucalyptus-nc [start|stop|restart] (on the Node side)
Locations of some important files:
• Log files:
• /var/log/eucalyptus
• Configuration files:
• /etc/eucalyptus
• Database:
• /var/lib/eucalyptus/db
• Keys:
• /var/lib/eucalyptus
• /var/lib/eucalyptus/.ssh
Don't forget to source your ~/.euca/eucarc before running the client tools.
3.10. References
• For information on loading instances see the Eucalyptus Wiki22 page.
• Eucalyptus Project Site (forums, documentation, downloads)23.
• Eucalyptus on Launchpad (bugs, code)24.
• Eucalyptus Troubleshooting (1.5)25.
20
21
http://bazaar.launchpad.net/~cloud-init-dev/cloud-init/trunk/files/head:/doc/examples/
https://help.ubuntu.com/community/UEC/StorageController
281
Virtualization
• Register your cloud with RightScale26.
• You can also find help in the #ubuntu-virt, #eucalyptus, and #ubuntu-server IRC channels on
Freenode27.
3.11. Glossary
The Ubuntu Enterprise Cloud documentation uses terminology that might be unfamiliar to some
readers. This page is intended to provide a glossary of such terms and acronyms.
• Cloud - A federated set of physical machines that offer computing resources through virtual
machines, provisioned and recollected dynamically.
• Cloud Controller (CLC) - Eucalyptus component that provides the web UI (an https server on port
8443), and implements the Amazon EC2 API. There should be only one Cloud Controller in an
installation of UEC. This service is provided by the Ubuntu eucalyptus-cloud package.
• Cluster - A collection of nodes, associated with a Cluster Controller. There can be more than one
Cluster in an installation of UEC. Clusters are sometimes physically separate sets of nodes. (e.g.
floor1, floor2, floor2).
• Cluster Controller (CC) - Eucalyptus component that manages collections of node resources. This
service is provided by the Ubuntu eucalyptus-cc package.
• EBS - Elastic Block Storage.
• EC2 - Elastic Compute Cloud. Amazon's pay-by-the-hour, pay-by-the-gigabyte public cloud
computing offering.
• EKI - Eucalyptus Kernel Image.
• EMI - Eucalyptus Machine Image.
• ERI - Eucalyptus Ramdisk Image.
• Eucalyptus - Elastic Utility Computing Architecture for Linking Your Programs To Useful
Systems. An open source project originally from the University of California at Santa Barbara, now
supported by Eucalyptus Systems, a Canonical Partner.
• Front-end - Physical machine hosting one (or more) of the high level Eucalyptus components
(cloud, walrus, storage controller, cluster controller).
• Node - A node is a physical machine that's capable of running virtual machines, running a node
controller. Within Ubuntu, this generally means that the CPU has VT extensions, and can run the
KVM hypervisor.
• Node Controller (NC) - Eucalyptus component that runs on nodes which host the virtual machines
that comprise the cloud. This service is provided by the Ubuntu package eucalyptus-nc.
• S3 - Simple Storage Service. Amazon's pay-by-the-gigabyte persistent storage solution for EC2.
• Storage Controller (SC) - Eucalyptus component that manages dynamic block storage services
(EBS). Each 'cluster' in a Eucalyptus installation can have its own Storage Controller. This
component is provided by the eucalyptus-sc package.
• UEC - Ubuntu Enterprise Cloud. Ubuntu's cloud computing solution, based on Eucalyptus.
282
Virtualization
• VM - Virtual Machine.
• VT - Virtualization Technology. An optional feature of some modern CPUs, allowing for
accelerated virtual machine hosting.
• Walrus - Eucalyptus component that implements the Amazon S3 API, used for storing VM images
and user storage using S3 bucket put/get abstractions.
283
Chapter 20. Clustering
284
Clustering
1. DRBD
Distributed Replicated Block Device (DRBD) mirrors block devices between multiple hosts. The
replication is transparent to other applications on the host systems. Any block device hard disks,
partitions, RAID devices, logical volumes, etc can be mirrored.
To get started using drbd, first install the necessary packages. From a terminal enter:
sudo apt-get install drbd8-utils
If you are using the virtual kernel as part of a virtual machine you will need to manually
compile the drbd module. It may be easier to install the linux-server package inside the
virtual machine.
This section covers setting up a drbd to replicate a separate /srv partition, with an ext3 filesystem
between two hosts. The partition size is not particularly relevant, but both partitions need to be the
same size.
1.1. Configuration
The two hosts in this example will be called drbd01 and drbd02. They will need to have name
resolution configured either through DNS or the /etc/hosts file. See Chapter 7, Domain Name
Service (DNS) [p. 93] for details.
• To configure drbd, on the first host edit /etc/drbd.conf:
global { usage-count no; }
common { syncer { rate 100M; } }
resource r0 {
protocol C;
startup {
wfc-timeout 15;
degr-wfc-timeout 60;
}
net {
cram-hmac-alg sha1;
shared-secret "secret";
}
on drbd01 {
device /dev/drbd0;
disk /dev/sdb1;
address 192.168.0.1:7788;
meta-disk internal;
}
on drbd02 {
device /dev/drbd0;
disk /dev/sdb1;
address 192.168.0.2:7788;
285
Clustering
meta-disk internal;
}
}
There are many other options in /etc/drbd.conf, but for this example their default
values are fine.
• Now copy /etc/drbd.conf to the second host:
scp /etc/drbd.conf drbd02:~
• And, on drbd02 move the file to /etc:
sudo mv drbd.conf /etc/
• Now using the drbdadm utility initialize the meta data storage. On each server execute:
sudo drbdadm create-md r0
• Next, on both hosts, start the drbd daemon:
sudo /etc/init.d/drbd start
• On the drbd01, or whichever host you wish to be the primary, enter the following:
sudo drbdadm -- --overwrite-data-of-peer primary all
• After executing the above command, the data will start syncing with the secondary host. To watch
the progress, on drbd02 enter the following:
watch -n1 cat /proc/drbd
To stop watching the output press Ctrl+c.
• Finally, add a filesystem to /dev/drbd0 and mount it:
sudo mkfs.ext3 /dev/drbd0
sudo mount /dev/drbd0 /srv
1.2. Testing
To test that the data is actually syncing between the hosts copy some files on the drbd01, the primary,
to /srv:
sudo cp -r /etc/default /srv
Next, unmount /srv:
sudo umount /srv
286
Clustering
Demote the primary server to the secondary role:
sudo drbdadm secondary r0
Now on the secondary server promote it to the primary role:
sudo drbdadm primary r0
Lastly, mount the partition:
sudo mount /dev/drbd0 /srv
Using ls you should see /srv/default copied from the former primary host drbd01.
1.3. References
• For more information on DRBD see the DRBD web site1.
• The drbd.conf man page2 contains details on the options not covered in this guide.
• Also, see the drbdadm man page3.
• The DRBD Ubuntu Wiki4 page also has more information.
287
Chapter 21. VPN
A Virtual Private Network, or VPN, is an encrypted network connection between two or more
networks. There are several ways to create a VPN using software as well as dedicated hardware
appliances. This chapter will cover installing and configuring OpenVPN to create a VPN between two
servers.
288
VPN
1. OpenVPN
OpenVPN uses Public Key Infrastructure (PKI) to encrypt VPN traffic between nodes. A simple
way of setting up a VPN with OpenVPN is to connect the clients through a bridge interface on the
VPN server. This guide will assume that one VPN node, the server in this case, has a bridge interface
configured. For more information on setting up a bridge see Section 1.4, “Bridging” [p. 36].
1.1. Installation
To install openvpn in a terminal enter:
sudo apt-get install openvpn
1.1.1. Server Certificates
Now that the openvpn package is installed, the certificates for the VPN server need to be created.
First, copy the easy-rsa directory to /etc/openvpn. This will ensure that any changes to the scripts
will not be lost when the package is updated. You will also need to adjust permissions in the easyrsa directory to allow the current user permission to create files. From a terminal enter:
sudo mkdir /etc/openvpn/easy-rsa/
sudo cp -r /usr/share/doc/openvpn/examples/easy-rsa/2.0/* /etc/openvpn/easy-rsa/
sudo chown -R $USER /etc/openvpn/easy-rsa/
Next, edit /etc/openvpn/easy-rsa/vars adjusting the following to your environment:
export KEY_COUNTRY="US"
export KEY_PROVINCE="NC"
export KEY_CITY="Winston-Salem"
export KEY_ORG="Example Company"
export KEY_EMAIL="steve@example.com"
Enter the following to create the server certificates:
cd /etc/openvpn/easy-rsa/
source vars
./clean-all
./build-dh
./pkitool --initca
./pkitool --server server
cd keys
openvpn --genkey --secret ta.key
sudo cp server.crt server.key ca.crt dh1024.pem ta.key /etc/openvpn/
289
VPN
1.1.2. Client Certificates
The VPN client will also need a certificate to authenticate itself to the server. To create the certificate,
enter the following in a terminal:
cd /etc/openvpn/easy-rsa/
source vars
./pkitool hostname
Replace hostname with the actual hostname of the machine connecting to the VPN.
Copy the following files to the client:
• /etc/openvpn/ca.crt
• /etc/openvpn/easy-rsa/keys/hostname.crt
• /etc/openvpn/easy-rsa/keys/hostname.key
• /etc/openvpn/ta.key
Remember to adjust the above file names for your client machine's hostname.
It is best to use a secure method to copy the certificate and key files. The scp utility is a good choice,
but copying the files to removable media then to the client, also works well.
1.2. Configuration
1.2.1. Server Configuration
Now configure the openvpn server by creating /etc/openvpn/server.conf from the example file. In
a terminal enter:
sudo cp /usr/share/doc/openvpn/examples/sample-config-files/server.conf.gz /etc/openvpn/
sudo gzip -d /etc/openvpn/server.conf.gz
Edit /etc/openvpn/server.conf changing the following options to:
local 172.18.100.101
dev tap0
up "/etc/openvpn/up.sh br0"
down "/etc/openvpn/down.sh br0"
;server 10.8.0.0 255.255.255.0
server-bridge 172.18.100.101 255.255.255.0 172.18.100.105 172.18.100.200
push "route 172.18.100.1 255.255.255.0"
push "dhcp-option DNS 172.18.100.20"
push "dhcp-option DOMAIN example.com"
tls-auth ta.key 0 # This file is secret
290
VPN
user nobody
group nogroup
• local: is the IP address of the bridge interface.
• server-bridge: needed when the configuration uses bridging. The 172.18.100.101 255.255.255.0
portion is the bridge interface and mask. The IP range 172.18.100.105 172.18.100.200 is the range
of IP addresses that will be assigned to clients.
• push: are directives to add networking options for clients.
• user and group: configure which user and group the openvpn daemon executes as.
Replace all IP addresses and domain names above with those of your network.
Next, create a couple of helper scripts to add the tap interface to the bridge. Create /etc/openvpn/
up.sh:
#!/bin/sh
BR=$1
DEV=$2
MTU=$3
/sbin/ifconfig $DEV mtu $MTU promisc up
/usr/sbin/brctl addif $BR $DEV
And /etc/openvpn/down.sh:
#!/bin/sh
BR=$1
DEV=$2
/usr/sbin/brctl delif $BR $DEV
/sbin/ifconfig $DEV down
Then make them executable:
sudo chmod 755 /etc/openvpn/down.sh
sudo chmod 755 /etc/openvpn/up.sh
After configuring the server, restart openvpn by entering:
sudo /etc/init.d/openvpn restart
1.2.2. Client Configuration
First, install openvpn on the client:
291
VPN
sudo apt-get install openvpn
Then with the server configured and the client certificates copied to the /etc/openvpn/ directory,
create a client configuration file by copying the example. In a terminal on the client machine enter:
sudo cp /usr/share/doc/openvpn/examples/sample-config-files/client.conf /etc/openvpn
Now edit /etc/openvpn/client.conf changing the following options:
dev tap
remote vpn.example.com 1194
cert hostname.crt
key hostname.key
tls-auth ta.key 1
Replace vpn.example.com with the hostname of your VPN server, and hostname.* with the
actual certificate and key filenames.
Finally, restart openvpn:
sudo /etc/init.d/openvpn restart
You should now be able to connect to the remote LAN through the VPN.
1.3. References
• See the OpenVPN1 website for additional information.
• Also, Pakt's OpenVPN: Building and Integrating Virtual Private Networks2 is a good resource.
• Another source of further information is the Ubuntu Wiki OpenVPN3 page.
292
Chapter 22. Other Useful Applications
There are many very useful applications developed by the Ubuntu Server Team, and others that are
well integrated with Ubuntu Server Edition, that might not be well known. This chapter will showcase
some useful applications that can make administering an Ubuntu server, or many Ubuntu servers, that
much easier.
293
Other Useful Applications
1. pam_motd
When logging into an Ubuntu server you may have noticed the informative Message Of The Day
(MOTD). This information is obtained and displayed using a couple of packages:
• landscape-common: provides the core libraries of landscape-client, which can be used to manage
systems using the web based Landscape application. The package includes the /usr/bin/landscapesysinfo utility which is used to gather the information displayed in the MOTD.
• update-notifier-common: is used to automatically update the MOTD via pam_motd module.
pam_motd executes the scripts in /etc/update-motd.d in order based on the number prepended to
the script. The output of the scripts is written to /var/run/motd, keeping the numerical order, then
concatenated with /etc/motd.tail.
You can add your own dynamic information to the MOTD. For example, to add local weather
information:
• First, install the weather-util package:
sudo apt-get install weather-util
• The weather utility uses METAR data from the National Oceanic and Atmospheric Administration
and forecasts from the National Weather Service. In order to find local information you will need
the 4-character ICAO location indicator. This can be determined by browsing to the National
Weather Service1 site.
Although the National Weather Service is a United States government agency there are weather
stations available world wide. However, local weather information for all locations outside the U.S.
may not be available.
• Create /usr/local/bin/local-weather, a simple shell script to use weather with your local ICAO
indicator:
#!/bin/sh
#
#
# Prints the local weather information for the MOTD.
#
#
# Replace KINT with your local weather station.
# Local stations can be found here: http://www.weather.gov/tg/siteloc.shtml
echo
weather -i KINT
echo
• Make the script executable:
294
Other Useful Applications
sudo chmod 755 /usr/local/bin/local-weather
• Next, create a symlink to /etc/update-motd.d/98-local-weather:
sudo ln -s /usr/local/bin/local-weather /etc/update-motd.d/98-local-weather
• Finally, exit the server and re-login to view the new MOTD.
You should now be greeted with some useful information, and some information about the local
weather that may not be quite so useful. Hopefully the local-weather example demonstrates the
flexibility of pam_motd.
295
Other Useful Applications
2. etckeeper
etckeeper allows the contents of /etc be easily stored in Version Control System (VCS) repository.
It hooks into apt to automatically commit changes to /etc when packages are installed or upgraded.
Placing /etc under version control is considered an industry best practice, and the goal of etckeeper is
to make this process as painless as possible.
Install etckeeper by entering the following in a terminal:
sudo apt-get install etckeeper
The main configuration file, /etc/etckeeper/etckeeper.conf, is fairly simple. The main option is
which VCS to use. By default etckeeper is configured to use bzr for version control. The repository is
automatically initialized (and committed for the first time) during package installation. It is possible to
undo this by entering the following command:
sudo etckeeper uninit
By default, etckeeper will commit uncommitted changes made to /etc daily. This can be disabled
using the AVOID_DAILY_AUTOCOMMITS configuration option. It will also automatically
commit changes before and after package installation. For a more precise tracking of changes, it is
recommended to commit your changes manually, together with a commit message, using:
sudo etckeeper commit "..Reason for configuration change.."
Using the VCS commands you can view log information about files in /etc:
sudo bzr log /etc/passwd
To demonstrate the integration with the package management system, install postfix:
sudo apt-get install postfix
When the installation is finished, all the postfix configuration files should be committed to the
repository:
Committing to: /etc/
added aliases.db
modified group
modified groupmodified gshadow
modified gshadowmodified passwd
modified passwdadded postfix
296
Other Useful Applications
added resolvconf
added rsyslog.d
modified shadow
modified shadowadded init.d/postfix
added network/if-down.d/postfix
added network/if-up.d/postfix
added postfix/dynamicmaps.cf
added postfix/main.cf
added postfix/master.cf
added postfix/post-install
added postfix/postfix-files
added postfix/postfix-script
added postfix/sasl
added ppp/ip-down.d
added ppp/ip-down.d/postfix
added ppp/ip-up.d/postfix
added rc0.d/K20postfix
added rc1.d/K20postfix
added rc2.d/S20postfix
added rc3.d/S20postfix
added rc4.d/S20postfix
added rc5.d/S20postfix
added rc6.d/K20postfix
added resolvconf/update-libc.d
added resolvconf/update-libc.d/postfix
added rsyslog.d/postfix.conf
added ufw/applications.d/postfix
Committed revision 2.
For an example of how etckeeper tracks manual changes, add new a host to /etc/hosts. Using bzr
you can see which files have been modified:
sudo bzr status /etc/
modified:
hosts
Now commit the changes:
sudo etckeeper commit "new host"
For more information on bzr see Section 1, “Bazaar” [p. 213].
297
Other Useful Applications
3. Byobu
One of the most useful applications for any system administrator is screen. It allows the execution of
multiple shells in one terminal. To make some of the advanced screen features more user friendly, and
provide some useful information about the system, the byobu package was created.
When executing byobu pressing the F9 key will bring up the Configuration menu. This menu will
allow you to:
• View the Help menu
• Change Byobu's background color
• Change Byobu's foreground color
• Toggle status notifications
• Change the key binding set
• Change the escape sequence
• Create new windows
• Manage the default windows
• Byobu currently does not launch at login (toggle on)
The key bindings determine such things as the escape sequence, new window, change window, etc.
There are two key binding sets to choose from f-keys and screen-escape-keys. If you wish to use the
original key bindings choose the none set.
byobu provides a menu which displays the Ubuntu release, processor information, memory
information, and the time and date. The effect is similar to a desktop menu.
Using the "Byobu currently does not launch at login (toggle on)" option will cause byobu to be
executed any time a terminal is opened. Changes made to byobu are on a per user basis, and will not
affect other users on the system.
One difference when using byobu is the scrollback mode. Press the F7 key to enter scrollback mode.
Scrollback mode allows you to navigate past output using vi like commands. Here is a quick list of
movement commands:
• h - Move the cursor left by one character
• j - Move the cursor down by one line
• k - Move the cursor up by one line
• l - Move the cursor right by one character
• 0 - Move to the beginning of the current line
• $ - Move to the end of the current line
• G - Moves to the specified line (defaults to the end of the buffer)
• / - Search forward
298
Other Useful Applications
• ? - Search backward
• n - Moves to the next match, either forward or backword
299
Other Useful Applications
4. References
• See the update-motd man page2 for more options available to update-motd.
• The Debian Package of the Day weather3 article has more details about using the weatherutility.
• See the etckeeper4 site for more details on using etckeeper.
• The etckeeper Ubuntu Wiki5 page.
• For the latest news and information about bzr see the bzr6 web site.
• For more information on screen see the screen web site7.
• And the Ubuntu Wiki screen8 page.
• Also, see the byobu project page9 for more information.
300
Appendix A. Appendix
301
Appendix
1. Reporting Bugs in Ubuntu Server Edition
While the Ubuntu Project attempts to release software with as few bugs as possible, they do occur.
You can help fix these bugs by reporting ones that you find to the project. The Ubuntu Project uses
Launchpad1 to track its bug reports. In order to file a bug about Ubuntu Server on Launchpad, you
will need to create an account2.
1.1. Reporting Bugs With ubuntu-bug
The preferred way to report a bug is with the ubuntu-bug command. The ubuntu-bug tool gathers
information about the system useful to developers in diagnosing the reported problem that will then
be included in the bug report filed on Launchpad. Bug reports in Ubuntu need to be filed against a
specific software package, thus the name of the package that the bug occurs in needs to be given to
ubuntu-bug:
ubuntu-bug PACKAGENAME
For example, to file a bug against the openssh-server package, you would do:
ubuntu-bug openssh-server
You can specify either a binary package or the source package for ubuntu-bug. Again using opensshserver as an example, you could also generate the report against the source package for opensshserver, openssh:
ubuntu-bug openssh
See Chapter 3, Package Management [p. 17] for more information about packages in
Ubuntu.
The ubuntu-bug command will gather information about the system in question, possibly including
information specific to the specified package, and then ask you what you would like to do with
collected information:
ubuntu-bug postgresql
*** Collecting problem information
The collected information can be sent to the developers to improve the
application. This might take a few minutes.
..........
1
2
https://launchpad.net/
https://help.launchpad.net/YourAccount/NewAccount
302
Appendix
*** Send problem report to the developers?
After the problem report has been sent, please fill out the form in the
automatically opened web browser.
What would you like to do? Your options are:
S: Send report (1.7 KiB)
V: View report
K: Keep report file for sending later or copying to somewhere else
C: Cancel
Please choose (S/V/K/C):
The options available are:
• Send Report Selecting Send Report submits the collected information to Launchpad as part of the
the process of filing a bug report. You will be given the opportunity to describe the situation that
led up to the occurrence of the bug.
*** Uploading problem information
The collected information is being sent to the bug tracking system.
This might take a few minutes.
91%
*** To continue, you must visit the following URL:
https://bugs.launchpad.net/ubuntu/+source/postgresql-8.4/+filebug/kc6eSnTLnLxF8u0t3e56EukFeqJ?
You can launch a browser now, or copy this URL into a browser on another
computer.
Choices:
1: Launch a browser now
C: Cancel
Please choose (1/C):
If you choose to start a browser, by default the text based web browser w3m will be used to finish
filing the bug report. Alternately, you can copy the given URL to a currently running web browser.
• View Report Selecting View Report causes the collected information to be displayed to the
terminal for review.
Package: postgresql 8.4.2-2
PackageArchitecture: all
Tags: lucid
ProblemType: Bug
ProcEnviron:
LANG=en_US.UTF-8
SHELL=/bin/bash
Uname: Linux 2.6.32-16-server x86_64
Dependencies:
303
Appendix
adduser 3.112ubuntu1
base-files 5.0.0ubuntu10
base-passwd 3.5.22
coreutils 7.4-2ubuntu2
...
After viewing the report, you will be brought back to the same menu asking what you would like to
do with the report.
• Keep Report File Selecting Keep Report File causes the gathered information to be written to a
file. This file can then be used to later file a bug report or transferred to a different Ubuntu system
for reporting. To submit the report file, simply give it as an argument to the ubuntu-bug command:
What would you like to do? Your options are:
S: Send report (1.7 KiB)
V: View report
K: Keep report file for sending later or copying to somewhere else
C: Cancel
Please choose (S/V/K/C): k
Problem report file: /tmp/apport.postgresql.v4MQas.apport
ubuntu-bug /tmp/apport.postgresql.v4MQas.apport
*** Send problem report to the developers?
...
• Cancel Selecting Cancel causes the collected information to be discarded.
1.2. Reporting Application Crashes
The software package that provides the ubuntu-bug utility, apport, can be configured to trigger
when applications crash. This is disabled by default, as capturing a crash can be resource intensive
depending on how much memory the application that crashed was using as apport captures and
processes the core dump.
Configuring apport to capture information about crashing applications requires a couple of steps.
First, gdb needs to be installed; it is not installed by default in Ubuntu Server Edition.
sudo apt-get install gdb
See Chapter 3, Package Management [p. 17] for more information about managing packages in
Ubuntu.
Once you have ensured that gdb is installed, open the file /etc/default/apport in your text editor,
and change the enabled setting to be 1 like so:
# set this to 0 to disable apport, or to 1 to enable it
# you can temporarily override this with
# sudo service apport start force_start=1
304
Appendix
enabled=1
# set maximum core dump file size (default: 209715200 bytes == 200 MB)
maxsize=209715200
Once you have completed editing /etc/default/apport, start the apport service:
sudo start apport
After an application crashes, use the apport-cli command to search for the existing saved crash report
information:
apport-cli
*** dash closed unexpectedly on 2010-03-11 at 21:40:59.
If you were not doing anything confidential (entering passwords or other
private information), you can help to improve the application by
reporting
the problem.
What would you like to do? Your options are:
R: Report Problem...
I: Cancel and ignore future crashes of this program version
C: Cancel
Please choose (R/I/C):
Selecting Report Problem will walk you through similar steps as when using ubuntu-bug. One
important difference is that a crash report will be marked as private when filed on Launchpad,
meaning that it will be visible to only a limited set of bug triagers. These triagers will review the
gathered data for private information before making the bug report publicly visible.
1.3. Resources
• See the Reporting Bugs3 Ubuntu wiki page.
• Also, the Apport4 page has some useful information. Though some of it pertains to using a GUI.
305